Qu'est-ce que l'erreur Code de sortie de vérification du système de fichiers est 8?
macOS contient une multitude d'outils permettant de réparer les erreurs de disque, de partition et de système de fichiers. L'outil Premiers secours de l'Utilitaire de disque est le plus fréquemment utilisé. Mais Premiers secours ne peut réparer que les erreurs mineures sur les disques. Si le problème est hors de sa portée, certains messages d'erreur seront signalés, tels que "Code de sortie de la vérification du système de fichiers est 8". Normalement, le code de sortie 0 est favorable, ce qui signifie qu'aucune erreur n'a été trouvée. Alors que le "Code de sortie de vérification du système de fichiers est 8" indique qu'un système de fichiers corrompu a été trouvé lors de la vérification.
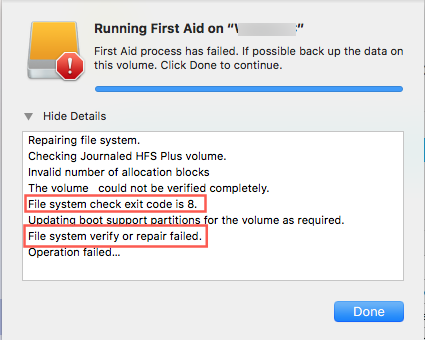
Un exemple concret est présenté ici:
J'ai un disque dur externe WD utilisé pour faire des sauvegardes sur High Sierra. Hier soir, j'ai essayé d'éjecter le disque mais j'ai obtenu une erreur indiquant qu'il ne pouvait pas être démonté. J'ai exécuté Premiers secours dans l'Utilitaire de disque, mais il n'a pas réussi à régler le problème et a signalé une erreur disant: "Le volume n'a pas pu être vérifié complètement. Code de sortie 8 pour la vérification du système de fichiers". J'ai fait quelques recherches, et je n'ai pas trouvé d'informations sur ce code d'erreur. Quelqu'un sait-il comment régler ce problème?
L'erreur "Code de sortie de la vérification du système de fichiers est 8" se produit surtout au moment de la vérification du système. Cette erreur risque fort de survenir à la fois sur le disque dur du Macintosh et sur un disque dur externe. Comment régler l'erreur "Code de sortie de vérification du système de fichiers est 8" sur macOS Monterey/Big Sur/Catalina/Mojave/High Sierra/Sierra? Dans ce post, nous vous partageons six solutions efficaces.
Comment régler l'erreur Code de sortie de vérification du système de fichiers est 8 sur le disque dur de Macintosh?
Étape 1: Sauvegarder les données du Macintosh HD
iBoysoft Data Recovery for Mac est un logiciel professionnel de récupération de données pour Mac qui peut récupérer des données sur le disque dur de Macintosh, le disque dur externe, la clé USB, la carte SD, etc.
Étapes à suivre pour récupérer les données du Macintosh HD en mode de récupération macOS
Remarque: Avant de suivre les étapes ci-dessous, assurez-vous que votre Mac dispose d'une connexion Internet.
1. Redémarrez votre Mac et maintenez immédiatement enfoncées les touches Commande + Option + R au démarrage.
2. Choisissez un réseau pour votre Mac. Vous devez faire en sorte que votre Mac soit connecté à Internet en permanence.
3. Après avoir démarré en mode de récupération macOS, allez à Utilitaires > Terminal dans la barre de menu.
4. Exécutez la commande suivante:
sh <(curl http://boot.iboysoft.com/boot.sh)
Cela lancera iBoysoft Data Recovery for Mac via le serveur iBoysoft.
5. Après avoir lancé iBoysoft Data Recovery for Mac, sélectionnez le volume du disque dur macOS - Data (s'il s'agit de macOS Catalina et d'une version ultérieure, vous devez sélectionner le volume "Macintosh HD - Data"), puis cliquez sur le bouton Analyser.
6. Prévisualisez les résultats de l'analyse et choisissez les fichiers à récupérer.
7. Cliquez sur le bouton Récupérer. Ici, veuillez sélectionner un emplacement différent pour stocker les fichiers récupérés.
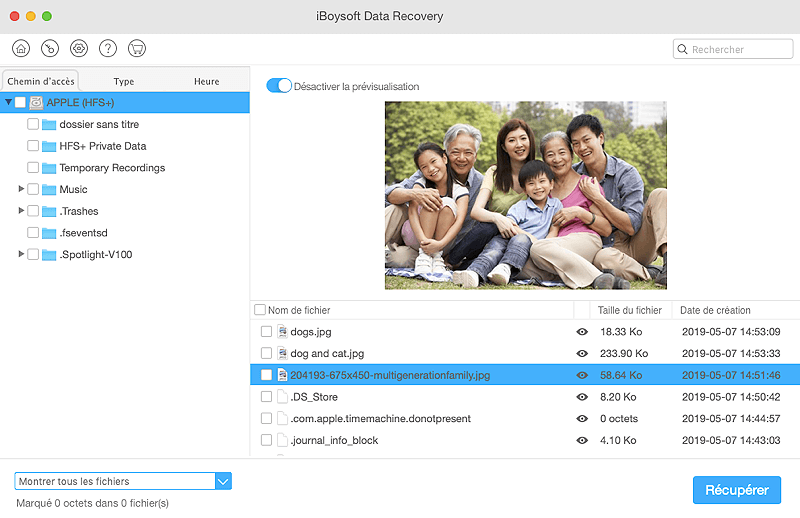
En savoir plus détails dans Comment exécuter iBoysoft Data Recovery en mode de récupération macOS.
Étape 2: Régler l'erreur "Code de sortie de vérification du système de fichiers est 8" sur le disque dur Macintosh
Une fois la récupération des données terminée, il suffit de suivre les 5 méthodes suivantes pour résoudre l'erreur "Code de sortie de vérification du système de fichiers est 8".
- Redémarrer votre ordinateur Mac
- Démarrer votre Mac en mode sans échec
- Exécuter Premiers secours en mode de récupération macOS
- Utiliser la commande FSCK en mode utilisateur unique
- Réinstaller macOS
Correctif #1: Redémarrer votre ordinateur Mac
Le redémarrage de votre ordinateur Mac vous débarrassera des fichiers temporaires, des préférences et du cache générés par le système Mac et remettra les choses dans leur nouvel état. Au cours de ce processus, toute la logique de l'ordinateur sera réinitialisée, y compris le CPU, la mémoire, les contrôleurs et les périphériques, etc. De nombreux problèmes Mac peuvent être facilement résolus par un simple redémarrage, alors redémarrez votre ordinateur Mac s'il y a un problème avec le disque dur du Mac.
Correctif #2: Démarrer votre Mac en mode sans échec
L'étape suivante consiste à démarrer votre Mac en mode sans échec. Redémarrez votre ordinateur Mac et maintenez le bouton de la touche "Shift" pendant qu'il démarre. Saisissez votre mot de passe secret et votre Macintosh vérifiera alors vos disques. Cela prendra beaucoup de temps, soyez patient. Une fois qu'il a fini de se connecter et que vous voyez une zone de travail, la vérification du disque est terminée. Vous pouvez alors redémarrer votre Macintosh.
Correctif #3: Exécuter Premiers secours en mode de récupération macOS
Le mode de récupération de macOS d'Apple est disponible en cas d'urgence lorsque votre macOS rencontre de graves difficultés. Même lorsque votre MacBook ne veut pas s'allumer, il est possible d'accéder à votre ordinateur pour gérer votre disque dur, réparer les erreurs de disque et réinstaller macOS.
- Démarrez votre Mac en mode de récupération macOS.
- Dans le menu Utilitaires de macOS, sélectionnez Utilitaire de disque.
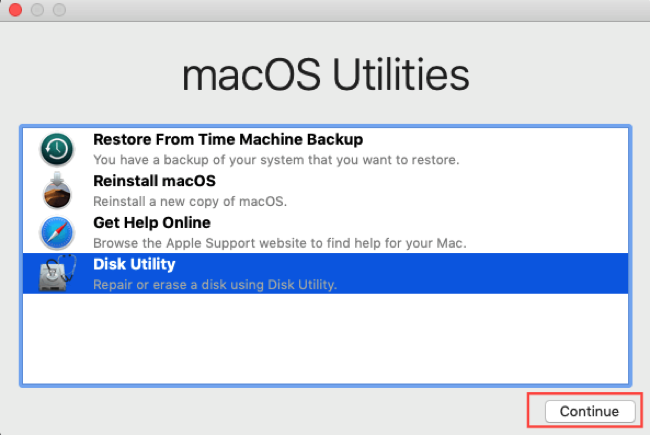
- Sélectionnez le disque qui présente l'erreur "Code de sortie de vérification du système de fichiers est 8".
- Cliquez sur Premiers secours dans la barre de menu supérieure.
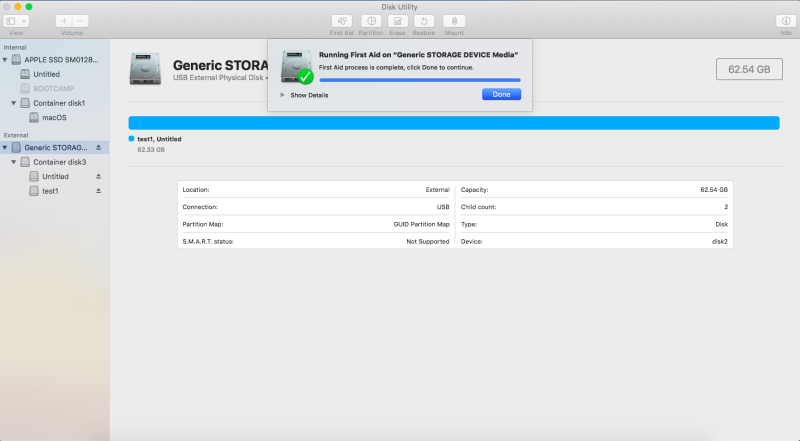
- Cliquez sur Terminé et redémarrez votre Mac.
Correctif #4: Utiliser la commande FSCK en mode utilisateur unique
Si les deux solutions ci-dessus ne permettent pas de résoudre l'erreur "Code de sortie de vérification du système de fichiers est 8" sur le disque dur interne/externe, vous devez démarrer votre ordinateur Mac en mode utilisateur unique et exécuter la commande fsck.
1. Pour démarrer en mode utilisateur unique, assurez-vous que votre Mac est totalement éteint, puis appuyez sur Commande + S dès que vous entendez le son du démarrage.
2. Après avoir réussi à entrer en mode utilisateur unique, tapez la commande:fsck –fy
3. Si le message généré est "Le système de fichiers a été modifié", exécutez à nouveau la commande:fsck –fy
4. S'il génère un message "The volume (name) appears to be OK", tapez reboot et quittez le mode utilisateur unique.
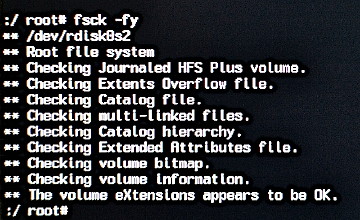
5. Redémarrez le Mac dans l'OS.
Correctif #5: Réinstaller macOS
Si l'erreur Code 8 de vérification du système de fichiers existe en raison de fichiers système corrompus ou endommagés, vous devez procéder à une réinstallation de macOS. Suivez la procédure ci-dessous pour réinstaller macOS:
- Assurez-vous que votre Mac est connecté à Internet, puis redémarrez-le.
- Dès que l'ordinateur affiche l'écran gris après le redémarrage, maintenez les touches Command + R enfoncées.
- Dans la boîte de dialogue Utilitaires macOS, cliquez sur le bouton "Réinstaller macOS".
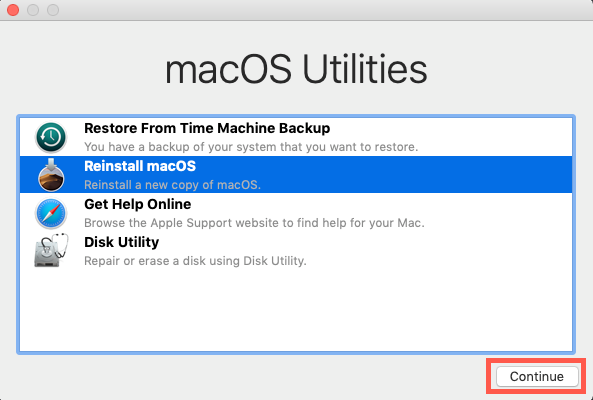
- Suivez les instructions à l'écran et complétez le processus de réinstallation de macOS.
Causes possibles du code d'erreur 8 de l'Utilitaire de disque
L'erreur "code de sortie 8 pour la vérification du système de fichiers" peut survenir pour diverses raisons. En voici quelques-unes:
- Système de fichiers Mac corrompu, répertoire système sur le lecteur
- Paramètres système incorrectement configurés
- Attaque de virus, infection par un logiciel malveillant ou un logiciel espion
- Pilotes/logiciels obsolètes
- Le lecteur ou le répertoire de démarrage Mac est chargé de fichiers/programmes indésirables
La cause principale et fondamentale de cette erreur est la corruption du système de fichiers sur le disque dur. Dans ce cas, vous devez essayer de réparer le lecteur et de récupérer les données perdues du lecteur corrompu. Après avoir pris connaissance de ces causes courantes, vous voudrez sûrement réfléchir à la manière d'éviter ce message d'erreur.
Comment éviter l'erreur Code de sortie de vérification du système de fichiers est 8?
Personne ne souhaite recevoir le message d'erreur "Code de sortie de vérification du système de fichiers est 8". Heureusement, ce message d'erreur peut être évité efficacement grâce aux 6 conseils utiles suivants.
- Tout d'abord, vous devez protéger votre lecteur contre les virus et les logiciels malveillants. Il est préférable d'installer un logiciel antivirus sur votre Mac et d'analyser régulièrement vos lecteurs.
- Deuxièmement, pour éviter les coupures de courant soudaines, assurez-vous que votre ordinateur dispose toujours d'une alimentation suffisante et arrêtez toujours votre système de la manière habituelle.
- Troisièmement, faites preuve de prudence lorsque vous supprimez des fichiers inutiles. Il arrive parfois que vous essayiez de libérer de l'espace sur votre lecteur lorsque celui-ci est à court d'espace de stockage. Dans cette situation, vous devez supprimer les fichiers volumineux et inutiles avec prudence pour éviter de supprimer par erreur des fichiers système importants.
- Quatrièmement, vérifiez l'absence de secteurs défectueux sur votre disque dur. Les secteurs défectueux sont un problème courant sur tous les périphériques de stockage, ce qui entraîne également le code d'erreur 8 de l'Utilitaire de disque. Utilisez l'Utilitaire de disque intégré pour vérifier et réparer régulièrement les secteurs défectueux.
- Cinquièmement, retirez les lecteurs en toute sécurité. Si vous utilisez un lecteur amovible, vous devez l'éjecter en utilisant l'option sécurisée. Sinon, les données contenues sur le lecteur seront corrompues et l'erreur Code de sortie 8 pour la vérification du système de fichiers apparaîtra.
- Enfin, sauvegardez vos données importantes et mettez-les à jour régulièrement. Une perte de données peut arriver à tout le monde. Que vous perdiez vos données en raison d'un défaut matériel ou d'un rançongiciel, le fait d'avoir une sauvegarde pourrait être votre planche de salut.
Conclusion
Nous espérons que vous avez bien compris toutes les solutions appliquées à cet effet. Si vous avez d'autres suggestions ou des doutes concernant l'erreur du code de sortie 8 pour la vérification du système de fichiers, contactez-nous par e-mail.
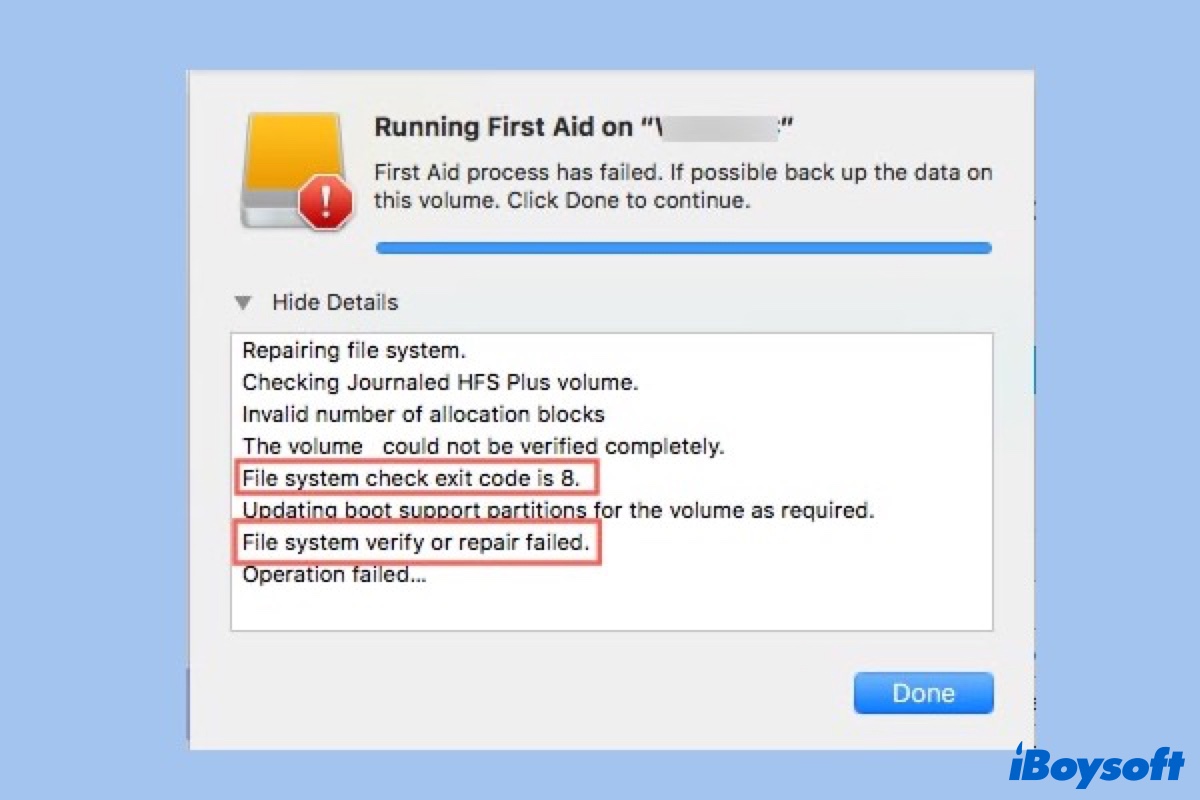
Comment régler l'erreur Code de sortie de vérification du système de fichiers est 8 sur un disque dur externe?
Étape 1: Sauvegarder les données
Heureusement, l'erreur "Code de sortie de vérification du système de fichiers est 8" n'est pas difficile à résoudre. Cependant, le processus de résolution peut écraser vos données d'origine, entraînant une perte de données irréparable. Avez-vous sauvegardé vos données importantes? Si ce n'est pas le cas, nous vous recommandons vivement de récupérer les données perdues sur les disques durs internes ou externes qui présentent l'erreur "Code de sortie de vérification du système de fichiers est 8" en premier lieu. Si les données du disque ne vous importent pas, ignorez les solutions proposées.
Voici un programme de récupération de données pour Mac appelé iBoysoft Data Recovery for Mac. Il est très efficace pour récupérer des données perdues sur des disques corrompus qui présentent l'erreur "Code de sortie 8 pour la vérification du système de fichiers". Peu importe ce que vous cherchez à récupérer, comme des images, des vidéos, des fichiers audio, du texte, des documents, iBoysoft Data Recovery for Mac est certainement votre meilleur assistant.
Download
iBoysoft Data Recovery for Mac
Rating:4.8
De plus, de nombreux périphériques de stockage peuvent être pris en charge par ce programme, notamment le disque dur, le SSD, le disque dur externe, la clé USB, la carte SD, la carte mémoire, etc. Il est compatible avec macOS 12/11/10.15/10.14/10.13/10.12 et Mac OS X 10.11/10.10/10.9/10.8/10.7 et fonctionne parfaitement sur les Mac M1, M1 Pro et M1 Max.
Tutoriel pour récupérer les données perdues du disque dur externe corrompu
Par ailleurs, iBoysoft Data Recovery for Mac peut également être appliqué à d'autres scénarios de perte de données. Avec ce puissant logiciel de récupération de données, vous êtes autorisé à récupérer des fichiers supprimés sur Mac, récupérer des données perdues sur des lecteurs corrompus, récupérer des données perdues sur des lecteurs non montables, récupérer des données perdues sur des disques durs illisibles, inaccessibles et formatés.
Étape 2 : Régler l'erreur Code de sortie de vérification du système de fichiers est 8
Après la récupération des données, vous pouvez continuer à résoudre l'erreur "Code de sortie de vérification du système de fichiers est 8" à l'aide des 3 méthodes suivantes.
Correctif #1: Exécuter Premiers secours
• Comment réparer un disque dur externe corrompu avec First Aid?
Correctif #2: Mettre à jour les applications défaillantes
Si vous utilisez certaines applications et certains programmes, cela signifie que le programme en question est responsable de l'erreur de code 8 du disque dur Mac. Si une application est corrompue ou obsolète et n'est pas compatible avec votre système d'exploitation ou d'autres programmes installés, le message d'erreur peut apparaître. Vous devez donc réparer ou mettre à niveau ces applications pour régler cette erreur.
Voici les étapes à suivre pour mettre à niveau votre système Mac et les applications installées vers la dernière version:
Correctif #3: Reformater le disque dur externe
Une fois la récupération des données terminée, il est temps d'effacer le lecteur pour résoudre l'erreur "Code de sortie de vérification du système de fichiers est 8".