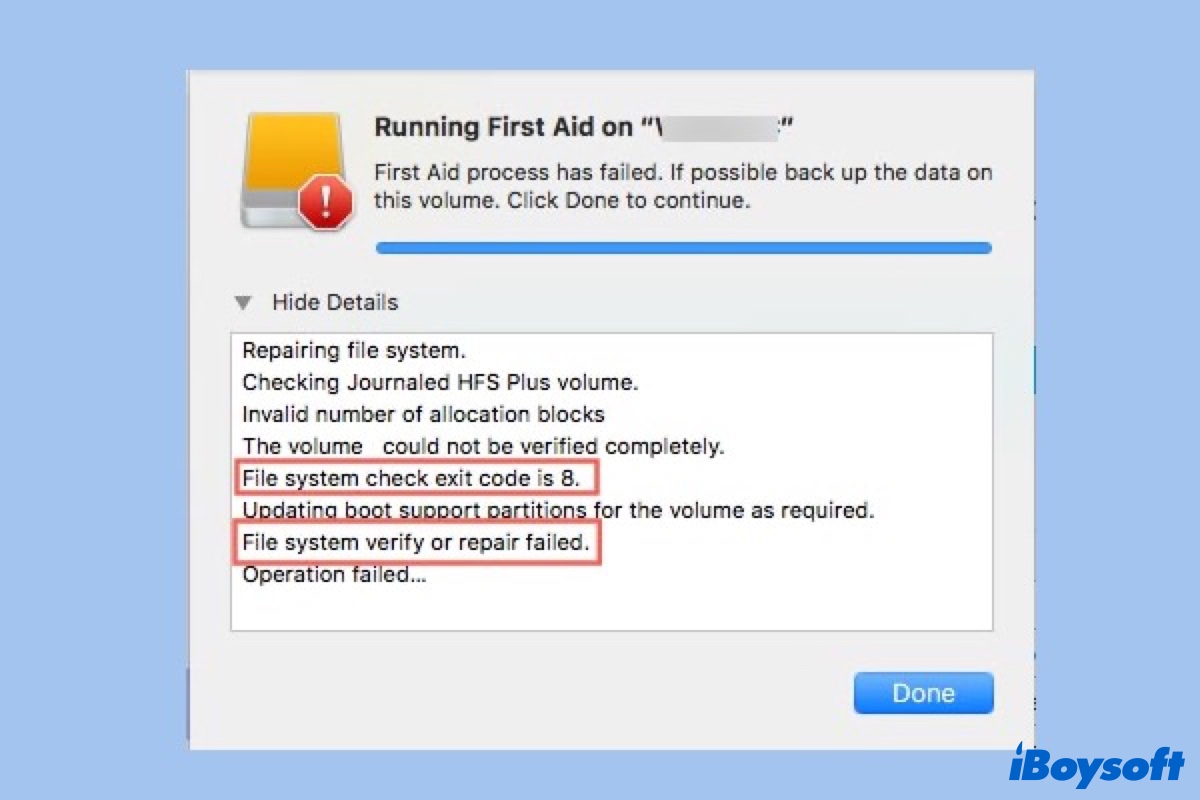Was ist der Fehler Dateisystemprüfungs-Exit-Code ist 8?
macOS enthält eine Reihe von Werkzeugen zum Reparieren von Festplatten-, Partitions- und Dateisystemfehlern. Die Erste Hilfe des Festplattendienstprogramms ist das am häufigsten verwendete. Aber First Aid kann nur kleinere Fehler auf Festplatten beheben. Wenn das Problem außerhalb seiner Reichweite liegt, werden einige Fehlermeldungen angezeigt, wie z. B. "File system check exit code is 8". Normalerweise ist der Exit-Code 0 eine gute Sache, das heißt, es wurde kein Fehler gefunden. Die Meldung "File system check exit code is 8" bedeutet, dass das Dateisystem während der Prüfung beschädigt wurde.
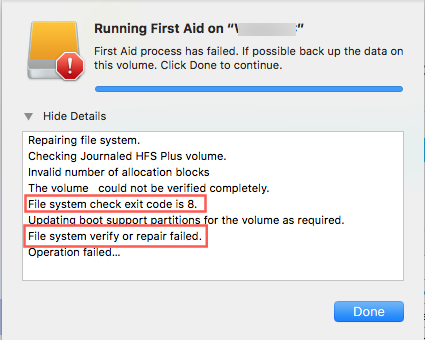
Ein echtes Beispiel wird hier gezeigt:
Ich habe eine externe WD-Festplatte, die ich für die Datensicherung unter High Sierra verwende. Gestern Abend habe ich versucht, den Datenträger auszuwerfen, erhielt aber die Fehlermeldung, dass er nicht ausgehängt werden konnte. Ich führte Erste Hilfe im Festplattendienstprogramm aus, aber es konnte das Problem nicht beheben und meldete eine Fehlermeldung: "Der Datenträger konnte nicht vollständig verifiziert werden. Dateisystemprüfung Exit Code 8". Ich habe einige Suchvorgänge durchgeführt, aber keine Informationen zu diesem Fehlercode gefunden. Weiß jemand, wie man ihn beheben kann?
Der Fehler " Dateisystemprüfungs-Exitcode ist 8" tritt vor allem bei der Systemüberprüfung auf. Dieser Fehler kann sowohl auf Macintosh HD als auch auf externen Festplatten auftreten. Wie behebt man den "File system check exit code is 8"-Fehler unter macOS Monterey/Big Sur/Catalina/Mojave/High Sierra/Sierra? In diesem Beitrag werden wir sechs effektive Lösungen teilen.
Wie behebt man den Dateisystemprüfungs-Exitcode ist 8 Fehler auf einer externen Festplatte?
Schritt 1: Sichern Sie Ihre Daten
Glücklicherweise ist der " Dateisystemprüfungs-Exitcode ist 8"-Fehler nicht schwer zu lösen. Aber der Lösungsprozess kann Ihre Originaldaten überschreiben, was zu einem irreparablen Datenverlust führt. Haben Sie eine Sicherungskopie wichtiger Daten erstellt? Wenn nicht, empfehlen wir Ihnen dringend, verlorene Daten von internen Festplatten oder externen Festplatten, die den Fehler " Dateisystemprüfungs-Exitcode ist 8" aufweisen, zuerst zu retten. Wenn Sie sich nicht um die Daten auf dem Laufwerk kümmern, überspringen Sie bitte die Lösungen.
Hier ist ein Mac Datenrettungsprogramm namens iBoysoft Data Recovery für Mac. Es ist sehr effektiv für die Wiederherstellung verlorener Daten von beschädigten Laufwerken, die den Fehler Dateisystemprüfung Exit Code 8" haben. Egal, was Sie wiederherstellen möchten, wie Bilder, Videos, Audiodateien, Texte, Dokumente, iBoysoft Data Recovery für Mac ist sicherlich Ihr bester Helfer.
Darüber hinaus gibt es zahlreiche Speichergeräte, die von diesem Programm unterstützt werden können, einschließlich Festplatte, SSD, externe Festplatte, USB-Stick, SD-Karte, Speicherkarte, etc. Es ist kompatibel mit macOS 12/11/10.15/10.14/10.13/10.12 und Mac OS X 10.11/10.10/10.9/10.8/10.7 und funktioniert gut auf M1, M1 Pro und M1 Max Mac.
Anleitung zur Wiederherstellung verlorener Daten von einer beschädigten externen Festplatte
- Herunterladen, installieren und starten Sie iBoysoft Data Recovery für Mac.
- Wählen Sie die beschädigte externe Festplatte und klicken Sie auf die Schaltfläche Scannen, um verlorene Dateien zu scannen.
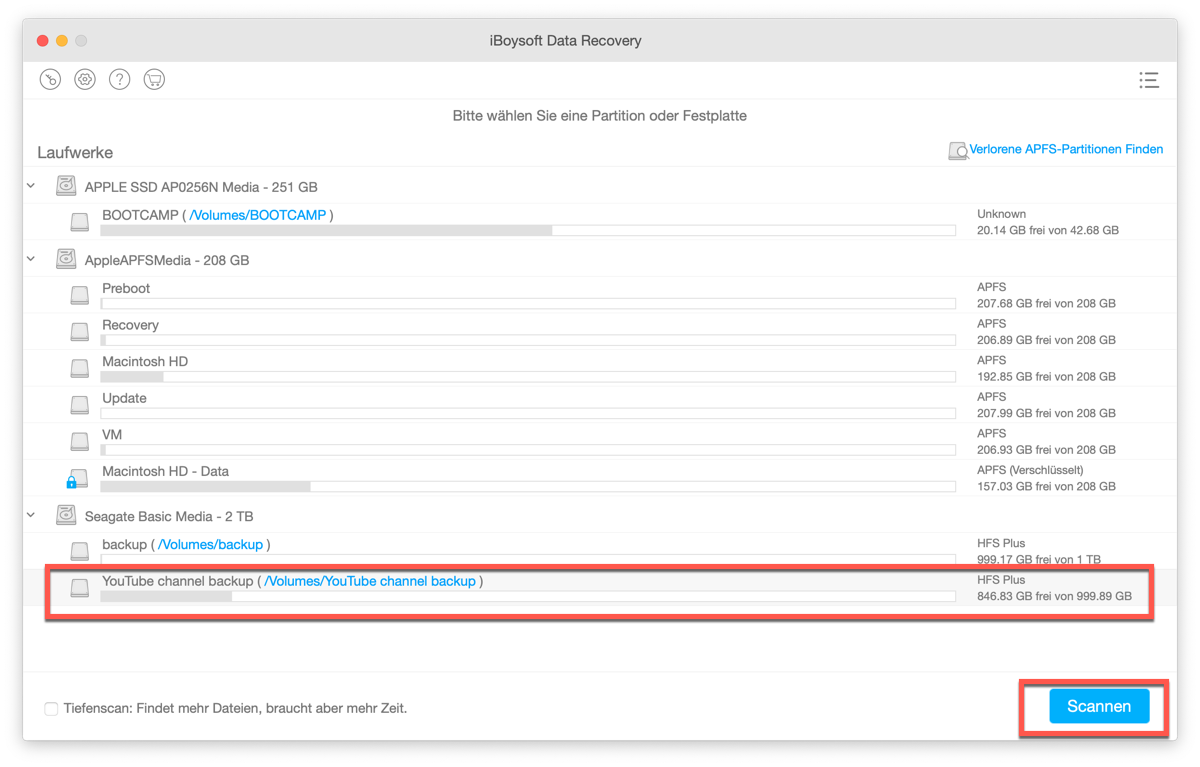
- Zeigen Sie die Scanergebnisse in der Vorschau an und wählen Sie die wiederherzustellenden Dateien aus. Klicken Sie dann auf die Schaltfläche "Wiederherstellen", um diese Dateien wiederherzustellen.
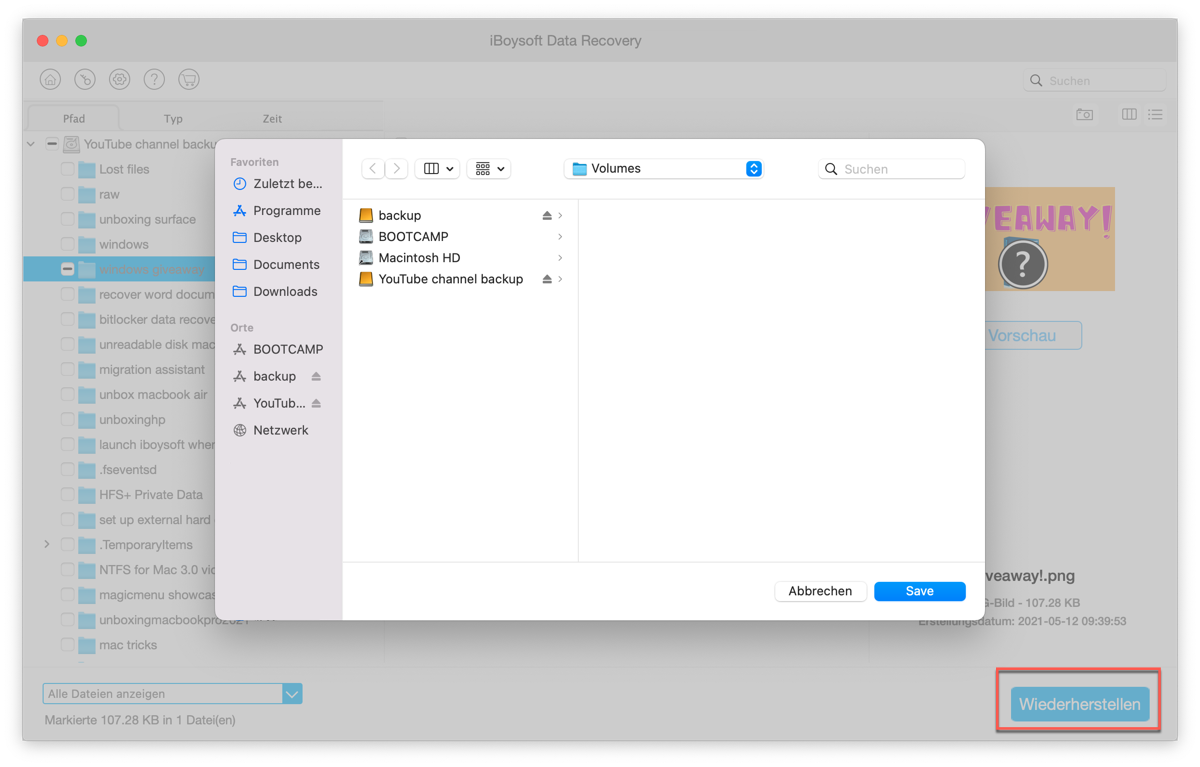
- Überprüfen Sie, ob Sie alle verlorenen Dateien wiederhergestellt haben.
Außerdem kann iBoysoft Data Recovery für Mac auch für andere Datenverlustszenarien verwendet werden. Mit dieser leistungsstarken Datenrettungssoftware können Sie gelöschte Dateien auf Mac wiederherstellen, verlorene Daten von beschädigten Laufwerken wiederherstellen, verlorene Daten von nicht mountbaren Laufwerken wiederherstellen, verlorene Daten von unlesbaren, unzugänglichen und formatierten Festplatten wiederherstellen.
Schritt 2: Beheben Sie den Fehler Dateisystemprüfungs-Exitcode ist 8
Nachdem die Datenrettung abgeschlossen ist, können Sie den Fehler " Dateisystemprüfungs-Exitcode ist 8" mit den folgenden 3 Methoden beheben.
- Starten Sie First Aid auf der externen Festplatte
- Aktualisieren Sie fehlerhafte Anwendungen
- Formatieren Sie die externe Festplatte neu
Lösung 1: Starten Sie Erste Hilfe
- Gehen Sie zu Anwendungen > Dienstprogramme > Festplatten-Dienstprogramm.
- Wählen Sie das beschädigte Laufwerk aus und klicken Sie in der oberen Menüleiste auf Erste Hilfe.
- Klicken Sie auf Fertig und starten Sie Ihren Mac neu.
Lösung 2: Fehlerhafte Anwendungen aktualisieren
Wenn Sie bestimmte Anwendungen und Programme verwenden, dann deutet dies darauf hin, dass das jeweilige Programm für den Fehler Mac-Festplatte vorhanden Code 8 verantwortlich ist. Wenn eine Anwendung beschädigt oder veraltet ist, die nicht mit Ihrem Betriebssystem oder anderen installierten Programmen kompatibel ist, kann die Fehlermeldung erscheinen. Sie müssen also diese Anwendungen reparieren oder aktualisieren, um diesen Fehler zu beheben.
Hier sind die Schritte, um Ihr Mac-System und die installierten Anwendungen auf die neueste Version zu aktualisieren:
- Gehen Sie zum Apple-Menü und wählen Sie "App Store".
- Klicken Sie auf die Schaltfläche "Updates", die sich im oberen Fensterbereich befindet.
- Überprüfen Sie die verfügbaren Updates für Ihr System und Ihre Anwendungen.
Lösung 3: Formatieren Sie die externe Festplatte neu
Nachdem die Datenwiederherstellung abgeschlossen ist, ist es an der Zeit, das Laufwerk zu löschen, um den Fehler " Dateisystemprüfungs-Exitcode ist 8" zu beheben.
- Rufen Sie das Festplatten-Dienstprogramm auf.
- Wählen Sie die externe Festplatte aus und klicken Sie auf die Schaltfläche "Löschen".
- Geben Sie den Namen ein, wählen Sie den Dateisystemtyp und klicken Sie dann auf "Löschen".
Wie behebt man den Fehler Dateisystemprüfungs-Exitcode ist 8 auf der Macintosh HD?
Schritt 1: Sichern Sie die Daten auf der Macintosh HD
iBoysoft Data Recovery für Mac ist eine professionelle Mac-Datenrettungssoftware, die Daten von Macintosh HD, externer Festplatte, USB-Flash-Laufwerk, SD-Karte, etc. wiederherstellen kann.
Schritte zur Wiederherstellung von Daten von Macintosh HD im macOS-Wiederherstellungsmodus
Hinweis: Bevor Sie die folgenden Schritte ausführen, müssen Sie sicherstellen, dass Ihr Mac eine Internetverbindung hat.
1. Starten Sie Ihren Mac neu und halten Sie beim Start sofort die Tasten Command + Option + R gedrückt.
2. Wählen Sie ein Netzwerk für Ihren Mac. Sie müssen dafür sorgen, dass Ihr Mac ständig mit dem Internet verbunden ist.
3. Nachdem Sie in den macOS-Wiederherstellungsmodus gebootet haben, wählen Sie in der Menüleiste Dienstprogramme > Terminal.
4. Führen Sie den folgenden Befehl aus:sh <(curl http://boot.iboysoft.com/boot.sh)Dadurch wird iBoysoft Data Recovery für Mac über den iBoysoft Server gestartet.
5. Nach dem Start von iBoysoft Data Recovery für Mac wählen Sie bitte das macOS - Data-Volumen aus (wenn es sich um macOS Catalina und spätere Versionen handelt, müssen Sie das "Macintosh HD - Daten"-Volumen auswählen), und klicken Sie auf Scannen.
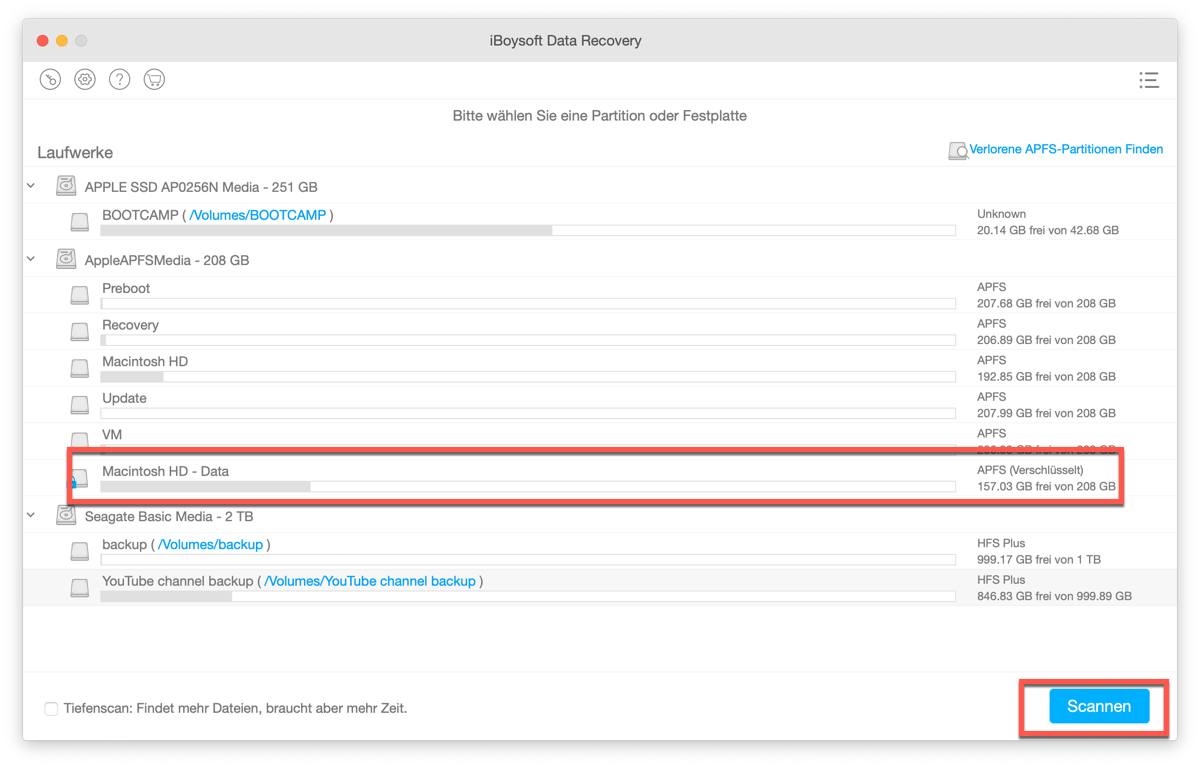
6. Zeigen Sie eine Vorschau der Scanergebnisse an und wählen Sie die Dateien aus, die Sie wiederherstellen möchten.
7. Klicken Sie auf Wiederherstellen. Hier wählen Sie bitte einen anderen Speicherort für die wiederhergestellten Dateien.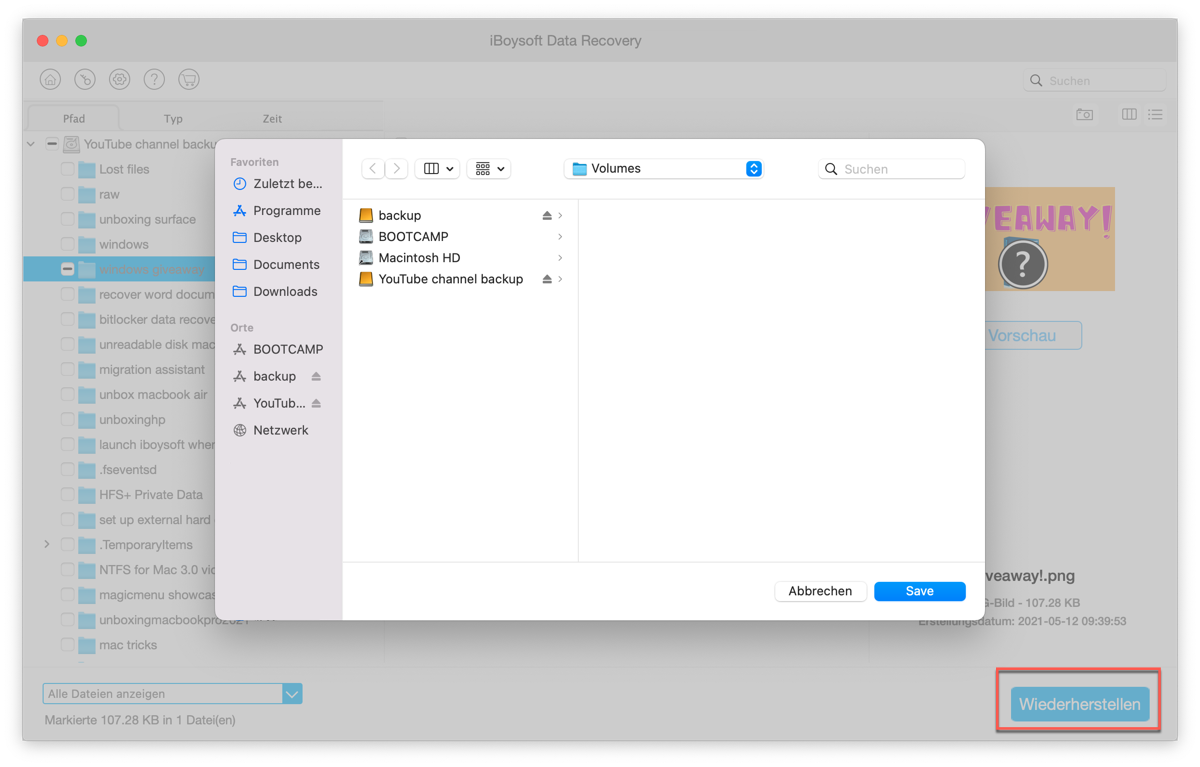
Erfahren Sie mehr Details in: Wie man iBoysoft Data Recovery für Mac im macOS-Wiederherstellungsmodus ausführt.
Schritt 2: Beheben Sie den Fehler Dateisystemprüfungs-Exitcode ist 8 auf Macintosh HD
Nachdem die Datenwiederherstellung abgeschlossen ist, können Sie den Fehler "Dateisystemprüfungs-Exitcode ist 8" mit den folgenden 5 Methoden beheben.
- Starten Sie Ihren Mac-Computer neu
- Booten Sie Ihren Mac im abgesicherten Modus
- Starten Sie First Aid im macOS-Wiederherstellungsmodus
- Verwenden Sie den Befehl FSCK im Einzelbenutzermodus
- macOS neu installieren
Lösung 1: Starten Sie Ihren Mac-Computer neu
Durch einen Neustart Ihres Mac-Computers werden temporäre Dateien, Voreinstellungen und Cache-Dateien vom Mac-System gelöscht und die Dinge auf ihren neuen Zustand zurückgesetzt. Während des Neustarts wird die gesamte Logik des Computers zurückgesetzt, einschließlich CPU, Speicher, Controller und Peripheriegeräte usw. Viele Mac-Probleme lassen sich durch einen einfachen Neustart beheben. Starten Sie also Ihren Mac neu, wenn es ein Problem mit der Mac-Festplatte gibt.
Lösung 2: Starten Sie Ihren Mac im abgesicherten Modus
Der nächste Schritt besteht darin, Ihren Mac im abgesicherten Modus zu starten. Starten Sie Ihren Mac-Computer neu und halten Sie die Taste "Shift" gedrückt, während er hochfährt. Geben Sie Ihr Geheimwort ein und Ihr Macintosh wird dann Ihre Festplatten überprüfen. Dies wird viel Zeit in Anspruch nehmen, bitte haben Sie etwas Geduld. Wenn die Anmeldung abgeschlossen ist und Sie einen Arbeitsbereich sehen, ist die Festplattenprüfung beendet. Sie können Ihren Macintosh jetzt neu starten.
Lösung 3: Führen Sie First Aid im macOS-Wiederherstellungsmodus aus
Der Wiederherstellungsmodus von Apple macOS steht im Notfall zur Verfügung, wenn Ihr macOS ernsthafte Probleme hat. Selbst wenn sich Ihr MacBook nicht mehr einschalten lässt, können Sie auf Ihren Computer zugreifen, um Ihre Festplatte zu verwalten, Festplattenfehler zu reparieren und das Betriebssystem neu zu installieren.
- Starten Sie Ihren Mac im macOS-Wiederherstellungsmodus.
- Wählen Sie im Menü macOS Dienstprogramme die Option Festplatten-Dienstprogramm.
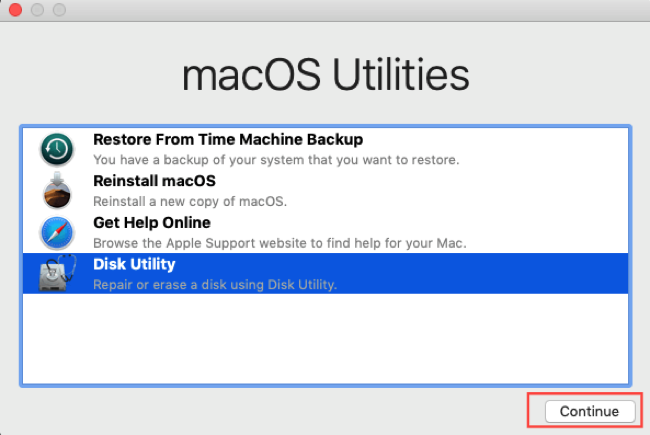
- Wählen Sie die Festplatte aus, die den Fehler " Dateisystemprüfungs-Exitcode ist 8" aufweist.
- Klicken Sie auf Erste Hilfe in der oberen Menüleiste.
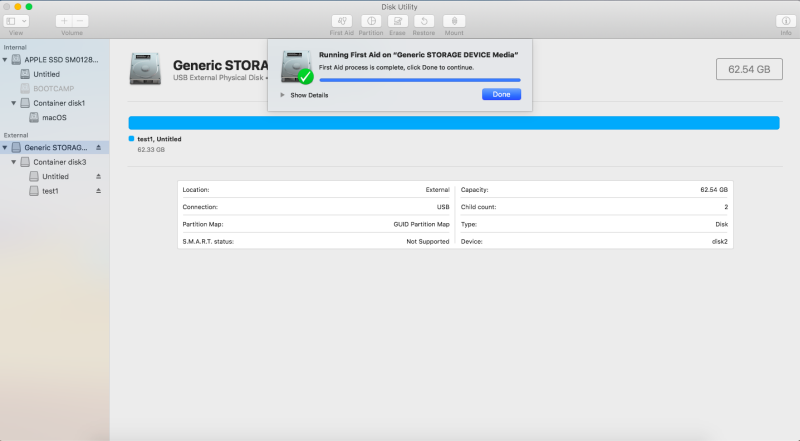
- Klicken Sie auf Fertig und starten Sie Ihren Mac neu.
Lösung 4: Verwenden Sie den Befehl FSCK im Einzelbenutzermodus
Wenn die beiden obigen Lösungen nicht mit dem "Fehler der Dateisystemprüfungs-Exitcode ist 8" auf der internen Festplatte/externen Festplatte umgehen können, müssen Sie Ihren Mac-Computer im Einzelbenutzermodus starten und den Befehl fsck ausführen.
1. Um in den Mac-Einzelbenutzermodus zu starten, müssen Sie sicherstellen, dass Ihr Mac vollständig heruntergefahren ist, und dann Befehlstaste + S drücken, sobald Sie den Startgong hören.
2. Wenn Sie erfolgreich in den Einzelbenutzermodus gelangt sind, geben Sie den Befehl ein:fsck -fy
3. Wenn die Meldung "Dateisystem wurde geändert" angezeigt wird, führen Sie erneut aus:fsck -fy
4. Wenn die Meldung "The volume (name) appears to be OK" erscheint, geben Sie reboot ein und verlassen den Single User Mode.
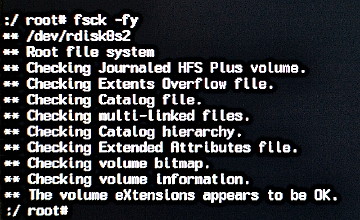
5. Booten Sie den Mac zurück ins Betriebssystem.
Lösung 5: macOS neu installieren
Wenn der Fehler Dateisystemprüfung existiert Code 8 auf beschädigte Systemdateien zurückzuführen ist, können Sie eine Neuinstallation von macOS durchführen. Gehen Sie wie folgt vor, um macOS neu zu installieren:
- Vergewissern Sie sich, dass Ihr Mac mit dem Internet verbunden ist, und starten Sie ihn dann neu.
- Wenn der Computer nach dem Neustart einen grauen Bildschirm anzeigt, halten Sie die Tasten Command + R gedrückt.
- Klicken Sie im Dialogfeld macOS Utilities auf die Schaltfläche "macOS neu installieren".
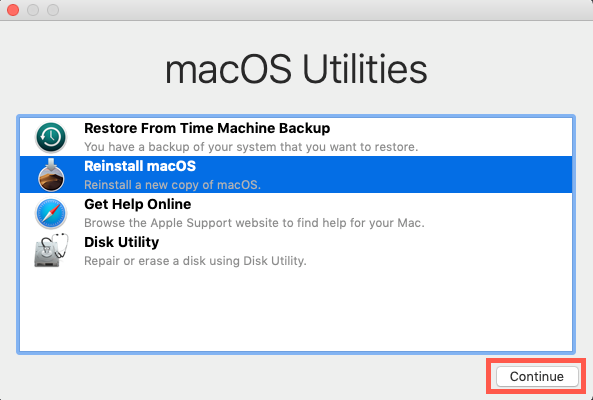
- Befolgen Sie die Anweisungen auf dem Bildschirm und schließen Sie den Prozess der Neuinstallation von macOS ab.
Mögliche Ursachen für den Fehlercode 8 des Festplattendienstprogramms
Der Fehler Dateisystemprüfung Exit Code 8 kann aus einer Reihe von Gründen auftreten. Hier sind einige aufgelistet:
- Beschädigtes Mac-Dateisystem, Systemverzeichnis auf dem Laufwerk
- Falsch konfigurierte Systemeinstellungen
- Virenbefall, Malware- oder Spyware-Infektion
- Veraltete Treiber/Software
- Mac-Startlaufwerk oder Verzeichnis ist mit Junk-Dateien/Programmen geladen
Die Hauptursache für diesen Fehler ist eine Beschädigung des Dateisystems auf der Festplatte. In diesem Fall können Sie versuchen, das Laufwerk zu reparieren und verlorene Daten von der Festplatte wiederherzustellen.
Wie lässt sich der Fehler Dateisystemprüfungs-Exitcode ist 8 vermeiden?
Niemand möchte die Fehlermeldung "File system check exit code is 8" erhalten. Glücklicherweise kann diese Fehlermeldung mit den folgenden 6 nützlichen Tipps effektiv vermieden werden.
- Zuallererst sollten Sie Ihr Laufwerk vor Viren und Malware schützen. Installieren Sie am besten eine Virensoftware auf Ihrem Mac-Rechner und scannen Sie Ihre Laufwerke routinemäßig.
- Zweitens:Um plötzliche Stromausfälle zu vermeiden, sollten Sie sicherstellen, dass Ihr Computer immer über genügend Strom verfügt, und Ihr System immer auf die übliche Weise herunterfahren.
- Drittens sollten Sie beim Löschen von unbrauchbaren Dateien vorsichtig sein. Wenn Sie feststellen, dass der Speicherplatz auf Ihrem Laufwerk erschöpft ist, werden Sie manchmal versuchen, Speicherplatz freizumachen. In dieser Situation sollten Sie große und nutzlose Dateien mit Vorsicht löschen, um zu verhindern, dass wichtige Systemdateien versehentlich gelöscht werden.
- Viertens: Überprüfen Sie Ihre Festplatte auf fehlerhafte Sektoren. Fehlerhafte Sektoren sind ein häufiges Problem bei allen Speichergeräten, das auch zu dem Fehlercode 8 des Festplattendienstprogramms führen kann. Sie können das integrierte Festplattendienstprogramm verwenden, um die fehlerhaften Sektoren regelmäßig zu überprüfen und zu reparieren.
- Fünftens: Entfernen Sie Laufwerke sicher. Wenn Sie ein Wechsellaufwerk verwenden, sollten Sie es über die sichere Option auswerfen. Andernfalls werden die Daten des Laufwerks beschädigt und der Fehler Dateisystemprüfung Exit Code 8 wird angezeigt.
- Zu guter Letzt sollten Sie eine Sicherungskopie Ihrer wichtigen Daten erstellen und diese regelmäßig aktualisieren. Datenverlust kann jeden treffen. Ganz gleich, ob Sie Ihre Daten aufgrund eines Hardwaredefekts oder eines Ransomware-Angriffs verlieren, ein Backup könnte die Rettung sein, die Sie suchen.
Fazit
Wir hoffen, dass Sie sich über alle entsprechend angewandten Lösungen im Klaren sind. Wenn Sie weitere Vorschläge haben oder irgendwelche Zweifel im Zusammenhang mit dem Fehler Dateisystemprüfung Exit Code 8, können Sie uns per E-Mail kontaktieren. Wenn der Artikel funktioniert für Sie, bitte teilen Sie mit Ihren Freunden auf Social-Networking-Sites.