External hard drives serve as essential companions for many Mac and MacBook users, expanding storage capacity and providing a means to store backups. However, external hard drives are not immune to data loss. For example, you accidentally deleted important files or your external hard drive suddenly stops working on your Mac.
How to recover files from an external hard drive? This article offers a comprehensive walkthrough on performing Mac external hard drive recovery. With them, you can recover data from your external hard drive on a Mac as well as repair a corrupted external hard drive.
Warning: Stop using your external hard drive immediately. Whenever you save a file to your external hard drive, you increase the risk of the new data overwriting the previously deleted data.
How to recover data from an external hard drive on a Mac
| Recovery Methods | When to Apply | Specific Operations |
| Put files back from Mac Trash | Files are moved to Trash | Open Trash > Locate the deleted file > Right-click and choose Put Back |
| Restore files from Time Machine backup | You have Time Machine backups | Connect two external hard drives with Mac > Open the folder that experienced data loss > Enter Time Machine > Locate the lost file > Select the file and click Restore |
| Recover files with data recovery software | Files are no longer recoverable with Trash or Time Machine | Install iBoysoft Data Recovery for Mac > Connect the external hard drive with Mac > Open software and scan the disk > Preview found files > Select files you want to recover and click Recover |
| Repair failing external hard drive | The external hard drive is showing signs of failure | Connect the external hard drive with Mac > Open Disk Utility > Select the drive and choose First Aid > Click Run |
| Recover data with a data recovery service | The external hard drive is physically damaged or you run out of recovery options | Contact a recovery service for an initial estimate > ship the external hard drive > receive a new storage device containing the recovered data |
Just choose the one that suits you most, now let's learn the detailed steps below.
5 Ways to restore deleted or lost data from an external hard drive on Mac
To effectively address diverse data loss scenarios, it's crucial to apply appropriate methods. Using the right approach will significantly enhance the speed and success of your data recovery endeavors. Read carefully before you jump into each method.
Let's start with deleted file recovery from an external hard drive on a Mac.
Method 1. Restore deleted files from Mac Trash
Unlike Windows (deleted files from external devices will skip the Recycle Bin), macOS will temporarily hold the deleted files from external storage devices in Mac Trash. If you haven't manually emptied the Trash bin, you will have a great chance to restore deleted items easily.
Note: If you set up the Trash to remove your deleted items after 30 days and the files have been deleted over 30 days, they won't be stored in the Mac Trash.
It is very easy to restore deleted external hard drive data from Mac Trash. Here is how:
- Dock > Mac Trash. Then Locate the files you want to recover.
- Drag the file to the desktop or any folder on your Mac. If you want to recover the file to your external hard drive, you need to plug the disk into your Mac, right-click on the file, and select Put Back.
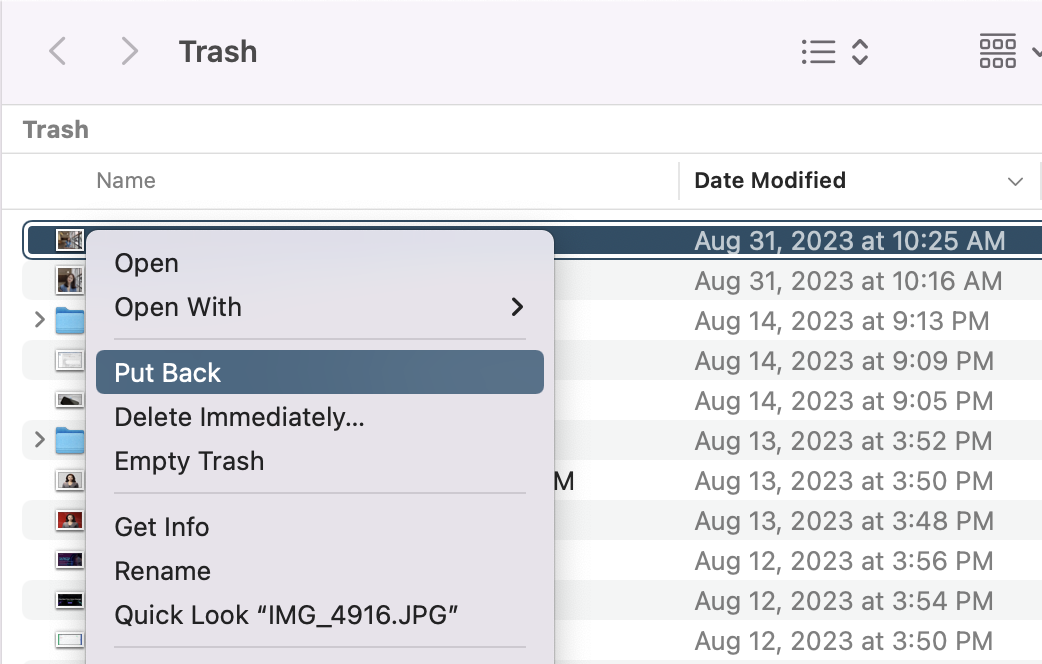
The deleted file will be restored to the original folder on your external hard drive. It is simple to recover deleted files from an external hard drive on a Mac, isn't it? Share this quick trick with more people.
Method 2. Recover deleted files with Mac data recovery software
If your deleted data is no longer recoverable from the Mac Trash and you don't have a backed-up copy for it, a data recovery tool may help you get your important data back. To achieve the best Mac external hard drive data recovery results and avoid further data loss or disk damage, it is highly recommended to use iBoysoft Data Recovery for Mac.
It is a powerful file recovery software to recover deleted files from an external hard drive on Mac, no matter whether the files are accidentally deleted or completely inaccessible as long as they are not overwritten by new data.
Let's learn how to recover files from external hard drive with iBoysoft Data Recovery for Mac:
- Download, install, and open iBoysoft Data Recovery for Mac on your Mac computer.
- Connect the external hard drive that suffered from data loss and select it in the left sidebar.
- Click Search for Lost Data to start scanning the external hard drive for files.
- Select files and preview the files after scanning, choose the recoverable files you want to restore, and click Recover.

The selected files will be restored to the location you choose. Recovery may take a while if you have a large size of files. Keep your Mac computer on and the external hard drive connected all the time.
Is data recovery software helpful? Share the article to your social media to help other people recover data from an external hard drive on Mac.
Method 3. Recover deleted files with Mac Time Machine
You will feel relieved if you regularly back up your Mac computer with its native backup and restoration feature called Time Machine. Time Machine not only backs up your Mac's internal hard drive but also creates a copy of the files on external storage devices that connect to the computer when backup is happening.
If the lost file has a Time Machine backup, it is simple to recover data from external hard drive by following the steps below.
- Connect the external hard drive that stores the Time Machine backups and the other external hard drive that used to contain the lost files to your Mac computer.
- Open the folder on the external hard drive that contained the deleted or lost files.
- Launch Time Machine by clicking the Time Machine icon in the menu bar > Enter Time Machine.
(If the Time Machine icon doesn't show up in the menu bar, open the Apple menu > System Settings > Time Machine, and tick the box "Show Time Machine in menu bar".) - Use the timeline at the edge of your screen or the Up/Down arrows to locate the backup that contains the file or files you want to recover.
- Select the file or files you want to recover and click the Restore button.
(The selected item(s) will be restored to the original location on the external hard drive.)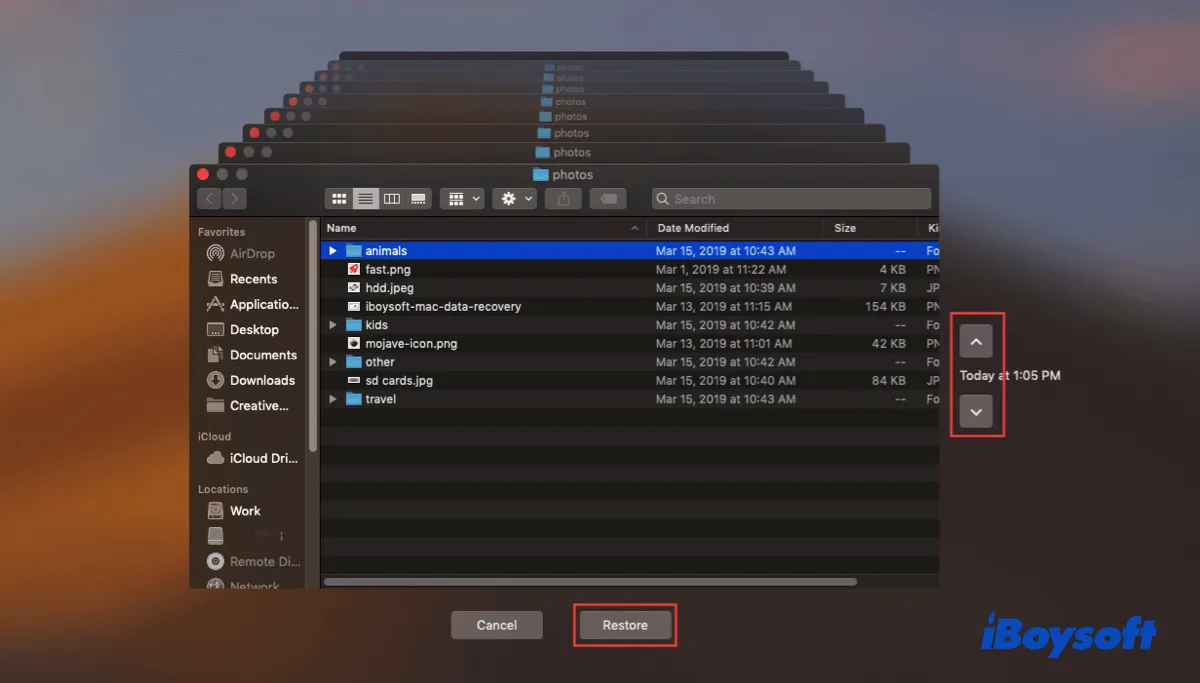
Method 4. Repair a corrupted Mac external hard disk
If you have an external hard drive that is showing signs of failure, for example, it triggers an error message when you are trying to open it, you should repair the problematic external hard drive on Mac with Disk Utility. Disk Utility is a native tool in macOS to manage and troubleshoot detected storage devices.
Its First Aid function can verify and repair errors in the partition table, file system, or other parts of your disk. Use the process below to attempt external hard drive repair on Mac:
- Connect the external hard drive to your Mac.
- Finder > Applications > Utilities > Disk Utility.
- Choose the external disk from the left panel and click on First Aid.
- When a window is prompted to ask you to continue, click Run.
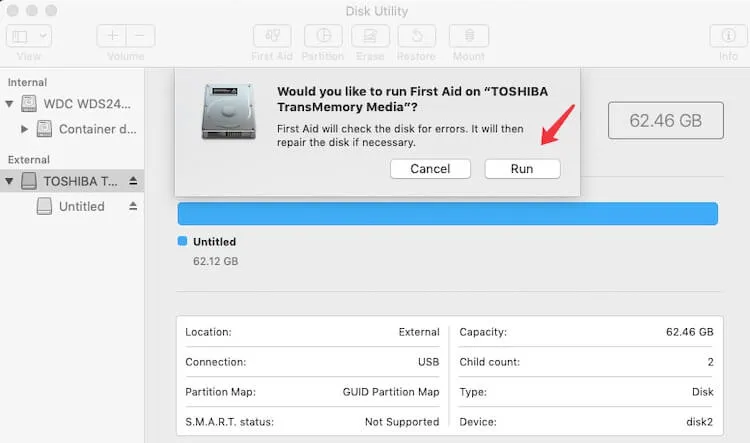
- Click OK after First Aid completes checking and repairing any found errors.
Then you can attempt to open the external hard drive and see if all lost files have been restored. Keep in mind that you should back up this external drive or copy its data to another device to avoid data loss.
Method 5. Recover lost data with an external hard drive recovery service
If you have tried all data recovery options and none of them worked, a specialized hard drive recovery service might be your last hope. In case of physical damage on the external hard drive that caused the lost information, a data recovery service is the only way to salvage your important data.
The recovery technicians in a hard drive recovery center will use dedicated equipment and software to examine your external hard drive and retrieve recoverable data on a new storage device. However, this data recovery option is the most expensive, so you should get a quote before shipping your external disk.
We would appreciate it if you could help us spread the word.
Conclusion
When data loss happens to your external hard drive, don't panic. Stop saving any new data to the external hard drive and use the several ways illustrated above to recover files from your external hard drive on Mac as soon as possible.
iBoysoft Data Recovery for Mac makes Mac hard drive recovery easy by effectively scanning your external hard drive and recovering deleted or lost files.
- QHow to recover data from an external hard disk that is not detecting on Mac?
-
A
Try to disconnect the external hard drive and reconnect it with another computer to see if the external device is detected. If not, you may need to recover data from a backup or consult a data recovery service to attempt the recovery.
- QHow do I find missing files on my external hard drive on a Mac?
-
A
The most effective way to find the missing files on your external hard drive on Mac is using a data recovery tool. iBoysoft Data Recovery for Mac can give your disk a thorough scan and recover your missing files quickly.
- QHow to recover files from an external hard drive that is not recognized on Mac?
-
A
If the macOS operating system cannot recognize your external hard drive, you had better recover files using a backup or a manual data recovery service.
- QIs it possible to recover data after formatting the Mac external hard drive?
-
A
Yes, it is. Data recovery software can recover erased data from a formatted external drive as long as it has not been overwritten by new data. Just connect the drive to your Mac and let recovery software scan the disk for recoverable data.
