Los discos duros externos son compañeros esenciales para muchos usuarios de Mac y MacBook, ampliando la capacidad de almacenamiento y proporcionando un medio para guardar copias de seguridad. Sin embargo, los discos duros externos no son inmunes a la pérdida de datos. Por ejemplo, puedes eliminar accidentalmente archivos importantes o que tu disco duro externo deje de funcionar repentinamente en tu Mac.
¿Cómo recuperar archivos de un disco duro externo? Este artículo ofrece una guía completa sobre cómo realizar la recuperación de un disco duro externo en Mac. Con ellos, podrás recuperar datos de tu disco duro externo en Mac así como reparar un disco duro externo dañado.
Advertencia: Deja de utilizar tu disco duro externo inmediatamente. Cada vez que guardas un archivo en tu disco duro externo, aumentas el riesgo de que los nuevos datos sobrescriban los datos previamente eliminados.
Cómo recuperar datos de un disco duro externo en Mac
| Métodos de recuperación | Cuándo aplicar | Operaciones específicas |
| Devolver archivos de la Papelera de Mac | Los archivos se han movido a la Papelera | Abrir la Papelera > Localizar el archivo eliminado > Hacer clic derecho y elegir Restaurar |
| Restaurar archivos desde la copia de seguridad de Time Machine | Tienes copias de seguridad de Time Machine | Conectar dos discos duros externos al Mac > Abrir la carpeta que experimentó la pérdida de datos > Entrar en Time Machine > Localizar el archivo perdido > Seleccionar el archivo y hacer clic en Restaurar |
| Recuperar archivos con software de recuperación de datos | Los archivos ya no son recuperables con la Papelera o Time Machine | Instalar iBoysoft Data Recovery for Mac > Conectar el disco duro externo al Mac > Abrir el software y escanear el disco > Previsualizar los archivos encontrados > Seleccionar los archivos que deseas recuperar y hacer clic en Recuperar |
| Reparar un disco duro externo defectuoso | El disco duro externo muestra signos de falla | Conectar el disco duro externo al Mac > Abrir Utilidad de Discos > Seleccionar el disco y elegir Primeros Auxilios > Hacer clic en Ejecutar |
| Recuperar datos con un servicio de recuperación de datos | El disco duro externo está físicamente dañado o has agotado las opciones de recuperación | Comunicarte con un servicio de recuperación para obtener una estimación inicial > enviar el disco duro externo > recibir un nuevo dispositivo de almacenamiento con los datos recuperados |
Simplemente elige el que más te convenga, ahora aprendamos los pasos detallados a continuación.
5 Maneras de restaurar datos eliminados o perdidos de un disco duro externo en Mac
Para abordar eficazmente diversas situaciones de pérdida de datos, es crucial aplicar métodos adecuados. Utilizar el enfoque correcto mejorará significativamente la velocidad y el éxito de tus esfuerzos de recuperación de datos. Lee cuidadosamente antes de comenzar con cada método.
Comencemos con la recuperación de archivos eliminados de un disco duro externo en un Mac.
Método 1. Restaurar archivos eliminados de la Papelera de Mac
A diferencia de Windows (los archivos eliminados de dispositivos externos se saltarán la Papelera de Reciclaje), macOS mantendrá temporalmente los archivos eliminados de dispositivos de almacenamiento externos en la Papelera de Mac. Si no has vaciado manualmente la papelera, tendrás una gran oportunidad de restaurar los elementos eliminados fácilmente.
Nota: Si configuraste la Papelera para eliminar tus elementos eliminados después de 30 días y los archivos han sido eliminados por más de 30 días, no se almacenarán en la Papelera de Mac.
Es muy fácil restaurar datos eliminados de un disco duro externo desde la Papelera de Mac. Así es cómo:
- Dock > Mac Papelera de Reciclaje. Luego, localiza los archivos que deseas recuperar.
- Arrastra el archivo al escritorio o a cualquier carpeta en tu Mac. Si deseas recuperar el archivo en tu disco duro externo, debes conectar el disco a tu Mac, hacer clic derecho en el archivo y seleccionar Restablecer.
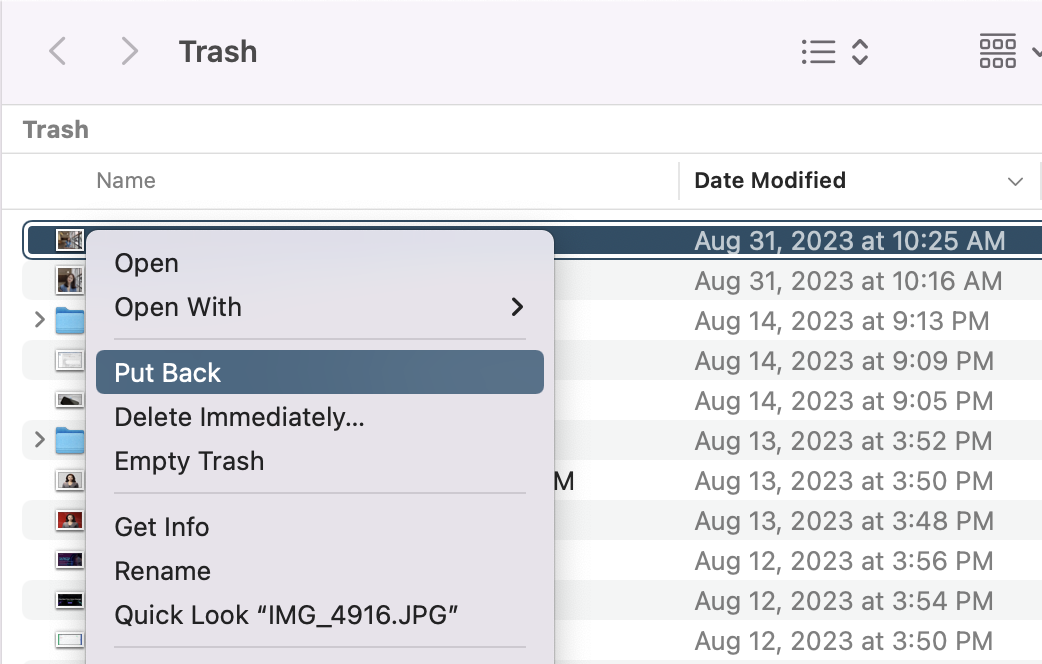
El archivo eliminado se restaurará en la carpeta original de tu disco duro externo. ¿Es sencillo recuperar archivos eliminados de un disco duro externo en Mac, verdad? Comparte este truco rápido con más personas.
Método 2. Recuperar archivos eliminados con software de recuperación de datos para Mac
Si tus datos eliminados ya no se pueden recuperar de la Papelera de Reciclaje de Mac y no tienes una copia de seguridad para ellos, un software de recuperación de datos puede ayudarte a recuperar tus datos importantes. Para obtener los mejores resultados en la recuperación de datos de un disco duro externo en Mac y evitar más pérdida de datos o daños en el disco, se recomienda encarecidamente utilizar iBoysoft Data Recovery for Mac.
Es un potente software de recuperación de archivos para recuperar archivos eliminados de un disco duro externo en Mac, sin importar si los archivos fueron eliminados accidentalmente o son completamente inaccesibles siempre y cuando no hayan sido sobrescritos por nuevos datos.
Aprendamos cómo recuperar archivos de un disco duro externo con iBoysoft Data Recovery for Mac:
- Descarga, instala y abre iBoysoft Data Recovery for Mac en tu ordenador Mac.
- Conecta el disco duro externo que sufrió la pérdida de datos y selecciónalo en la barra lateral izquierda.
- Haz clic en Buscar Datos Perdidos para iniciar el escaneo del disco duro externo en busca de archivos.
- Selecciona archivos y previsualiza los archivos después del escaneo, elige los archivos recuperables que deseas restaurar y haz clic en Recuperar.

Los archivos seleccionados se restaurarán en la ubicación que elijas. La recuperación puede llevar tiempo si tienes muchos archivos. Mantén tu ordenador Mac encendido y el disco duro externo conectado todo el tiempo.
¿Es útil el software de recuperación de datos? Comparte el artículo en tus redes sociales para ayudar a otras personas a recuperar datos de un disco duro externo en Mac.
Método 3. Recuperar archivos eliminados con Mac Time Machine
Te sentirás aliviado si regularmente respaldas tu computadora Mac con su función nativa de copia de seguridad y restauración llamada Time Machine. Time Machine no solo respalda el disco duro interno de tu Mac, sino que también crea una copia de los archivos en dispositivos de almacenamiento externos que se conectan a la computadora cuando se realiza la copia de seguridad.
Si el archivo perdido tiene una copia de seguridad en Time Machine, es simple recuperar datos de un disco duro externo siguiendo los pasos a continuación.
- Conecta el disco duro externo que almacena las copias de seguridad de Time Machine y el otro disco duro externo que solía contener los archivos perdidos a tu computadora Mac.
- Abre la carpeta en el disco duro externo que contenía los archivos eliminados o perdidos.
- Abre Time Machine haciendo clic en el ícono de Time Machine en la barra de menú > Entrar a Time Machine.
(Si el ícono de Time Machine no aparece en la barra de menú, abre el menú de Apple > Preferencias del Sistema > Time Machine, y marca la casilla "Mostrar Time Machine en la barra de menú".) - Utiliza la línea de tiempo en el borde de tu pantalla o las flechas Arriba/Abajo para localizar la copia de seguridad que contiene el archivo o archivos que deseas recuperar.
- Selecciona el archivo o archivos que deseas recuperar y haz clic en el botón Restaurar.
(Los elementos seleccionados serán restaurados a la ubicación original en el disco duro externo.)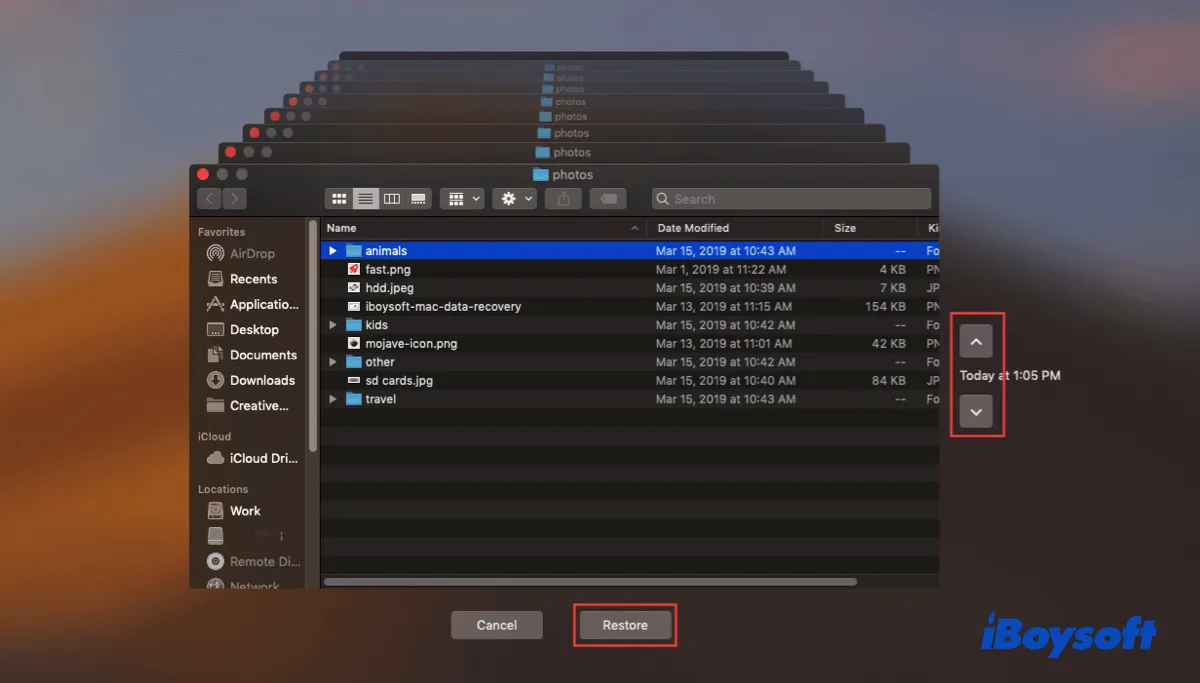
Método 4. Reparar un disco duro externo de Mac corrupto
Si tienes un disco duro externo que muestra signos de falla, por ejemplo, muestra un mensaje de error cuando intentas abrirlo, debes reparar el disco duro externo problemático en Mac con Utilidad de Discos. Utilidad de Discos es una herramienta nativa en macOS para administrar y solucionar problemas en dispositivos de almacenamiento detectados.
Su función de Primeros Auxilios puede verificar y reparar errores en la tabla de particiones, sistema de archivos u otras partes de tu disco. Utiliza el siguiente proceso para intentar reparar un disco duro externo en Mac:
- Conecta el disco duro externo a tu Mac.
- Finder > Aplicaciones > Utilidades > Utilidad de Discos.
- Elige el disco externo en el panel izquierdo y haz clic en Primeros Auxilios.
- Cuando se te pida una ventana para continuar, haz clic en Ejecutar.
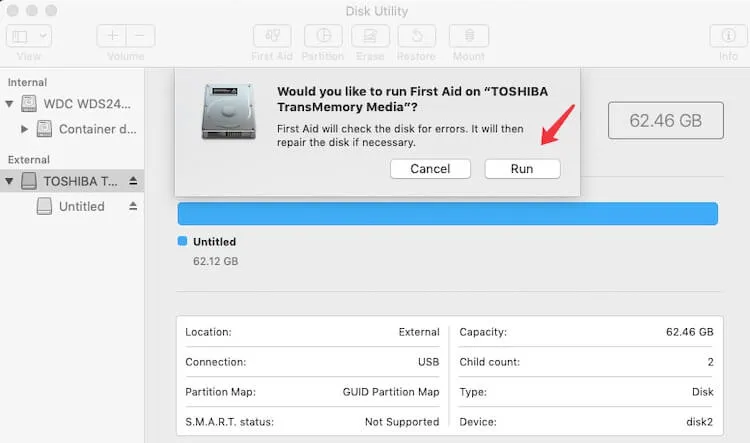
- Haz clic en OK después de que Primeros Auxilios complete la verificación y reparación de cualquier error encontrado.
Luego puedes intentar abrir el disco duro externo y ver si todos los archivos perdidos han sido restaurados. Ten en cuenta que debes hacer una copia de seguridad de este disco externo o copiar sus datos en otro dispositivo para evitar la pérdida de datos.
Método 5. Recuperar datos perdidos con un servicio de recuperación de datos de disco duro externo
Si has probado todas las opciones de recuperación de datos y ninguna funcionó, un servicio especializado de recuperación de datos de disco duro podría ser tu última esperanza. En caso de daño físico en el disco duro externo que causó la pérdida de información, un servicio de recuperación de datos es la única forma de salvar tus datos importantes.
Los técnicos de recuperación en un centro de recuperación de disco duro utilizarán equipos y software dedicados para examinar tu disco duro externo y recuperar los datos recuperables en un nuevo dispositivo de almacenamiento. Sin embargo, esta opción de recuperación de datos es la más costosa, así que deberías obtener un presupuesto antes de enviar tu disco externo.
Agradeceríamos si pudieras ayudarnos a correr la voz.
Conclusión
Cuando ocurre la pérdida de datos en tu disco duro externo, no entres en pánico. Deja de guardar cualquier dato nuevo en el disco duro externo y utiliza las varias formas ilustradas arriba para recuperar archivos de tu disco duro externo en Mac lo antes posible.
iBoysoft Data Recovery for Mac hace que la recuperación de disco duro Mac sea fácil al escanear efectivamente tu disco duro externo y recuperar archivos eliminados o perdidos.
- Q¿Cómo recuperar datos de un disco duro externo que no se detecta en Mac?
-
A
Intenta desconectar el disco duro externo y volver a conectarlo a otra computadora para ver si el dispositivo externo es detectado. Si no, es posible que necesites recuperar los datos de una copia de seguridad o consultar un servicio de recuperación de datos para intentar la recuperación.
- Q¿Cómo puedo encontrar archivos perdidos en mi disco duro externo en Mac?
-
A
La forma más efectiva de encontrar los archivos perdidos en tu disco duro externo en Mac es utilizando una herramienta de recuperación de datos. iBoysoft Data Recovery for Mac puede realizar un escaneo exhaustivo de tu disco y recuperar tus archivos perdidos rápidamente.
- Q¿Cómo recuperar archivos de un disco duro externo que no es reconocido en Mac?
-
A
Si el sistema operativo macOS no reconoce tu disco duro externo, es mejor recuperar los archivos utilizando una copia de seguridad o un servicio de recuperación de datos manual.
- Q¿Es posible recuperar datos después de formatear el disco duro externo de Mac?
-
A
Sí, lo es. El software de recuperación de datos puede recuperar datos borrados de un disco duro externo formateado siempre y cuando no haya sido sobrescrito por nuevos datos. Simplemente conecta el disco a tu Mac y deja que el software de recuperación escanee el disco en busca de datos recuperables.
