Para ampliar la capacidad del disco duro interno de Mac, transferir archivos entre computadoras y hacer una copia de seguridad de datos esenciales, los discos duros externos son los dispositivos más utilizados.
Sin embargo, no es raro que un disco duro externo deje de funcionar de repente, se corrompa, falle al montarse o leerse, o se vuelva inaccesible en Mac.
Cuando eso sucede, te recomendamos que uses iBoysoft Mac Data Recovery para recuperar el disco duro externo en Mac antes de intentar cualquier solución para prevenir la pérdida permanente de datos.
Con eso en mente, vamos a detallar cómo reparar un disco duro externo en Mac sin perder datos.
| ¿Cómo reparar un disco duro externo corrupto en Mac sin formatear? | ¿Cómo reparar un disco duro externo en Mac formateándolo? |
| Solución 1: Revisar las conexiones USB de IDE / SATA Solución 2: Arreglar un disco duro externo Mac corrupto con Utilidad de Discos Solución 3: Reparar disco duro externo en Terminal de Mac |
Paso 1: Recuperar disco duro externo en Mac Paso 2: Formatear el disco duro externo en Mac |
¿Cómo recuperar datos perdidos de unidades externas corruptas en Mac?
Supongamos que recibes un mensaje de error que dice: "Error: Utilidad de Disco no puede reparar este disco. Haz una copia de seguridad de tantos archivos como sea posible, formatea el disco y restaura tus archivos respaldados," y todas las demás soluciones fallaron excepto el formateo. La seguridad de los datos es una preocupación importante.
Si estás completamente seguro de que has respaldado cada archivo de la unidad externa defectuosa, puedes restaurar los archivos desde la copia de seguridad sin preocupaciones.
Pero si no respaldaste la unidad corrupta o no estás seguro de tener todos tus datos importantes, puedes confiar en iBoysoft Mac Data Recovery para una recuperación de disco duro en Mac.
iBoysoft Data Recovery para Mac es un software de recuperación poderoso para discos duros corruptos y es capaz de recuperar datos perdidos de discos duros externos que la utilidad First Aid no pudo reparar.
Puede recuperar datos perdidos de discos duros externos en Mac, ya sea que el disco esté corrupto, formateado, ilegible o no reconocible. Su ingeniería de software le permite buscar en el disco los encabezados de los archivos y reconstruir el archivo de catálogo utilizando las copias de la tabla de archivos en el disco.
Además, esta útil herramienta puede restaurar archivos de la Papelera, recuperar particiones APFS perdidas/eliminadas y recuperar archivos perdidos de muchos otros dispositivos de almacenamiento como unidades flash USB, tarjetas de memoria, memorias USB, etc.
Este software de recuperación de datos te permite recuperar correos electrónicos, fotos, documentos, videos, audio, etc. También es compatible con todas las versiones de Mac OS desde Mac OS X 10.11 El Capitán en adelante en todos los modelos de Mac, incluidos Intel, T2, M1, M2, M3 y M4 Macs.
Sigue los pasos a continuación para recuperar datos de tu dispositivo antes de reparar la unidad externa.
Recupera datos perdidos de unidades externas corruptas/ilegibles en Mac con el software de recuperación de datos de iBoysoft:
- Descargue e instale iBoysoft Data Recovery para Mac en su computadora Mac.

- Conecte el disco duro corrupto a su Mac y ejecute iBoysoft Data Recovery para Mac.
- Seleccione el disco corrupto y haga clic en Buscar Datos Perdidos para escanear todos los archivos recuperables.

- Después de que el escaneo termine, puede ver los archivos encontrados en el disco duro externo corrupto en la carpeta Resultado Completo en [sistema de archivos].

- Seleccione un archivo y haga clic en Vista Previa para verificar el contenido.

- Marque la casilla junto al archivo que desea restaurar, haga clic en Recuperar y guárdelo en otro disco que funcione bien. Asegúrese de estar guardando los datos en un dispositivo diferente al que está utilizando para evitar la sobrescritura de datos.

- Revise los archivos recuperados y asegúrese de que todos los archivos perdidos se hayan restaurado con éxito.
Después de finalizar el procedimiento de recuperación de datos del disco duro con software de recuperación de datos para Mac, puede reparar este disco duro externo formateándolo para poder usarlo nuevamente.
Si macOS no puede reparar el disco duro externo formateándolo, es probable que el disco externo esté físicamente dañado. En este caso, debe enviarlo a un centro de reparación de discos duros de Apple o reemplazarlo por uno nuevo. Se recomienda reemplazarlo por la razón de que un disco defectuoso eventualmente fallará de nuevo.
Así es como recuperar un disco duro externo en Mac. ¡Comparta los pasos si son útiles!
¿Cómo reparar un disco duro externo corrupto en Mac sin formatear?
Esta parte presentará 3 soluciones factibles para reparar discos duros externos que están corruptos o no son detectados en Mac mini, MacBook Pro, MacBook Air, etc. Deben reparar los discos duros con fallas lógicas en los escenarios más comúnmente encontrados y los iremos abordando paso a paso.
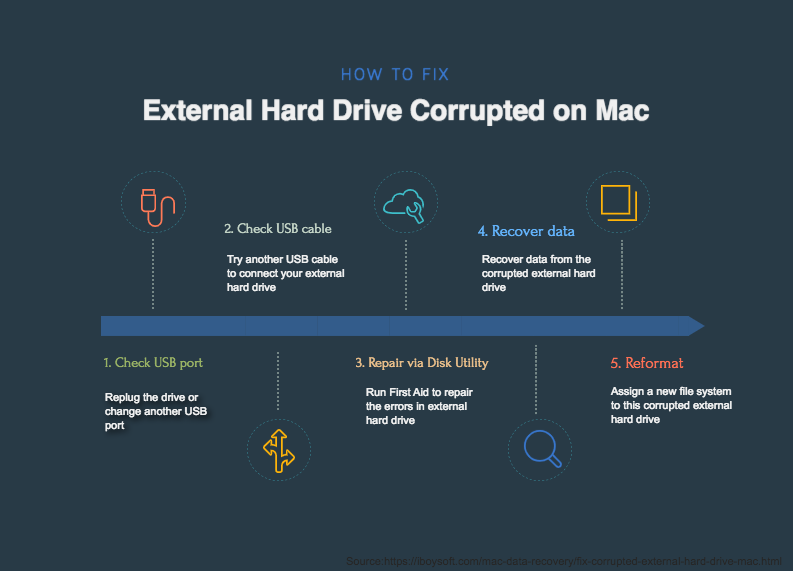
Solución 1: Verificar las Conexiones USB IDE / SATA
Una conexión deficiente y/o defectuosa puede hacer que tu disco duro externo no aparezca en Mac o funcione correctamente. Los cables desgastados, conectores sueltos, circuitos cortocircuitados y/o cables rotos pueden ser los culpables del fallo.
Por lo tanto, antes de recurrir a procedimientos más complejos como intentar reparar el disco duro externo, primero debes verificar las conexiones entre el dispositivo y la computadora.
Cómo reparar un disco duro externo en Mac verificando las conexiones:
- Si estás utilizando un concentrador USB u otra extensión, deshazte de él y prueba conectando el dispositivo directamente a la computadora.
- Desconecta y vuelve a conectar lentamente el dispositivo externo al puerto.
- Vuelve a insertar el disco duro externo en otro puerto USB o intenta usarlo en otra computadora Mac.
- Cambia a otro cable USB y vuelve a conectar el disco duro a tu Mac.
- Verifica si hay alguna actualización de software disponible en tu tienda de aplicaciones para evitar que los controladores desactualizados hagan que tu disco duro externo no sea reconocible.
Solución 2: Repara un disco duro externo Mac corrupto con Utilidad de Discos
Si después de haber verificado errores de conexión, el disco sigue sin responder, puede ser una corrupción menor del sistema de archivos que la Utilidad de Discos Primera Ayuda puede reparar.
Muchos problemas comunes como errores básicos de discos duros externos, como múltiples aplicaciones que se cierran inesperadamente, archivos corruptos, dispositivos externos corruptos, etc., se pueden verificar y reparar utilizando esta utilidad integrada de Mac.
Cómo reparar un disco duro externo Mac corrupto con la aplicación Utilidad de Discos:
- Usa Finder, ve a Aplicaciones, luego a Utilidades y selecciona Utilidad de Discos.
- En las unidades listadas en la barra lateral, selecciona el disco duro corrupto en el que vas a trabajar.
- Finalmente, haz clic en Primera Ayuda en la parte superior de la ventana de Utilidad de Discos. La aplicación comenzará y puede tardar un tiempo en completar el proceso de reparación.
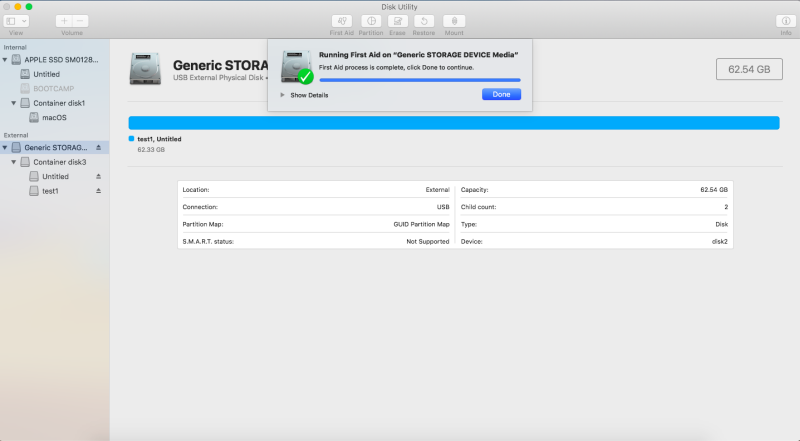
Solución 3: Repara disco duro externo en Terminal de Mac
Si después de utilizar la Primera Ayuda de Utilidad de Discos tu disco duro aún presenta fallos y tu computadora Mac no puede reconocerlo ni leerlo, significa que el proceso de Primera Ayuda ha fallado en reparar el disco duro externo.
El comando FSCK es otro remedio de reparación de discos duros que brinda acceso a tus archivos almacenados y ahora inaccesibles en el dispositivo. Puedes probar este método alternativo y tal vez tengas suerte con esta línea de comandos.
Cómo reparar un disco duro externo en Mac con Terminal:
- Ve a Finder, luego selecciona Utilidades y después selecciona Terminal.
- Escribe el comando a continuación para listar todas las unidades conectadas en tu Mac actualmente.diskutil list
- De acuerdo a la información del disco, localiza el disco duro externo que deseas reparar en la lista, y luego encuentra su identificador de unidad (en la columna derecha será algo como disk0 o disk1 o disk#).
- Ahora necesitas reiniciar tu Mac y, antes de que aparezca el logo de Apple, mantén presionadas las teclas "Comando + S". Esto iniciará tu Mac en Modo de Usuario Único.
- Después de poner tu usuario y contraseña, aparecerá texto blanco en pantalla. Cuando se detenga, escribe el siguiente comando, luego presiona Enter./sbin/fsck –fy
- Luego escribe el siguiente comando. (Si es necesario, reemplaza hfs con el sistema de archivos de tu disco duro externo y reemplaza [identificador de unidad] con el identificador del disco duro externo que obtuviste antes con el comando "diskutil list")./sbin/fsck_hfs -fy /dev/[identificador de unidad]
- Cuando el comando fsck haya terminado de revisar y reparar los errores en tu disco duro externo, escribe reboot en el prompt de comando y presiona Enter para reiniciar tu Mac.reboot
¡Comparte las soluciones para ayudar a otros a reparar un disco duro externo!
¿Cómo reparar un disco duro externo en Mac mediante reformateo?
Reformatear el disco es el último método que puedes intentar si has probado todo lo anterior y aún no pudiste arreglar el disco duro corrupto. La causa de esta situación puede ser que su formato y estructura de directorios estén seriamente corruptos.
Dado que reformatear borrará todos los archivos en el disco, para evitar la pérdida de datos se recomienda recuperar los datos del disco duro externo de Mac corrupto antes de formatear si no estás seguro de tener una copia de seguridad de datos actualizada y completa.
¡Haz clic en el botón a continuación para realizar una recuperación de disco duro en Mac primero!

¿Cómo formatear un disco duro externo en Mac?
Lee esta guía detallada para formatear tu disco duro externo en computadoras Mac. Puedes formatear el disco duro externo para PC y/o Mac. Leer más >>
Si la reformateo del disco duro externo corrupto fue infructuosa o resultó en un mensaje de error como los mencionados, lee nuestra guía sobre [Guía completa] El Utilitario de Discos no te Permite Borrar Discos Duros. Siguiendo los pasos descritos allí, podrás reformatear tu disco eventualmente.
Hola, tengo un problema con mi disco duro externo. Cuando lo conecto a mi Mac, tarda mucho en reconocer la unidad de almacenamiento y los archivos no se pueden abrir en absoluto. Intenté reformatear mi disco duro externo pero aparece un mensaje de reformateo fallido. ¿Alguna sugerencia sobre cómo reparar un disco duro externo corrupto en Mac?
¿Por qué tu disco duro externo está corrompido?
Una manera sencilla de encontrar las razones que causaron la corrupción de tu dispositivo es a través de Mac Console, esta herramienta se puede acceder desde Finder > Aplicaciones > Utilidades > Consola.
Puedes analizar a través de las opciones de informe listadas en el lado izquierdo para buscar las posibles causas que están haciendo que el disco duro externo no funcione correctamente, como un fallo, corrupción de archivos o problemas de conexión.
Entre las diversas razones que han llevado a la corrupción del disco duro externo, podemos encontrar problemas como compartir la unidad entre diferentes plataformas, conexión defectuosa, expulsión insegura, interrupción durante la transferencia de archivos, mal funcionamiento del hardware e infección de virus, entre otros.
¡Comparte las causas con otros que quieran aprender a reparar discos duros externos en Mac!
¿Qué es un disco duro corrupto en Mac?
A diferencia de los daños de hardware como sectores defectuosos, fallos electrónicos y otros problemas físicos, la corrupción del disco duro en Mac es el resultado de errores lógicos que residen en la tabla de particiones o sistema de archivos del disco.
Estas fallas al montar, acceder o leer en Mac pueden ocurrir en cualquier momento, desde unidades de gran capacidad como raids, discos duros externos (HDDs, SSDs), discos duros internos, hasta dispositivos de menor capacidad como unidades flash USB, tarjetas SD y muchos otros dispositivos de almacenamiento externo.
Si te encuentras con alguno de los siguientes escenarios, existe la posibilidad de que estés lidiando con un disco externo corrupto:
- Un mensaje de error emergente que dice: "El disco que has insertado no es legible."
- Recibir la notificación de error "macOS no puede reparar el disco".
- No puedes abrir el disco duro externo ni acceder a los archivos en él.
- Mac no reconoce el disco duro externo cuando está enchufado.
- Disco duro externo lento en macOS Ventura.
- No puedes reparar el disco con el error de tamaño de nodo B-tree inválido.
- Disco duro externo apareciendo dos veces en Mac.
Si los datos almacenados en el disco duro corrupto ya no son accesibles, recupéralos con la herramienta de recuperación de datos fiable de iBoysoft.
¿Cómo prevenir la corrupción de discos duros externos?
El consejo más útil que debes tener en cuenta es realizar copias de seguridad de datos importantes para que no tengas que lidiar con la pérdida de datos al encontrarte con discos duros externos corruptos en el futuro. Aquí tienes más consejos que puedes seguir para evitar la corrupción de discos duros externos:
- Desconecta el disco mientras inicias y apagas computadoras Mac.
- Ejecta de forma segura el disco duro una vez que termines de usarlo.
- Mantén el disco duro externo conectado mientras transfieres archivos.
- Avoid dejar caer o mojar agua en el disco duro.
- No descargues archivos sospechosos en el disco duro externo.
- No aprietes los cables contra las paredes o entre objetos que puedan romper los cables o afectar la integridad del cable.
- No fuerces los conectores en los puertos de una manera que pueda romper la conexión de los pines.
- Avoid conectar el disco a diferentes plataformas, por ejemplo Smart TVs, etc.
Si sospechas que un cable puede estar defectuoso, no lo guardes, tíralo a la basura de inmediato.
Intenta evitar conexiones adicionales como concentradores USB, extensiones y cables extras, siempre intenta conectar los dispositivos directamente a la computadora.
Pero incluso en el peor de los casos, puedes confiar en el software de recuperación de datos iBoysoft para recuperar datos de discos duros externos en Mac.
¡Comparte los consejos para ayudar a otros a evitar reparar discos duros externos!
