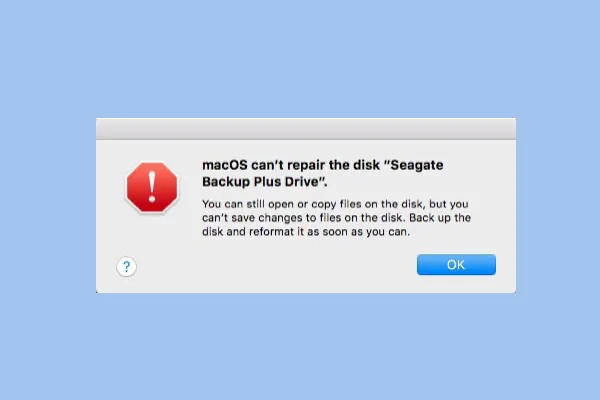Cuando un disco no funciona correctamente en un Mac, la mayoría de los usuarios acudirían a Disk Utility y ejecutarían First Aid para reparar el disco. Sin embargo, el mensaje de error "Disk Utility no puede reparar este disco" suele aparecer cuando Disk Utility First Aid no puede reparar el disco. Aunque resulte frustrante, no significa necesariamente que perderás todos los archivos.
En este artículo, te daremos soluciones efectivas para solucionar el problema de "Disk Utility no puede reparar este disco", especialmente cuando te enfrentas al problema de que Disk Utility no puede reparar un disco duro externo, o cuando Disk Utility no puede reparar Macintosh HD en Mac. Es posible que estés experimentando la misma situación o similar a la del usuario mencionado a continuación.
Me encuentro en medio de un problema donde Disk Utility no puede reparar el disco. Me da el mensaje "Error: Disk Utility no puede reparar este disco. Haz una copia de seguridad de tantos archivos como sea posible, reformatea el disco y restaura tus archivos respaldados". Ahora, ¿qué debo hacer para solucionar este error sin perder datos en mi disco?
A veces, estos mensajes de error estarían acompañados de:
- El proceso de First Aid ha fallado. Si es posible, haz una copia de seguridad de los datos en este volumen. Haz clic en "Listo" para continuar.
- macOS no puede reparar este disco. Puedes abrir o copiar archivos en este disco, pero no puedes guardar cambios en los archivos en este disco. Haz una copia de seguridad del disco y reformatea lo antes posible.
- Disk Utility detuvo la reparación de tu disco. Disk Utility no puede reparar este disco. Haz una copia de seguridad de tantos archivos como sea posible, reformatea el disco y restaura tus archivos de respaldo.
- Tamaño inválido de nodo B-tree.
¿Qué puedes hacer en estas situaciones para solucionar este problema sin perder datos? Sigue leyendo.
Discusiones en Reddit sobre el error "Disk Utility no puede reparar este disco"
Hay muchos usuarios de Mac que enfrentan este problema de que Utilidad de Discos no puede reparar este disco, como tú, pidieron ayuda en foros o buscaron algo útil en línea.
He aquí un ejemplo de un OP buscando ayuda para arreglar el error macOS no puede reparar este disco "..." al usar la Primera Ayuda en Utilidad de Discos. Una de las respuestas es usar otro disco para reemplazarlo o simplemente recuperar todos los datos lo antes posible.
Algunos también sugieren usar otras herramientas de reparación de discos para arreglar el error. Sin embargo, te ayudaremos a encontrar la mejor manera de guardar los datos y solucionar el problema. ¡Sigue leyendo~
Ejecutar Primera Ayuda para reparar este disco nuevamente
Una de las soluciones más probadas y testadas es reparar este disco una vez más. Para hacer Primera Ayuda de nuevo, sigue estos pasos.
- Finder > Aplicaciones > Utilidades > Utilidad de Discos.
- Elige Ver y selecciona Mostrar Todos los Dispositivos en la parte superior izquierda de esta aplicación.
- Selecciona el disco o volumen que deseas reparar en la barra lateral izquierda, y luego haz clic en Primera Ayuda en la parte superior.
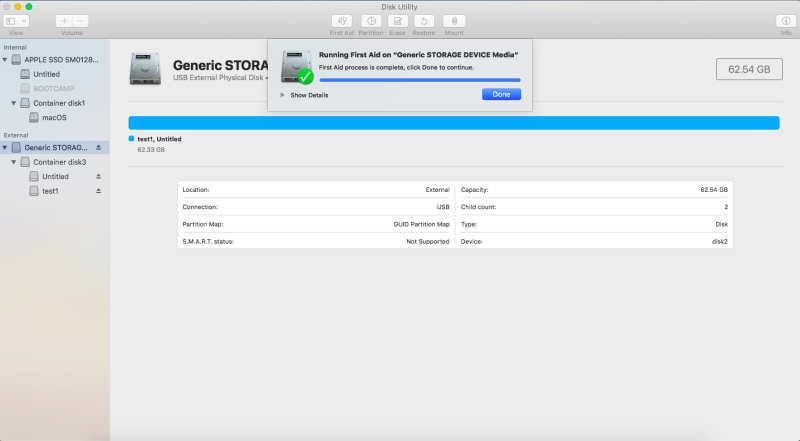
- Haz clic en Ejecutar para revisar y reparar errores en el disco.
Si Utilidad de Discos no puede reparar tu disco aún, o recibes un informe de que el proceso de Primera Ayuda se detuvo o falló, y te pide que hagas una copia de seguridad y reformatear, es mejor seguir primero su sugerencia de hacer una copia de seguridad de los archivos en ese disco para evitar más pérdida de datos.
¿Te ha gustado este post? ¡Por favor compártelo~
¿Cuál es la mejor forma de recuperar datos perdidos de un disco irreparable?
Usar Time Machine parece ser útil. Sin embargo, si no tienes una unidad externa adicional a mano o no puedes hacer una copia de seguridad de los archivos de ese disco con Time Machine por alguna razón, alternativamente, puedes recuperar archivos con un software de recuperación de datos confiable, como iBoysoft Data Recovery for Mac.
iBoysoft Data Recovery for Mac es un software profesional de recuperación de datos para Mac, que puede recuperar datos perdidos de discos duros internos, Macintosh HD, discos duros externos, tarjetas SD, unidades flash USB, tarjetas de memoria, memorias USB, etc.
Además, cuando el disco está formateado, ilegible, desmontable o no reconocible, puede recuperar fácilmente los archivos perdidos en estos casos. Además, este programa puede recuperar datos perdidos de particiones macOS desmontables, volumen de arranque APFS cifrado, etc.
Recuperemos los datos perdidos del disco que la Utilidad de Discos no puede reparar para evitar posibles pérdidas de datos:
- Descarga, instala y abre iBoysoft Data Recovery para Mac.
- Selecciona el disco y haz clic en el botón Buscar datos perdidos para escanear todos los datos perdidos.
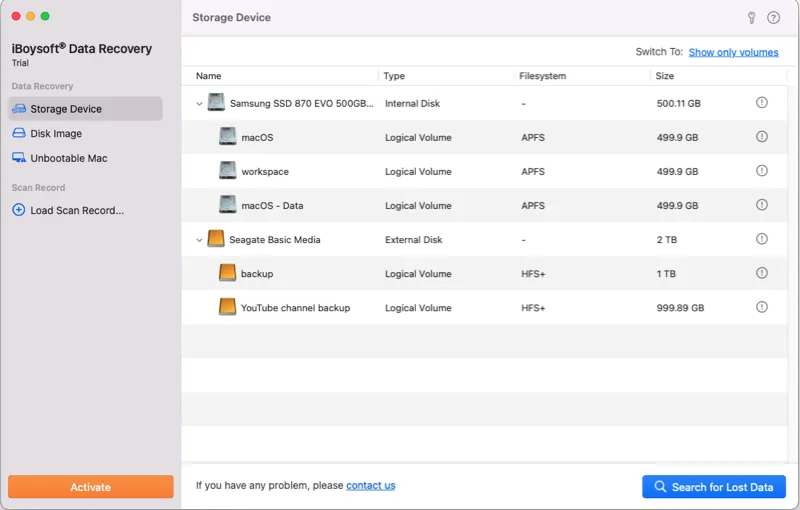
- Previsualiza los resultados de la búsqueda, selecciona los archivos que necesitas y haz clic en Recuperar para obtenerlos de nuevo.
(Recuerda guardarlos en otro lugar.)
Cómo solucionar el problema de que Disk Utility no puede reparar este disco en Mac?
Vamos a ver las soluciones para arreglar el problema Disk Utility no puede reparar este disco después de haber guardado todos los datos.
Método 1: Arreglar el error de que Disk Utility no puede reparar este disco en Modo de Usuario Único.
Si Disk Utility no puede reparar este disco, puedes intentar repararlo ejecutando el comando fsck en Mac. FSCK es un poderoso comando de línea de comandos para verificar y reparar un disco duro externo en Terminal.
1. Reinicia tu Mac y, antes de que aparezca el logo de Apple, mantén presionadas las teclas Comando + S para arrancar en Modo de Usuario Único de Mac.
2. Escribe:
/sbin/fsck -fy
3. Si ves "Se modificó el sistema de archivos", entonces vuelve a escribir el comando anterior hasta que veas "El volumen _ parece estar bien".
4. Para reiniciar tu Mac, escribe:
reboot
Método 2: Arreglar el error de que Disk Utility no puede reparar este disco mediante reformateo.
Si fallaste en arreglar el disco utilizando el Modo de Usuario Único, entonces debes reformatear el disco en Utilidad de Disco como se sugiere.
Advertencia: Reformatear borrará todos tus archivos de este disco, así que asegúrate de haber respaldado tus archivos con un disco externo o haber recuperado tus archivos de este disco corrupto con iBoysoft Data Recovery para Mac.
- Ve a Finder > Aplicaciones > Utilidades > Utilidad de Disco.
- Selecciona el disco duro externo y haz clic en Borrar en la parte superior.
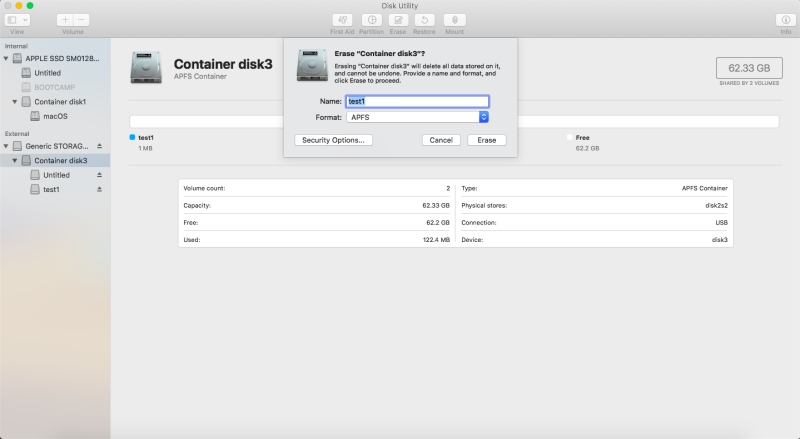
- Proporciona un nombre y un formato para formatear el disco.
- Espera hasta que el proceso termine.
Después de formatear este disco, puedes restaurar tus archivos respaldados o recuperados en el disco nuevamente. Si Disk Utility First Aid sigue fallando en discos duros externos y recibes la información de que "Este disco tiene un problema de hardware que no puede ser reparado" en tu iMac, MacBook Pro o MacBook Air, es posible que necesites enviarlo a un centro de reparación local o simplemente reemplazarlo con un nuevo disco duro.
Consejo adicional: Puede que no necesites reparar el disco en Disk Utility
En algunos casos, si un disco externo es compartido entre una Mac y una PC con Windows, podrías recibir el mensaje de error "Disk Utility no puede reparar este disco" también. Esto se debe a que cuando un disco USB es desconectado bruscamente, el disco puede estar ocupado con la tarea de asentar los datos. Como resultado, el disco no será legible por la Mac.
Por ejemplo, si tienes un disco formateado con FAT32 y no desmontaste correctamente el disco al retirarlo de tu PC con Windows, entonces toda la unidad estará marcada como "ocupada" y se te indicará reparar la unidad si la ves en la Utilidad de Discos de la Mac. Sin embargo, la Utilidad de Discos fallará al intentar reparar la unidad, y reportará:
Un remedio sencillo para este problema de "Disk Utility no puede reparar el disco" en esta situación es simplemente volver a conectar este disco en una PC con Windows y desmontarlo correctamente antes de conectarlo a tu Mac.
Nota: Si estás intentando reparar tu disco de inicio o volumen de inicio con Disk Utility, necesitas reiniciar tu computadora en el modo de recuperación de macOS. Luego selecciona Utilidad de Discos en la ventana de Utilidades de macOS.
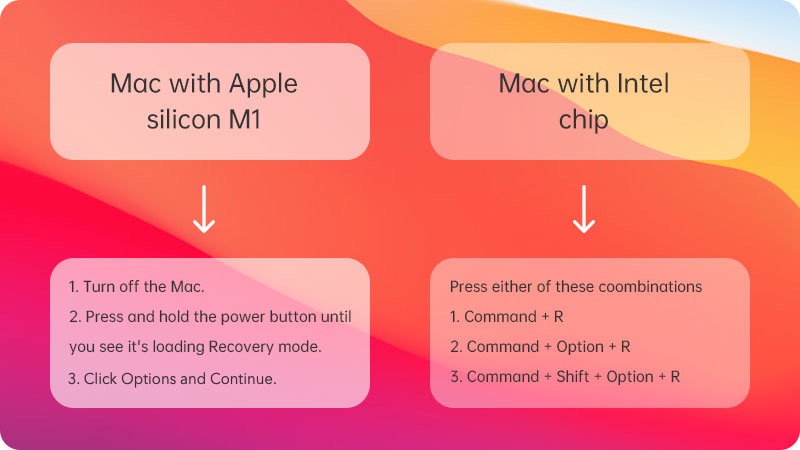

¿Tu MacBook no se enciende, qué hacer?
Aquí tienes una guía para recuperar y rescatar archivos de MacBook Pro, Mac mini, MacBook Air e iMac cuando no se enciende. Leer más >>
¿Has solucionado el problema de Disk Utility no puede reparar este disco? Por favor, realiza una recuperación de datos lo antes posible con iBoysoft Data Recovery for Mac. Luego comparte este artículo para ayudar a más personas.