Los usuarios de Mac como tú ya saben que Primeros Auxilios en Mac puede ayudar a reparar algunos problemas de disco cuando el disco no funciona correctamente. Sin embargo, a veces puede fallar al reparar el disco. Durante la ejecución de Primeros Auxilios en un disco duro externo, puede aparecer uno de los siguientes mensajes de error que indican el fallo de la operación de Primeros Auxilios:
- "El proceso de Primeros Auxilios ha fallado. Si es posible, haz una copia de seguridad de los datos en este volumen. Haz clic en Hecho para continuar."
- Se encontraron problemas con el mapa de particiones que podrían evitar el arranque
- "Primeros Auxilios no pudo desmontar el volumen para repararlo. Haz clic en Hecho para continuar."
- "Primeros Auxilios encontró corrupción que necesita ser reparada. Para reparar el volumen de arranque, ejecuta Primeros Auxilios desde Recuperación. Haz clic en Hecho para continuar."
- La verificación o reparación del sistema de archivos ha fallado. : (-69845).
- Tamaño de nodo B-tree inválido.
- No se pudo montar el disco: (-69842).
Nota: Solo cuando estás utilizando el disco duro externo como disco de arranque y ejecutando Primeros Auxilios para repararlo, verás el mensaje de error que te pide ejecutar Primeros Auxilios desde Recuperación de macOS.
No te preocupes. Esta publicación te ayudará a resolver el problema de que Primeros Auxilios no funciona y a recuperar los datos perdidos del disco duro externo problemático. Bien, sin más preámbulos, ¡comencemos!
Recuperar datos de disco duro externo en Mac
iBoysoft Recuperación de datos para Mac es un software confiable de recuperación de datos para usuarios de Mac. Es capaz de recuperar datos eliminados o perdidos de discos duros externos inaccesibles/desmontables/formateados/corruptos. Además de la recuperación de datos de discos duros externos, también es una herramienta que soporta la recuperación de datos de unidades flash USB, tarjetas SD, y mucho más.
Además, es una herramienta de recuperación de datos para Mac que soporta la recuperación de datos de discos APFS encriptados. Este software es totalmente compatible con macOS 13/12/11/10.15/10.14/10.13/10.12 y OS X 10.11. y funciona perfectamente en Mac M2, M1, M1 Pro y M1 Max.
Tutorial para recuperar datos de un disco duro externo corrupto:
- Descarga e instala iBoysoft Data Recovery para Mac en tu computadora, y luego reinicia el Mac antes de iniciar este software.

- Selecciona el disco duro externo que First Aid no pudo reparar y haz clic en Buscar datos perdidos. El programa comenzará a escanear este disco en busca de archivos recuperables.

- Haz clic en Vista previa para revisar los archivos encontrados después de que el proceso de escaneo termine.

- Selecciona lo que deseas recuperar y haz clic en Recuperar. No guardes los resultados de la recuperación en la partición que escaneaste.
- Revisa los archivos recuperados y asegúrate de que todos los archivos deseados estén de vuelta.

Recuperar archivos desaparecidos del disco duro externo en Mac
4 métodos para recuperar archivos desaparecidos/eliminados/perdidos de discos duros externos USB y tarjetas de memoria SD en computadoras Mac con software gratuito de recuperación de datos para Mac. Leer más >>
¿Qué hace Primeros Auxilios en Utilidad de Disco?
Primeros auxilios en la Utilidad de Discos de Apple es una pequeña utilidad diseñada para verificar y solucionar problemas menores de un disco, como reparar las estructuras de datos del disco, arreglar discos duros externos que no se montan en Mac, discos duros externos que no son legibles en Mac, y así sucesivamente. Tiene la capacidad de detectar y reparar los daños en el mapa de particiones, el bloque de directorio maestro, el controlador de dispositivo, y demás.
Pero ¿por qué fallaría el Primeros auxilios de la Utilidad de Discos en discos duros externos?
La mayoría de las veces, el fallo del Primeros auxilios en discos duros externos se debe a una corrupción grave del disco causada por una expulsión incorrecta, daño físico, infección de virus u otras razones.
En la siguiente sección, aprenderás qué hacer si el proceso de reparación del Primeros auxilios ha fallado en discos duros externos.
Cómo reparar el disco duro externo corrupto en Mac
En general, si no puedes ejecutar el Primeros auxilios en un disco duro externo para repararlo, las soluciones que tienes para reparar el disco duro externo corrupto en Mac son limitadas. Hemos concluido tres métodos para que los pruebes uno por uno, con la esperanza de que puedan reparar el disco duro externo corrupto con éxito sin perder datos.
Solución 1: Ejecutar el Primeros auxilios una vez más
En la página oficial de Soporte de Apple, se recomienda a los usuarios ejecutar el Primeros auxilios más de una vez. El Primeros auxilios intentará verificar y reparar el contenido en el volumen seleccionado cada vez. Por lo tanto, puede haber esperanza de que funcione después de ejecutarlo nuevamente. Si estás obteniendo un resultado constante que indica que el proceso ha fallado, puedes pasar a la siguiente solución.
Solución 2: Ejecutar el comando FSCK desde el Modo de Usuario Único
FSCK (File System Consistency Check) es la versión de Mac y Linux del comando CHKDSK en Windows. Puede verificar el sistema de archivos e intentar reparar los daños que encuentre. El comando FSCK puede ejecutarse para reparar un disco de arranque o un disco no de arranque. Por lo tanto, si la ejecución del Primeros auxilios en Macintosh HD falló o Macintosh HD no pudo ser reparado en Utilidad de Discos, también puedes ejecutar el comando FSCK para reparar el disco de inicio.
Sin embargo, a diferencia del comando CHKDSK en Windows, no puedes ejecutar el comando FSCK dentro del sistema operativo. Debes salir del sistema operativo y reiniciar en Modo de Usuario Único.
Nota: No podrás ver este artículo cuando estés ejecutando el comando FSCK, por lo que te recomendamos que escribas los siguientes pasos, especialmente las líneas de comandos, para tu comodidad.
Sigue los pasos para reparar el disco duro externo corrupto usando el comando FSCK:
- Ir a Utilidad de Discos, seleccionar el disco duro externo corrupto y recordar el sistema de archivos y el nombre del dispositivo. En la imagen a continuación, el sistema de archivos es Mac OS Extendido (HFS) y el nombre del dispositivo es disco3s2.
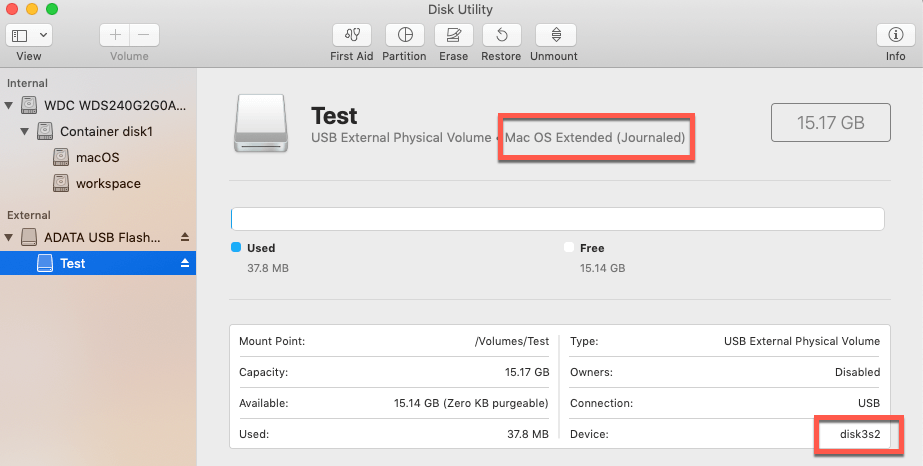
- Reiniciar tu computadora y mantener presionadas las teclas Comando + S para arrancar en Modo de Usuario Único.
- Soltar las teclas hasta que aparezca texto blanco en la pantalla de inicio.
- Esperar hasta que aparezca root# al final del texto.
- Ejecutar el siguiente comando:
/sbin/fsck_hfs -fy/dev/disco3s2
6. Esperar hasta que se complete el proceso de verificación y reparación y ejecutar el comando de reinicio.
Consejos: Recuerda reemplazar "hfs" con el sistema de archivos de tu disco duro externo. Por ejemplo, escribe fsck_msdos para el sistema de archivos FAT y escribe fsck_exfat para el sistema de archivos exFAT. Recuerda también reemplazar disco3s2 con el nombre del dispositivo de tu disco duro externo.
Con suerte, el comando te ha ayudado a solucionar errores en el sistema de archivos de tu disco duro externo. Si tu disco duro externo sigue sin funcionar adecuadamente después de reconectarlo al Mac, procede con la última solución.
Solución 3: Reformatear el disco duro externo
Si has encontrado un fallo en la operación de Primeros Auxilios al intentar arreglar discos duros externos y ninguna de las soluciones anteriores funciona, probablemente el disco está severamente corrompido. La forma más simple y eficiente es reformatear el disco duro externo corrupto para hacerlo funcional nuevamente.
Reformatear un disco es eliminar todos los archivos (incluyendo archivos corruptos), configurar un sistema de archivos y una tabla de particiones, así como reparar o marcar sectores defectuosos. Estos son los principales factores que causan corrupción en el disco, por lo que reformatear un disco puede resolver casi todos los problemas que puedas encontrar. Pero antes de hacerlo, es mejor hacer una copia de seguridad de tantos archivos como sea posible en otro disco, tal como sugiere Utilidad de Discos.
Sin embargo, es probable que no puedas hacer una copia de seguridad de tus archivos directamente desde un disco duro externo seriamente corrupto. En esta situación, el software de recuperación de datos viene en tu ayuda.
Después de recuperar datos del disco duro externo corrupto, es hora de reformatearlo:
- Ir a Finder > Aplicaciones > Utilidades > Utilidad de Disco.
- Seleccionar el disco duro externo y hacer clic en Borrar en la barra de herramientas superior.
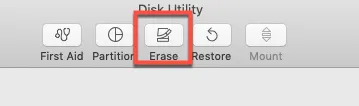
- Proporcionar los detalles requeridos incluyendo un nombre, un formato y un esquema.
- Hacer clic en el botón Borrar.
- Esperar hasta que el proceso finalice.
Si el disco duro externo sigue sin funcionar en la Mac después de formatearlo, es posible que el disco duro externo haya sido dañado físicamente. Debes enviarlo a un centro de servicio local o reemplazarlo por uno nuevo.
Conclusión
El proceso de reparación de Primeros Auxilios de Utilidad de Disco no falla solo en discos duros externos. Puede ocurrir en cualquier disco externo, incluyendo pendrives, tarjetas SD, memory sticks, etc. Por lo tanto, si te encuentras con un fallo en la operación de Primeros Auxilios en cualquier disco externo, esta publicación puede ser de gran ayuda.
- Q¿Se puede reparar un disco duro externo fallido?
-
A
Depende de lo que causó que el disco duro externo fallara. Si el disco duro externo falló debido a problemas de software como corrupción del sistema de archivos o sectores defectuosos suaves, es posible repararlo y devolverlo a un estado operativo. Sin embargo, si el disco duro externo fallado está dañado físicamente, necesitas reemplazar el hardware para ver si se puede arreglar.
- Q¿Puedes recuperar un disco duro externo fallido?
-
A
Puedes recuperar archivos de un disco duro externo fallido con las herramientas adecuadas de recuperación de datos o la ayuda de servicios profesionales de recuperación de datos. La probabilidad de éxito en la recuperación varía según lo dañado que esté tu disco duro externo.
