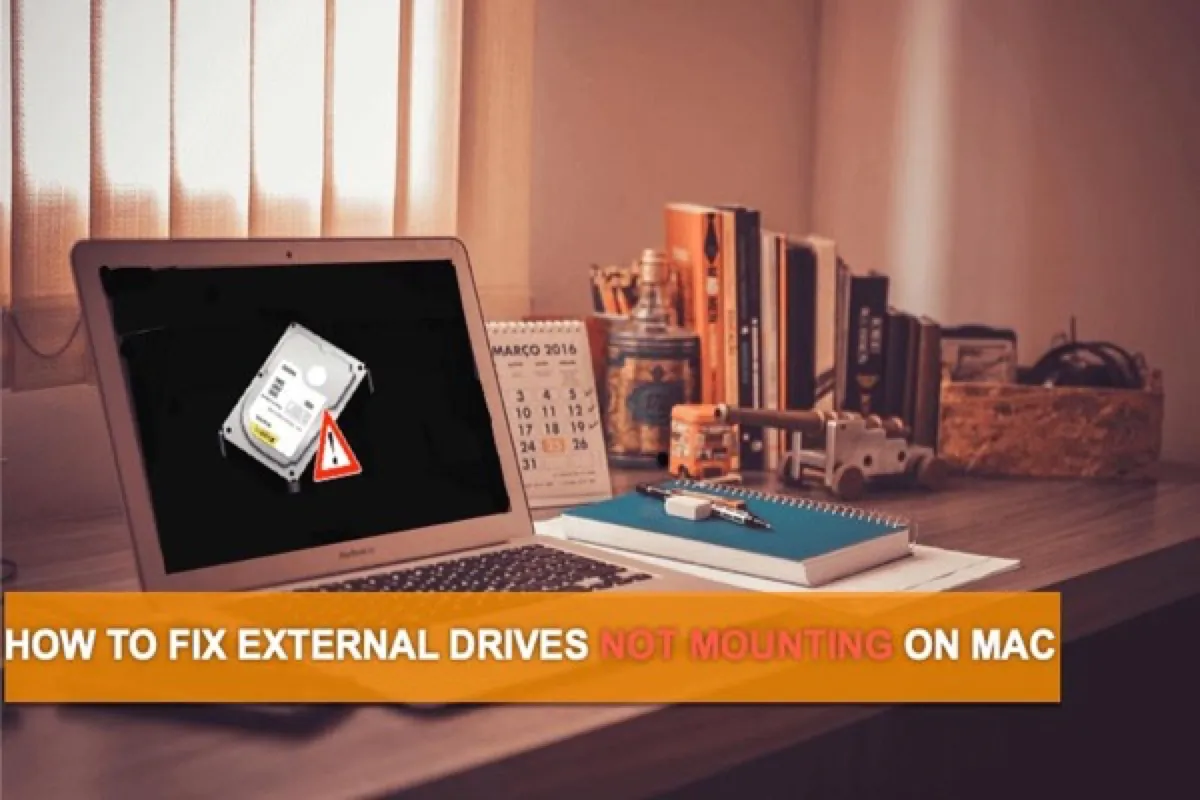Por lo general, un disco duro externo se montará automáticamente una vez que lo conectes al puerto de la Mac. Luego podrás encontrar y acceder al disco duro externo en tu Mac.
Por lo tanto, es molesto cuando descubres que tu disco duro externo de Mac no se monta por el error com.apple.DiskManagement.disenter, falló con el error 72, falló con el error 77, o no es reconocido por tu Mac, como lo describe el usuario a continuación.
"Tengo un disco duro externo LaCie de 500 GB, formateado como macOS Extend journaled en un MacBook y lo he estado usando para hacer copias de seguridad de Time Machine. Después de actualizar, macOS no monta este disco externo. El disco principal está en gris en Utilidad de Discos y la partición no aparece. No puedo hacer Primeros Auxilios ya que mi disco duro externo LaCie no se monta en el MacBook Pro. ¿Alguna idea? ¡Gracias!"
¿Te preguntas "por qué mi disco duro externo no se muestra ni se monta en macOS Tahoe"? Esta publicación explica las razones y enseña cómo solucionar este problema de disco sin perder datos.
Primer paso: Recuperar datos de un disco duro externo que no se monta
No se pudo montar mi disco externo. Reinicié, probé (incluso) mi partición Catalina y nada.
Descargué iBoysoft solo para comprobar si hay algo esencial allí.
Luego después de 5 horas se montó. ¿CÓMO? ¿Está en sus últimas? ¿QUÉ?— Steve Curtis (@stevenpcurtis) 24 de noviembre de 2020
Tutorial para la recuperación de datos de discos duros externos en Mac
- Descarga gratuita, instala y abre iBoysoft Data Recovery para Mac en tu computadora Mac.
- Selecciona el disco externo que no se está montando y haz clic en el botón "Buscar datos perdidos" para escanear todos los datos perdidos.

- Revisa los resultados de la búsqueda una vez que se haya completado el proceso de escaneo, elige los archivos que necesitas y haz clic en "Recuperar" para recuperarlos.
- Verifica que hayas recuperado todos los datos perdidos en el disco externo no montado.
Nota: Debes guardar los archivos recuperados en otro disco utilizable.
Después de haber restaurado con éxito todos los datos en este disco, puedes proceder a borrar este disco externo para solucionar el problema de disco duro externo que no se monta en Mac.
Hacer y no hacer cuando el disco duro externo no se monta en Mac
Antes de continuar, es mejor saber qué puedes y qué no puedes hacer.
1. No vayas directamente a reformatear este disco externo no montado a menos que hayas restaurado datos de él o lo hayas respaldado antes. Reformatear eliminará los datos en este disco y causará una pérdida de datos grave.
2. No ejecutes First Aid para reparar directamente el disco si no has restaurado datos de él o lo has respaldado. Cualquier operación adicional es muy probable que sobrescriba tus archivos originales y los haga irrecuperables.
3. Verifica si tienes una copia de respaldo de datos. Si no la tienes, recupera archivos importantes de este disco externo no montable primero para evitar la pérdida de datos.
Ahora, solucionemos el problema de disco duro externo que no se monta en Mac.
Cómo solucionar el problema de disco duro externo que no se monta en Mac
Para montar un disco duro externo que no se está montando en Mac, prueba las soluciones sugeridas en esta parte una por una. Con suerte, podrás volver a abrir este disco externo en Mac.
Solución 1: Trucos simples para montar un disco duro externo en Mac
En caso de que te hayas olvidado de algo necesario, primero puedes hacer algunas comprobaciones básicas como las siguientes:
1. Vuelve a enchufar tu disco duro externo a otro puerto USB o prueba otro cable USB.
Una conexión defectuosa, aunque parezca obvio, podría ser la solución si el disco LaCie Thunderbolt no se está montando, ya que los usuarios a menudo olvidan verificar si el puerto USB de Mac está suelto o si el cable USB está roto. Si estás usando un conector o adaptador USB, cámbialo por otro para conectar el disco a tu Mac.
2. Prueba un enchufe súper lento.
Extraño pero cierto, algunos usuarios encontraron que su disco externo se monta correctamente cuando lo enchufan a una velocidad excepcionalmente lenta. Sin embargo, si intentan enchufar el disco externo normalmente, Mac no reconoce el disco.
3. Verifica tus preferencias de Finder.
Cuando tu disco duro externo no aparece en el escritorio, puedes abrir Finder, elegir "Preferencias" y verificar "Discos externos" tanto en la pestaña General como en la pestaña de la barra lateral para mostrar tu disco duro externo en tu computadora Mac.
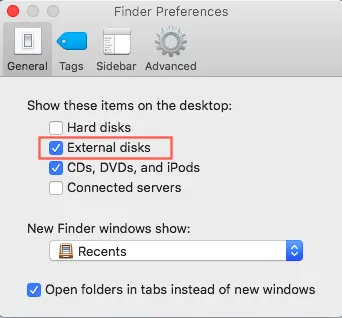
Si Mac aún no puede montar el disco duro externo en el escritorio, solucionemos este problema con las siguientes soluciones.
Solución 2: Forzar el montaje de este disco duro externo en Utilidad de Discos
A veces, tu disco duro externo no es reconocido después de la expulsión forzada de tu Mac. Si no puedes encontrar el disco externo en el escritorio o en Finder, Utilidad de Discos es el último lugar en el que puedes encontrarlo. Algunos usuarios de Mac informaron que el disco duro externo aparece en Utilidad de Discos pero no se monta. En este caso, puedes forzar el montaje del disco en el Mac.
Así es cómo montar un disco duro externo en Mac:
- Finder > Aplicaciones > Utilidades > Utilidad de Discos.
- Haz clic en "Mostrar Todos los Dispositivos" en el menú Ver de Utilidad de Discos para mostrar el icono del disco duro externo.
- Elige el disco externo en gris en la barra lateral de Utilidad de Discos.
- Selecciona Montar en la parte superior central de Utilidad de Discos.
Sin embargo, si encuentras que tu disco duro externo no aparece en Utilidad de Discos (no es un solo volumen sino que todo el disco desaparece), es probable que tu disco esté sufriendo algún daño físico. En este caso, necesitas enviarlo a un servicio local de recuperación de datos. Pero si la opción de Montar está desactivada y puedes ver este disco duro externo en Utilidad de Discos, entonces puedes probar otra solución.
Solución 3: Repara este disco duro externo inmontable con Primeros Auxilios
La segunda sugerencia es usar Primeros Auxilios en Utilidad de Discos si el disco duro externo no se monta en Mac. Es una herramienta muy simple integrada en tu Mac, y puede detectar y reparar daños en el directorio y otros errores de disco. Se recomienda ejecutar la herramienta más de una vez para garantizar que estás obteniendo un resultado consistente.
Ten en cuenta que debes recuperar los datos del disco externo inmontable sin una copia de seguridad antes de ejecutar Primeros Auxilios.
Sigue las instrucciones y repara el disco duro externo Mac que no se está montando.
- Ve a Utilidades y abre Utilidad de Discos en tu computadora Mac.
- Selecciona el disco duro externo inmontable en la barra lateral izquierda.
- Selecciona Primeros Auxilios en la parte superior central y haz clic en Ejecutar.
Solución 4: Reformatea el disco duro externo desmontado
Si tu disco duro externo aún no se puede montar en Utilidad de Discos después de usar Primeros Auxilios, o si Utilidad de Discos no puede reparar este disco, es probable que tu disco tenga errores graves como corrupción del sistema de archivos.
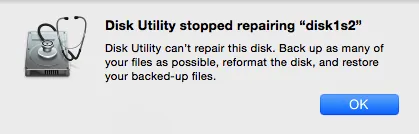

Lee esta guía detallada para formatear tu disco duro externo en Mac. Puedes formatear el disco duro externo para PC y/o Mac.
En este caso, necesitas hacer una copia de seguridad de tus datos importantes en el disco externo, como fotos familiares, documentos de trabajo valiosos u otros archivos, dado que borrar el disco eliminará todos los datos. Si no tienes una copia de seguridad de tus datos a mano, lee esto, ya que puede ayudarte a recuperar datos de este disco duro externo no montable. Después, puedes reformatearlo para arreglar disco duro externo que no se está montando en Mac.
Tutorial para reformatear discos duros externos no montables en Mac
- Abre Utilidad de Discos.
- Haz clic en el icono de tu disco duro externo no montable en la barra lateral izquierda.
- Haz clic en el botón de Borrar en la parte superior de la ventana de Utilidad de Discos.
- Completa la información relacionada, incluyendo nombre, formato (APFS/Mac OS Extended) y esquema, luego haz clic en el botón de Borrar para finalizar la reformateo.
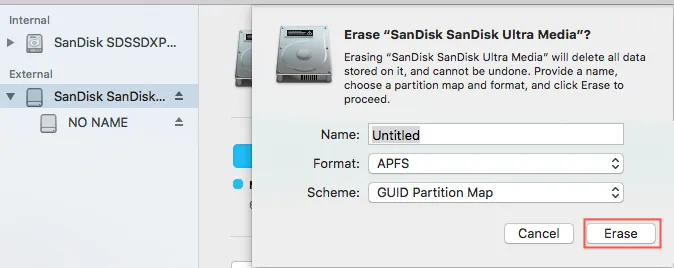
Después de reformatear, tu disco duro externo se asignará un nuevo sistema de archivos para que puedas montar este disco duro no montable nuevamente.
Solución 5: Usa un montador de disco duro externo de terceros
Cuando formateas el disco con un sistema de archivos no compatible con macOS en un PC con Windows, no podrás montarlo en Mac. Si tu disco NTFS no se monta en macOS 10.15.7 después de la actualización de seguridad de Apple el 17 de marzo de 2022, y ocurre el error "com.apple.DiskManagement.disenter error 49221" cuando intentas montarlo con Utilidad de Discos, entonces la solución es un poco diferente a la anterior. En su lugar, deberías usar un software NTFS profesional para arreglarlo.
iBoysoft NTFS for Mac es un software NTFS para Mac profesional que es compatible con macOS 15/14/13/12/11/10.15/10.14... Puede montar discos duros externos formateados en NTFS, unidades flash USB, etc., con acceso completo. Aquí te explicamos cómo usarlo para arreglar el problema de no montar el disco NTFS en macOS:
- Descarga gratuita, instala y ejecuta iBoysoft NTFS for Mac en tu ordenador.
- Conecta tu disco duro externo NTFS de Windows a tu Mac. Entonces, tu disco NTFS se montará automáticamente. Ahora podrás abrir tu disco NTFS y escribir en él.
¿Ya has arreglado el problema de que el disco duro externo no se monta en Mac? Por favor, comparte este artículo para ayudar a más personas.
Por qué no se monta el disco duro externo en Mac
Probablemente, el usuario anterior nunca sabrá por qué su MacBook no monta el disco duro externo. De hecho, este problema podría ser causado por muchos factores, como sistemas de archivos dañados, ataques de virus, eyección insegura u otras operaciones incorrectas.
Algunas causas comunes son las siguientes.
- Un sistema de archivos dañado: Si su disco duro externo es atacado por un virus o si lo expulsa abruptamente, es probable que el sistema de archivos de este disco se dañe o corrompa. Como resultado, el sistema operativo no reconoce los discos duros externos con errores de disco, y el disco no se montará ni se leerá en macOS.
- Problemas de conexión: Otra razón por la que el disco duro no se monta en Mac podría ser una conexión sucia o suelta entre su cable, adaptador multi-USB-C, Thunderbolt 3 u otros puertos de conexión. Un disco duro externo limpio, claro, ajustado y conectado correctamente es la base para montar con éxito un disco duro externo.
- Problema de hardware: Además, los problemas relacionados con el hardware también pueden hacer que el disco no se pueda montar, especialmente cuando su disco duro externo tiene demasiados sectores defectuosos o ha sido dañado físicamente.
¿Por qué no compartir este artículo si sabes cómo solucionar el problema de disco duro externo que no se monta en Mac?
Conclusión
Si tu disco duro externo no se monta en Mac, no entres en pánico. La mayoría de las veces, podrás solucionar este problema de disco con las soluciones anteriores. Además, si te preocupa la pérdida de datos cuando el disco no se puede montar, puedes utilizar iBoysoft Data Recovery for Mac para recuperar tus archivos primero. Recuerda que, no importa qué problema de disco encuentres, debes realizar una recuperación de datos para evitar perder información.
Preguntas frecuentes sobre el disco duro externo que no se monta en Mac
- Q¿Por qué mi disco duro externo no se monta en Mac?
-
A
Existen diversas causas del problema del disco duro externo que no se monta en Mac. Podrían ser problemas de conexión o configuración de las preferencias del Finder, y lo más probable es que esté relacionado con el sistema de archivos dañado y errores de hardware.
- Q¿Cómo se arregla un disco duro que no se monta?
-
A
Para arreglar un disco duro externo de Mac no montado, es mejor recuperar datos de él antes de dar cualquier paso adicional. Luego puedes seguir las 4 soluciones que proporcionamos en esta publicación para arreglar un disco duro que no se monta, incluyendo forzar el montaje del disco en Utilidad de Discos, ejecutar Primeros auxilios para reparar el disco, formatear el disco duro externo y usar un montador de discos externos de terceros.
- Q¿Cómo puedo forzar a mi Mac a montar un disco duro externo?
-
A
Usando la Utilidad de Discos incorporada en macOS, puedes forzar el montaje de un disco en Mac. Simplemente selecciónalo en la barra lateral de Utilidad de Discos y haz clic en el botón de Montar para montar el disco duro externo seleccionado en tu Mac.