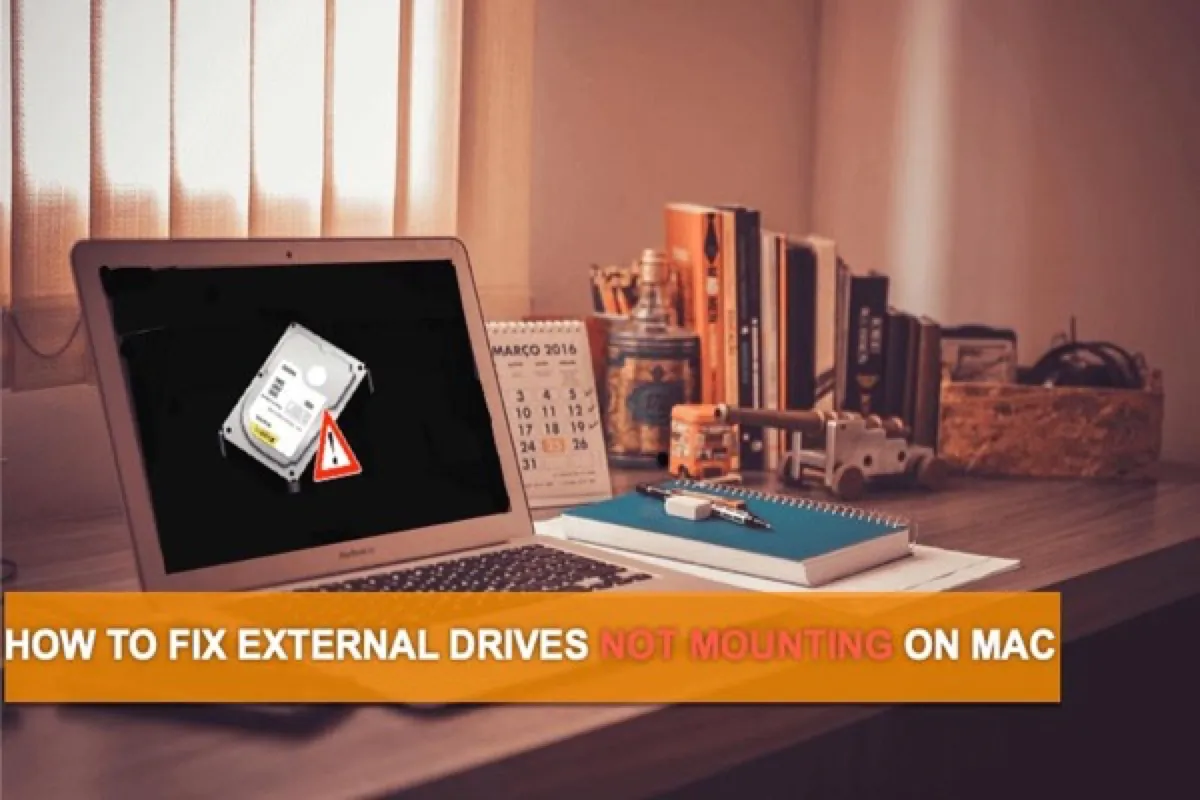Genellikle, harici bir sabit disk Mac'in bağlantı noktasına takıldığında otomatik olarak yüklenecektir. Ardından Mac'inizde harici sabit diski bulabilir ve erişebilirsiniz.
Dolayısıyla, Mac harici sabit diskinizin yüklemediğinde Mac harici sabit disk yüklenmiyor ve com.apple.DiskManagement.disenter hatası, 72 hata ile başarısız, 77 hata ile başarısız, veya Mac'iniz tarafından tanınmıyorsa, aşağıdaki kullanıcı gibi.
"500 GB LaCie harici sürücüm var, MacBook'ta macOS Extend journaled olarak biçimlendirilmiş ve Time Machine yedeklemeleri yapmak için kullanıyordum. Güncellemeden sonra, macOS bu harici sürücüyü yüklemedi. Ana sürücü Disk Yardımcı'da gri renkte ve bölüm görünmüyor. LaCie harici sürücümü MacBook Pro'da yükleyemediğim için İlk Yardım yapamıyorum. Herhangi bir fikir? Teşekkürler!"
"Neden benim harici sabit diskim macOS Tahoe'de gözükmüyor veya yüklenmiyor?" Bu yazı, sebepleri açıklar ve veri kaybı olmadan bu disk sorununu nasıl çözeceğinizi öğretir.
İlk adım: Yüklenmeyen harici bir sabit diskten veri kurtarın
Harici diski bağlayamadım. Yeniden başlattım, hatta Catalina bölümümü denedim ama hiçbir şey.
iBoysoft'u indirdim sadece temel şeylerin olup olmadığını kontrol etmek için.
Sonra 5 saat sonra bağlandı. NASIL? Sonuna mı geldi? NE?— Steve Curtis (@stevenpcurtis) 24 Kasım 2020
Mac'te harici disk veri kurtarma kılavuzu
- Mac bilgisayarınızda iBoysoft Veri Kurtarma for Mac'i ücretsiz indirin, kurun ve açın.
- Harici diski seçin ve "Kayıp Verileri Ara" düğmesine tıklayarak tüm kayıp verileri tarayın.

- Tarama işlemi tamamlandığında arama sonuçlarını önizleyin, ihtiyacınız olan dosyaları seçin ve geri almak için "Kurtar" düğmesine tıklayın.
- Tüm kayıp verileri başarıyla geri aldığınızdan emin olmak için bağlanmayan harici diski kontrol edin.
Not: Kurtarılan dosyaları başka kullanılabilir bir diske kaydetmeniz gerekmektedir.
Bu sürücüdeki tüm verileri başarılı bir şekilde geri yükledikten sonra, harici diski silmek için harekete geçebilir ve Mac'te harici disk bağlanmama sorununu çözebilirsiniz.
Mac'te harici disk bağlanmama sorunuyla karşılaştığınızda yapılabilecekler ve yapılamayacaklar
Daha ileri gitmeden önce, neler yapabileceğinizi ve ne yapamayacağınızı bilmek daha iyidir.
1. Bu bağlanmayan harici diski yeniden biçimlendirmeye gitmeyin, verilerinizi geri yüklediniz veya önce yedeklediniz. Biçimlendirme, bu disktaki verileri silecek ve ciddi veri kaybına neden olacaktır.
2. Verilerinizi geri yüklemediyseniz veya yedeklemediyseniz First Aid çalıştırmayın. Herhangi bir ileri işlem, orijinal dosyalarınızı üzerine yazma olasılığını artırarak geri alınamaz hale getirebilir.
3. Veri yedeği kopyanızın olduğunu kontrol edin. Yoksa, veri kaybını önlemek için bu bağlanamayan harici sürücüden önemli dosyaları önce geri yükleyin.
Şimdi, Mac'te harici diskin bağlanmama sorununu çözelim.
Mac'te harici disk bağlanmama sorununu nasıl çözebilirsiniz
Mac'te bağlanmayan harici bir sabit sürücü takmak için, bu bölümde önerilen çözümleri sırayla deneyin. Umuyoruz ki, bu harici sürücüyü Mac'te tekrar açabileceksiniz.
Çözüm 1: Mac'te harici bir sabit sürücüyü takmak için basit ipuçları
Gerekli bir şey kaçırmışsanız, öncelikle aşağıdaki temel kontrolleri yapabilirsiniz:
1. Harici sabit sürücünüzü başka bir USB portuna yeniden takın veya başka bir USB kablosunu deneyin.
Hasarlı bir bağlantı, her ne kadar kusursuz olsa da, LaCie Thunderbolt sürücüsü bağlanmıyorsa ana düzelme olabilir, çünkü kullanıcılar genellikle Mac'in USB portunun sallanıp sallanmadığını veya USB kablosunun bozuk olup olmadığını kontrol etmeyi unuturlar. Bir USB bağlayıcı veya adaptör kullanıyorsanız, sürücüyü Mac'inize bağlamak için başka bir tane deneyin.
2. Süper yavaş bir şekilde takmayı deneyin.
Tuhaf ama doğru, bazı kullanıcılar harici sürücülerinin, olağanüstü yavaş bir şekilde takıldığında düzgün bir şekilde takılacağını fark etti. Ancak, harici sürücüyü normal bir şekilde takmaya çalıştıklarında, Mac disk'i tanımaz.
3. Finder Tercihlerinizi kontrol edin.
Harici sabit sürücünüz masaüstünde görünmüyorsa, Finder'ı açabilir, "Ayarlar"ı seçebilir ve harici sabit sürücünüzü Mac bilgisayarınızda göstermek için Hem Genel sekmesinde hem de Yan Çubuk sekmesinde "Harici diskler"i kontrol edebilirsiniz.
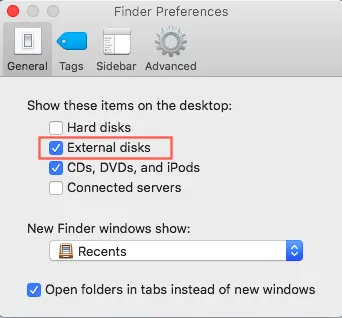
Eğer Mac hala harici sabit sürücüyü bağlayamıyorsa, bu sorunu aşağıdaki çözümlerle giderelim.
Çözüm 2: Disk Yardımcısı'nda bu harici sabit sürücüyü zorla takın
Bazı durumlarda, Mac'ten zorla çıkarıldıktan sonra harici sabit sürücünüz tanınmayabilir. Harici sürücüyü masaüstünde veya Finder'da bulamıyorsanız, Disk Yardımcısı onu bulabileceğiniz son yerdir. Bazı Mac kullanıcıları, harici sabit sürücünün Disk Yardımcısı'nda göründüğünü ancak takılmadığını bildirdi. Bu durumda, diski Mac'te zorla takabilirsiniz.
İşte Mac'te harici sabit sürücüyü takma yöntemi:
- Finder > Uygulamalar > Yardımcı Programlar > Disk Yardımcısı.
- Disk Yardımcısı'nın Görünüm menüsünde "Tüm Cihazları Göster"e tıklayın ve harici sabit sürücü simgesini gösterin.
- Disk Yardımcısı'nın yan çubuğundaki gri harici sürücüyü seçin.
- Disk Yardımcısı'nın üst ortasında Tak'ı seçin.
Ancak, eğer harici hard diskinizin Disk Yardımcı'da görünmediğini fark ederseniz (tek bir bölüm değil, tüm disk kaybolmuşsa), diskiniz muhtemelen bazı fiziksel hasarlara uğramıştır. Bu durumda, bunu yerel bir veri kurtarma servisine göndermeniz gerekebilir. Ancak eğer Mount seçeneği gri renkte ve bu harici hard diski Disk Yardımcı'da görebiliyorsanız, o zaman başka bir çözüm deneyebilirsiniz.
Çözüm 3: Bu bağlanamayan harici hard diski First Aid ile onarın
İkinci öneri, harici hard diskinizi Mac'te bağlayamıyorsanız, Disk Yardımcı'da bulunan First Aid'dir. Bu, Mac'inize yerleştirilmiş çok basit bir araçtır ve dizin hasarları ve diğer disk hatalarını algılayıp onarabilir. Sonuçtan emin olmak için aracı birkaç kez çalıştırmanız önerilir.
First Aid'i çalıştırmadan önce yedek olmadan bağlanamayan harici sürücüden veri kurtarmanız gerektiğini unutmayın.
Talimatları takip edin ve Mac harici hard diskini bağlayamıyorsanız onarın.
- Mac bilgisayarınızda Yardımcı Programlara gidin ve Disk Yardımcı'yı açın.
- Soldaki kenar çubuğunda bağlanamayan harici hard diski seçin.
- Üst ortada First Aid'i seçin ve Çalıştır'a tıklayın.
Çözüm 4: Bağlanamayan harici hard diski yeniden biçimlendirin
Eğer First Aid'i çalıştırdıktan sonra harici hard diskiniz hala Disk Yardımcı'da bağlanamıyorsa, veya Disk Yardımcısı bu diski onaramazsa, sürücünüz dosya sistemi bozulması gibi ciddi hatalara sahip olabilir.
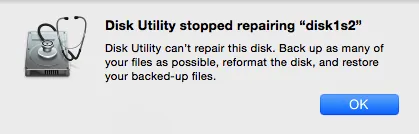

Mac'te harici hard diskinizi biçimlendirmek için bu detaylı rehberi okuyun. Harici hard diski PC ve/veya Mac için biçimlendirebilirsiniz.
Bu durumda, ailenizden fotoğraflar, değerli iş belgeleri veya diğer dosyalar gibi harici sürücünüzdeki önemli verilerinizi yedeklemeniz gerekebilir, çünkü sürücüyü silmek tüm verileri silecektir. Elinizde bir veri yedeği kopyası yoksa, bu size yardımcı olabilir bu bağlanamayan harici hard diskin verilerini kurtarın . Sonra, Mac'te bağlanamayan harici hard diski düzeltmek için yeniden biçimlendirebilirsiniz.
Mac'te bağlanamayan harici sürücüleri nasıl yeniden biçimlendirilir konulu kılavuz
- Disk Yardımcısı'nı açın.
- Sol kenar çubuğunda takılamayan harici sabit sürücünüzün simgesine tıklayın.
- Disk Yardımcısı penceresinin üstünde bulunan Sil düğmesine tıklayın.
- Adınızı, formatı (APFS/Mac OS Extended) ve şema dahil ilgili bilgileri doldurun, ardından yeniden biçimlendirmeyi tamamlamak için Sil düğmesine tıklayın.
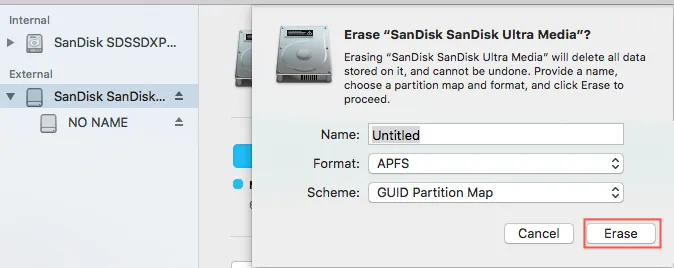
Yeniden biçimlendirme işleminden sonra harici sürücünüze yeni bir dosya sistemi atanacak, böylece bu takılamayan sabit sürücüyü tekrar bağlayabileceksiniz.
Çözüm 5: Üçüncü taraf harici sürücü montajcısını kullanın
Harici bir sürücüyü Windows PC'de desteklenmeyen bir dosya sistemi ile biçimlendirdiğinizde, bunu Mac'te bağlayamayabilirsiniz. Eğer NTFS sürücünüzün, 17 Mart 2022'de Apple güvenlik güncellemesinden sonra macOS 10.15.7'de bağlanmadığını ve Disk Yardımcısı ile bağlamaya çalışırken "com.apple.DiskManagement.disenter hata 49221" sorunuyla karşılaşıyorsanız, çözüm yukarıdakinden biraz farklı olacaktır. Bunun yerine, bunu düzeltmek için profesyonel NTFS yazılımını kullanmalısınız.
iBoysoft NTFS for Mac macOS 15/14/13/12/11/10.15/10.14... sürümlerini destekleyen profesyonel bir NTFS için Mac yazılımıdır. NTFS biçimli harici sabit sürücüler, USB flaş sürücüler vb. bağlayabilir ve tam erişim sağlayabilir. Bunun nasıl yapıldığını öğrenmek için aşağıdaki adımları izleyin.
- Bilgisayarınıza iBoysoft NTFS for Mac'i ücretsiz indirin, yükleyin ve başlatın.
- Windows NTFS harici sabit diskinizi Mac'inize bağlayın. Daha sonra NTFS sürücünüz otomatik olarak bağlanacaktır. Şimdi NTFS sürücünüzü açabilir ve yazabilirsiniz.
Harici sabit sürücünün Mac'te bağlanmaması sorununu zaten çözdünüz mü? Lütfen bu makaleyi paylaşarak daha fazla kişiye yardımcı olun.
Neden harici sabit sürücü Mac'te bağlanamıyor?
Belki de yukarıdaki kullanıcı, MacBook'unun harici sabit sürücüyü neden bağlamadığını hiçbir zaman bilemezdi. Aslında, bu sorun, hasarlı dosya sistemleri, virüs saldırıları, güvenli olmayan çıkarmalar veya diğer yanlış işlemler gibi pek çok faktörden kaynaklanabilir.
İşte bazı yaygın nedenler.
- Hasar görmüş dosya sistemi: Harici sürücünüz bir virüs saldırısına uğrarsa veya bu sürücüyü ani bir şekilde çıkarırsanız, bu diskin dosya sistemi muhtemelen hasar görecektir veya bozulacaktır. Sonuç olarak, işletim sistemi disk hatalarıyla harici sabit sürücüleri tanımaz ve disk macOS tarafından takılmaz veya okunmaz.
- Bağlantı sorunları: Harici sürücünün Mac'te takılmamasının başka bir nedeni, kablolar arasındaki kirli veya gevşek bağlantı olabilir, USB-C çoklu adaptörü, Thunderbolt 3 veya diğer bağlantı noktaları. Temiz, düzgün, sağlam ve sıkıca bağlı bir harici sabit sürücü, harici sabit sürücünün başarıyla takılmasının temelidir.
- Donanım sorunu: Ayrıca, donanımla ilgili sorunlar da diski takılamaz hale getirebilir, özellikle harici sabit diskiniz çok sayıda kötü sektöre sahipse veya fiziksel olarak hasar görmüşse.
Eğer Mac'te harici sabit sürücü takılmıyorsa, bu makaleyi nasıl düzelteceğinizi biliyorsanız neden paylaşmıyorsunuz?
Sonuç
Eğer Mac'te harici sabit sürücü takılmıyorsa, endişelenmeyin. Genellikle yukarıdaki çözümlerle bu disk sorununu düzelteceksiniz. Ayrıca, disk takılamaz hale geldiğinde veri kaybından endişeleniyorsanız, önce dosyalarınızı kurtarmak için iBoysoft Data Recovery for Mac'i kullanabilirsiniz. Unutmayın, karşılaştığınız her disk sorununda, veri kaybını önlemek için veri kurtarmayı gerçekleştirmelisiniz.
Mac'te harici sabit sürücünün takılmamasıyla ilgili SSS'ler
- QMac'de harici sabit sürücü neden bağlanmıyor?
-
A
Mac'de harici sabit sürücünün bağlanmamasının çeşitli nedenleri vardır. Bağlantı sorunları veya Finder tercihlerinin ayarları olabilir ve muhtemelen, hasar görmüş dosya sistemi ve donanım hatalarıyla ilgilidir.
- QBağlanmayan bir sabit sürücüyü nasıl düzeltebilirim?
-
A
Mac'te bağlanmayan harici sabit sürücüyü düzeltmek için, herhangi bir ileri adım atmadan önce verileri kurtarmanız daha iyi olacaktır. Daha sonra, Disk Yardımcısı'nda sürücüyü zorla bağlamak, sürücüyü onarmak için İlk Yardım'ı çalıştırmak, harici sabit sürücüyü biçimlendirmek ve üçüncü taraf bir harici sürücü montaj aracı kullanmak da dahil olmak üzere bu yazıda sunduğumuz 4 çözümü izleyebilirsiniz.
- QMac'ime harici bir sabit sürücüyü zorla nasıl bağlarım?
-
A
MacOS'un yerleşik Disk Yardımcısı'nı kullanarak, Mac'te bir diski zorla bağlayabilirsiniz. Sadece Disk Yardımcısı'nın kenar çubuğundan seçin ve Mac'inizdeki harici sabit sürücüyü bağlamak için Bağla düğmesine tıklayın.