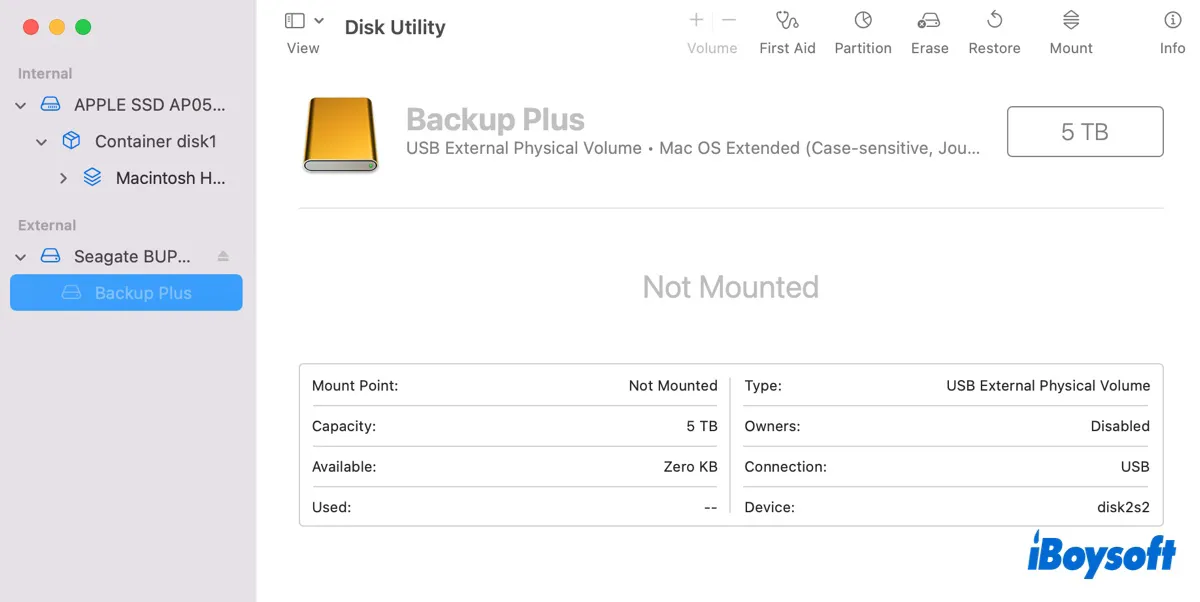MacOS Sequoia'da dışardan bağlı sabit diskiniz gözükmüyor mu? Genellikle, Mac'inize takıldıktan hemen sonra masaüstünde görünmelidir. Ancak, macOS Sequoia'ya yükselttikten sonra, bir zamanlar tanınan harici sabit diskiniz montajlanmaz veya görünmez hale gelir.
Sorun belirli veya tüm harici sabit disklerde ortaya çıkabilir ve macOS Sequoia'daki dosyalarınıza erişiminizi engelleyebilir. Neyse ki, doğru çözümlerle düzeltilebilir. Bu makalede, size MacOS Sequoia'da harici sabit diskinizin montajlanmasını nasıl yapacağınızı göstereceğim.
| Mac Sequoia'da Harici Sabit Disk Gözükmüyor (Durumlar) | Belirtiler | Çözümler |
| Durum 1: Harici sabit disk Mac Disk Yardımcısı'nda görünmüyor | Disk Yardımcısı'nda, masaüstünde veya Finder'da harici sabit diski bulamıyorsunuz | Çözüm 1: Sabit diskinizin düzgün şekilde bağlandığından emin olun Çözüm 2: Sabit diskinizin yeterli güç kaynağına sahip olduğundan emin olun Çözüm 3: macOS Sequoia'yı güncelleyin Çözüm 4: macOS Sequoia'yı düşürün |
| Durum 2: Harici sabit disk montajlı ancak masaüstünde veya Finder'da görünmüyor | Harici disk, Disk Yardımcısı'nda iyi görünüyor ancak masaüstünde görünmüyor | Finder ayarlarını değiştirin |
| Durum 3: Harici sabit disk Disk Yardımcısı'nda görünüyor ancak montajlanmamış | Harici sabit disk, Disk Yardımcısı'nda gri renkte görünüyor | Çözüm 1: NTFS for Mac aracını kullanarak NTFS harici sürücüleri montajlayın Çözüm 2: Harici sürücüyü Disk Yardımcısı'nda manuel olarak montajlayın Çözüm 3: Montajlanamayan harici sabit disk'i Sequoia'da onarın Çözüm 4: Harici sabit disk'i Sequoia'da Terminal'de montajlayın Çözüm 5: Montajlanmayan harici sabit diski yeniden biçimlendirin |
- macOS Sequoia'da harici sabit sürücü sorun giderme işlemi veri kaybına neden olduğundan, öncelikle verilerinizi kurtarmanız şiddetle tavsiye edilir. Bu ayrıca sürücünüzün tanınması konusunda hızlı bir karar vermenize de yardımcı olabilir.
- Eğer iBoysoft Data Recovery for Mac harici sabit sürücünüzü algılayamıyorsa, aynı şekilde Mac'iniz tarafından da tanınmayacaktır. Bu durumda, öncelikle sürücünüzü Tanınabilir hale getirmeniz gerekmektedir. Bunun için Çözüm 1'de bulunan çözümleri denemeniz gerekmektedir.
Eğer Mac'iniz macOS Tahoe çalıştırıyorsa, okuyun: macOS Tahoe'da harici sürücü görünmüyor~
Mac Sequoia'da harici sabit sürücü görünmüyorsa nasıl düzeltilir?
Eğer harici sabit sürücünüz Mac Sequoia üzerinde bağlanmıyorsa, tanınmıyorsa veya görünmüyorsa, öncelikle bir bağlama veya algılama sorunu olup olmadığını belirlemeniz gerekmektedir. Bu yüzden ilk bakmanız gereken yer, Disk Yardımcısı'dır. Bu, Mac'inizle uyumlu olan tüm algılanan cihazları listeleyen yerleşik disk yönetim uygulamasıdır.
Komut + Boşluk tuşlarına basarak "disk yardımcısı" yazın ve Disk Yardımcısı'nı başlatmak için Tıklayın > Tüm Cihazları Göster'i tıklayarak Mac'inize bağlı tüm diskleri ve birimleri ortaya çıkarın. Oradan, aşağıdaki durumlardan biriyle karşılaşmanız gerekmektedir:
⚠️ Durum 1: Harici sabit sürücü Mac Disk Yardımcısı'nda görünmüyor
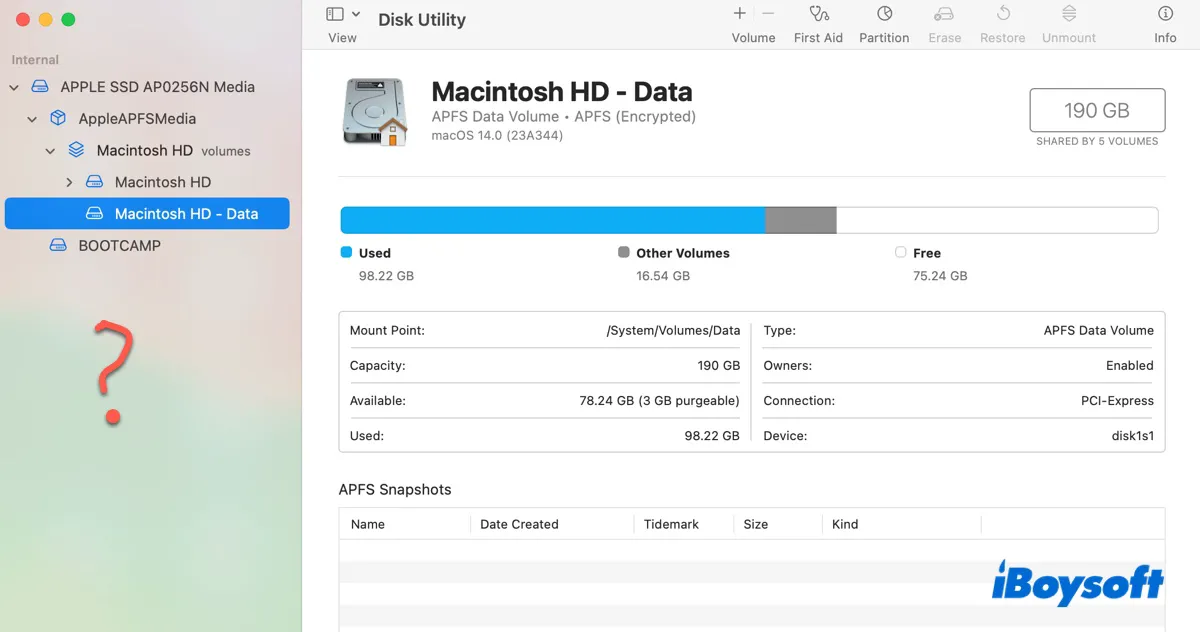
Sol taraftaki cihazlar listesinden harici sürücünüzü bulamıyorsanız, harici sürücünüzün macOS tarafından algılanmadığını veya tanınmadığını gösterir. Algılanabilir hale getirmek için aşağıdaki çözümleri denemelisiniz:
Çözüm 1: Sabit sürücünüzün doğru şekilde bağlandığından emin olun
Harici sabit sürücülerin algılanabilmesi için doğru şekilde Mac'inize bağlanmaları gerekir. Bağlantı gevşekse, harici sabit sürücünüzün Mac Sequoia üzerinde algılanmamasına neden olur. Bu nedenle, bağlantının iyi durumda olduğundan emin olmak için sürücüyü sıkıca çıkarıp takmanız veya farklı bir kablo ile yeniden denemeniz gerekmektedir.
Çözüm 2: Sabit sürücünüzün yeterli güç kaynağına sahip olduğundan emin olun
Bağlantı görünüşte iyi durumdaysa, sorun yetersiz güç kaynağı olabilir. Harici sabit sürücünüzün çalışması için güçlendirilmesi gerektiğinden, yeterli güç alamamak onu Mac üzerinde algılanamaz hale getirebilir. Bu durumun nedeni olup olmadığını doğrulamak için System Information'u (Disk Yardımcısı gibi) açın ve Donanım bölümünde USB'yi seçin.
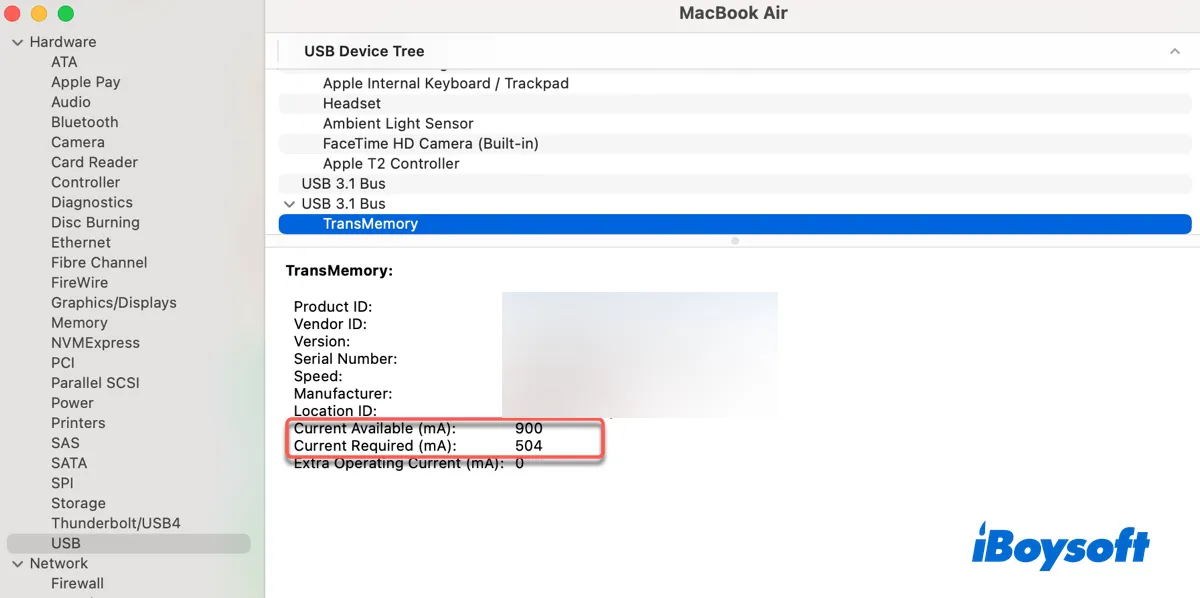
Sağ tarafta, bağlı USB cihazları hakkındaki bilgileri bulmalısınız. Harici diskinizi seçin ve Mevcut Mevcut ve Mevcut Gerekli değerini kontrol edin. Mevcut güç, gereken güçten küçükse, diskinizin kesinlikle daha fazla güce ihtiyacı vardır.
Bazen, bu sorun kolayca farklı bir USB bağlantı noktasına takarak çözülebilir. Örneğin, önceki bağlantı noktası USB 2.0 ise yeterli güç sağlamıyorsa, USB 3.0 bağlantı noktasına geçmek muhtemelen sorunu ortadan kaldıracaktır. Ancak işe yaramazsa, Mac'in USB bağlantı noktasından güç gerektirmeyen kendi güç beslemeli bir USB hubı yardımcı olabilir.
Çözüm 3: macOS Sequoia'yı Güncelle
macOS Sequoia hataları, harici sabit sürücünüzün Mac tarafından tanınmamasının nedeni olabilir. Diğer Mac'leriniz varsa, algılanamayan sürücünün diğer macOS sürümlerinde çalışıp çalışmadığını test edin. Eğer çalışıyorsa, sorun muhtemelen macOS Sequoia'da yatıyor ve bir güncelleme bu sorunu muhtemelen çözecektir.
macOS Sequoia'yı güncellemek için, Sistem Ayarları'na gidin > Genel > Yazılım Güncellemesi, ardından mevcut güncellemeyi yükleyin.
Çözüm 4: macOS Sequoia'yı Düşürme
Eğer harici sabit sürücünüz hala Disk Yardımcı'da görünmüyorsa, macOS Sequoia'yı, sürücünüzün iyi çalıştığı bir önceki sürüme geri almayı düşünebilirsiniz. Bu genellikle Mac'inizi yedeklemenizi, silmenizi ve istediğiniz macOS sürümünü yüklemenizi gerektirir.
Umarım şimdi sabit sürücünüz Disk Yardımcı'da görünebilir ve erişime izin verir. Algılanıyorsa ancak masaüstünde görünmüyorsa, aşağıdaki çözümleri okumaya devam edin.
⚠️ Durum 2: Harici sabit sürücü bağlanıyor fakat masaüstünde veya Finder'da görünmüyor
Eğer harici sabit sürücünüz Disk Yardımcı'da görünüyorsa, gri değilse ancak masaüstünde veya Finder'da kendini göstermiyorsa, Mac'iniz muhtemelen bu konumlarda harici diskleri görüntülemeye ayarlanmıştır. Mac masaüstünde ve Finder'da sabit sürücüleri nasıl gösterileceğini aşağıda açıklıyorum:
- Finder'ı açın.
- Menü çubuğundan Finder > Ayarlar'a tıklayın.
- Genel sekmesinde, Masaüstünde öğeyi göstermek için "Harici diskler" yanındaki kutuyu işaretleyin.
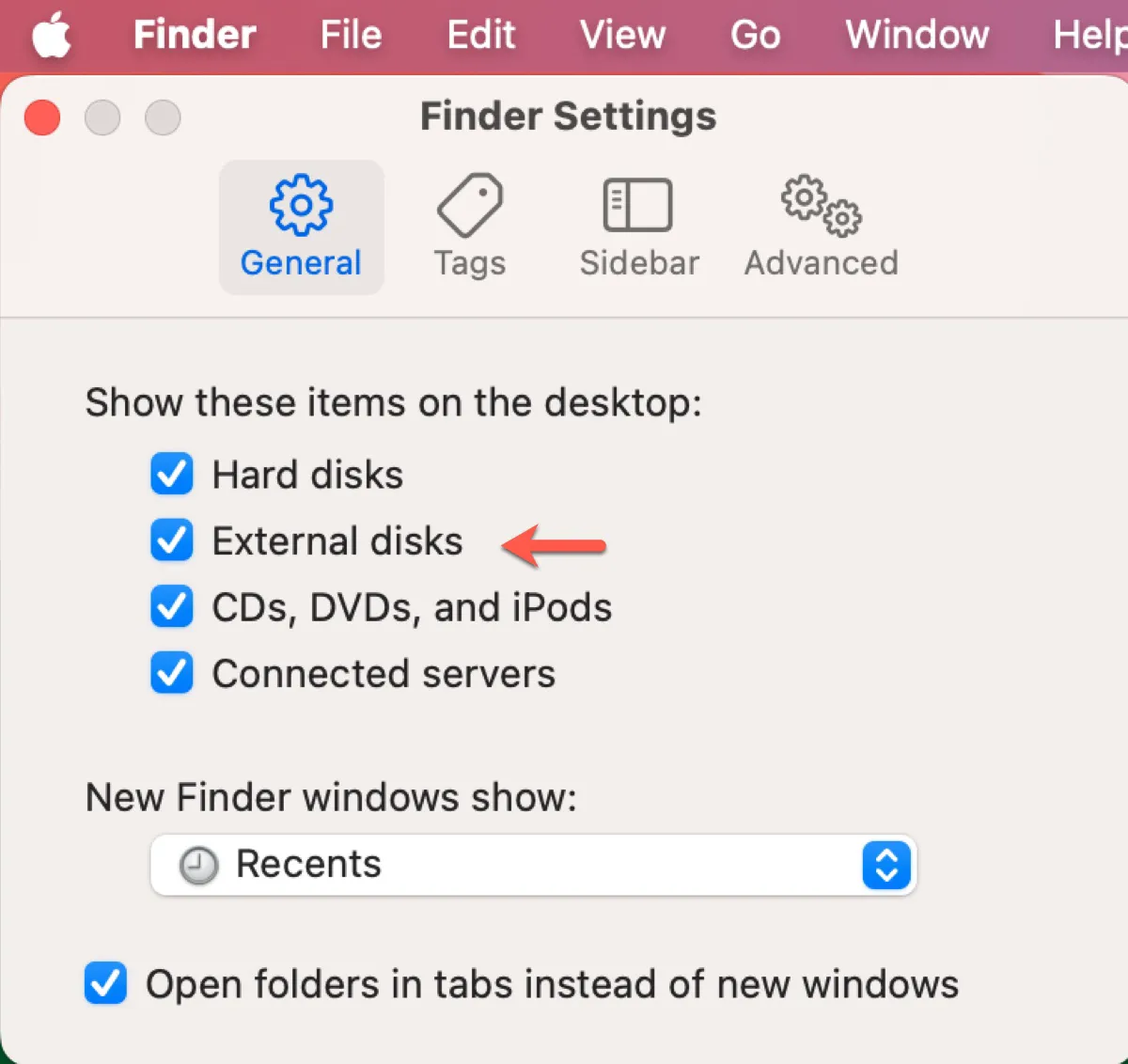
- Kenar çubuğunda, "Harici diskler" yanındaki kutuyu işaretleyin ve bunları Finder kenar çubuğunda gösterin.
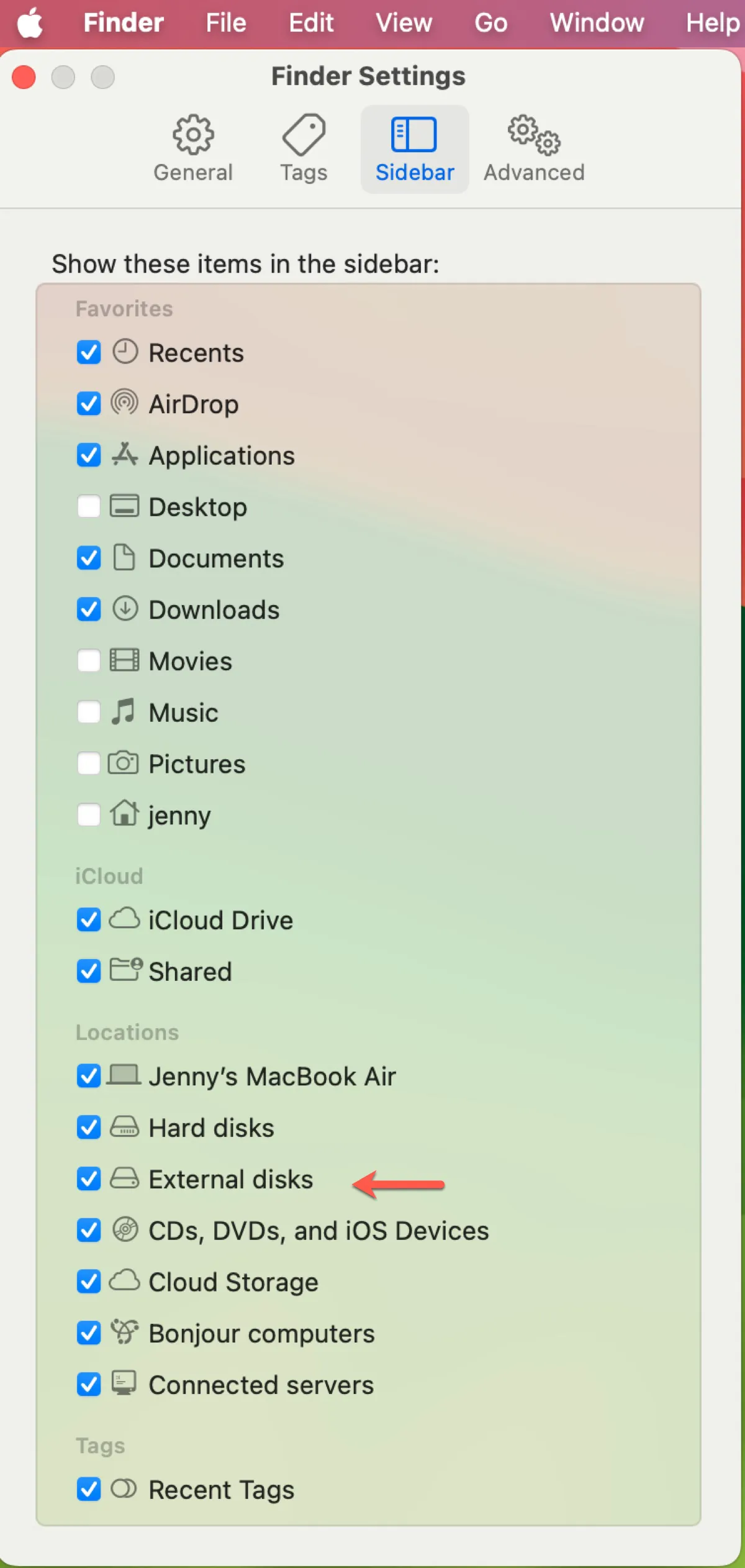
⚠️ Durum 3: Harici sabit sürücü Disk Yardımcı'da bağlanmıyor

Eğer harici sabit sürücünüz Disk Yardımcı'da görünüyor ancak gri ise, Mac'te bağlı değil demektir. Masaüstünde görünür yapmak için, harici sabit sürücüyü bir sonraki bölümde tartışacağım şekillerde bağlayabilirsiniz.
MacOS Sequoia'da görünmeyen harici sabit disklerinizi onarmak için paylaşın!
Mac Sequoia harici sürücülerin monte edilmemesi nasıl düzeltilir?
Bu bölüm, Seqouia'da monte sorunları nedeniyle görünmeyen harici sabit diskinizi Mac masaüstünde göstermenize yardımcı olacak çeşitli yolakları kapsayacaktır.
Çözüm 1: NTFS için Mac aracını kullanarak NTFS harici sürücüleri monte etme
Genellikle macOS Sequoia'da monte olmayan bir NTFS biçimli harici sürücünüz varsa, bu genellikle eski bir NTFS için Mac sürücüsünden kaynaklanmaktadır.
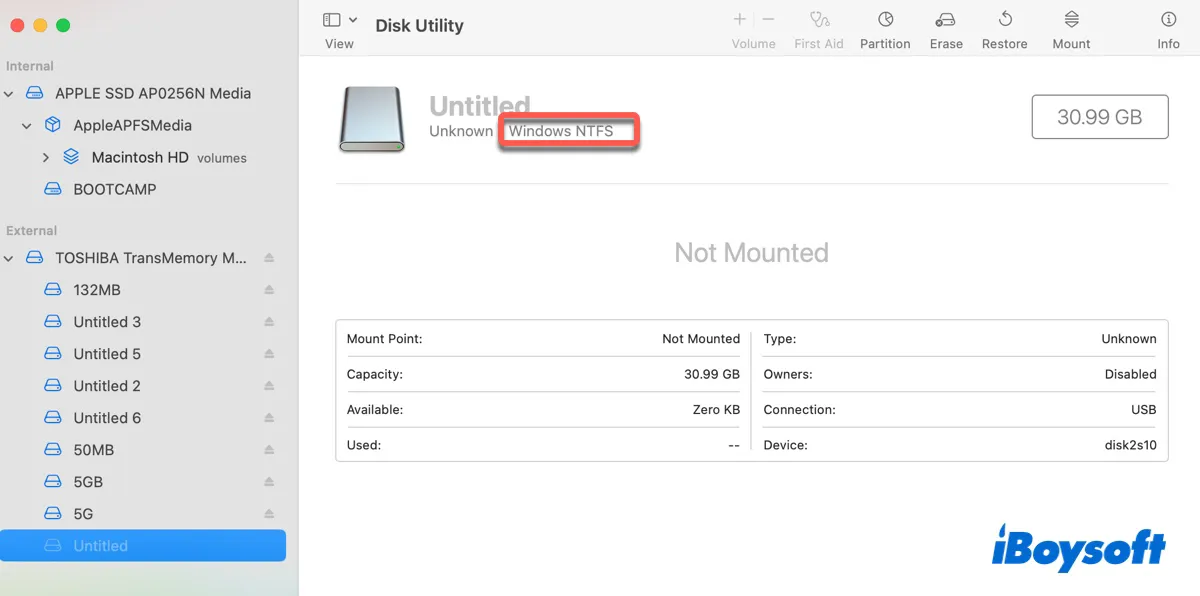
NTFS, Yeni Teknoloji Dosya Sistemi olarak da adlandırılan Windows dosya sistemidir ve Mac üzerinde yalnızca okunur. Mac'te NTFS yazmak için muhtemelen macOS için bir NTFS sürücüsü kurmuşsunuzdur. Ancak, bu sürücü muhtemelen macOS Sequoia ile uyumsuzdur ve NTFS sürücünüzü demonte edilemez hale getirir.
Sorunu çözmek ve bir sonraki macOS güncellemesinde karşılaşmamak için daha güvenilir iBoysoft NTFS için Mac 'e geçiş yapmalısınız. Intel, T2, M1, M2 ve M3 Apple Silicon Mac'lerini destekleyen, MacOS Sequoia ~ MacOS High Sierra'da NTFS'ye tam okuma/yazma erişimi otomatik olarak verir.
NTFS harici sabit diskler, SD kartlar, USB flash sürücüler vb. için Mac'te bağlamak, bağlamak, açmak ve onarmak için kullanabilir ve sürücüleri hatta NTFS biçimlendirebilirsiniz. MacOS Sequoia'da NTFS sürücüleri okuma/yazma modunda bağlamak için aşağıdaki düğmeden indirin.

Çözüm 2: Disk Yardımcısı'nda harici sürücüyü manuel olarak bağlama
Harici sabit diskiniz NTFS biçimli değilse ancak FAT32, exFAT, APFS veya Mac OS Uzatılmış (Defterli) gibi bir dosya sistemiyle biçimlendirilmişse, Disk Yardımcısı'nda manuel olarak bağlayabilirsiniz. Uygulamayı açın, diskinizi soldan seçin, ardından Bağla düğmesine tıklayın.
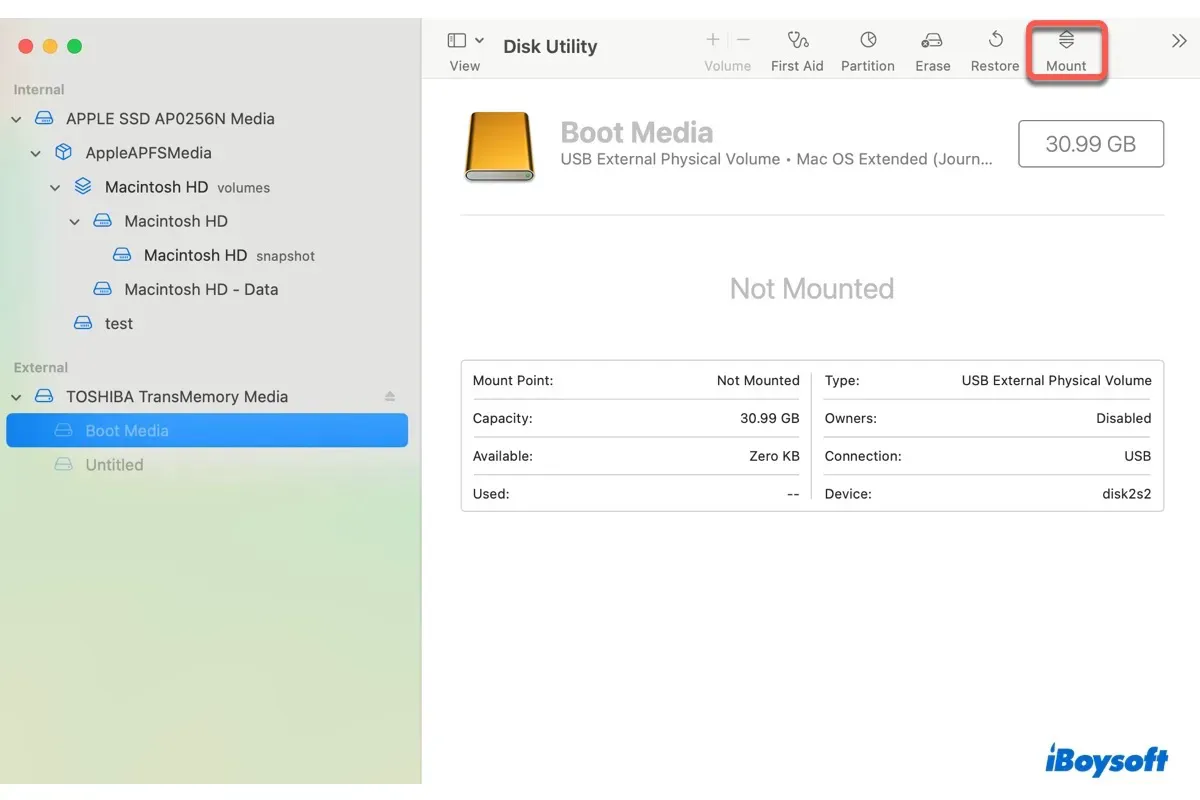
Değerlendirilmeyi hak ettiğini belirtmek gerekir ki bağlama eylemi bazen com.apple.DiskManagement.disenter hatası ile başarısız olabilir, örneğin:
Çözüm 3: Sequoia'da bağlanamayan harici sabit diski onarma
macOS Sequoia'da harici sabit diski hala takamıyorsanız; ardından First Aid ile onarıp deneyin. Diskinizde hataları kontrol edebilir ve bunları otomatik olarak tamir etmeye çalışabilir.
macOS Sequoia'da takılmayan harici sabit diski nasıl onarılır:
- Disk Yardımcısı'nda, Görünüm'e tıklayın > Tüm Cihazları Göster.
- Harici sabit diskinizin son bölümünü seçin ve First Aid'e tıklayın.
- Taramanın tamamlanmasını bekleyin ve ardından fiziksel diskin onarıldığı sonraki bölümle onarımı tekrarlayın.
Eğer First Aid'in sabit diskinizi tamir etmede başarısız olduğu durumda, muhtemelen hasar görmüştür. Yedeğini alıp diğer dosya sistemiyle yeniden biçimlendirme olasılığını düşünün, çözüm 5'te olduğu gibi.
Çözüm 4: Sequoia'da Terminal'de harici sabit diski takın
Eğer Sequoia harici sabit diski Mac Disk Yardımcısı'nda takılmıyorsa, Terminal'de komut çalıştırmayı deneyin. Bu, macOS'nin komut satırı arayüzüdür ve genellikle daha etkili ve yeteneklidir.
- Terminal'i açın.
- Aşağıdaki komutu yazın ve Enter'a basın.diskutil list
- Disk veya bölüm tanımlayıcısını, örneğin disk2 disk2s2 gibi not alın.
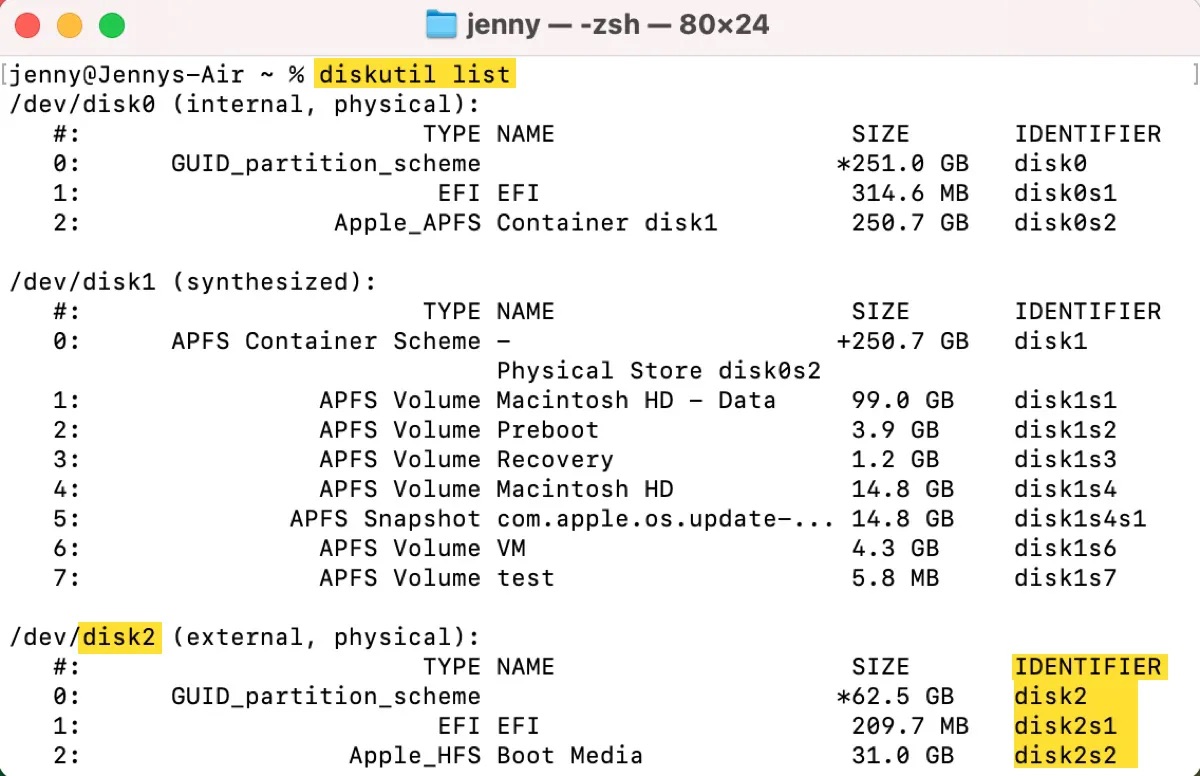
- Aşağıdaki komutu girin ve Enter'a basın.
Bir diski takmak için:diskutil mountDisk disk_tanımlayıcı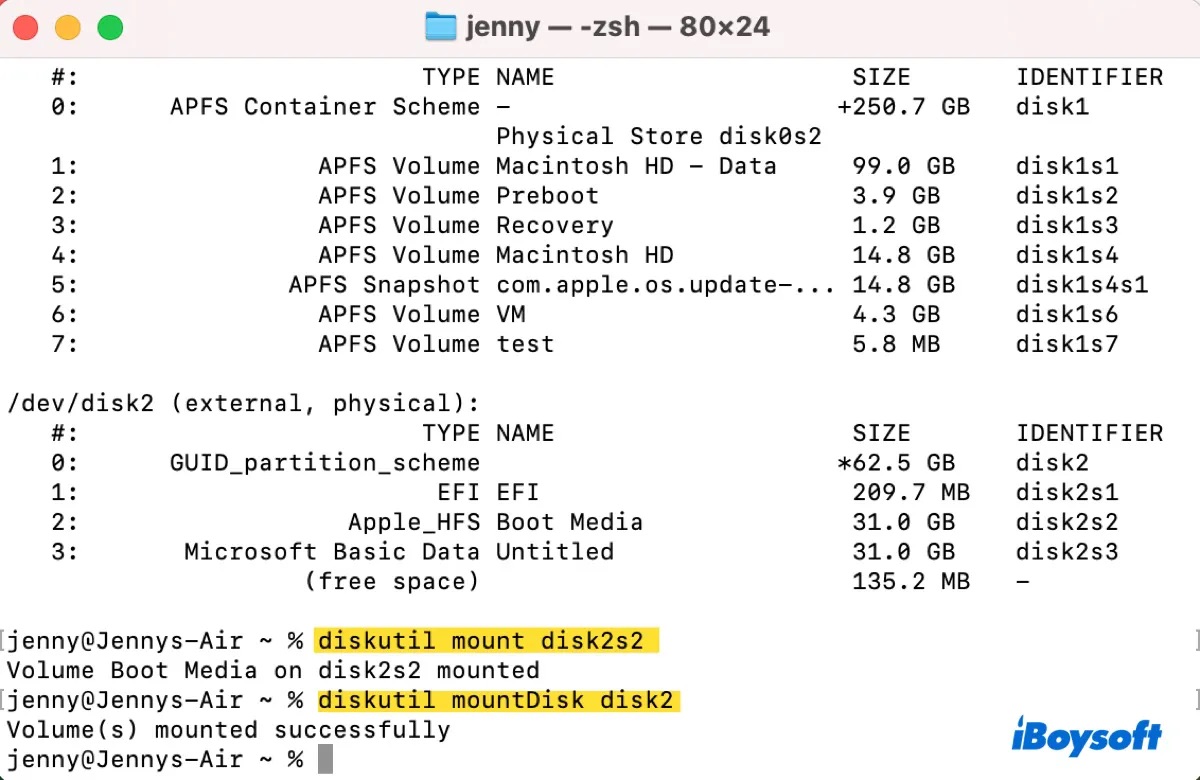
Bir bölümü takmak için:diskutil mount disk_tanımlayıcı
macOS Sequoia'da harici sabit diski zorla takmak için okumaya devam edin: Mac'te Harici Sabit Diski (Zorla) Nasıl Takılır? (Terminal)
Çözüm 5: Takılmayan harici sabit diski yeniden biçimlendirin
macOS Sequoia harici sürücünüzün takılmadığı sorununu düzeltmenin son çaresi onu yeniden biçimlendirmektir. Bu, sabit diskinizdeki tüm belgeleri ve dosyaları sileceğinden, önemli olanları önceden kurtarmış olmalısınız.
Takılmayan harici sabit disklerden, USB'lerden, SD kartlardan, SSD'lerden veya HDD'lerden dosyaları kurtarmak için macOS Sequoia'da iBoysoft Data Recovery for Mac gibi profesyonel bir veri kurtarma aracını kullanabilirsiniz. Bu araç, fotoğraflar, videolar, belgeler ve ses dosyaları dahil olmak üzere tüm dosya türlerini kurtarır ve bulunan dosyaları ücretsiz olarak önizlemenize olanak tanır.
Mac OS X El Capitan ile başlayarak tüm macOS sürümleri ve tüm Mac modelleriyle uyumludur. Takılmayan disklerden veri kurtarmanın yanı sıra, bozuk, erişilemeyen, okunamayan veya biçimlendirilmiş harici sürücülerden kaybolan dosyaları da geri getirebilir.
macOS Sequoia'da takılmayan harici sabit diskten veri kurtarmak için aşağıdaki adımları izleyin:
Adım 1: iBoysoft Data Recovery for Mac'i indirin ve yükleyin.
Adım 2: Veri kurtarma aracını açın, bağlanmayan harici sürücüyü seçin ve Kayıp Verileri Ara'ya tıklayın.

Adım 3: Harici sabit sürücünüzdeki dosyaları önizleyin.

Adım 4: Kurtarmak istediğiniz dosyaları seçin ve kaydetmek için Kurtar tuşuna basın.

Verileriniz kurtarıldıktan sonra, onu yeni ve temiz bir dosya sistemine atamak için Mac üzerinde harici diski yeniden biçimlendirebilirsiniz.
Bunlar, macOS Sequoia'da sabit sürücüyü masaüstünde göstermenin yollarıdır. Faydalı bulursanız paylaşın!
Harici sabit diskiniz neden macOS Sequoia'da bağlanmıyor?
Harici sabit diskiniz macOS Sequoia'da bağlanmıyorsa, genellikle şu nedenlerden biri nedeniyledir:
- Uyumsuz bir NTFS for Mac sürücünüz var.
- Sürücünüz bozulmuşdur.
- Sürücünüzde donanım hasarı var.
- macOS Sequoia'daki hatalar diskinizin bağlanmasını engelliyor.