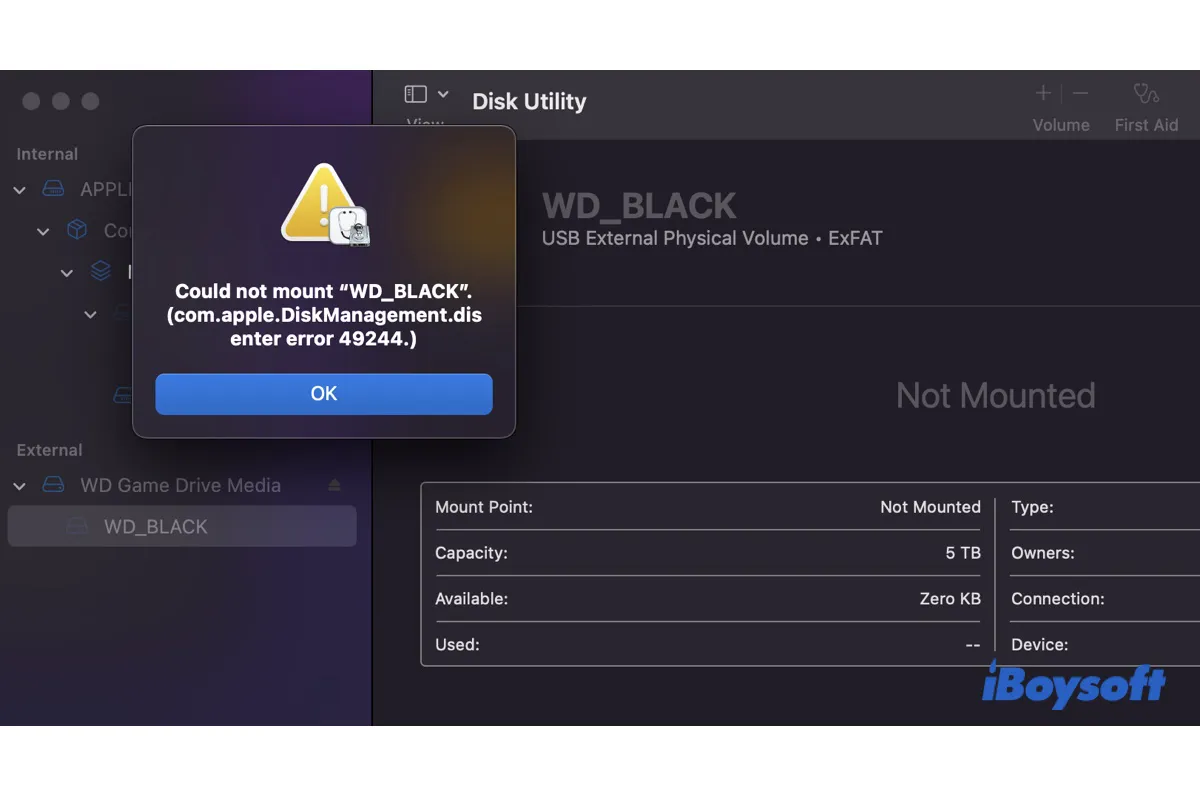After updating my MacBook Pro to macOS 13.3 Ventura, my external hard drive will not mount. I get an error message that says “Could not mount "Toshiba 2TB". (com.apple.DiskManagement.disenter error 49244.)" How do I fix this issue? -reddit.com
We've observed many complaints about the error "com.apple.DiskManagement.disenter error 49244" on Mac, especially after updating macOS. After some digging, we found that the error 49244 appears when one tries to manually mount the grayed-out drive in Disk Utility by selecting it and clicking the Mount button.
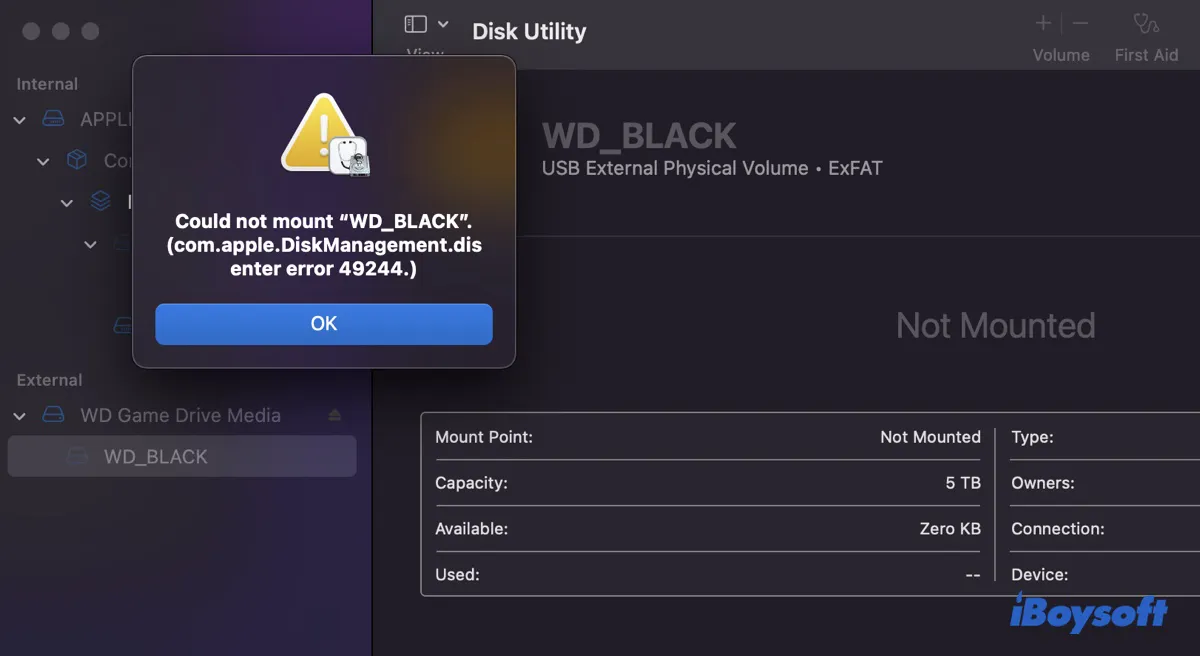
When it happens, one can't access the videos, images, audio, documents, or any other data on the external drive. Fortunately, error 49244 is easy to resolve. In this article, we'll help you fix com.apple.DiskManagement.disenter error 49244 on macOS Sequoia, Sonoma, Ventura, Monterey, Big Sur, Catalina, and other macOS versions without losing data.
| Solutions to com.apple.DiskManagement.disenter error 49244 | Descriptions |
| Kill fsck | Stop the fsck process from repairing improperly ejected drive |
| Restart your Mac | Clear corrupted memory or temporary files |
| Directly connect your drive with Mac | Avoid connection problems |
| Run Disk Utility First Aid | Check and repair the unmountable disk |
| Format your drive | Erase the drive and start afresh |
Recover data using data recovery software when error 49244 occurs
To retrieve data on the drive that triggers com.apple.DiskManagement.disenter error 49244, you can use iBoysoft Data Recovery for Mac. It's the go-to software for restoring photos, videos, audio, documents, and other files from inaccessible and unmountable external storage devices, such as external hard drives, USB flash drives, SD cards, etc.
It also has great compatibility with processors and OSes, supporting Intel-based, T2, M1, M2, and M3 Macs running Mac OS X 10.11 El Capitan and later versions. You can rely on it to get your data back no matter if you encounter "Could not mount com.apple.DiskManagement.disenter error 49244" on Ventura, Monterey, Big Sur, Catalina, or else.
Follow the steps below to preview files on the unmountable drive for free and recover those you want:
Step 1: Download and install iBoysoft Data Recovery for free.
Step 2: After it's launched, select the unmountable drive and click "Search for Lost Data."

Step 3: Preview found files.

Step 4: Select the files you want to recover, then click the Recover button and select a location to save the recovered files.

How to fix com.apple.DiskManagement.disenter error 49244?
Here are the proven solutions to "Could not mount. com.apple.DiskManagement.disenter error 49244" on macOS Sequoia, Sonoma, Ventura, Monterey, Big Sur, Catalina, and others. Since each case may have a different cause, you can try the solutions one by one until your external drive mounts correctly.
Kill fsck
If your external drive was pulled out without being properly ejected, it's likely hijacked by the fsck process, trying to repair it. To fix com.apple.DiskManagement.disenter error 49244 on exFAT drives, you need to kill the fsck process.
- Open Finder, then launch Terminal from the Applications > Utilities folder.
- Type the following command and hit Enter.sudo pkill -f fsck
- Enter your admin password and hit Enter. (The password won't show up. Just type it anyway.)
- Exit Terminal.
For more solutions on resolving exFAT drives not mounting on Mac, check out this guide: How to Fix exFAT Drive Not Mounting/Showing Up on Mac?
Restart your Mac
If com.apple.DiskManagement.disenter error 49244 is caused by temporary system glitches, a reboot will resolve it. Restarting your Mac can clear the memory, refresh the operating system, and fix problems resulting from the way that the operating system communicates with the storage device.
If you haven't tried it, restart your Mac to see if your drive mounts in Disk Utility.
Directly connect your drive with Mac
Sometimes, the hub you're using is the culprit resulting in com.apple.DiskManagement.disenter error 49244. In this case, you should try directly connecting the drive that won't mount with your Mac. If that doesn't work, try a different USB cable or port.
Run Disk Utility First Aid
It's also a good idea to check whether your drive is corrupted, causing it to be unmountable. To do it, you can run First Aid on the drive as guided below.
- Open Finder, then launch Disk Utility from the Applications > Utilities folder.
- Select your drive from the left side and click "First Aid."
- Click Run.
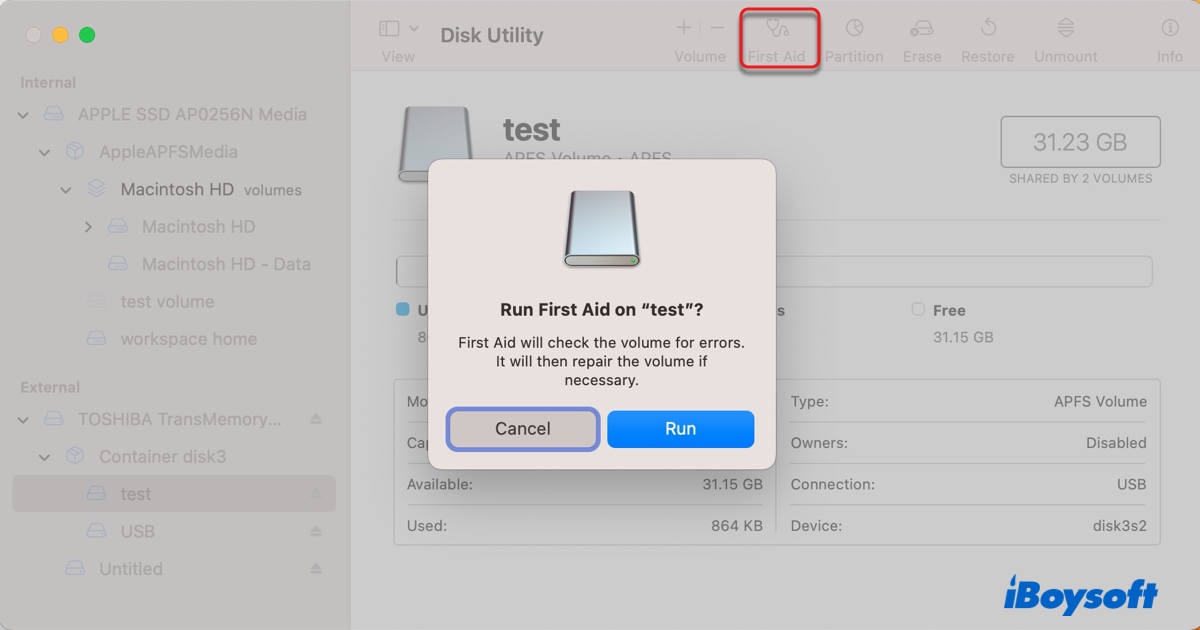
If First Aid found issues on your drive, it will automatically attempt to repair it. You can mount your drive again after it's repaired.
Format your drive
The last resort is to format the unmountable drive on Mac. This is a common fix for disk mounting issues but do remember that formatting will erase all data on the drive. If you have valuable files on the drive, you need to recover files before proceeding.
After your data is secured, take the steps below to format the unmountable drive.
- Open Disk Utility.
- Click View > Show All Devices.
- Select the physical disk of your unmountable drive and click Erase.
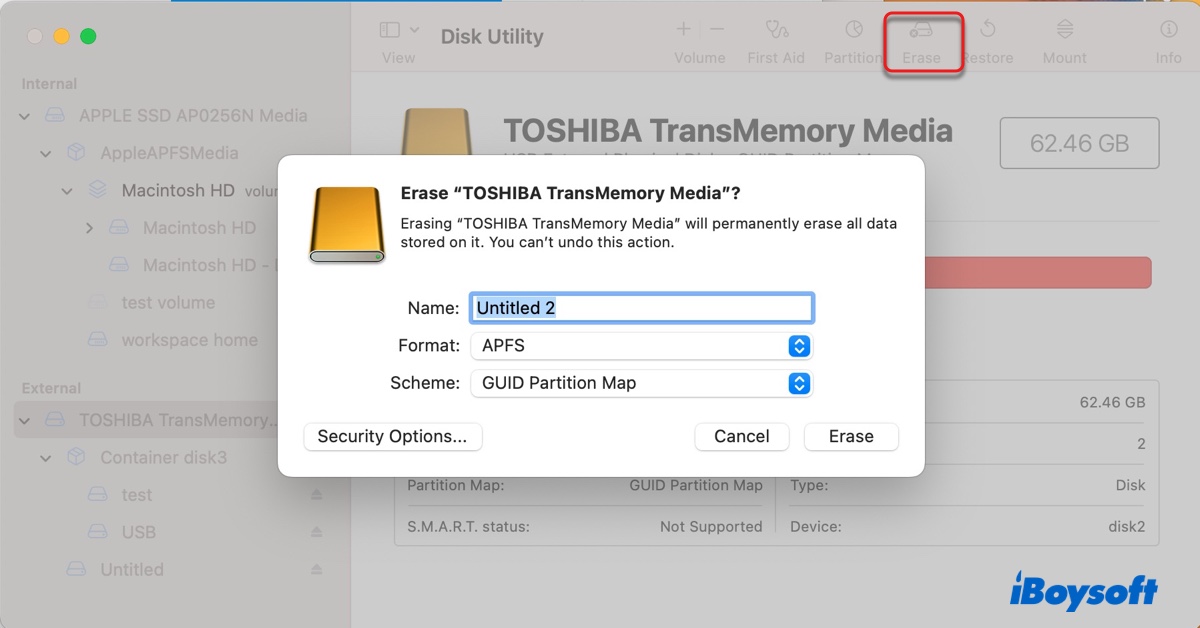
- Name your drive.
- Select a proper file system. (Choose exFAT or FAT32 if you plan to use it on macOS and Windows; choose APFS or Mac OS Extended (Journaled) if you only need to use it on macOS.)
- Keep the scheme as GUID Partition Map.
- Click Erase again.
Now that you know how to fix com.apple.DiskManagement.disenter error 49244 on Mac, don't forget to share the information with more people.
Why do you get com.apple.DiskManagement.disenter error 49244?
When you insert an external drive into Mac, the system will mount it and allow you to view its content in Finder or on the desktop. If it doesn't show up there, manually mounting it in Disk Utility will often result in the com.apple.DiskManagement.disenter error. Depending on the causes, you may receive different error codes.
com.apple.DiskManagement.disenter error 49244 is one of the common error codes. Several factors may lead to this error, such as:
- Your external drive is NTFS-formatted.
- Issues with the USB hub, port, or cable.
- Moving drives without ejecting.
- Temporary system bugs
- Disk corruption.
Click the button below to share the information!