Après avoir mis à jour mon MacBook Pro vers macOS 13.3 Ventura, mon disque dur externe ne se monte pas. Je reçois un message d'erreur qui dit "Impossible de monter "Toshiba 2TB". (erreur com.apple.DiskManagement.disenter 49244.)" Comment puis-je résoudre ce problème ? -reddit.com
Nous avons remarqué de nombreuses plaintes concernant l'erreur "com.apple.DiskManagement.disenter 49244" sur Mac, surtout après une mise à jour de macOS. Après quelques recherches, nous avons constaté que l'erreur 49244 apparaît lorsqu'on essaie de monter manuellement le disque grisé dans l'Utilitaire de Disque en le sélectionnant et en cliquant sur le bouton Monter.
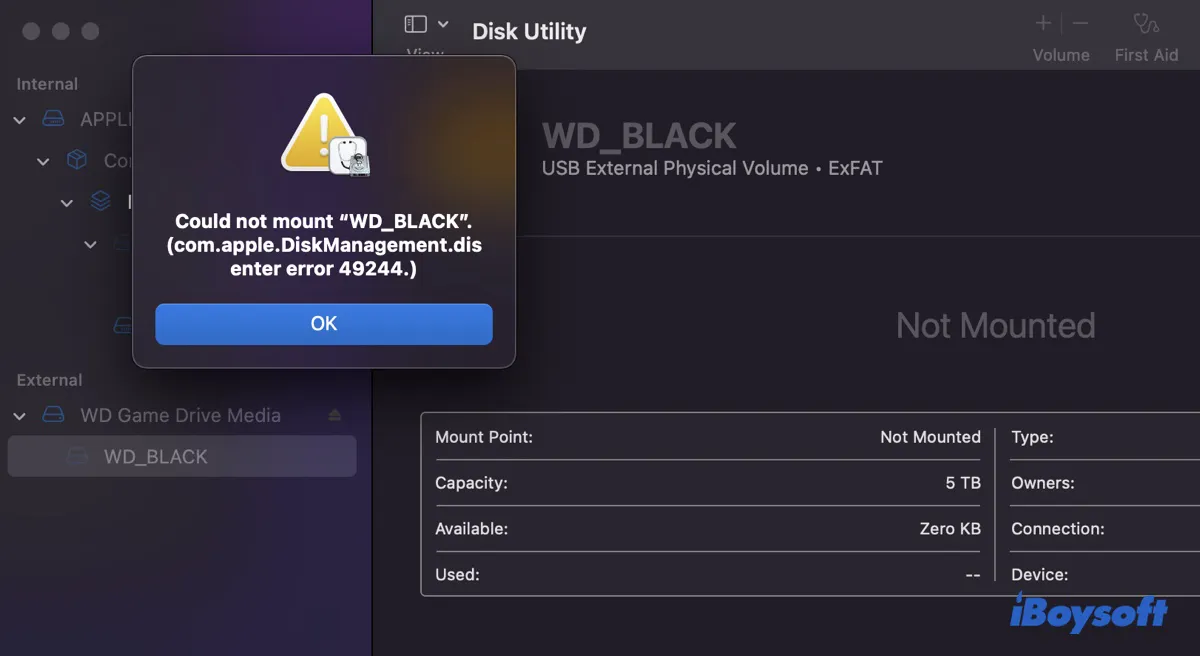
Lorsque cela se produit, on ne peut pas accéder aux vidéos, images, audio, documents ou à toute autre donnée sur le disque externe. Heureusement, l'erreur 49244 est facile à résoudre. Dans cet article, nous vous aiderons à réparer l'erreur com.apple.DiskManagement.disenter 49244 sur macOS Sequoia, Sonoma, Ventura, Monterey, Big Sur, Catalina, et d'autres versions de macOS sans perdre de données.
| Solutions à l'erreur com.apple.DiskManagement.disenter 49244 | Descriptions |
| Arrêter fsck | Arrêter le processus fsck de réparation du disque éjecté de manière incorrecte |
| Redémarrer votre Mac | Effacer la mémoire corrompue ou les fichiers temporaires |
| Connectez directement votre disque avec Mac | Éviter les problèmes de connexion |
| Exécuter l'Utilitaire de Disque First Aid | Vérifier et réparer le disque non montable |
| Formatez votre disque | Effacer le disque et recommencer à zéro |
Récupérer des données à l'aide d'un logiciel de récupération de données lorsque l'erreur 49244 se produit
Pour récupérer des données sur le lecteur qui déclenche l'erreur com.apple.DiskManagement.disenter 49244, vous pouvez utiliser iBoysoft Data Recovery for Mac. C'est le logiciel idéal pour restaurer des photos, des vidéos, de l'audio, des documents et d'autres fichiers à partir de périphériques de stockage externes inaccessibles et non montables, tels que des disques durs externes, des clés USB, des cartes SD, etc.
Il est également parfaitement compatible avec les processeurs et les systèmes d'exploitation, prenant en charge les Mac Intel, T2, M1, M2 et M3 exécutant Mac OS X 10.11 El Capitan et les versions ultérieures. Vous pouvez compter sur lui pour récupérer vos données, que vous rencontriez l'erreur "Could not mount com.apple.DiskManagement.disenter 49244" sur Ventura, Monterey, Big Sur, Catalina, ou autre.
Suivez les étapes ci-dessous pour prévisualiser gratuitement les fichiers sur le disque non montable et récupérer ceux que vous souhaitez :
Étape 1 : Téléchargez et installez gratuitement iBoysoft Data Recovery.
Étape 2 : Une fois lancé, sélectionnez le lecteur non montable et cliquez sur "Rechercher les données perdues."

Étape 3 : Prévisualisez les fichiers trouvés.

Étape 4 : Sélectionnez les fichiers que vous souhaitez récupérer, puis cliquez sur le bouton Récupérer et choisissez un emplacement pour enregistrer les fichiers récupérés.

Pourquoi obtenez-vous l'erreur com.apple.DiskManagement.disenter 49244 ?
Lorsque vous insérez un disque externe dans un Mac, le système le montera et vous permettra de voir son contenu dans Finder ou sur le bureau. S'il n'apparaît pas là, le monter manuellement dans Utilitaire de disque aboutira souvent à l'erreur com.apple.DiskManagement.disenter. Selon les causes, vous pouvez recevoir différents codes d'erreur.
L'erreur com.apple.DiskManagement.disenter 49244 est l'un des codes d'erreur courants. Plusieurs facteurs peuvent entraîner cette erreur, tels que :
- Votre disque externe est formaté en NTFS.
- Problèmes avec le concentrateur USB, le port ou le câble.
- Déplacement des disques sans éjection.
- Bogues système temporaires.
- Corruption du disque.
Cliquez sur le bouton ci-dessous pour partager ces informations !
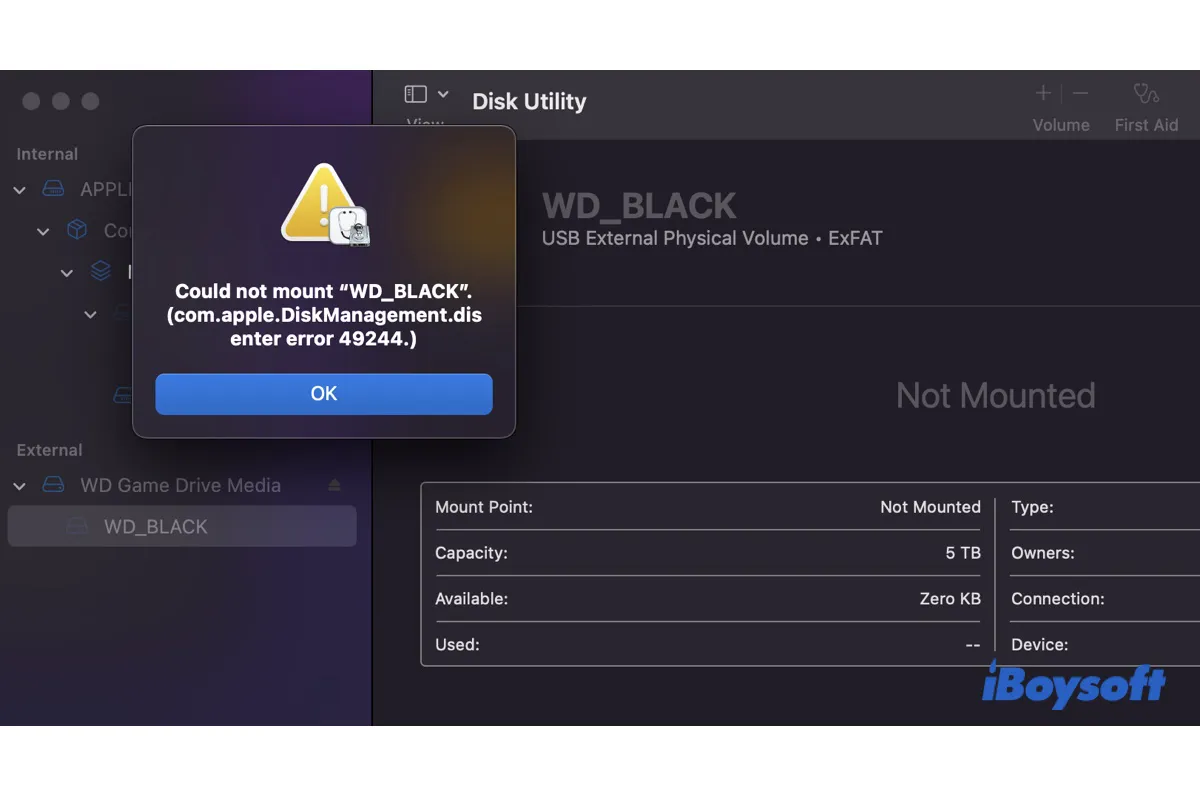
Comment réparer l'erreur com.apple.DiskManagement.disenter 49244 ?
Voici les solutions éprouvées pour "Could not mount. com.apple.DiskManagement.disenter 49244" sur macOS Sequoia, Sonoma, Ventura, Monterey, Big Sur, Catalina et autres. Comme chaque cas peut avoir une cause différente, vous pouvez essayer les solutions les unes après les autres jusqu'à ce que votre disque externe se monte correctement.
Arrêter fsck
Si votre disque externe a été retiré sans être correctement éjecté, il est probablement détourné par le processus fsck, qui tente de le réparer. Pour résoudre l'erreur com.apple.DiskManagement.disenter 49244 sur les lecteurs exFAT, vous devez tuer le processus fsck.
Pour plus de solutions sur le montage des lecteurs exFAT sur Mac, consultez ce guide : Comment corriger le lecteur exFAT qui ne se monte pas/n'apparaît pas sur Mac ?
Redémarrez votre Mac
Si l'erreur com.apple.DiskManagement.disenter 49244 est causée par des erreurs système temporaires, un redémarrage la résoudra. Redémarrer votre Mac peut effacer la mémoire, rafraîchir le système d'exploitation et résoudre les problèmes résultant de la manière dont le système d'exploitation communique avec le périphérique de stockage.
Si vous ne l'avez pas déjà fait, redémarrez votre Mac pour voir si votre disque se monte dans l'Utilitaire de disque.
Connectez directement votre disque avec votre Mac
Parfois, le concentrateur que vous utilisez est responsable de l'erreur com.apple.DiskManagement.disenter 49244. Dans ce cas, vous devriez essayer de connecter directement le disque qui ne se monte pas à votre Mac. Si cela ne fonctionne pas, essayez un câble ou un port USB différent.
Exécutez le diagnostic de disque First Aid
Il est également judicieux de vérifier si votre disque est corrompu, ce qui le rend inmontable. Pour cela, vous pouvez exécuter le diagnostic First Aid sur le disque comme indiqué ci-dessous.
Si First Aid trouve des problèmes sur votre disque, il tentera automatiquement de les réparer. Vous pourrez remonter votre disque après sa réparation.
Formatez votre disque
Le dernier recours est de formater le disque inmontable sur Mac. C'est une solution courante pour les problèmes de montage de disque, mais n'oubliez pas que le formatage effacera toutes les données sur le disque. Si vous avez des fichiers de valeur sur le disque, vous devez récupérer les fichiers avant de continuer.
Une fois vos données sécurisées, suivez les étapes ci-dessous pour formater le disque inmontable.
Maintenant que vous savez comment résoudre l'erreur com.apple.DiskManagement.disenter 49244 sur Mac, n'oubliez pas de partager ces informations avec d'autres personnes.