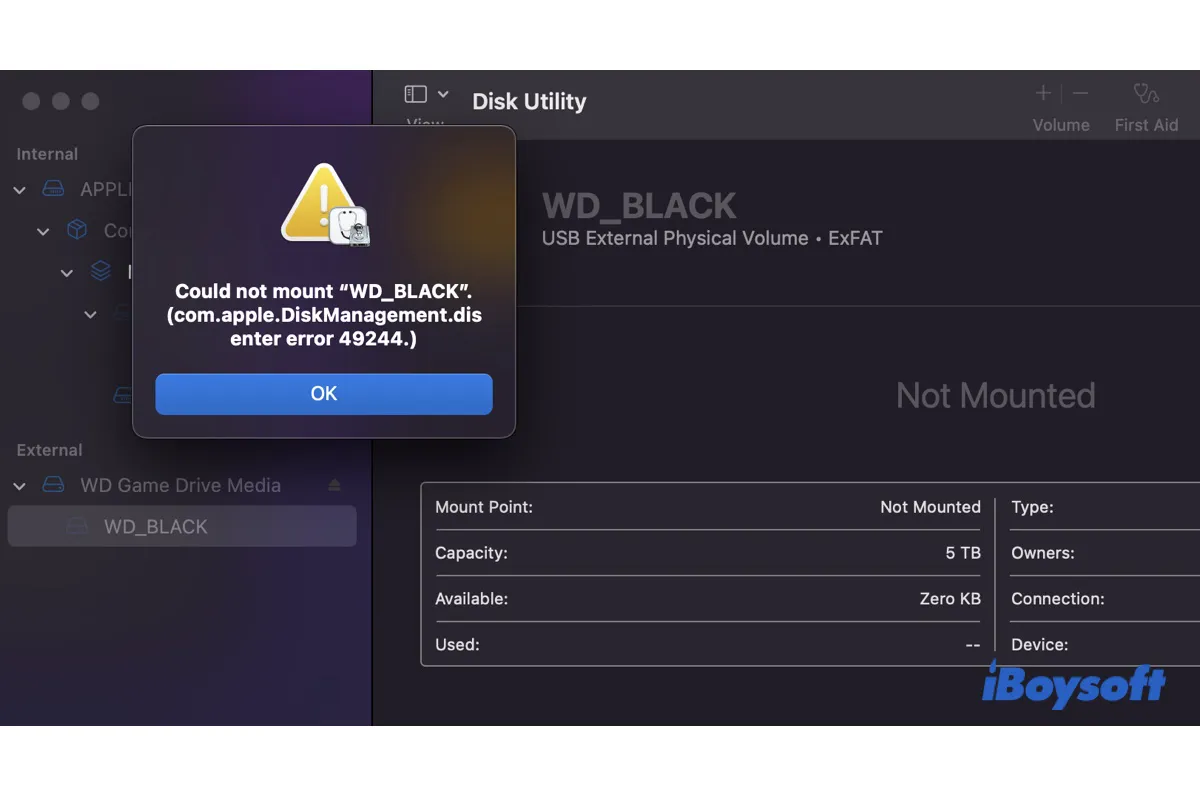Após atualizar meu MacBook Pro para o macOS 13.3 Ventura, meu disco rígido externo não irá montar. Recebo uma mensagem de erro que diz "Não foi possível montar "Toshiba 2TB". (erro 49244 do com.apple.DiskManagement.disenter.)" Como posso corrigir esse problema? -reddit.com
Observamos muitas reclamações sobre o erro "com.apple.DiskManagement.disenter erro 49244" no Mac, especialmente após a atualização do macOS. Após alguma investigação, descobrimos que o erro 49244 aparece quando alguém tenta montar manualmente o drive cinza no Utilitário de Disco, selecionando-o e clicando no botão Montar.
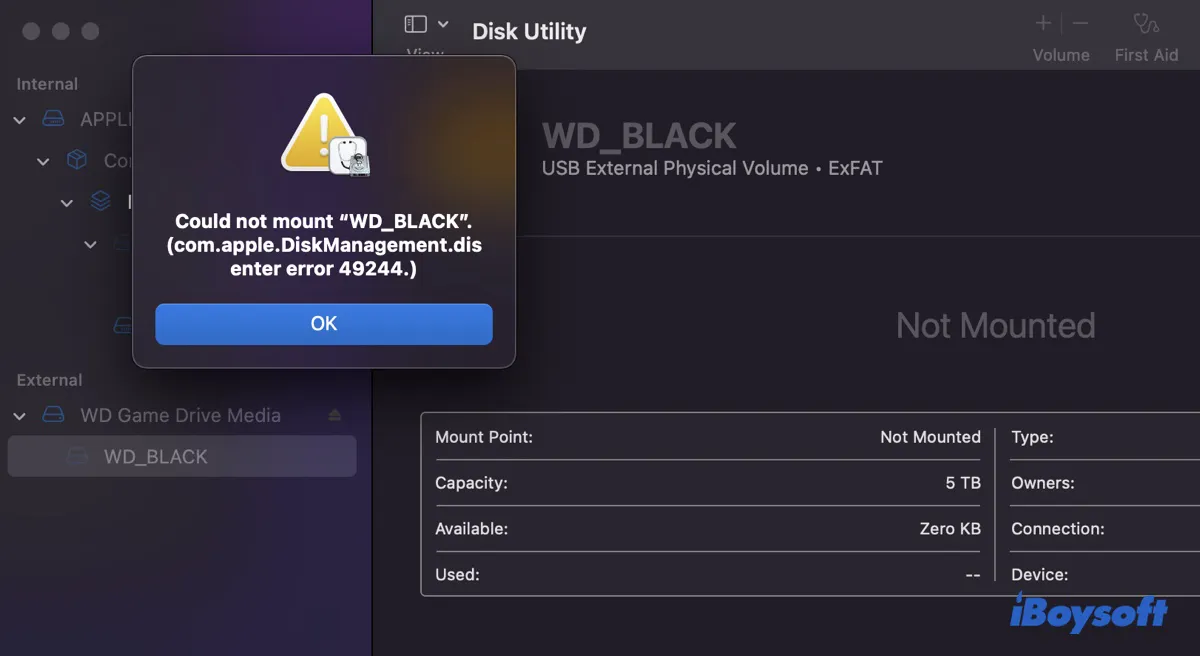
Quando isso acontece, não é possível acessar os vídeos, imagens, áudio, documentos ou qualquer outro dado no drive externo. Felizmente, o erro 49244 é fácil de resolver. Neste artigo, ajudaremos você a corrigir o erro com.apple.DiskManagement.disenter 49244 no macOS Sequoia, Sonoma, Ventura, Monterey, Big Sur, Catalina, e outras versões do macOS sem perder dados.
| Soluções para o erro com.apple.DiskManagement.disenter 49244 | Descrições |
| Encerre o fsck | Pare o processo fsck de reparar o drive ejetado de forma inadequada |
| Reinicie seu Mac | Limpe memórias ou arquivos temporários corrompidos |
| Conecte diretamente seu drive ao Mac | Avoid problemas de conexão |
| Execute o Primeiros Socorros do Utilitário de Disco | Verifique e repare o disco inacessível |
| Formate seu drive | Apague o drive e comece do zero |
Recuperar dados usando software de recuperação de dados quando ocorre o erro 49244
Para recuperar dados no drive que causa o erro 49244 com.apple.DiskManagement.disenter, você pode usar o iBoysoft Data Recovery for Mac. É o software ideal para restaurar fotos, vídeos, áudios, documentos e outros arquivos de dispositivos de armazenamento externo inacessíveis e não montáveis, como discos rígidos externos, pen drives USB, cartões SD, etc.
Também possui ótima compatibilidade com processadores e sistemas operacionais, suportando Macs baseados em Intel, T2, M1, M2 e M3 rodando Mac OS X 10.11 El Capitan e versões posteriores. Você pode contar com ele para recuperar seus dados, independentemente se encontrar o erro "Não foi possível montar o erro 49244 com.apple.DiskManagement.disenter" no Ventura, Monterey, Big Sur, Catalina ou em outros lugares.
Siga os passos abaixo para visualizar arquivos no drive não montável gratuitamente e recuperar os que deseja:
Passo 1: Baixe e instale o iBoysoft Data Recovery gratuitamente.
Passo 2: Depois de lançado, selecione o drive não montável e clique em "Procurar Dados Perdidos."

Passo 3: Pré-visualizar arquivos encontrados.

Passo 4: Selecione os arquivos que deseja recuperar, então clique no botão Recuperar e selecione um local para salvar os arquivos recuperados.

Como corrigir o erro 49244 com.apple.DiskManagement.disenter?
Aqui estão soluções comprovadas para "Não foi possível montar. Erro 49244 com.apple.DiskManagement.disenter" no macOS Sequoia, Sonoma, Ventura, Monterey, Big Sur, Catalina e outros. Como cada caso pode ter uma causa diferente, você pode tentar as soluções uma por uma até que seu drive externo seja montado corretamente.
Finalizar fsck
Se o seu disco externo foi retirado sem ser devidamente ejetado, é provável que tenha sido sequestrado pelo processo fsck, tentando repará-lo. Para corrigir o erro com.apple.DiskManagement.disenter 49244 em discos exFAT, você precisa encerrar o processo fsck.
- Abra o Finder e depois abra o Terminal na pasta Aplicativos > Utilitários.
- Digite o seguinte comando e pressione Enter.sudo pkill -f fsck
- Digite sua senha de administrador e pressione Enter. (A senha não aparecerá. Apenas digite de qualquer maneira.)
- Feche o Terminal.
Para mais soluções sobre a montagem de discos exFAT no Mac, confira este guia: Como Resolver Problemas de Montagem de Disco exFAT no Mac?
Reinicie seu Mac
Se o erro com.apple.DiskManagement.disenter 49244 foi causado por falhas temporárias no sistema, um reinício resolverá. Reiniciar o seu Mac pode limpar a memória, atualizar o sistema operacional e resolver problemas resultantes da forma como o sistema operacional se comunica com o dispositivo de armazenamento.
Se você ainda não experimentou, reinicie o seu Mac para ver se o disco é montado no Utilitário de Disco.
Conecte diretamente o seu disco com o Mac
Às vezes, as portas USB que você está usando podem estar causando o erro com.apple.DiskManagement.disenter 49244. Nesse caso, você deve tentar conectar diretamente o disco que não está sendo montado com o seu Mac. Se não funcionar, tente um cabo ou porta USB diferente.
Execute o Primeiros Socorros do Utilitário de Disco
Também é uma boa ideia verificar se o seu disco está corrompido, fazendo com que fique impossível de ser montado. Para isso, você pode executar o Primeiros Socorros no disco conforme indicado abaixo.
- Abra o Finder e depois abra o Utilitário de Disco na pasta Aplicativos > Utilitários.
- Selecione o seu disco do lado esquerdo e clique em "Primeiros Socorros."
- Clique em Executar.
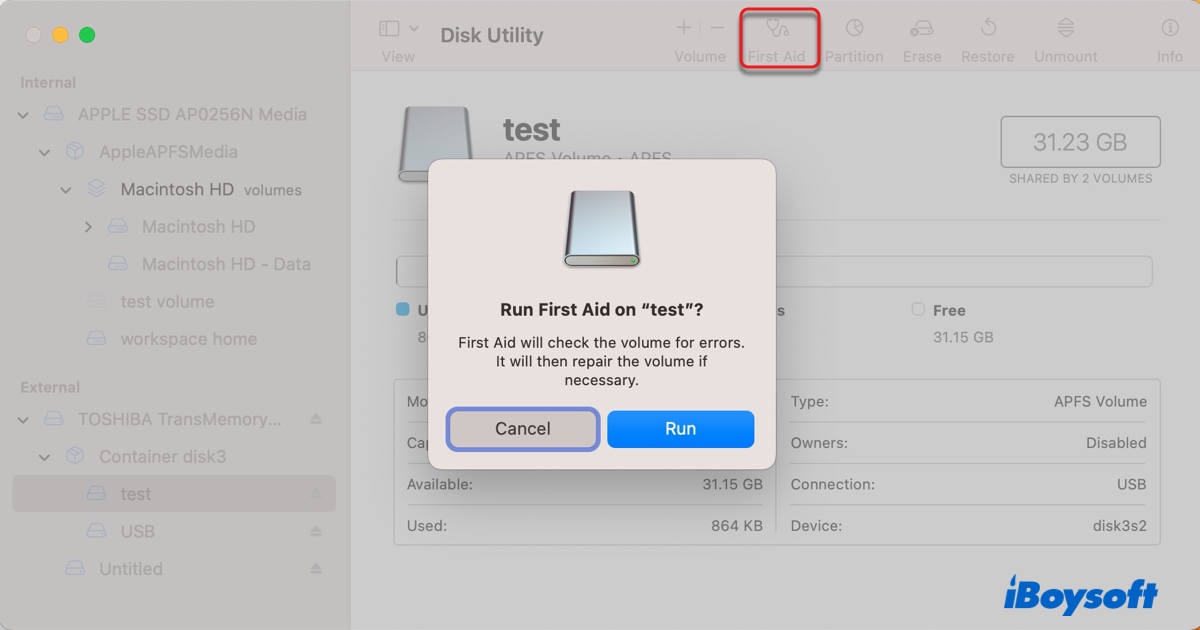
Se o Primeiros Socorros encontrar problemas no seu disco, ele tentará repará-lo automaticamente. Você poderá montar o seu disco novamente depois que for reparado.
Formate o seu disco
O último recurso é formatar o disco incomontável no Mac. Esta é uma solução comum para problemas de montagem de disco, mas lembre-se de que a formatação apagará todos os dados no disco. Se você tiver arquivos importantes no disco, precisará recuperá-los antes de prosseguir.
Depois de garantir que os seus dados estão seguros, siga os passos abaixo para formatar o disco inmontável.
- Abra o Utilitário de Disco.
- Clique em Ver > Mostrar Todos os Dispositivos.
- Selecione o disco físico da sua unidade não montável e clique em Apagar.
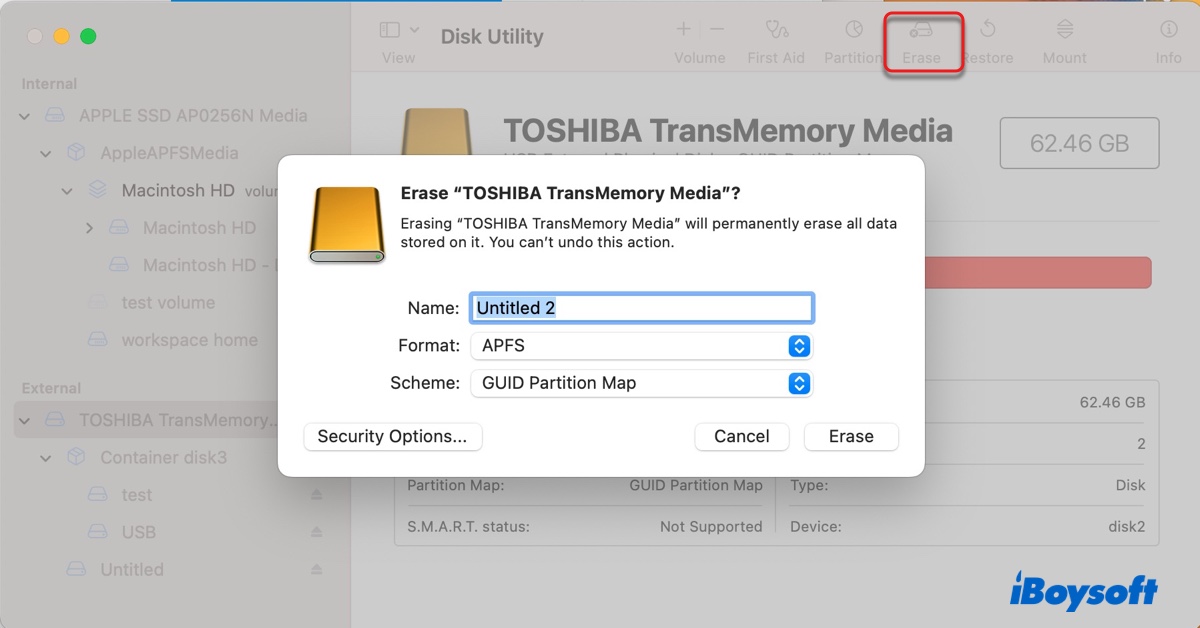
- Dê um nome à sua unidade.
- Selecione um sistema de arquivos adequado. (Escolha exFAT ou FAT32 se planeja usá-lo no macOS e Windows; escolha APFS ou Mac OS Extended (com registro) se só precisa usá-lo no macOS.)
- Mantenha o esquema como Mapa de Partição GUID.
- Clique em Apagar novamente.
Agora que você sabe como corrigir o erro 49244 com.apple.DiskManagement.disenter no Mac, não se esqueça de compartilhar a informação com mais pessoas.
Por que você recebe o erro com.apple.DiskManagement.disenter 49244?
Quando você insere uma unidade externa no Mac, o sistema a monta e permite que você veja seu conteúdo no Finder ou na área de trabalho. Se não aparecer lá, montá-lo manualmente no Utilitário de Disco frequentemente resultará no erro com.apple.DiskManagement.disenter. Dependendo das causas, você pode receber diferentes códigos de erro.
O erro com.apple.DiskManagement.disenter 49244 é um dos códigos de erro comuns. Vários fatores podem levar a este erro, como:
- Sua unidade externa está formatada em NTFS.
- Problemas com o hub USB, porta ou cabo.
- Mover unidades sem ejetar.
- Bugs temporários do sistema
- Corrupção do disco.
Clique no botão abaixo para compartilhar a informação!