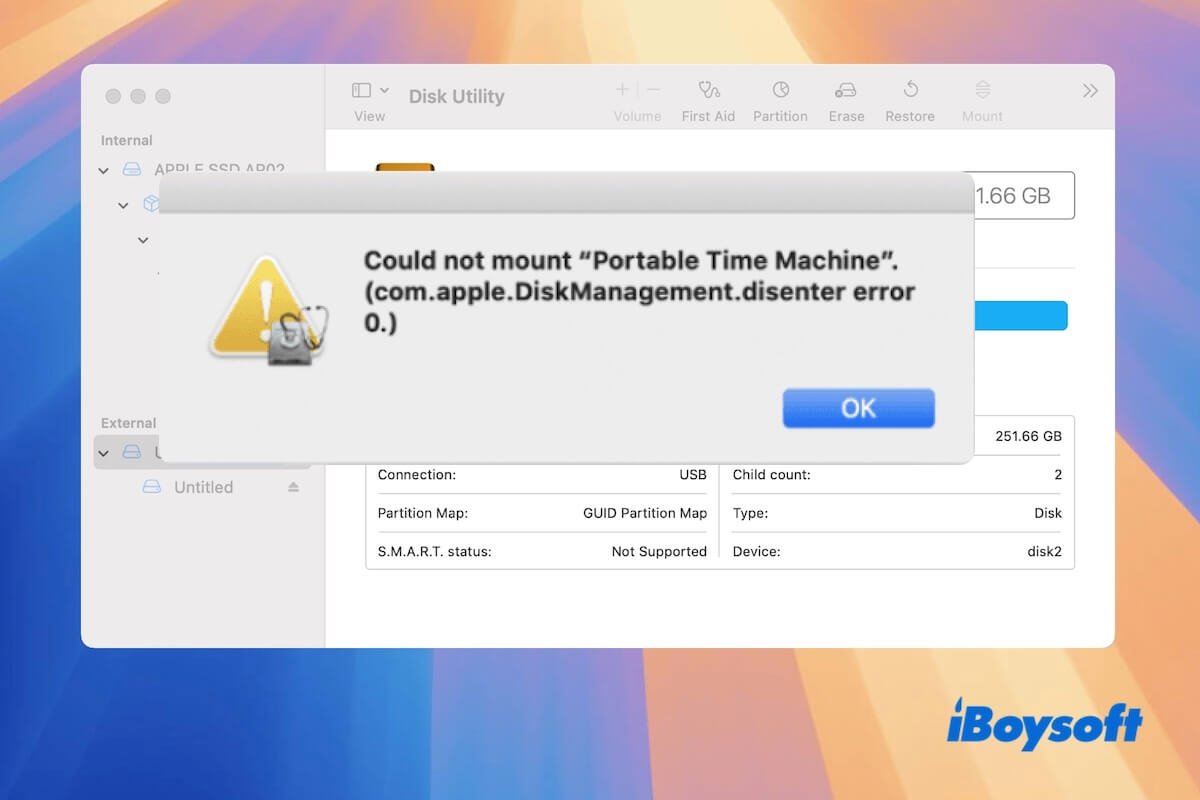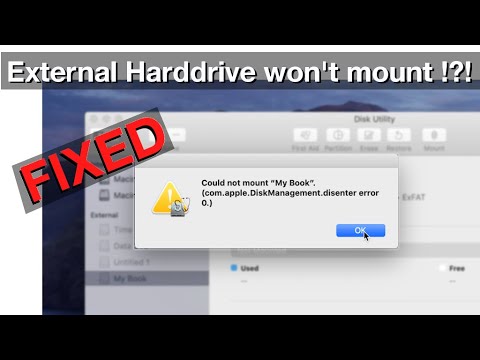A mensagem "Não foi possível montar disk2s2 (com.apple.DiskManagement.disenter erro 0)" no Utilitário de Disco significa que o seu Mac está com dificuldades para montar o disco rígido externo. Este problema pode decorrer de erros no próprio drive ou no sistema.
Felizmente, não se trata de um problema complexo. Neste guia, apresentamos uma série de soluções testadas, começando com soluções simples como reiniciar seu Mac e avançando para correções mais avançadas, como usar o Terminal para montar o drive ou reformatá-lo. Então, você terá acesso novamente ao seu disco rígido externo.
Vamos dar uma olhada nas soluções para o problema de não montagem do disco rígido externo no Mac:
| Caminho | Problemas que resolve |
| 1. Reiniciar o Mac | Bugs temporários do sistema |
| 2. Verificar a compatibilidade do sistema de arquivos do drive | Incompatibilidade do sistema de arquivos |
| 3. Desinstalar Paragon ou Tuxera NTFS for Mac | Bug de compatibilidade do sistema de Paragon NTFS for Mac ou Tuxera NTFS for Mac |
| 4. Verificar as conexões | Bug no processo de conexão ou cabo defeituoso ou porta USB |
| 5. Executar o Utilitário de Disco para verificar o disco | Erros no disco rígido |
| 6. Montar o disco rígido com o Terminal | A opção de montar no Utilitário de Disco não está funcionando |
| 7. Forçar a saída do fsck_ext no Monitor de Atividade | O fsck que você usa para verificar o drive não montável está preso no processo de verificação |
| 8. Reformatar o disco rígido | O disco rígido está corrompido |
Baixe gratuitamente o iBoysoft Data Recovery para Mac para obter arquivos do disco rígido não montável antes de corrigi-lo. Isso protegerá seus dados de perda resultante de suas operações acidentalmente impróprias.
O que é o erro disenter 0?
O erro "com.apple.DiskManagement.disenter 0" indica que há alguns problemas no disco ou no macOS, fazendo com que o disco nem mesmo possa ser montado pelo recurso de Montar no Utilitário de Disco. Consequentemente, você não pode acessar fotos, vídeos, documentos ou outros arquivos no disco rígido externo.
O erro com.apple.DiskManagement.disenter pode aparecer com diferentes códigos dependendo da versão do macOS que você está usando e do tipo de disco rígido que está utilizando. Portanto, ao invés de ver o código de erro 0, você pode encontrar um número diferente junto à mensagem, como com.apple.DiskManagement.disenter erro 49244, com.apple.DiskManagement.disenter erro 49153, ou com.apple.DiskManagement.disenter erro -119930868.
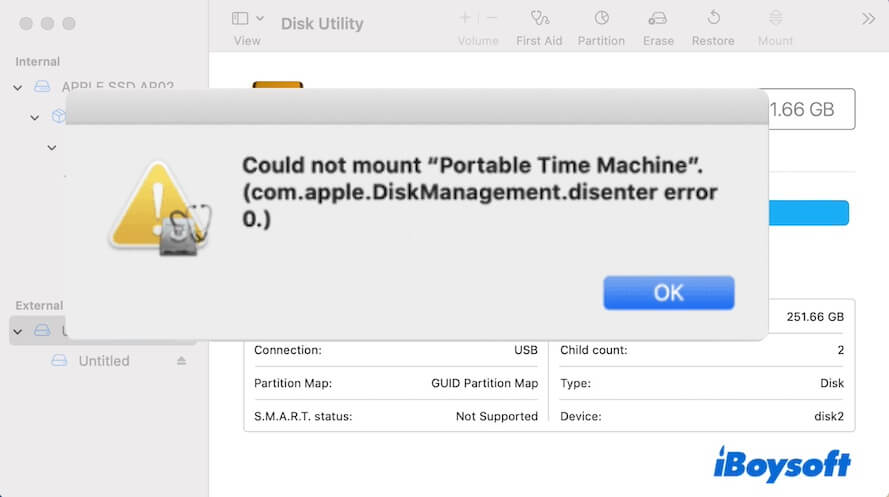
Como corrigir o erro com.apple.DiskManagement.disenter 0
Às vezes, a montagem mal sucedida é causada por um bug temporário do sistema. Você pode reiniciar seu Mac e clicar novamente no botão Montar no Utilitário de Disco. Se ainda assim não houver mudanças, tente os truques a seguir para corrigir o erro com.apple.DiskManagement.disenter 0 ou com outros códigos.
Nota: Com base em nossa experiência, o formato corrompido do disco rígido é o principal culpado. Se você deseja resolver este problema o mais rápido possível, você pode recuperar dados do disco com Recuperação de Dados iBoysoft para Mac e então reformatar o disco.
Nós entendemos que talvez você não goste de ler as palavras. Assista a este guia de vídeo intuitivo para corrigir o erro com.apple.DiskManagement.disenter 0.
Verifique se o sistema de arquivos do disco é compatível com o macOS
Se o macOS não consegue ler o disco, então não pode ser montado. Para um disco rígido Linux, não pode ser lido em um Mac. Atualmente, o macOS só suporta estes sistemas de arquivos:
- APFS
- HFS+ (ou Mac OS Extended)
- exFAT
- FAT32
- NTFS (suporte somente leitura)
No entanto, alguns usuários descobrem que ao inserir um disco NTFS ou exFAT em um Mac, este erro também aparece. Isso ocorre porque eles formataram o disco no Windows, mas para uso multiplataforma. Nem todos os tamanhos de unidade de alocação do Windows são suportados pelo macOS.
Você pode tentar atualizar o seu macOS para resolver esse problema ou reformatar o disco no Mac. Lembre-se de recuperar os dados do disco não montável com o iBoysoft Data Recovery for Mac antes de formatar para evitar perda permanente de dados.
Desinstalar a aplicação Paragon/Tuxera NTFS para Mac
Um caso especial é se você tiver um disco externo NTFS e usar o Paragon/Tuxera NTFS for Mac para torná-lo acessível para leitura e escrita no Mac, você pode tentar desinstalar completamente o driver NTFS.
Alguns usuários relataram que a atualização de segurança macOS Catalina 10.15.7 criou um glitch no Gerenciador de Disco do Paragon ou Tuxera NTFS para Mac, fazendo com que o disco NTFS não seja montado no Mac.
Alternativamente, tente usar a última versão do iBoysoft NTFS para Mac. Este assistente NTFS possui poderosa compatibilidade e função que podem resolver o bug macOS Catalina 10.15.7 e montar seu disco NTFS no Mac com sucesso.
Compartilhe as dicas simples para ajudar outros a corrigir o erro com.apple.DiskManagement.disenter.
Verifique as conexões
A montagem de disco rígido externo é um processo de comunicação automático entre o sistema operacional e o sistema de arquivos do disco através da porta USB. Se houver um erro no processo de conexão, algo errado com o cabo, ou a porta USB não estiver funcionando, o disco rígido externo falhará em se conectar ou ser montado.
Você pode tentar:
- Ejetar e desplugar o disco rígido externo.
- Conectar o disco em outra porta USB no Mac. Se não tiver sucesso, troque por um novo cabo compatível.
Se o disco rígido externo ainda não montar automaticamente, clique na opção de Montar no Utilitário de Disco para montá-lo manualmente novamente.
Executar o Primeiros Socorros no Utilitário de Disco
Primeiros Socorros é uma ferramenta de verificação de disco no Mac. Ele pode detectar e reparar erros relacionados à formatação e estrutura de diretórios de um disco.
Se houver um erro no sistema de arquivos causado por uma ejeção anterior incorreta, desligamento repentino, formatação ou outros motivos, o Primeiros Socorros pode resolvê-lo e, em seguida, a unidade pode ser montada.
- Abra o Utilitário de Disco e selecione a unidade não montada na barra lateral esquerda.
- Selecione "Primeiros Socorros" e clique em "Executar".
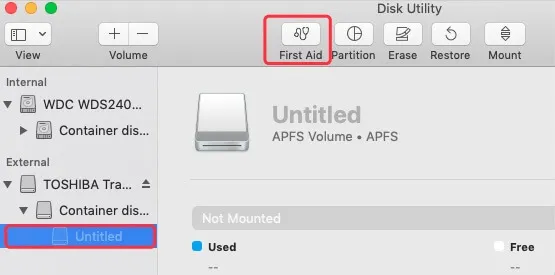
Depois de executar o Primeiros Socorros, se o disco rígido ainda não puder ser montado automaticamente, monte-o manualmente novamente através do recurso de Montagem.
Usando Terminal para montar o disco
Como uma interface de linha de comando no Mac, o Terminal permite que você controle seu sistema operacional e faça algumas alterações. Quando há um erro lógico no processo de montagem, o disco rígido se recusa a ser montado. Mas o Terminal pode funcionar como uma ponte para permitir que você assuma o controle do núcleo do sistema e, em seguida, monte o disco rígido via linhas de comando.
- Abra Finder > Aplicativos > Utilitários > Terminal.
- Digite o seguinte comando para mostrar todos os discos no Mac. Em seguida, encontre o identificador do disco não montável. diskutil list
- Digite o seguinte comando diskutil para montar o disco. Aqui, o disk1s2 deve ser substituído pelo identificador do seu disco não montável. disco util mount /dev/disk1s2
Forçar o encerramento do fsck_ext no Monitor de Atividades
Se você usou fsck para verificar o disco rígido não montável, este erro pode ocorrer quando o fsck está preso no processo de verificação.
Usando o Monitor de Atividades (o Gerenciador de Tarefas do Mac) pode encerrar o processo, mesmo que esteja em um loop ou não esteja respondendo. Portanto, você pode tentar forçar o encerramento do fsck no Monitor de Atividades.
- Abra o Monitor de Atividades > pesquise fsck em todas as guias (CPU, Memória, Disco, etc.).
- Ao encontrar o fsck, selecione-o e clique no ícone × no canto superior esquerdo.
- Selecione Forçar Encerramento.
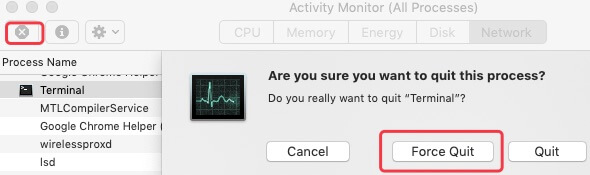
Reformatar o disco rígido
Se os métodos mencionados ainda não puderem corrigir o com.apple.DiskManagement.disenter erro 0, indica que o sistema de arquivos do disco provavelmente está gravemente corrompido. Você não tem escolha a não ser reformatá-lo.
A formatação de um disco apagará todos os dados nele. Para evitar a perda permanente de dados, é importante recuperar seus arquivos primeiro. Recomendamos usar iBoysoft Mac Data Recovery, uma ferramenta poderosa que pode ajudar a recuperar dados de discos rígidos não montáveis, corrompidos ou inacessíveis.
Depois de recuperar dados, você pode formatar o disco rígido externo no Mac. Veja como:
- Abra o Utilitário de Disco.
- Selecione o disco não montável na barra lateral esquerda.
- Clique em "Apagar" na barra de ferramentas superior.
- Escolha um nome e um sistema de arquivos para o disco.
- Clique em Apagar.
Problema resolvido? Compartilhe sua alegria com os outros!
Dicas para evitar o erro com.apple.DiskManagement.disenter
Como mencionado acima, este erro com.apple.DiskManagement.disenter provavelmente ocorre devido a operações incorretas no seu dia a dia. Prestar atenção a essas dicas irá reduzir o risco de ocorrência deste erro.
- 💡 Não desconecte diretamente o seu disco rígido externo (Você deve clicar com o botão direito no disco rígido e selecionar Ejetar antes de desconectá-lo).
- 💡 Não baixe software de terceiros não confiáveis.
- 💡 Não se esqueça de verificar o seu Mac e discos rígidos externos com o First Aid rotineiramente.
- 💡 Não desligue o seu Mac repentinamente antes de desligá-lo corretamente.
Nossos pensamentos finais
Não entre em pânico se você encontrar o erro com.apple.DiskManagement.disenter 0, erro 49244, erro 119930878, ou mensagens semelhantes ao tentar montar um disco rígido externo no seu Mac.
Este problema pode ser causado por corrupção do disco, um formato incompatível, uma conexão ruim, ou bugs do sistema. Além disso, descobrimos que discos externos formatados em NTFS podem falhar ao serem montados no macOS Catalina 10.15.7 ao utilizar Paragon ou Tuxera NTFS for Mac, especialmente após a atualização de segurança em 17 de março de 2022. Portanto, a compatibilidade do Paragon/Tuxera NTFS for Mac também pode ser um possível causador de problemas.
Não importa o que esteja causando o problema, nosso guia fornece soluções para ajudá-lo a montar o seu disco e acessá-lo novamente no seu Mac.
Artigos relacionados:
Aqui, reunimos as mensagens de erro comum disenter que você verá:
⚠️ com.apple.DiskManagement.disenter error 49244
⚠️ com.apple.DiskManagement.disenter error 49180
⚠️ com.apple.DiskManagement.disenter error 49153
⚠️ com.apple.DiskManagement.disenter error 49223
⚠️ com.apple.DiskManagement.disenter error 49221
⚠️ com.apple.DiskManagement.disenter error 49218
⚠️ com.apple.diskmanagement.disenter error 53249
⚠️ com.apple.DiskManagement.disenter erro -119930868
Compartilhe a postagem com outras pessoas para corrigir o erro com.apple.DiskManagement.disenter juntos.
Perguntas frequentes sobre o erro com.apple.DiskManagement.disenter 0
- QComo corrigir um disco rígido que não monta no Mac?
-
A
Você pode seguir estas soluções:
1. Reinicie seu Mac.
2. Reconecte o disco rígido a outra porta USB no seu Mac.
3. Monte manualmente o disco rígido no Utilitário de Disco.
4. Use o Terminal para montar o disco rígido.
5. Recupere dados do disco não montável com o iBoysoft e depois reformate-o.
- QComo forçar meu Mac a montar um disco rígido externo usando o Terminal?
-
A
1. Abra o Terminal.
2. Digite diskutil list na janela do Terminal para encontrar o identificador do disco externo não montável.
3. Continue digitando diskutil mount /dev/disk1s2. Você precisa substituir disk1s2 pelo identificador do seu disco externo não montável.