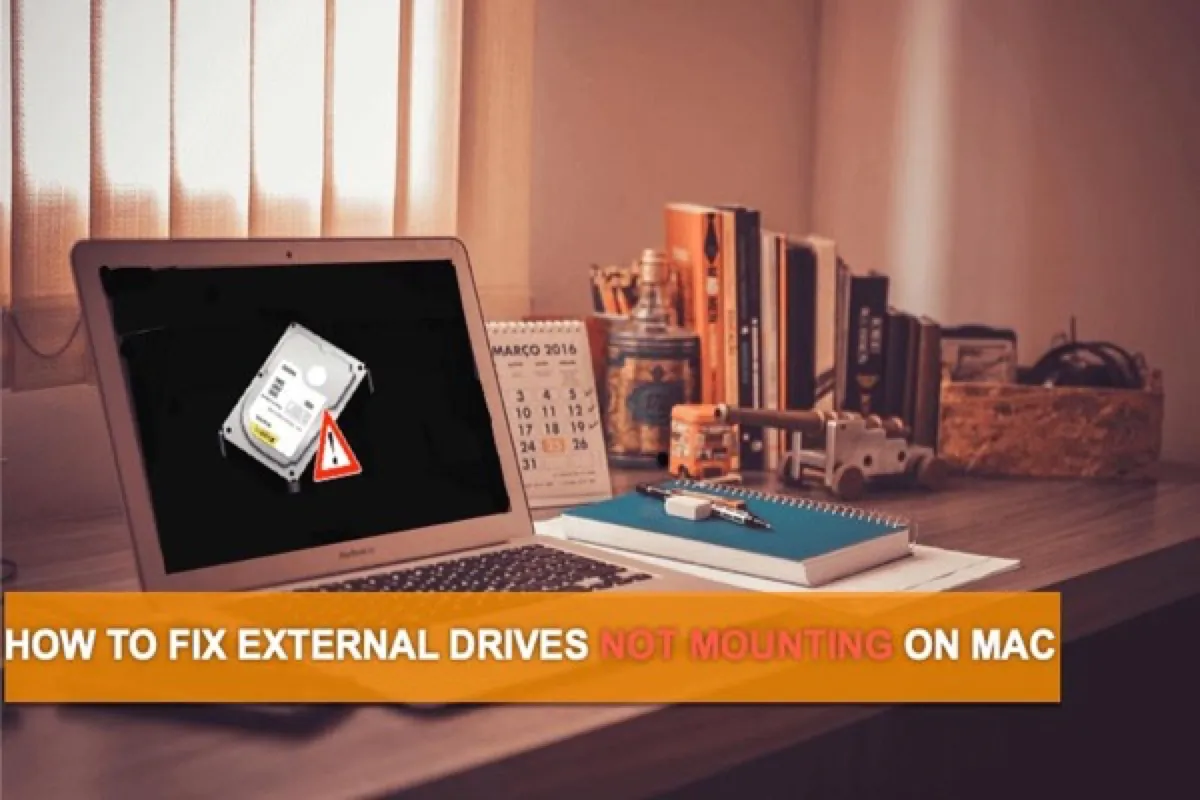Geralmente, um disco rígido externo será montado automaticamente quando você o conecta à porta do Mac. E então você pode encontrar e acessar o disco rígido externo no seu Mac.
Portanto, é irritante quando você descobre que seu disco rígido externo Mac não está se montando devido a o erro com.apple.DiskManagement.disenter, falha com erro 72, falha com erro 77, ou não é reconhecido pelo seu Mac, assim como o usuário abaixo.
"Eu tenho um disco rígido externo LaCie de 500 GB, formatado como macOS Extend jornalizado no MacBook e tenho usado para fazer backups do Time Machine. Após a atualização, o macOS não está montando este disco externo. O principal drive está cinza no Utilitário de Disco e a partição não está aparecendo. Não consigo utilizar o First Aid, pois o disco externo LaCie não monta no MacBook Pro. Alguma ideia? Obrigado!"
Se perguntando "porque meu disco rígido externo não está aparecendo ou montando no macOS Tahoe"? Este post explica as razões e ensina como resolver esse problema de disco sem perder dados.
Primeiro passo: Recupere dados de um disco rígido externo que não será montado
Não consegui montar meu disco externo. Reiniciei, tentei (até) minha partição do Catalina e nada.
Baixei iBoysoft apenas para tentar verificar se há essenciais lá.
Então, após 5 horas, foi montado. COMO? Está nas últimas?
O QUÊ?— Steve Curtis (@stevenpcurtis) 24 de novembro de 2020
Tutorial para recuperação de dados de disco rígido externo no Mac
- Faça o download gratuito, instale e abra o iBoysoft Data Recovery para Mac no seu computador Mac.
- Selecione o drive externo que não está montando e clique no botão "Procurar por Dados Perdidos" para escanear todos os dados perdidos.

- Visualize os resultados da pesquisa assim que o processo de escaneamento for concluído, escolha os arquivos que precisa e clique em "Recuperar" para recuperá-los.
- Verifique se conseguiu recuperar todos os dados perdidos no disco externo não montado.
Nota: Você precisa salvar os arquivos recuperados em outro drive utilizável.
Após ter restaurado com sucesso todos os dados neste disco, você pode prosseguir com a exclusão deste disco externo para resolver o problema de disco rígido externo não montando no Mac.
Fazer e Não Fazer Quando o Disco Rígido Externo Não Monte no Mac
Antes de continuar, é melhor saber o que você pode e não pode fazer.
1. Não formate imediatamente este disco externo que não está montando, a menos que tenha recuperado os dados dele ou feito um backup antes. A formatação irá apagar os dados neste disco e causar uma perda de dados séria.
2. Não execute o First Aid para reparar diretamente o disco se não tiver recuperado os dados dele ou feito backup. Qualquer operação adicional provavelmente irá sobrescrever seus arquivos originais e torná-los irrecuperáveis.
3. Verifique se tem uma cópia de backup dos dados. Se não tiver, recupere os arquivos importantes deste disco externo não montável primeiro para evitar a perda de dados.
Agora, vamos solucionar o problema de disco rígido externo não montando no Mac.
Como resolver o problema de disco rígido externo não montando no Mac
Para montar um disco rígido externo que não está a montar no Mac, experimente as soluções sugeridas nesta parte uma por uma. Com sorte, conseguirá abrir este disco externo no Mac novamente.
Solução 1: Truques simples para montar um disco rígido externo no Mac
No caso de estar a faltar alguma coisa necessária, pode primeiro fazer algumas verificações básicas, como:
1. Volte a ligar o seu disco rígido externo a outra porta USB ou experimente outro cabo USB.
Uma conexão defeituosa, apesar de ser à prova de tolos, pode ser a solução chave se o disco Thunderbolt da LaCie não estiver a montar, já que os utilizadores geralmente se esquecem de verificar se a porta USB do Mac está frouxa ou se o cabo USB está quebrado. Se estiver a utilizar um conetor USB ou adaptador, mude para outro para ligar o disco ao seu Mac.
2. Experimente um movimento super lento.
Estranho, mas verdade, alguns utilizadores descobriram que o seu disco externo irá montar corretamente quando o ligam a uma velocidade excepcionalmente lenta. No entanto, se tentarem ligar o disco externo normalmente, o Mac não reconhece o disco.
3. Verifique as suas Preferências do Finder.
Quando o seu disco rígido externo não aparece no ambiente de trabalho, pode abrir o Finder, escolher "Preferências" e verificar "Discos externos" tanto no separador Geral quanto no separador Barra lateral para mostrar o seu disco rígido externo no computador Mac.
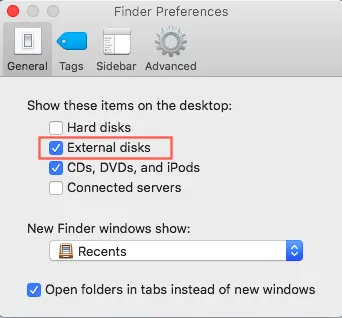
Se o Mac não conseguir montar o disco rígido externo ainda no ambiente de trabalho, vamos resolver este problema com as seguintes soluções.
Solução 2: Forçar a montagem deste disco rígido externo no Utilitário de Disco
Por vezes, o seu disco rígido externo não é reconhecido após a ejeção forçada do seu Mac. Se não conseguir encontrar o disco externo no ambiente de trabalho ou no Finder, o Utilitário de Disco é o último lugar que o pode encontrar. Alguns utilizadores do Mac reportaram que o disco rígido externo aparece no Utilitário de Disco mas não monta. Neste caso, pode forçar a montagem do disco no Mac.
Aqui está como montar um disco rígido externo no Mac:
- Finder > Aplicações > Utilitários > Utilitário de Disco.
- Clique em "Mostrar Todos os Dispositivos" no menu Ver do Utilitário de Disco para mostrar o ícone do disco rígido externo.
- Escolha o disco externo cinzento na barra lateral do Utilitário de Disco.
- Selecione Montar no centro superior do Utilitário de Disco.
No entanto, se perceber que o seu disco rígido externo não aparece no Utilitário de Disco (não se trata de um único volume, mas sim do disco inteiro que desaparece), é provável que o disco esteja a sofrer danos físicos. Neste caso, será necessário enviá-lo para um serviço local de recuperação de dados. Mas se a opção de Montar estiver desativada e conseguir visualizar o disco externo no Utilitário de Disco, poderá experimentar outra solução.
Solução 3: Reparar este disco rígido externo que não pode ser montado com o Primeiros Socorros
A segunda sugestão é recorrer aos Primeiros Socorros no Utilitário de Disco, se o disco rígido externo não está a ser montado no Mac. Trata-se de uma ferramenta simples integrada no seu Mac, que pode detetar e reparar danos no diretório e outros erros no disco. É aconselhável executar a ferramenta mais do que uma vez para garantir resultados consistentes.
Tenha em mente que deverá recuperar os dados do disco rígido externo não montável sem backup antes de executar os Primeiros Socorros.
Siga as instruções e repare o disco rígido externo que não pode ser montado no Mac.
- Abra o Utilitário de Disco no seu computador Mac.
- Selecione o disco rígido externo não montável na barra lateral esquerda.
- Selecione Primeiros Socorros no centro superior e clique em Executar.
Solução 4: Reformatar o disco rígido externo não montado
Se o seu disco rígido externo ainda não pode ser montado no Utilitário de Disco após usar os Primeiros Socorros, ou se o Utilitário de Disco não pode reparar este disco, o seu disco deve ter sérios erros como corrupção no sistema de ficheiros.
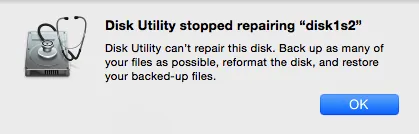

Consulte este guia detalhado para formatar o seu disco rígido externo no Mac. Pode formatar o disco rígido externo para PC e/ou Mac.
Neste caso, será necessário fazer backup dos seus dados importantes no disco externo, como fotos de família, documentos de trabalho valiosos ou outros ficheiros, visto que a formatação do disco irá apagar todos os dados. Se não possui uma cópia de segurança dos seus dados, consulte este artigo, pois poderá ajudá-lo a recuperar dados deste disco rígido externo não montável. Depois, poderá reformatá-lo para corrigir o disco rígido externo que não está a ser montado no Mac.
Tutorial para reformatar discos rígidos externos não montáveis no Mac
- Abra o Utilitário de Disco.
- Clique no ícone do seu disco rígido externo incompatível na barra lateral esquerda.
- Clique no botão Apagar no topo da janela do Utilitário de Disco.
- Preencha as informações relacionadas, incluindo nome, formato (APFS / Mac OS Extended) e esquema, em seguida, clique no botão Apagar para concluir a reformatação.
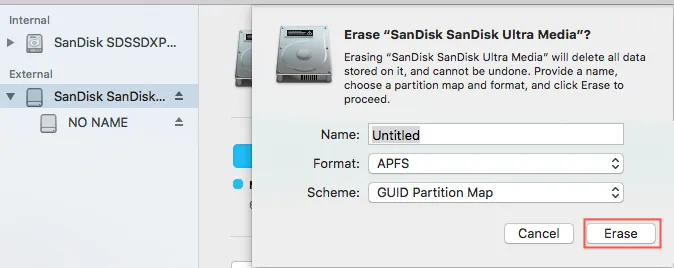
Após a reformatação, seu disco externo receberá um novo sistema de arquivos para que você possa montar este disco rígido incompatível novamente.
Solução 5: Use um montador externo de terceiros
Ao formatar o disco com um sistema de arquivos não suportado pelo macOS em um PC com Windows, você não poderá montá-lo no Mac. Se você encontrou o erro "com.apple.DiskManagement.disenter erro 49221" ao tentar montá-lo com o Utilitário de Disco e seu disco NTFS não é montado no macOS 10.15.7 após a atualização de segurança da Apple em 17 de março de 2022, então a solução é um pouco diferente da acima. Em vez disso, você deve usar um software NTFS profissional para corrigir.
iBoysoft NTFS for Mac é um software NTFS profissional para Mac que suporta macOS 15/14/13/12/11/10.15/10.14... Ele pode montar discos rígidos externos formatados em NTFS, pen drives USB, etc., com acesso total. Aqui está como usá-lo para corrigir o disco NTFS que não é montado no macOS:
- Faça o download gratuito, instale e inicie o iBoysoft NTFS for Mac no seu computador.
- Conecte seu disco rígido externo NTFS do Windows ao seu Mac. Em seguida, seu disco NTFS será montado automaticamente. Agora você poderá abrir e gravar no seu disco NTFS.
Já resolveu o problema em que o disco rígido externo não é montado no Mac? Por favor, compartilhe este artigo para ajudar mais pessoas.
Porque não consigo montar o disco rígido externo no Mac
Provavelmente, o usuário acima nunca saberia por que seu MacBook não está montando o disco rígido externo. Na verdade, esse problema pode ser causado por diversos fatores, como sistemas de arquivos danificados, ataques de vírus, ejeção insegura ou qualquer outra operação incorreta.
Aqui estão alguns comuns.
- Sistema de arquivos danificado: Se o seu disco externo for atacado por um vírus ou se você ejetá-lo abruptamente, o sistema de arquivos deste disco provavelmente será danificado ou corrompido. Como resultado, o sistema operacional não reconhece discos rígidos externos com erros de disco, e o disco não será montado ou lido pelo macOS.
- Problemas de conexão: Outro motivo pelo qual o disco rígido não será montado no Mac pode ser uma conexão suja ou solta entre seu cabo, adaptador multi-USB-C, Thunderbolt 3, ou outras portas de conexão. Um disco rígido externo limpo, claro, firme e conectado adequadamente é a premissa para montar um disco rígido externo com sucesso.
- Problema de hardware: Além disso, problemas relacionados ao hardware também podem fazer com que o disco se torne incompatível, especialmente quando seu disco rígido externo tem muitos setores defeituosos ou foi fisicamente danificado.
Por que não compartilhar este artigo se você souber como corrigir o disco rígido externo que não está sendo montado no Mac?
Conclusão
Se o seu disco rígido externo não está sendo montado no Mac, não entre em pânico. Na maioria das vezes, você conseguirá resolver este problema com as soluções acima. Além disso, se você estiver preocupado com a perda de dados quando o disco se torna incompatível, você pode usar o iBoysoft Data Recovery for Mac para recuperar seus arquivos primeiro. Lembre-se de que, não importa qual problema de disco você encontrar, você deve realizar a recuperação de dados para evitar a perda de dados.
FAQs sobre disco rígido externo não sendo montado no Mac
- QPor que meu disco rígido externo não está montando no Mac?
-
A
Existem diversas causas para o problema de disco rígido externo não montando no Mac. Pode ser problemas de conexão ou configuração das preferências do Finder, e mais provavelmente está relacionado com erros no sistema de arquivos e de hardware.
- QComo você conserta um disco rígido que não monta?
-
A
Para consertar um disco rígido externo não montado no Mac, é melhor recuperar os dados dele antes de tomar mais medidas. Depois você pode seguir as 4 soluções que fornecemos neste post para consertar um disco rígido que não monta, incluindo forçar a montagem do drive no Utilitário de Disco, rodar o Primeiros Socorros para reparar o drive, formatar o disco rígido externo e usar um aplicativo de montagem de disco externo de terceiros.
- QComo forçar meu Mac a montar um disco rígido externo?
-
A
Usando o Utilitário de Disco integrado no macOS, você pode forçar a montagem de um disco no Mac. Basta selecioná-lo na barra lateral do Utilitário de Disco e clicar no botão Montar para montar o disco rígido externo selecionado no seu Mac.