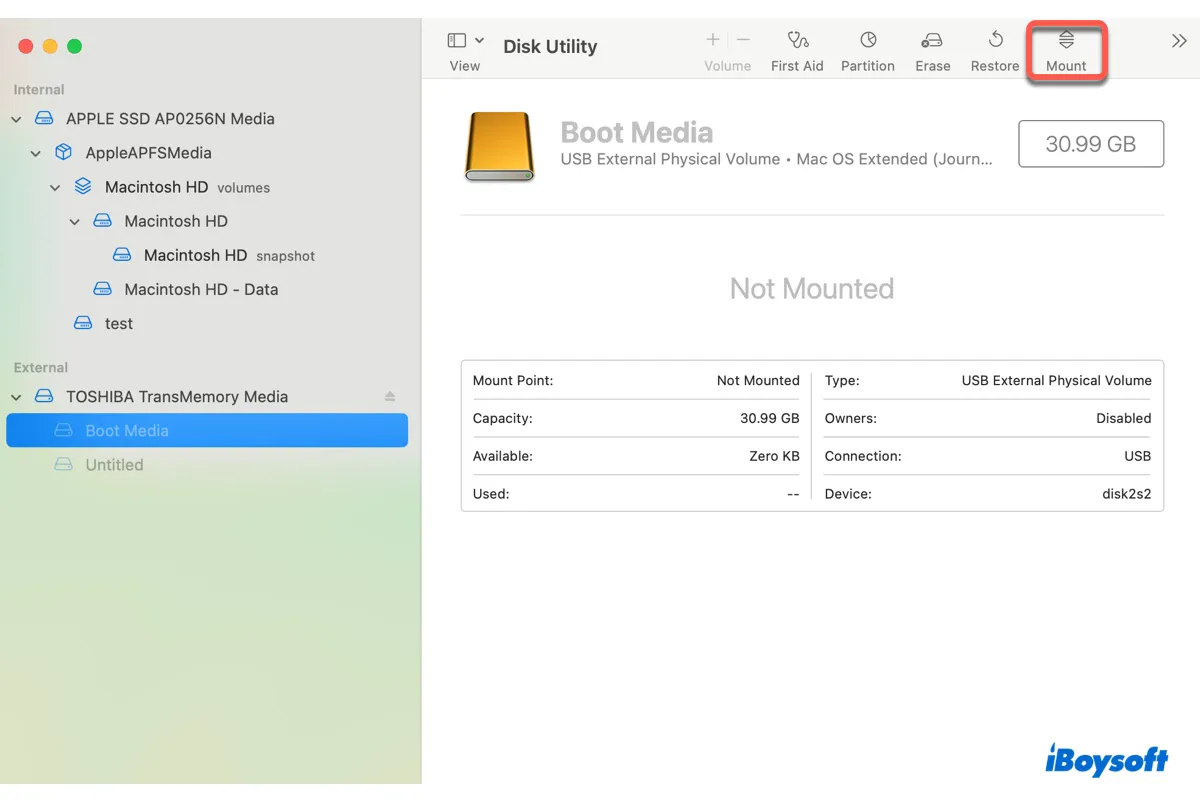Quando um disco rígido externo é conectado ao seu Mac, o macOS irá montá-lo automaticamente para disponibilizar seus arquivos e diretórios.
Se o disco for montado com sucesso, você pode acessá-lo a partir da área de trabalho do seu Mac ou da barra lateral do Finder. Isso significa que se você não consegue encontrar seu disco rígido externo nesses locais, o disco provavelmente não está montado no seu Mac.
Para verificar o problema de montagem, abra o Utilitário de Disco para ver se o disco rígido externo aparece desativado. Se sim, ele não está montado. Você também pode selecionar o drive do lado esquerdo e verificar se há a mensagem "Não Montado".
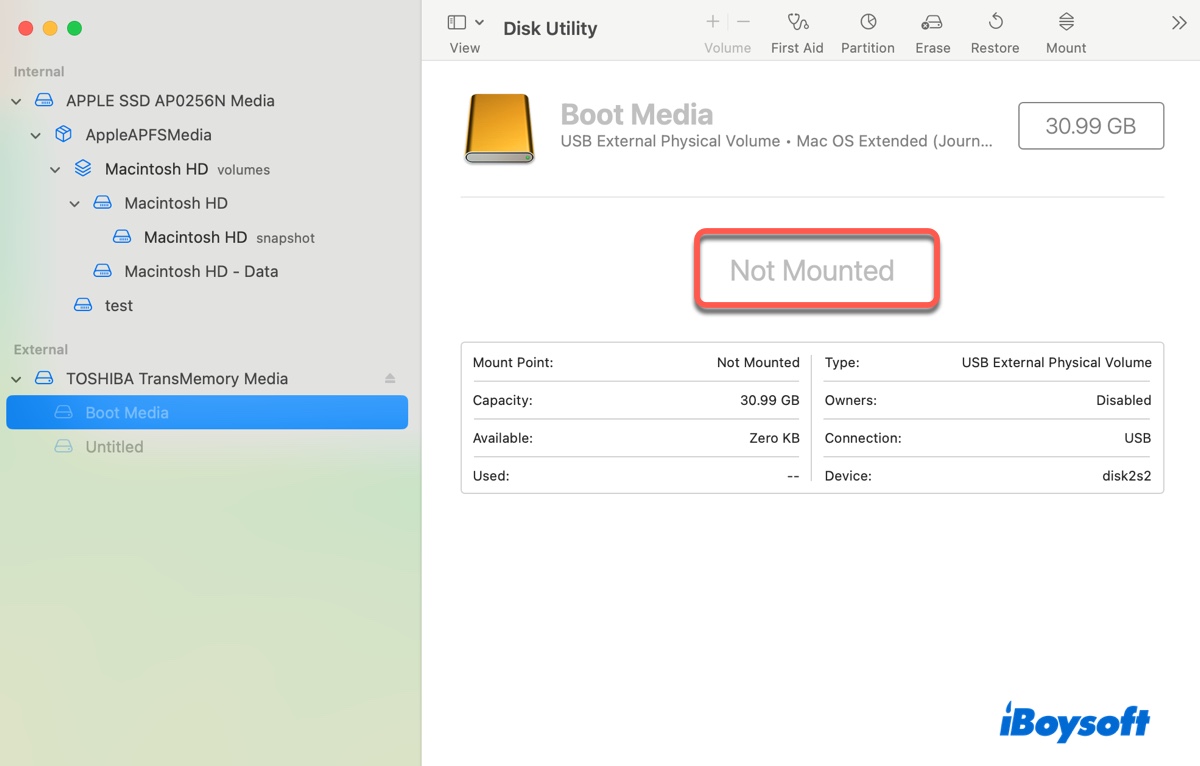
De fato, muitos usuários fizeram reclamações semelhantes sobre seus discos rígidos externos não montando automaticamente no Mac, especificamente:
- Disco rígido externo Seagate não montando no Mac
- Disco rígido externo WD não montando no Mac
- Disco rígido externo LaCie não montando no Mac
- Disco rígido externo Toshiba não montando no Mac
Felizmente, este artigo explicará como montar um disco rígido externo no Mac através do Terminal e Utilitário de Disco e ajudá-lo a lidar com os 8 problemas comuns de montagem de discos rígidos externos.
| Como montar um disco rígido externo no Mac | Passos rápidos |
| 1. Use o botão de Montar no Utilitário de Disco | 1. Abra o Utilitário de Disco. 2. Selecione a partição desativada. 3. Clique no botão de Montar. |
| 2. Montar disco rígido externo no Terminal do Mac | 1. Abra o Terminal. 2. Execute diskutil list. 3. Execute diskutil mountDisk identificador_do_disco. |
| 3. Forçar a montagem do disco no Terminal do Mac como somente leitura | 1. Abra o Terminal. 2. Execute diskutil list. 3. Execute diskutil mountreadOnly identificador_do_disco. |
Dicas: Se o disco rígido externo não aparece no Utilitário de Disco, provavelmente não está sendo reconhecido pelo seu Mac. Nesse caso, é necessário habilitar o macOS para detectá-lo antes de montá-lo.
Como montar um disco rígido externo NTFS no Mac?
O NTFS é um sistema de arquivos proprietário da Microsoft. Por padrão, o macOS pode apenas ler discos rígidos externos NTFS, mas não escrever neles. Essa incompatibilidade é parcialmente a razão pela qual os métodos usuais de montagem do Utilitário de Disco e o comando de montagem do Terminal não são eficazes para unidades NTFS.
Na verdade, essas tentativas frequentemente falham com "Não foi possível montar (erro de disenter com.apple.DiskManagement 49223.)" Além disso, mesmo que você consiga montar seu disco NTFS usando um desses métodos, ele permanecerá somente leitura, pois o macOS só tem acesso de escrita ao NTFS.
Portanto, recomendamos que você monte os discos rígidos externos NTFS no Mac com o iBoysoft NTFS for Mac. É a melhor forma de montar um disco rígido externo NTFS no Mac com acesso de leitura/escrita, sem a necessidade de reformatar, o que apagaria os dados.
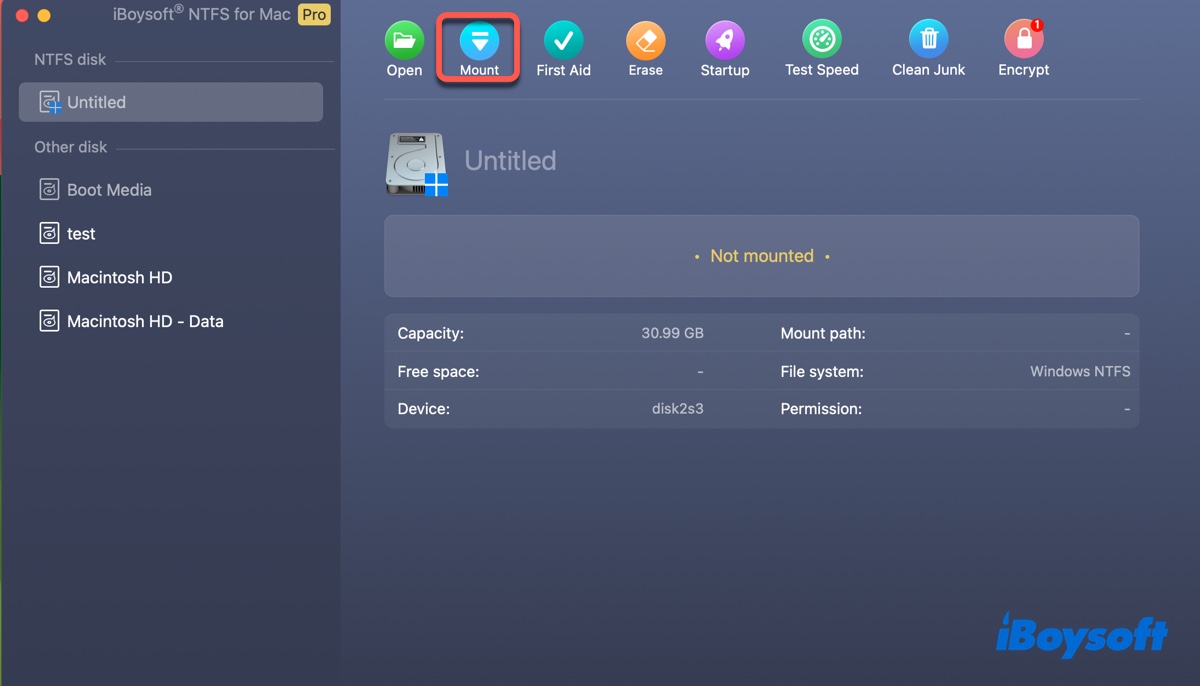
Este driver NTFS para Mac suporta qualquer mídia externa formatada em NTFS, incluindo discos rígidos externos, pen drives USB, SSDs, HDDs e cartões SD.
Você pode experimentá-lo clicando no botão abaixo. Uma vez instalado, ele deve montar automaticamente todos os discos NTFS conectados no modo de leitura/escrita, permitindo que você os use livremente no Mac.
Ajude outras pessoas a montar discos rígidos externos NTFS no Mac compartilhando este post!
Recuperar dados do disco rígido externo inacessível no Mac
Se os dados no disco rígido externo que não está montado no Mac são essenciais, considere realizar a recuperação de dados antes de tentar forçar a montagem ou reparar o disco, especialmente antes de reformatá-lo.
O iBoysoft Data Recovery para Mac é a ferramenta certa para restaurar seus dados do disco rígido externo inacessível no Mac. Ele oferece uma alta taxa de recuperação de dados e suporta dispositivos de armazenamento externos, incluindo HDDs, SSDs, pen drives e cartões SD, formatados em APFS, HFS+, FAT32 e exFAT.
Além disso, é compatível com Macs Intel, T2, M1, M2 e M3 executando OS X El Capitan e posterior. Também suporta vários tipos de arquivos, como vídeos, imagens, documentos, áudio, música, etc.
Baixe para visualizar seus arquivos gratuitamente!

Depois que os dados importantes no disco externo são recuperados, você pode montar o disco no macOS com os seguintes métodos.
Como montar disco rígido externo no Mac (APFS/FAT32/exFAT/HFS+)?
Se um disco externo não montar no seu MacBook ou Mac de mesa, escolha um dos seguintes métodos para montá-lo. Vale ressaltar que esses métodos também se aplicam a volumes internos.
Forma 1: Montar disco rígido externo no Mac via Utilitário de Disco
O método padrão para montar qualquer disco no macOS ou OS X é usando o botão Montar no Utilitário de Disco. Veja como fazer:
- Abra o Finder, depois inicie o Utilitário de Disco na sua pasta Aplicativos > Utilitários.
- Escolha o volume ou partição em cinza que deseja montar à esquerda.
- Clique no botão Montar.
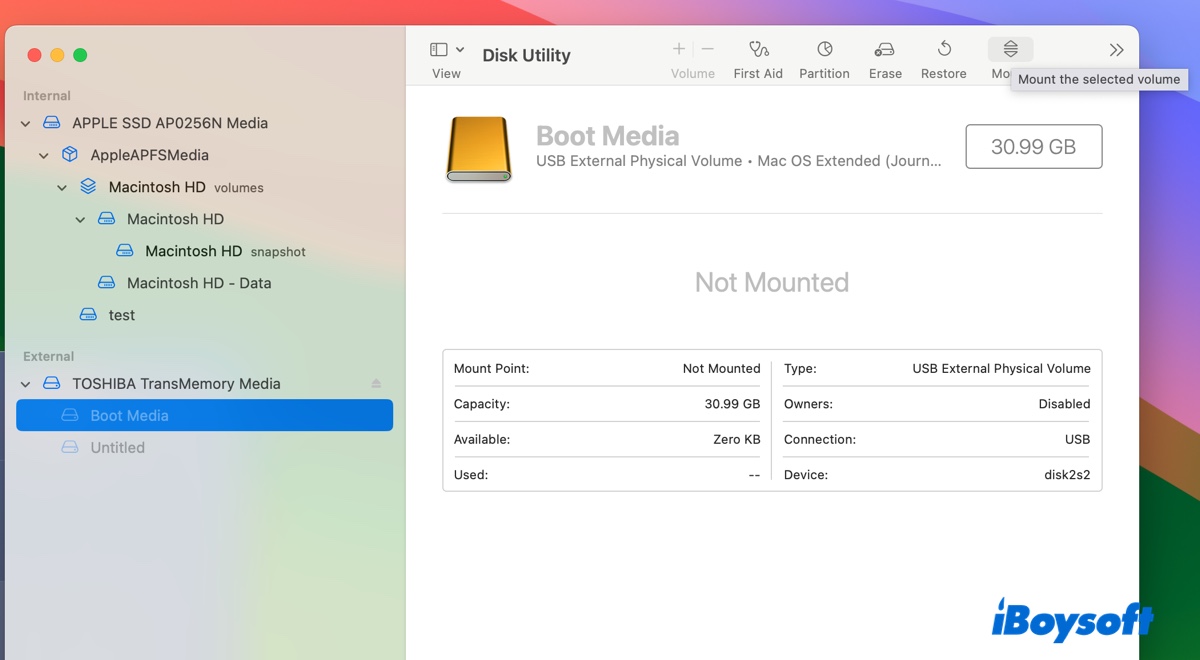
Esperamos que seu disco rígido externo esteja agora montado no Mac. Se não estiver, tente forçar a montagem do disco rígido externo no Mac usando o Terminal.
Forma 2: Montar disco rígido externo no Terminal do Mac usando o comando mount
Quando um disco rígido externo não montar no Utilitário de Disco do Mac, é frequentemente necessário recorrer ao Terminal. Ele permite que você execute linhas de comando para montar um disco ou volume no Mac no modo leitura/escrita.
Assim como o Utilitário de Disco, ele envia uma solicitação ao macOS para montar o disco. O macOS, por sua vez, inicia uma verificação do sistema de arquivos para ver se o disco tem erros significativos que podem levar à corrupção de dados ou outros problemas. Se não houver, o macOS montará com segurança o disco, tornando-o acessível.
Como montar um disco no Terminal do Mac:
- Abra o Finder e, em seguida, inicie o Terminal na pasta Applications > Utilities.
- Digite o seguinte comando e pressione Enter para visualizar todos os dispositivos conectados ao seu Mac.diskutil list
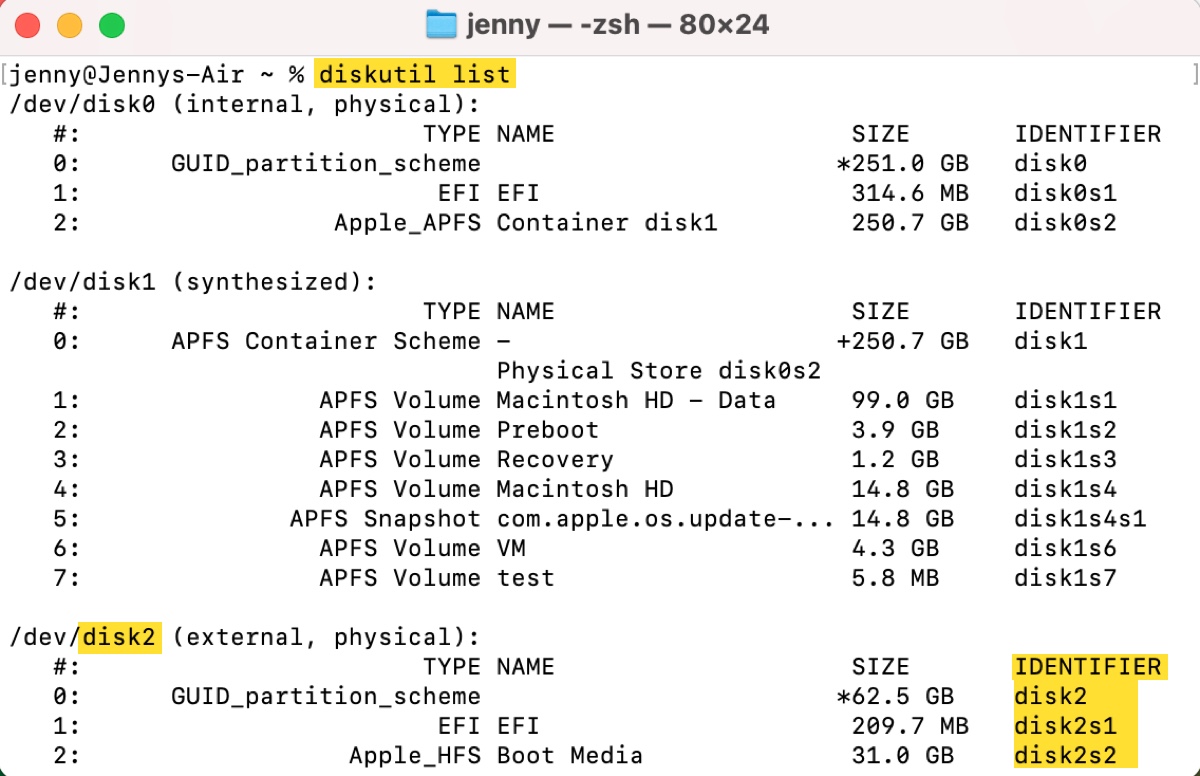
- Anote o identificador de disco do seu disco ou volume. (ex.: disco2 ou disco2s2)
- Substitua disk_identifier no comando abaixo e execute-o para montar a unidade.
Como montar um volume no Mac no Terminal: diskutil mount disk_identifier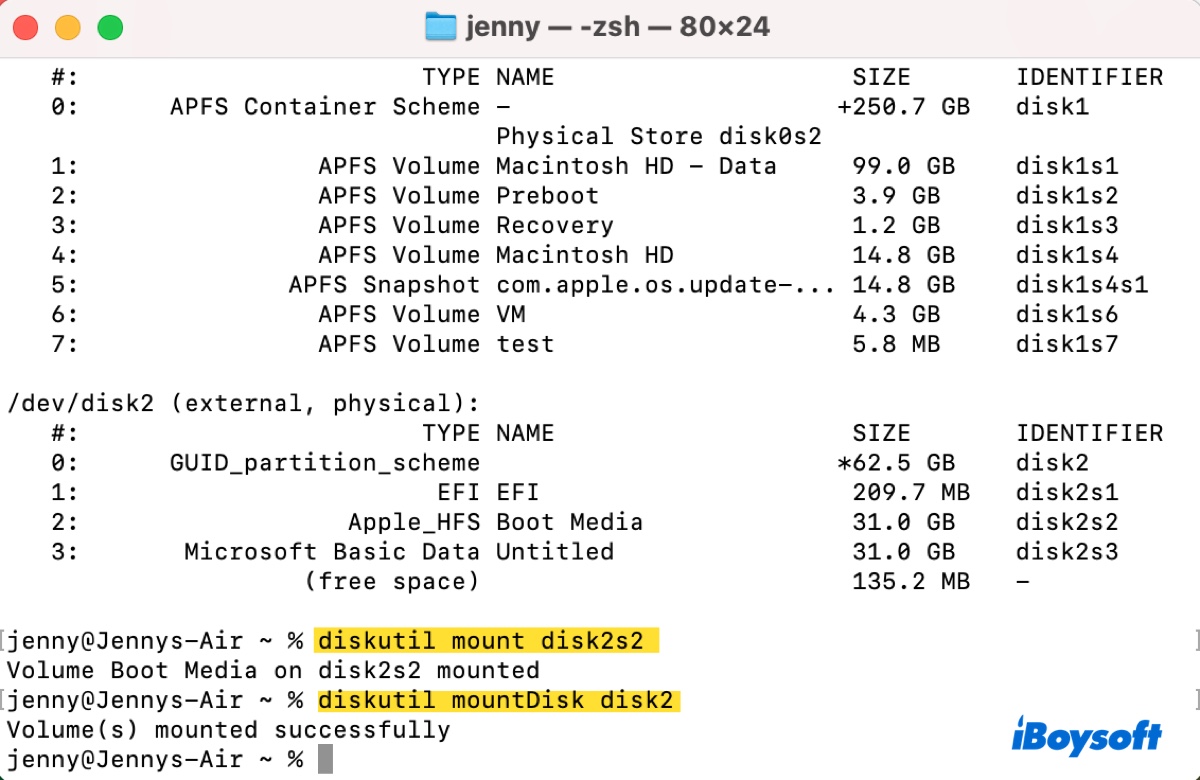
Como montar um disco no Mac no Terminal:diskutil mountDisk disk_identifier - Verifique o disco ou volume na sua área de trabalho.
Maneira 3: Montar um disco rígido externo no Mac em modo somente leitura
Suponha que os métodos acima não funcionem; você pode querer forçar a montagem do disco rígido externo no Mac em modo somente leitura. Isso é especialmente útil quando o comando de montagem normal falha com um erro semelhante a "Volume no disco1s2 falhou ao montar. Se o volume estiver danificado, tente a opção "readOnly".
Fazê-lo pode ignorar algumas verificações do sistema de arquivos, permitindo que você acesse o disco.
Como forçar a montagem de um disco rígido externo no Mac:
- Abra o Terminal.
- Execute o comando e anote o identificador de disco da partição principal ou volume que não está montado no Mac.diskutil list
- Monte o volume no Terminal como somente leitura.diskutil mount readOnly disk_identifier
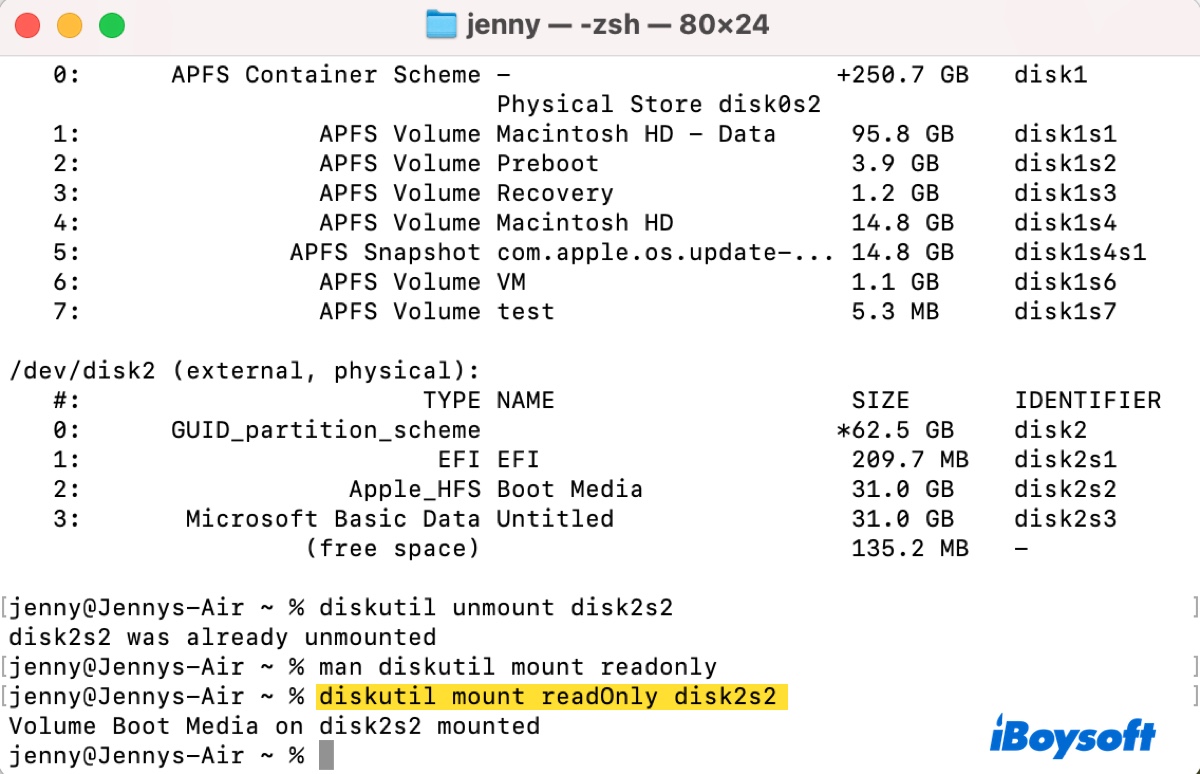
- Acesse o volume no Finder ou na sua área de trabalho.
Saber como forçar a montagem de um disco rígido externo no Mac pode ser útil! Compartilhe os passos para beneficiar mais pessoas!
Problemas com a montagem de discos rígidos externos no Mac
Apesar de todos os seus esforços para montar o disco no macOS, ele pode continuar falhando ou você pode encontrar outros problemas que impedem o acesso a ele. Nesse caso, você precisará tomar medidas extras para consertar o disco. Aqui, resumimos as situações comuns em que problemas de montagem podem surgir.
Problema 1: Disco rígido externo não monta no Mac
Se o seu HDD/SSD/USB/cartão SD externo do Mac ainda não estiver montando no Mac, é provável que esteja corrompido e precise de reparo. As soluções abaixo são comprovadamente úteis para corrigir a corrupção do sistema de arquivos.
① Repare seu disco externo com o First Aid
Primeiros socorros é um recurso no Utilitário de Disco que pode verificar e reparar erros em discos rígidos internos e externos do Mac. Para usar, clique em Ver > Mostrar Todos os Dispositivos, em seguida, selecione o volume ou partição na parte inferior e clique em "Primeiros socorros". Uma vez que este volume estiver reparado, passe para o próximo até que o disco físico esteja concluído.
② Execute fsck para corrigir o disco externo
Se o Primeiros Socorros não conseguir reparar o disco externo, você pode executar o fsck em vez disso. Fsck, que significa "verificação de consistência do sistema de arquivos", é uma ferramenta de linha de comando usada para diagnosticar e reparar inconsistências nos sistemas de arquivos.
③ Reformate o disco externo no Mac
O último recurso a tentar se o seu disco rígido externo não se montar no Mac é reformatar. Isso essencialmente apaga todos os dados no disco e configura um novo sistema de arquivos, o que também elimina problemas de sistema de arquivos no processo.
Continue lendo este tutorial para aprender tudo sobre reformatar discos no Mac: Como reformatar um disco rígido externo para Mac?
Se o seu disco rígido externo estiver formatado em exFAT, este guia ajudará: Como corrigir um disco exFAT que não se monta/aparece no Mac?
Compartilhe esses métodos para ajudar outras pessoas a corrigir discos rígidos externos do Mac que não se montam no Mac.
Problema 2: Não foi ejetado o disco rígido externo no Mac e agora não se monta
Se o seu disco externo foi retirado sem ser ejetado primeiro, o processo fsck tentará repará-lo na próxima vez que você conectá-lo ao seu Mac. O processo de reparação pode levar um tempo e, enquanto está funcionando, o disco rígido externo não se montará no Mac.
Para acessar o disco, você deve primeiro encerrar o processo fsck executando o comando abaixo no Terminal.
sudo pkill -f fsck
Problema 3: Não consegue montar o disco rígido externo no Mac porque o botão Montar está desativado
Aqui estão algumas possibilidades de por que o botão Montar no Utilitário de Disco pode estar desativado.
Encriptação do disco: Se o seu disco rígido externo estiver encriptado, você deve desbloqueá-lo antes de poder montá-lo no macOS. Dependendo dos métodos de encriptação, a maneira de desbloquear o disco difere. Se estiver encriptado por uma ferramenta de terceiros, use essa ferramenta para desbloqueá-lo. Se estiver encriptado com o BitLocker, instale o iBoysoft BitLocker for Mac para desbloqueá-lo.
Sistema de arquivos incompatível: Se o disco rígido externo estiver formatado com um sistema de arquivos que não é suportado no macOS, o botão de montagem não funcionará. Por exemplo, pode estar formatado em ext4.
Cartão SD ou dispositivo protegido contra gravação: Se o seu cartão SD ou dispositivo externo tiver um bloqueio de proteção contra gravação, ele não será montado até que você desligue a chave.
Tentativa de montar o disco: O botão Montar não está disponível quando o disco físico é selecionado. Ele só está ativo quando uma partição ou volume é escolhido.
Problema 4: Disco rígido externo montado como somente leitura no Mac
Se o seu disco rígido externo estiver montado, mas estiver apenas para leitura no Mac, você precisará alterar as configurações de permissão do drive ou usar um driver NTFS para Mac. Como discutimos anteriormente, o NTFS é apenas para leitura no Mac e você precisa de um driver NTFS para Mac para montá-lo com acesso de gravação.
Para alterar as permissões, consulte este guia: Alterar Permissões de Arquivos, Pastas, Aplicativos e Discos Rígidos no Mac
Problema 5: Disco rígido externo montado, mas não consigo vê-lo no Mac
Se o seu disco rígido externo estiver montado no Mac, mas você não consegue vê-lo na área de trabalho ou no Finder, altere as preferências do Finder. Para mostrar o disco rígido Mac na área de trabalho e no Finder:
- Abra o Finder.
- Clique em Finder > Preferências.
- Na guia Geral, marque "Discos externos" abaixo de "Mostrar esses itens na área de trabalho".
- Na guia Barra Lateral, marque "Discos externos" abaixo de Localizações.
Problema 6: Disco rígido externo é montado, mas não consigo ver os arquivos no Mac
Quando um disco rígido externo é montado no Mac, você deve ser capaz de visualizar seus arquivos, se houver. No entanto, se os arquivos estiverem invisíveis, provavelmente é devido à corrupção do sistema de arquivos. Para corrigir isso, você pode recuperar dados do drive com um programa de recuperação de dados e depois reformatar o drive para começar de novo.
Problema 7: Disco rígido externo continua montando e desmontando no Mac
Se o seu disco rígido externo continuar montando e desmontando no Mac, tente as seguintes soluções:
- Verifique se o seu drive externo está firmemente conectado ao seu Mac. Você pode ejetá-lo com segurança e conectá-lo novamente.
- Tente um cabo, porta ou adaptador diferente.
- Se o drive tiver uma fonte de alimentação externa, certifique-se de que esteja conectada.
- Inicie no Modo de Segurança do Mac para evitar intervenção do software.
Problema 8: Disco rígido externo demora muito para montar no Mac
Discos rígidos externos geralmente são montados automaticamente imediatamente após serem inseridos em um Mac. Se o seu disco rígido externo estiver lento para montar no Mac, certifique-se de ejetá-lo com segurança antes de removê-lo. Além disso, você pode reparar o drive com o Utilitário de Disco Primeiros Socorros, encerrar o processo fsck ou reformatar seu drive após fazer backup dos dados.
Por que meu disco rígido externo não está montando no Mac?
Quando o seu disco rígido externo Mac não monta, normalmente é devido a uma das seguintes razões, independentemente da marca:
- O disco rígido externo tem corrupção no sistema de arquivos.
- O disco rígido externo está sendo reparado pelo processo fsck e não pode ser montado.
- O disco externo está criptografado ou protegido contra gravação.
- O disco externo tem um sistema de arquivos incompatível.
Perguntas frequentes sobre como montar disco rígido externo no Mac
- QO que significa montar disco rígido externo no Mac?
-
A
Montar um disco rígido externo no Mac significa disponibilizar o disco para o sistema operacional para que seu conteúdo possa ser lido ou gravado.
- QVocê consegue montar um disco rígido externo em um Mac?
-
A
Sim, certamente é possível montar um disco rígido externo em um Mac contanto que o disco não tenha problemas sérios no sistema de arquivos.
- QComo remontar um disco rígido externo em um Mac?
-
A
Para remontar o seu disco rígido externo em um Mac, abra o Utilitário de Disco, selecione a partição desmontada e clique no botão de Montar.