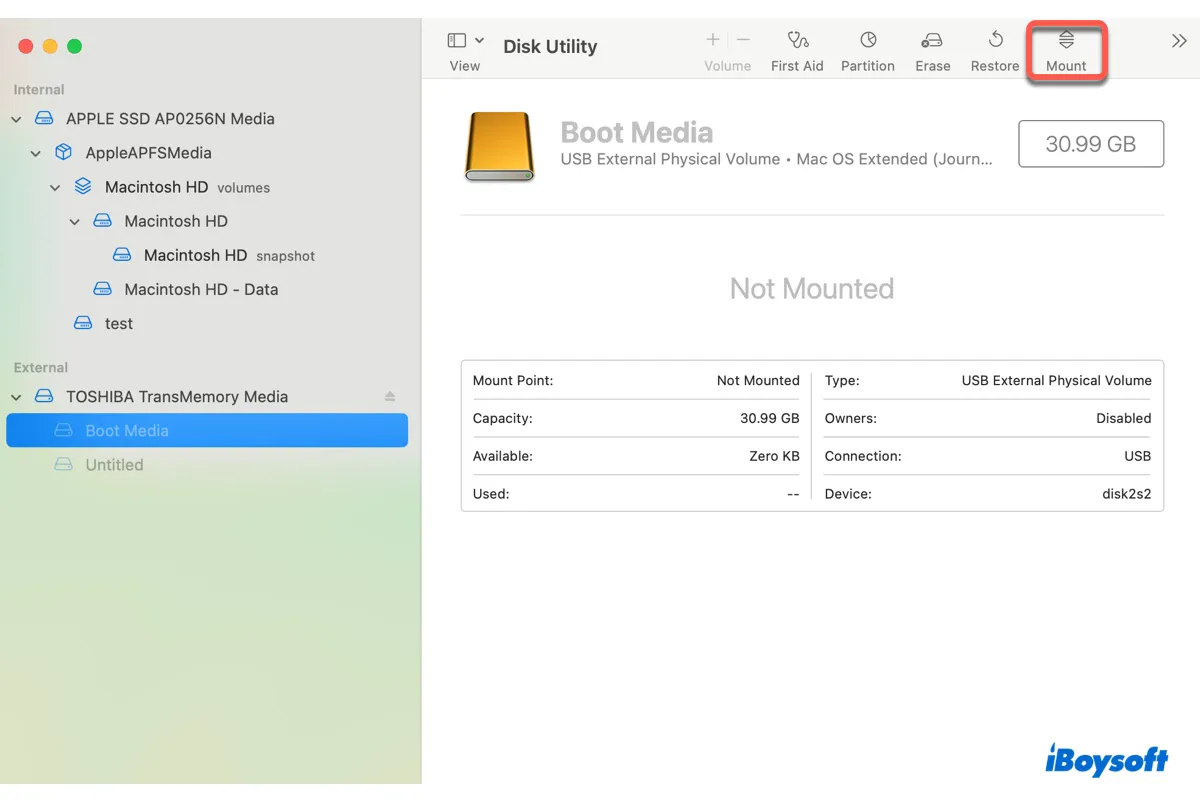Wenn eine externe Festplatte an Ihren Mac angeschlossen wird, wird macOS sie automatisch einbinden, um ihre Dateien und Verzeichnisse verfügbar zu machen.
Wenn die Festplatte erfolgreich eingebunden ist, können Sie darauf von Ihrem Mac-Desktop oder dem Finder-Sidebar aus zugreifen. Dies bedeutet, dass wenn Sie Ihre externe Festplatte an diesen Stellen nicht finden können, die Festplatte wahrscheinlich nicht auf Ihrem Mac eingebunden ist.
Um das Einbindungsproblem zu überprüfen, öffnen Sie das Festplattendienstprogramm und prüfen Sie, ob die externe Festplatte ausgegraut angezeigt wird. Wenn ja, ist sie nicht eingebunden. Sie können auch das Laufwerk auf der linken Seite auswählen und überprüfen, ob die Meldung "Nicht eingebunden" angezeigt wird.
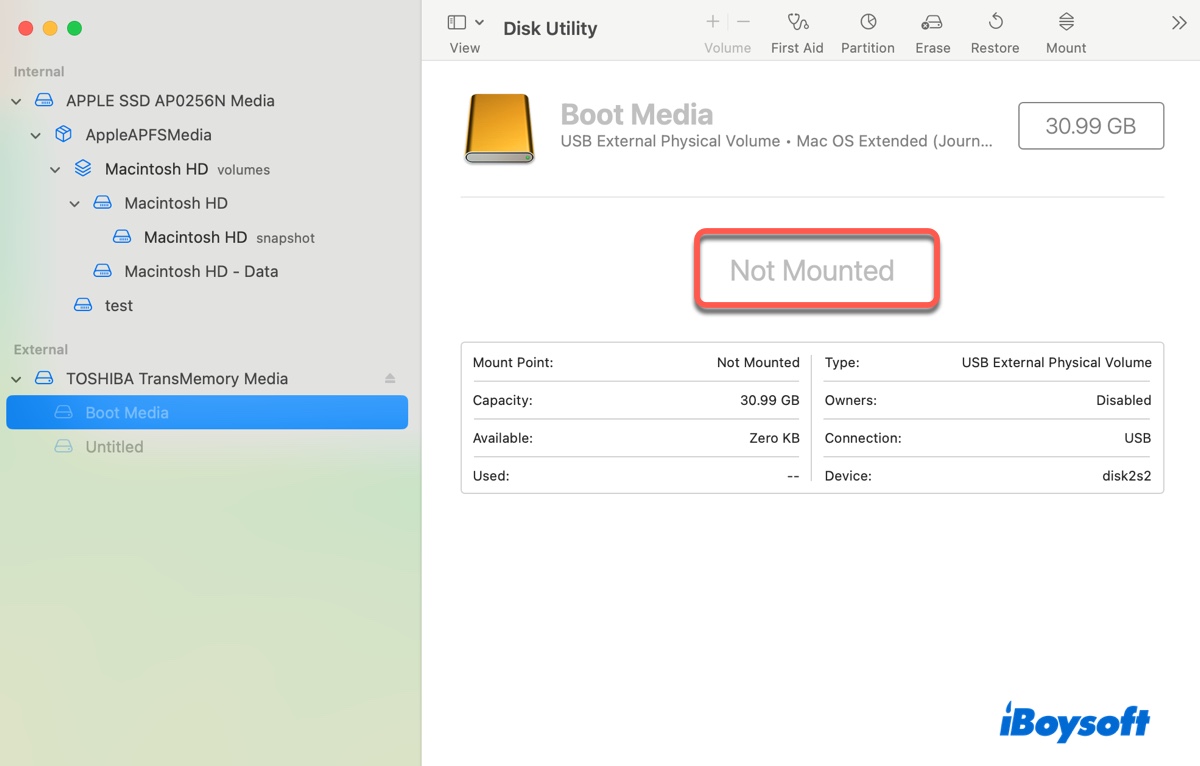
In der Tat haben viele Benutzer ähnliche Beschwerden darüber geäußert, dass ihre externe Festplatte auf dem Mac nicht automatisch eingebunden wird, insbesondere:
- Seagate externe Festplatte wird auf dem Mac nicht eingebunden
- WD externe Festplatte wird auf dem Mac nicht eingebunden
- LaCie externe Festplatte wird auf dem Mac nicht eingebunden
- Toshiba externe Festplatte wird auf dem Mac nicht eingebunden
Zum Glück wird dieser Artikel erklären, wie Sie eine externe Festplatte auf dem Mac über das Terminal und das Festplattendienstprogramm einbinden und Ihnen helfen, die 8 häufigsten Probleme beim Einbinden externer Festplatten zu lösen.
| Wie man eine externe Festplatte auf dem Mac einbindet | Schnellschritte |
| 1. Verwenden Sie die Einbinden-Schaltfläche im Festplattendienstprogramm | 1. Öffnen Sie das Festplattendienstprogramm. 2. Wählen Sie die ausgegraute Partition aus. 3. Klicken Sie auf die Einbinden-Schaltfläche. |
| 2. Eine externe Festplatte im Mac Terminal einbinden | 1. Öffnen Sie das Terminal. 2. Führen Sie diskutil list aus. 3. Führen Sie diskutil mountDisk disk_identifier aus. |
| 3. Festplatte im Mac Terminal erzwingen als schreibgeschützt einbinden | 1. Öffnen Sie das Terminal. 2. Führen Sie diskutil list aus. 3. Führen Sie diskutil mount readOnly disk_identifier aus. |
Tipps: Wenn die externe Festplatte in Dienstprogramm zum Festplatten-Dienstprogramm nicht angezeigt wird, wird sie wahrscheinlich von Ihrem Mac nicht erkannt. In diesem Fall müssen Sie macOS zuerst so konfigurieren, dass es sie erkennt, bevor Sie sie einhängen.
Wie installiere ich eine NTFS-externe Festplatte auf dem Mac?
NTFS ist ein proprietäres Dateisystem von Microsoft. Standardmäßig kann macOS nur NTFS-externe Festplatten lesen, aber nicht darauf schreiben. Dieses Kompatibilitätsproblem ist auch teilweise der Grund, warum die übliche Methode zum Einhängen im Dienstprogramm und der Befehl zum Einhängen in Terminal für NTFS-Laufwerke nicht effektiv sind.
Tatsächlich scheitern diese Versuche oft mit "Konnte nicht eingehängt werden (com.apple.DiskManagement.disenter Fehler 49223.)". Selbst wenn Sie es jedoch schaffen, Ihr NTFS-Laufwerk mit einem der Methoden einzuhängen, bleibt es schreibgeschützt, da macOS nur Schreibzugriff auf NTFS hat.
Deshalb empfehlen wir, NTFS-externe Festplatten auf dem Mac mit iBoysoft NTFS for Mac einzuhängen. Es ist der beste Weg, eine NTFS-externe Festplatte auf dem Mac mit Lese-/Schreibzugriff einzuhängen, da dabei keine Daten gelöscht werden.
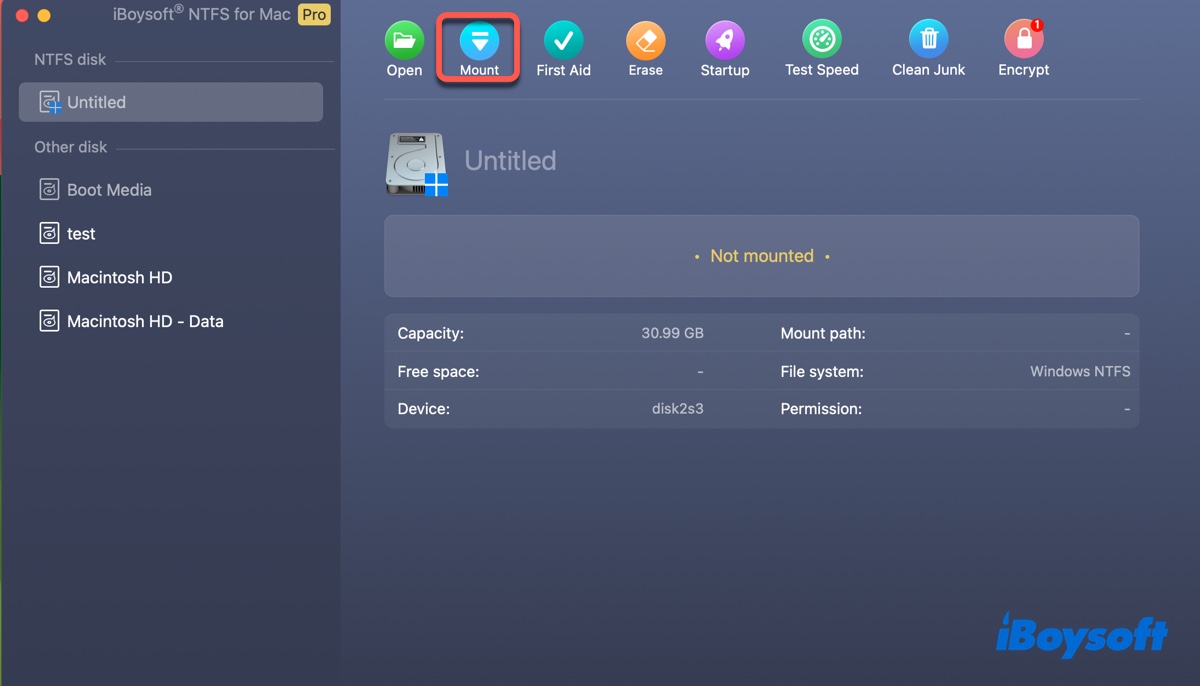
Dieses NTFS für Mac-Treiber unterstützt jegliche externe Medien, die in NTFS formatiert sind, einschließlich externer Festplatten, USB-Flashlaufwerke, SSDs, HDDs und SD-Karten.
Sie können es ausprobieren, indem Sie auf den untenstehenden Button klicken. Sobald es installiert ist, sollte es automatisch alle angeschlossenen NTFS-Laufwerke im Lese-/Schreibmodus einhängen und Sie können sie frei auf dem Mac nutzen.
Helfen Sie anderen, NTFS-externe Laufwerke auf dem Mac einzuhängen, indem Sie diesen Beitrag teilen!
Daten wiederherstellen von der nicht einhängbaren externen Festplatte auf dem Mac
Wenn die Daten auf der externen Festplatte, die am Mac nicht eingehängt ist, wichtig sind, sollten Sie in Betracht ziehen, eine Datenwiederherstellung durchzuführen, bevor Sie versuchen, das Laufwerk zwangsweise einzuhängen oder zu reparieren, insbesondere bevor Sie es neu formatieren.
iBoysoft Data Recovery für Mac ist das richtige Werkzeug, um Ihre Daten von der nicht einhängbaren externen Festplatte auf dem Mac wiederherzustellen. Es bietet eine hohe Datenwiederherstellungsrate und unterstützt externe Speichergeräte, einschließlich HDDs, SSDs, USB-Sticks und SD-Karten, die in APFS, HFS+, FAT32 und exFAT formatiert sind.
Darüber hinaus ist es mit Intel, T2, M1, M2 und M3 Macs kompatibel, die OS X El Capitan und später ausführen. Es unterstützt auch verschiedene Dateitypen wie Videos, Bilder, Dokumente, Audio, Musik usw.
Laden Sie es herunter, um Ihre Dateien kostenlos zu vorschauen!

Nachdem wichtige Daten auf der externen Festplatte wiederhergestellt wurden, können Sie die Festplatte auf macOS mit den folgenden Methoden einhängen.
Wie man eine externe Festplatte am Mac einhängt (APFS/FAT32/exFAT/HFS+)?
Wenn eine externe Festplatte auf Ihrem MacBook oder Desktop-Mac nicht eingehängt wird, wählen Sie eine der folgenden Methoden, um sie einzuhängen. Diese Methoden gelten auch für interne Laufwerke.
Weg 1: Eine externe Festplatte am Mac über das Festplatten-Dienstprogramm einhängen
Die standardmäßige Methode, um eine Festplatte auf macOS oder OS X einzuhängen, besteht darin, die Schaltfläche "Einbinden" im Festplatten-Dienstprogramm zu verwenden. So geht's:
- Öffnen Sie den Finder und starten Sie dann das Festplatten-Dienstprogramm aus Ihrem Programme > Dienstprogramme-Ordner.
- Wählen Sie das ausgeblendete Volume oder die Partition, die Sie links einhängen möchten.
- Klicken Sie auf die Schaltfläche "Einbinden".
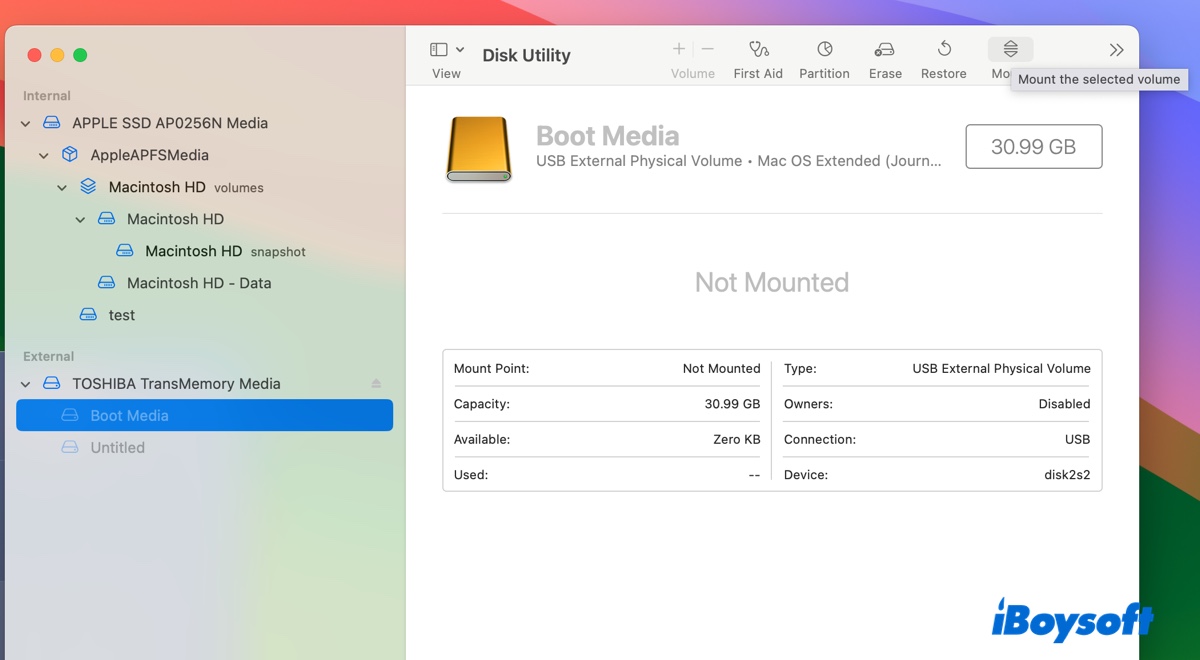
Hoffentlich ist Ihre externe Festplatte jetzt am Mac eingehängt. Wenn nicht, versuchen Sie, die externe Festplatte am Mac mit Terminal erzwungen einzuhängen.
Weg 2: Eine externe Festplatte im Mac-Terminal mit dem Befehl "mount" einhängen
Wenn eine externe Festplatte im Festplatten-Dienstprogramm des Mac nicht eingehängt wird, ist das Terminal oft die Lösung. Es ermöglicht Ihnen, Befehlszeilen auszuführen, um ein Laufwerk oder Volume am Mac im Lese-/Schreibmodus einzuhängen.
Wie man ein Laufwerk im Mac-Terminal einhängt:
- Öffnen Sie Finder und starten Sie dann Terminal aus dem Ordner Programme > Dienstprogramme.
- Geben Sie den folgenden Befehl ein und drücken Sie Enter, um alle an Ihren Mac angeschlossenen Geräte anzuzeigen.diskutil list
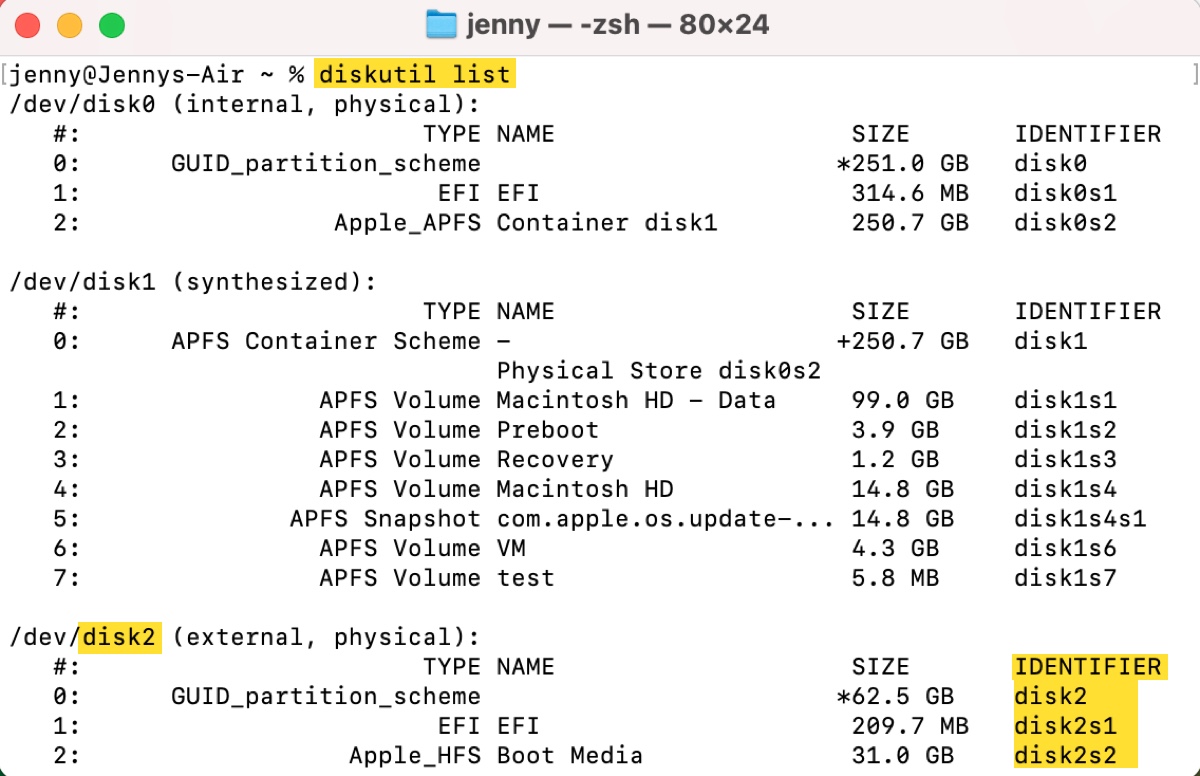
- Notieren Sie sich den Festplatten-Identifier Ihrer Festplatte oder Ihres Volumes. (z.B. disk2 oder disk2s2)
- Ersetzen Sie disk_identifier im folgenden Befehl und führen Sie ihn aus, um das Laufwerk einzuhängen.
Wie man ein Volume auf dem Mac in Terminal einhängt: diskutil mount disk_identifier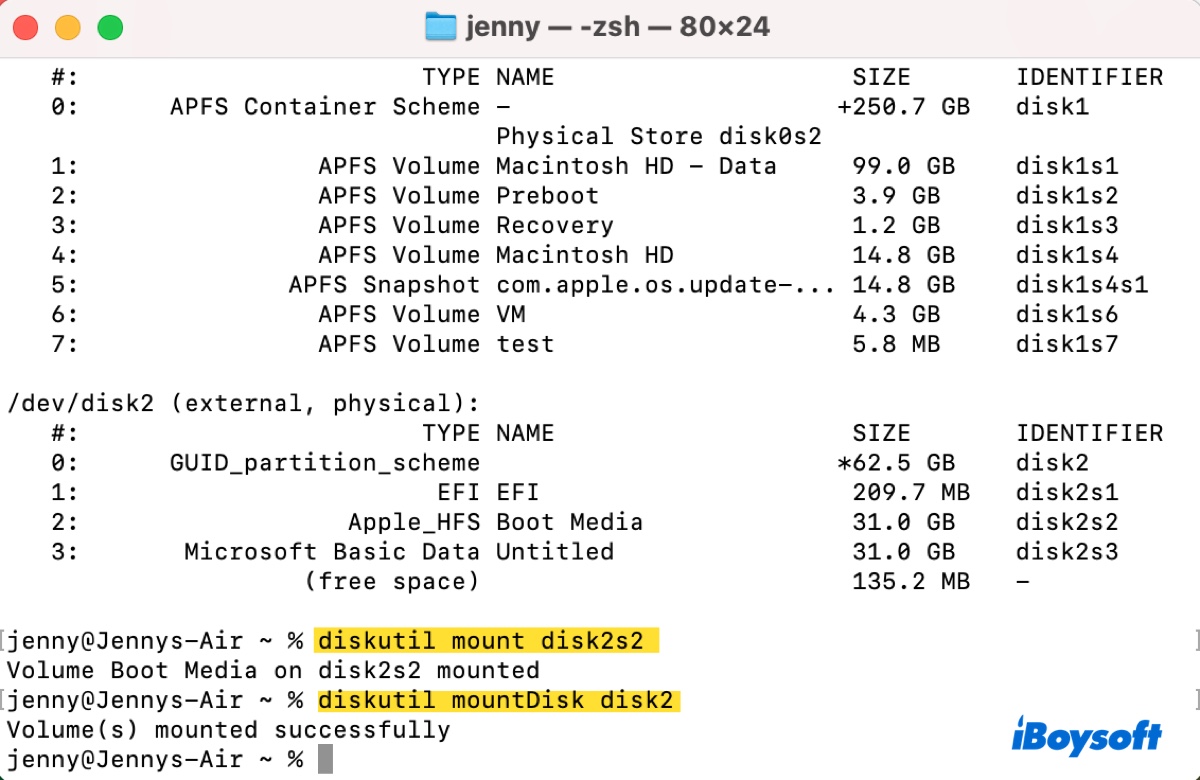
Wie man eine Festplatte auf dem Mac in Terminal einhängt:diskutil mountDisk disk_identifier - Überprüfen Sie die Festplatte oder das Volume auf Ihrem Desktop.
Weg 3: Erzwingen Sie das Einhängen einer externen Festplatte am Mac im Nur-Lesen-Modus
Falls die obigen Methoden nicht funktionieren, möchten Sie möglicherweise die externe Festplatte am Mac im Nur-Lesen-Modus erzwingen. Dies ist besonders hilfreich, wenn der übliche Einhängebefehl mit einem Fehler wie "Das Volume auf disk1s2 konnte nicht eingehängt werden. Wenn das Volume beschädigt ist, versuchen Sie die Option "readOnly"." fehlschlägt.
Dadurch können einige Dateisystemprüfungen umgangen werden, sodass Sie auf das Laufwerk zugreifen können.
Wie man eine externe Festplatte am Mac erzwingt:
- Öffnen Sie Terminal.
- Führen Sie den Befehl aus und notieren Sie sich den Festplatten-Identifier der Hauptpartition oder des Volumes, das nicht am Mac eingehängt ist.diskutil list
- Hängen Sie das Volume in Terminal im Nur-Lesen-Modus ein.diskutil mount readOnly disk_identifier
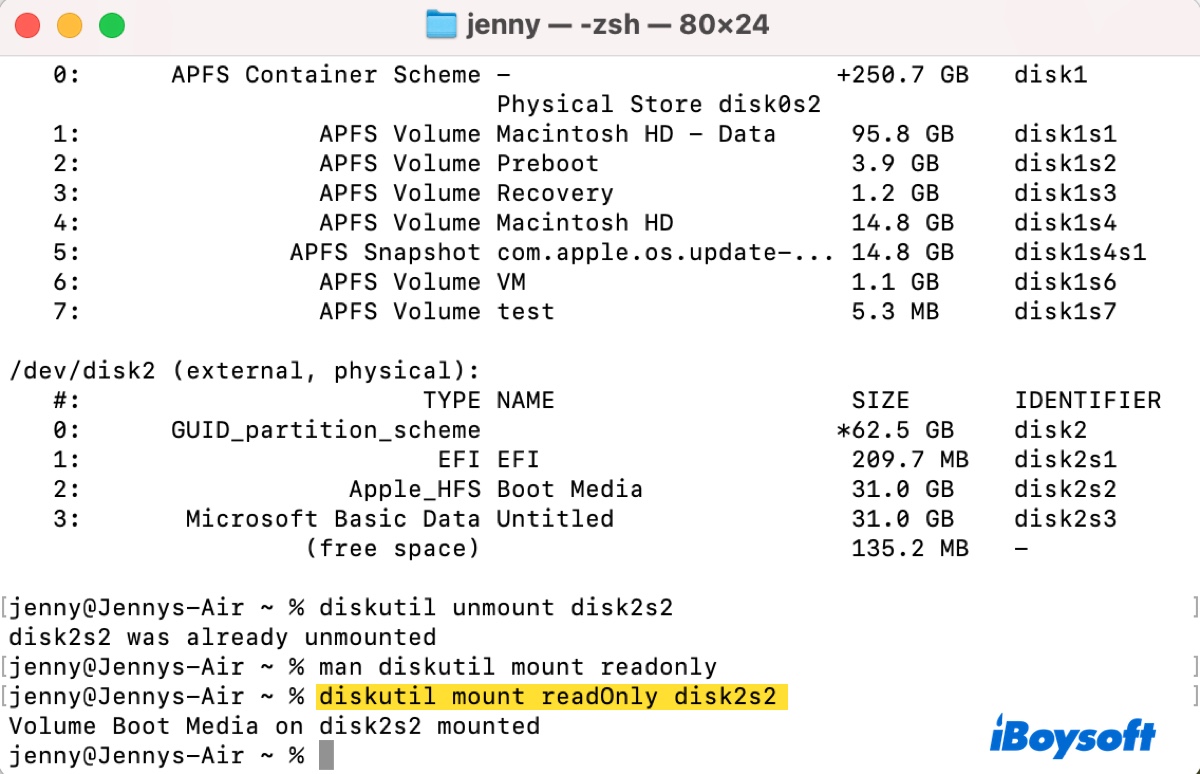
- Greifen Sie auf das Volume im Finder oder auf Ihrem Desktop zu.
Es kann nützlich sein zu wissen, wie man eine externe Festplatte am Mac erzwingt! Teilen Sie die Schritte, um mehr Menschen davon profitieren zu lassen!
Probleme beim Einhängen einer externen Festplatte am Mac
Trotz all Ihrer Bemühungen, die Festplatte auf macOS einzuhängen, kann dies weiterhin fehlschlagen oder Sie können auf andere Probleme stoßen, die Sie daran hindern, darauf zuzugreifen. In diesem Fall müssen Sie zusätzliche Schritte unternehmen, um das Laufwerk zu reparieren. Hier haben wir die häufigen Situationen zusammengefasst, in denen Einhängeprobleme auftreten können.
Problem 1: Externe Festplatte wird nicht am Mac eingehängt
Wenn Ihre externe HDD/SSD/USB/SD-Karte am Mac immer noch nicht eingehängt wird, liegt dies wahrscheinlich daran, dass sie beschädigt ist und repariert werden muss. Die unten aufgeführten Lösungen haben sich als nützlich erwiesen, um Dateisystembeschädigungen zu beheben.
① Reparieren Sie Ihre externe Festplatte mit der First Aid
Erste Hilfe ist eine Funktion in der Festplattendienstprogramm, mit der Sie Diskfehler auf internen und externen Laufwerken von Mac überprüfen und reparieren können. Um es zu verwenden, klicken Sie auf Ansicht > Alle Geräte anzeigen, wählen Sie dann das Volume oder die Partition unten aus und klicken Sie auf "Erste Hilfe". Sobald dieses Volume repariert ist, gehen Sie zum nächsten über, bis die physische Festplatte fertig ist.
② Führen Sie fsck aus, um das externe Laufwerk zu reparieren
Wenn Erste Hilfe Ihr externes Laufwerk nicht reparieren kann, können Sie stattdessen fsck ausführen. Fsck steht für "file system consistency check" und ist ein Befehlszeilentool, das zur Diagnose und Reparatur von Inkonsistenzen in Dateisystemen verwendet wird.
③ Formatieren Sie das externe Laufwerk auf dem Mac neu
Der letzte Ausweg, den Sie versuchen können, wenn Ihr externes Laufwerk auf dem Mac nicht gemountet wird, ist das Neuformatieren. Es löscht im Wesentlichen alle Daten auf dem Laufwerk und richtet ein neues Dateisystem ein, was auch eventuelle Dateisystemprobleme beseitigt.
Lesen Sie weiter in diesem Tutorial, um alles über das Neuformatieren von Laufwerken auf dem Mac zu erfahren: Wie formatiere ich eine externe Festplatte für den Mac neu?
Wenn Ihre externe Festplatte im exFAT-Format vorliegt, hilft Ihnen dieser Leitfaden: Wie behebe ich, dass eine exFAT-Festplatte auf dem Mac nicht gemountet/angezeigt wird?
Teilen Sie diese Methoden, um anderen zu helfen, die externe HDD auf dem Mac nicht mounten zu können.
Problem 2: Externes Laufwerk auf dem Mac nicht ausgeworfen und jetzt lässt es sich nicht mehr mounten
Wenn Ihr externes Laufwerk ohne vorheriges Auswerfen herausgezogen wurde, wird der fsck-Prozess versuchen, es das nächste Mal zu reparieren, wenn Sie es mit Ihrem Mac verbinden. Der Reparaturprozess kann eine Weile dauern und solange er läuft, lässt sich die externe Festplatte nicht auf dem Mac mounten.
Um auf das Laufwerk zuzugreifen, müssen Sie zuerst den fsck-Prozess beenden, indem Sie den folgenden Befehl im Terminal ausführen.
sudo pkill -f fsck
Problem 3: Externes Laufwerk auf dem Mac lässt sich nicht mounten, da Mount grau hinterlegt ist
Hier sind einige mögliche Gründe, warum die Mount-Schaltfläche im Festplattendienstprogramm ausgegraut sein könnte.
Laufwerkverschlüsselung: Wenn Ihre externe Festplatte verschlüsselt ist, müssen Sie sie entsperren, bevor sie auf macOS gemountet werden kann. Je nach den Verschlüsselungsmethoden unterscheidet sich die Art und Weise, wie das Laufwerk entsperrt wird. Wenn es von einem Drittanbieter-Tool verschlüsselt ist, verwenden Sie dieses Tool zum Entsperren. Wenn es mit BitLocker verschlüsselt ist, installieren Sie iBoysoft BitLocker für Mac, um es zu entsperren.
Inkompatibles Dateisystem: Wenn die externe Festplatte mit einem Dateisystem formatiert ist, das auf macOS nicht unterstützt wird, funktioniert die Mount-Schaltfläche nicht. Zum Beispiel könnte es im ext4-Format vorliegen.
Schreibgeschützte SD-Karte oder Gerät: Wenn Ihre SD-Karte oder Ihr externes Gerät über einen Schreibschutz verfügt, wird es nicht eingebunden, bis Sie den Schalter ausschalten.
Versuchen, das Laufwerk einzubinden: Der Button "Einbinden" ist nicht verfügbar, wenn das physische Laufwerk ausgewählt ist. Er ist nur aktiv, wenn eine Partition oder ein Volume gewählt wurde.
Problem 4: Externe Festplatte nur lesbar auf Mac eingebunden
Wenn Ihre externe Festplatte auf dem Mac eingebunden ist, aber nur lesbar ist, müssen Sie entweder die Berechtigungseinstellungen des Laufwerks ändern oder einen NTFS für Mac-Treiber verwenden. Wie bereits besprochen, ist NTFS auf dem Mac nur lesbar und Sie benötigen einen NTFS für Mac-Treiber, um es mit Schreibzugriff einzubinden.
Um Berechtigungen zu ändern, lesen Sie diese Anleitung: Datei-, Ordner-, App- und Festplattenberechtigungen auf dem Mac ändern
Problem 5: Externe Festplatte auf Mac eingebunden, aber nicht sichtbar
Wenn Ihre externe Festplatte auf dem Mac eingebunden ist, aber Sie sie nicht auf Ihrem Desktop oder im Finder sehen können, ändern Sie die Finder-Einstellungen. Um die Mac-Festplatte auf dem Desktop und im Finder anzuzeigen:
- Öffnen Sie den Finder.
- Klicken Sie auf Finder > Einstellungen/Präferenzen.
- Im Allgemein-Tab aktivieren Sie "Externe Festplatten" unter "Diese Elemente auf dem Desktop anzeigen".
- Im Seitenleisten-Tab aktivieren Sie "Externe Festplatten" unter Orte.
Problem 6: Externe Festplatte auf Mac eingebunden, aber Dateien nicht sichtbar
Wenn eine externe Festplatte auf dem Mac eingebunden ist, sollten Sie ihre Dateien sehen können. Wenn die Dateien jedoch unsichtbar sind, liegt dies wahrscheinlich an einer Dateisystembeschädigung. Um dies zu beheben, können Sie Daten von der Festplatte mit einem Datenrettungsprogramm wiederherstellen und die Festplatte dann neu formatieren.
Problem 7: Externe Festplatte auf Mac wird ständig eingebunden und ausgebunden
Wenn Ihre externe Festplatte auf dem Mac ständig eingebunden und ausgebunden wird, versuchen Sie die folgenden Lösungen:
- Vergewissern Sie sich, dass Ihre externe Festplatte fest mit Ihrem Mac verbunden ist. Sie können sie sicher auswerfen und erneut verbinden.
- Versuchen Sie ein anderes Kabel, einen anderen Anschluss oder Adapter.
- Wenn das Laufwerk über eine externe Stromversorgung verfügt, stellen Sie sicher, dass es angeschlossen ist.
- Starten Sie den Mac-Sicherheitsmodus, um Softwareinterventionen zu umgehen.
Problem 8: Externe Festplatte braucht lange Zeit zum Einbinden auf Mac
Externe Festplatten werden normalerweise sofort automatisch auf einem Mac eingebunden, sobald sie eingesteckt werden. Wenn Ihre externe Festplatte auf dem Mac langsam eingebunden wird, stellen Sie sicher, dass sie sicher ausgeworfen wird, bevor Sie sie herausnehmen. Abgesehen davon können Sie das Laufwerk mit der Festplattendienstprogramm Erste Hilfe reparieren, den fsck-Prozess beenden oder Ihr Laufwerk nach dem Sichern der Daten neu formatieren.
Warum wird meine externe Festplatte auf dem Mac nicht eingebunden?
Wenn Ihre externe Mac-Festplatte nicht eingebunden wird, liegt dies in der Regel an einem der folgenden Gründe, unabhängig von der Marke:
- Die externe Festplatte hat ein Dateisystemkorruption.
- Die externe Festplatte wird durch den fsck-Prozess repariert und kann nicht gemountet werden.
- Die externe Festplatte ist verschlüsselt oder schreibgeschützt.
- Die externe Festplatte hat ein inkompatibles Dateisystem.
FAQs über das Mounten einer externen Festplatte auf dem Mac
- QWas bedeutet das Einbinden einer externen Festplatte auf dem Mac?
-
A
Das Einbinden einer externen Festplatte auf dem Mac bedeutet, dass die Festplatte dem Betriebssystem zur Verfügung gestellt wird, sodass auf ihren Inhalt zugegriffen oder darauf geschrieben werden kann.
- QKönnen Sie eine externe Festplatte auf einem Mac einbinden?
-
A
Ja, sicher können Sie eine externe Festplatte auf einem Mac einbinden, solange die Festplatte keine schwerwiegenden Dateisystemprobleme hat.
- QWie kann ich eine externe Festplatte auf einem Mac neu einbinden?
-
A
Um Ihre externe Festplatte auf einem Mac neu einzubinden, öffnen Sie das Festplattendienstprogramm, wählen Sie die nicht eingebundene Partition aus und klicken Sie auf die Schaltfläche Einbinden.