Es gibt einen Zeitpunkt im Leben eines jeden Mac-Benutzers, an dem sie ihre externen Festplatten, wie z. B. eine HDD oder SSD, neu formatieren müssen. Dieses routinemäßige Verfahren ist oft notwendig, um Dateisysteme zu ändern, Systemfehler und Korruption zu beheben, das Time Machine-Backup einzurichten oder neu zu beginnen.
Wenn Sie nicht besonders technikaffin sind, erscheint Ihnen der Prozess des Neuformatierens einer externen Festplatte am Mac, einschließlich der Auswahl des besten Formats für die Verwendung mit Mac, Windows PC oder beidem, möglicherweise unklar oder komplex.
Dieser Beitrag zielt darauf ab, Ihre Verwirrung zu beseitigen und Ihnen klare, schrittweise Anleitungen zur Formatierung Ihrer SSD oder HDD am Mac zu geben.
Warnung: Bitte sichern Sie Ihre externe Festplatte, bevor Sie sie neu formatieren!
Wie man externe Festplatte auf dem Mac neu formatiert, ohne Daten zu verlieren?
Das Formatieren oder Neuformatieren einer Festplatte bezieht sich auf den Vorgang des Löschen und Zurücksetzens der Dateisystemstruktur auf einem Speichergerät wie einer Festplatte, einer Solid-State-Festplatte, einem USB-Flashlaufwerk oder einer Speicherkarte.
Das gesagt, das Neuformatieren einer HDD oder SSD wird zwangsläufig alle Dateien darauf löschen. Wenn Sie keine Daten verlieren möchten, müssen Sie das Laufwerk vor dem Formatieren sichern. Kopieren Sie einfach die wichtigen Dateien auf Ihren Mac oder ein anderes Speichergerät oder übertragen Sie sie in die Cloud zur sicheren Aufbewahrung.
Wenn Sie versuchen, eine beschädigte externe Festplatte neu zu formatieren, die auf dem Mac nicht zugänglich oder nicht eingehängt ist, verwenden Sie zur Wiederherstellung Ihrer Dateien zunächst iBoysoft Data Recovery für Mac.
Es handelt sich um ein zuverlässiges macOS-Datenwiederherstellungsprogramm, das effizient Fotos, Videos, Audio, Dokumente und andere Arten von Daten wiederherstellen kann. Es ist kompatibel mit Intel-basierten, T2- und Apple Silicon M1/M2/M3/M4 Macs ab Mac OS X 10.11 El Capitan.
Folgen Sie diesen Schritten, um kostenlos Dateien auf der beschädigten externen Festplatte anzuzeigen:
Schritt 1: Laden Sie iBoysoft Data Recovery für Mac herunter und installieren Sie es.
Schritt 2: Öffnen Sie die App, wählen Sie Ihre beschädigte externe Festplatte aus und klicken Sie auf "Nach verlorenen Daten suchen".

Schritt 3: Vorschau der Dateien auf Ihrer Festplatte.

Schritt 4: Wählen Sie die Dateien aus, die Sie wiederherstellen möchten, klicken Sie auf die Schaltfläche Wiederherstellen und speichern Sie sie an einem anderen Ort.

Sobald Ihre Daten sicher sind, fahren Sie mit den folgenden Absätzen fort, um zu erfahren, welches das beste Festplattenformat ist, um Ihre externe Festplatte auf dem Mac neu zu formatieren, ohne Daten zu verlieren.
Was ist das beste Format für externe Festplatten auf dem Mac?
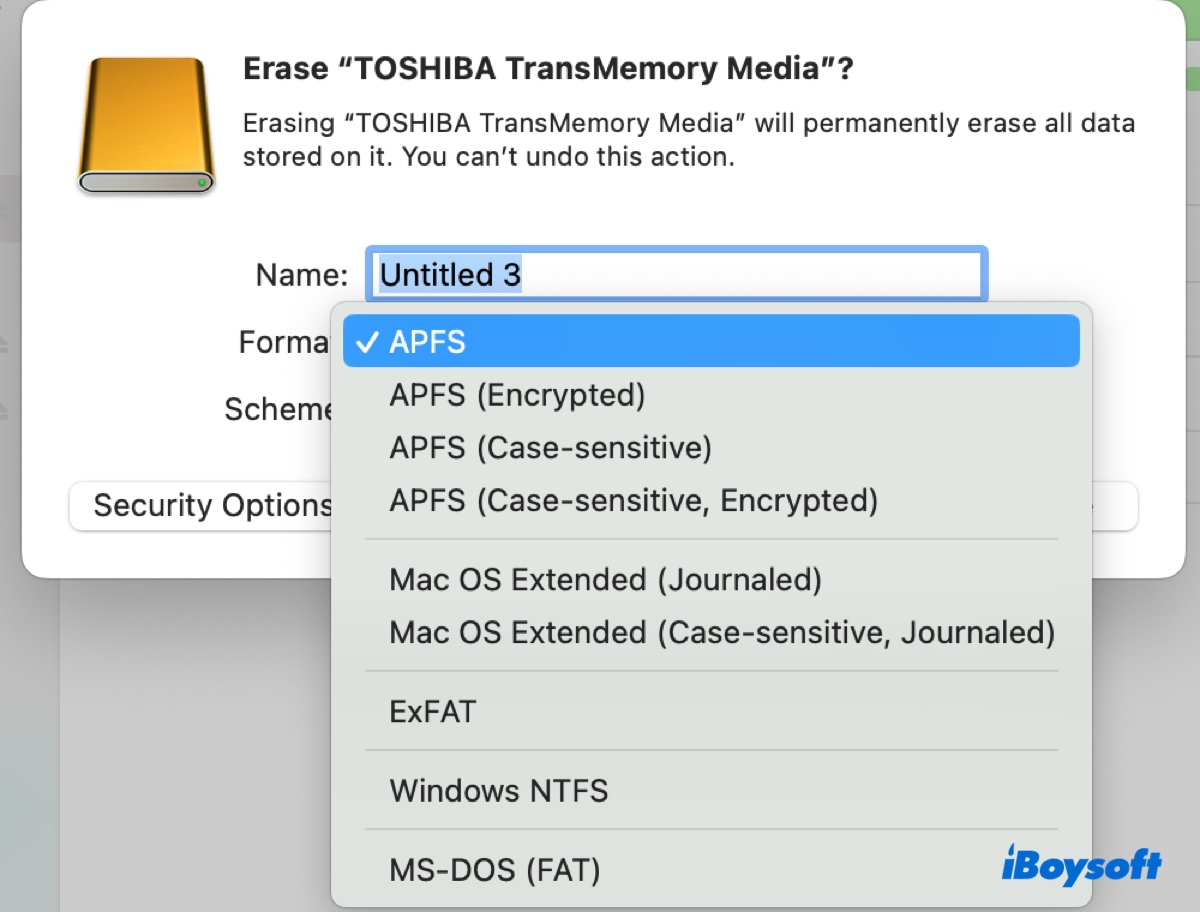
Es gibt fünf Festplattenformate, die häufig für externe Festplatten verwendet werden, darunter APFS, Mac OS Extended (Journaled), exFAT, NTFS und FAT32. Je nach Anwendungsfall kann jedes von ihnen das beste Format für Ihre externe Festplatte sein.
- Bestes Format für Time Machine-Backup-Datenträger auf macOS 11 Big Sur und später- Speicherteilung
- Optimiert für SSD
- Snapshot-Unterstützung
- Volle Festplattenverschlüsselung
- Crash-Schutz
- Dateikomprimierung- Maximale Dateigröße: 8EiBMac OS Extended (Journalisiert)/HFS+Alle macOS, Mac OS X und OS X- Bestes Format für interne und externe Datenträger, die auf macOS 10.12 Sierra und früher verwendet werden
- Bestes Format für Time Machine-Backup-Datenträger auf macOS 10.15 Catalina und früher- Journalisierung
- Verwendet in älteren macOS-Versionen
- Unterstützt Time Machine-Backups
- Dateikomprimierung (in neueren Versionen)- Maximale Dateigröße: 8EiBNTFSWindows (Nur lesend auf Mac)- Bestes Format für interne und externe Datenträger, die auf Windows laufen
- Benötigt einen NTFS für Mac-Treiber, um Schreibzugriff auf Mac zu erhalten- Journalisierung
- Dateiverschlüsselung auf Dateiebene
- Festplattenquoten
- Unterstützt große Dateien
- Hauptsächlich in Windows verwendet
- Dateikomprimierung
- Crash-Schutz- Maximale Dateigröße: 16TiBexFATWindows, macOS, Linux- Bestes Format für externe Datenträger, die auf Windows und macOS laufen- Keine Journalisierung
- Nützlich für große Dateien
- Verwendet für SDXC-Karten- Maximale Dateigröße: 16EBMS-DOS (FAT)/ FAT32Windows, macOS, Linux, Spielekonsolen, Smartphones, Kameras- Bestes Format für externe Geräte, die explizit nach FAT32 verlangen- Keine Journalisierung
- Hohe Kompatibilität (ältere und moderne Systeme)
- Keine integrierten Sicherheitsfunktionen- Maximale Dateigröße: 4GB
Zusätzlich haben APFS und Mac OS Extended (Journalisiert) auch verschiedene Variationen, die Sie basierend auf Ihren Präferenzen wählen können.
- APFS: Standard für macOS High Sierra und später.
- APFS (verschlüsselt): Bietet eingebaute Verschlüsselung für erhöhte Sicherheit. Benötigt das Passwort, um das Laufwerk zu entsperren, bevor das Laufwerk eingebunden werden kann.
- APFS (Unterscheidung von Groß- und Kleinschreibung): Behandelt Dateinamen, die sich nur in der Groß- und Kleinschreibung unterscheiden, als unterschiedliche Dateien (z.B. test.txt und Test.txt).
- APFS (Unterscheidung von Groß- und Kleinschreibung, verschlüsselt): Verschlüsselt die Festplatte und behandelt Dateinamen, die sich nur in der Groß- und Kleinschreibung unterscheiden, als unterschiedliche Dateien.
- Mac OS Extended (Journaliert): Standard für macOS Sierra und früher.
- Mac OS Extended (Unterscheidung von Groß- und Kleinschreibung, journaliert): Behandelt Dateinamen mit verschiedenen Groß- und Kleinschreibungen als unterschiedlich.
Was ist das beste Partitionsschema für externe Festplatten auf dem Mac?
Apple bietet drei Schemata zur Auswahl, aber das GUID-Partitionsschema wird in der Regel empfohlen.
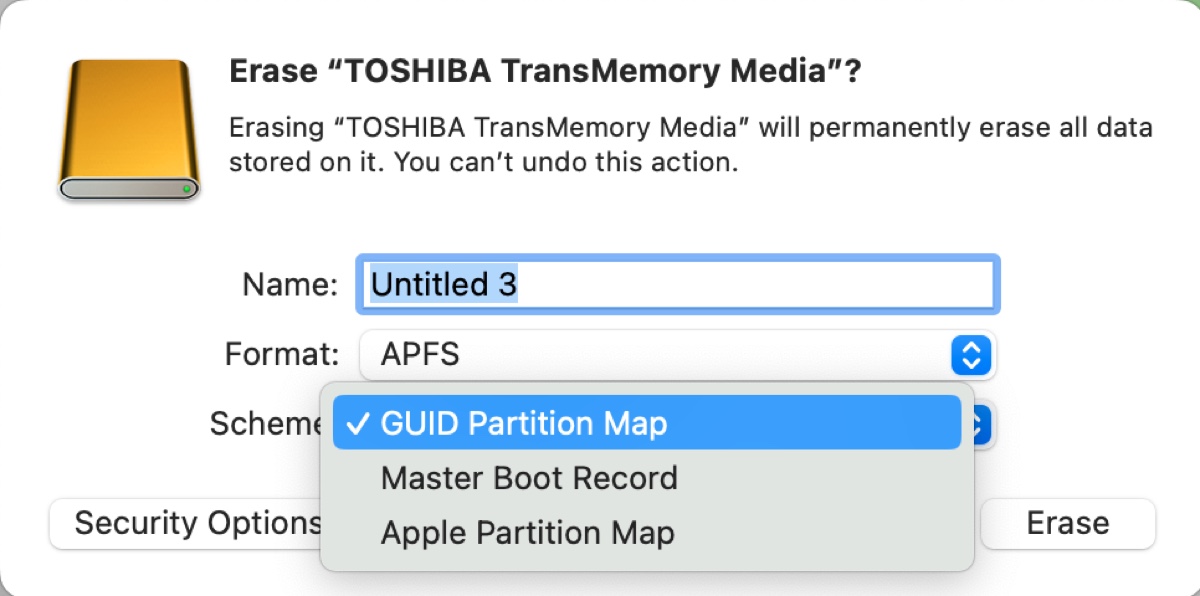
GUID-Partitionsschema (GPT): Das Standardpartitionsschema in Intel-basierten & Apple Silicon Macs, den meisten Windows-Systemen und vielen Linux-Distributionen, insbesondere solchen, die UEFI verwenden. Es unterstützt größere Laufwerke und eine nahezu unbegrenzte Anzahl von Partitionen und enthält Redundanz für kritische Datenstrukturen.
Master Boot Record (MBR): Das älteste Schema, das häufig für ältere Windows-Systeme (BIOD-basiert) verwendet wird. Es unterstützt maximal 4 primäre Partitionen pro Laufwerk und Laufwerke bis zu 2 TB.
Apple Partition Map (APM): Hauptsächlich für auf PowerPC-basierte Macs und ältere Geräte verwendet. Es handelt sich um das Standard-Schema vor dem Wechsel zu Intel-Prozessoren.
Wie formatiere ich eine externe Festplatte für den Mac?
Nachdem Sie nun wissen, welches das beste Festplattenformat und -schema für Ihre HDD oder SSD ist, ist es Zeit, Ihre Festplatte neu zu formatieren. Befolgen Sie die folgenden Schritte, um Ihre externe Festplatte für den Mac neu zu formatieren. Diese gelten für alle Fälle, einschließlich:
- Wie formatiere ich eine externe Toshiba-Festplatte für den Mac?
- Wie formatiere ich eine externe Seagate-Festplatte für den Mac?
- Wie formatiere ich eine externe WD-Festplatte für den Mac?
- Wie formatiere ich eine externe Lacie-Festplatte auf dem Mac?
① Eine externe Festplatte für den Mac in der Festplattendienstprogramm neu formatieren
- Öffnen Sie Finder und starten Sie dann das Festplatten-Dienstprogramm aus dem Ordner Anwendungen > Dienstprogramme.
- Klicken Sie auf Ansicht > Alle Geräte anzeigen.
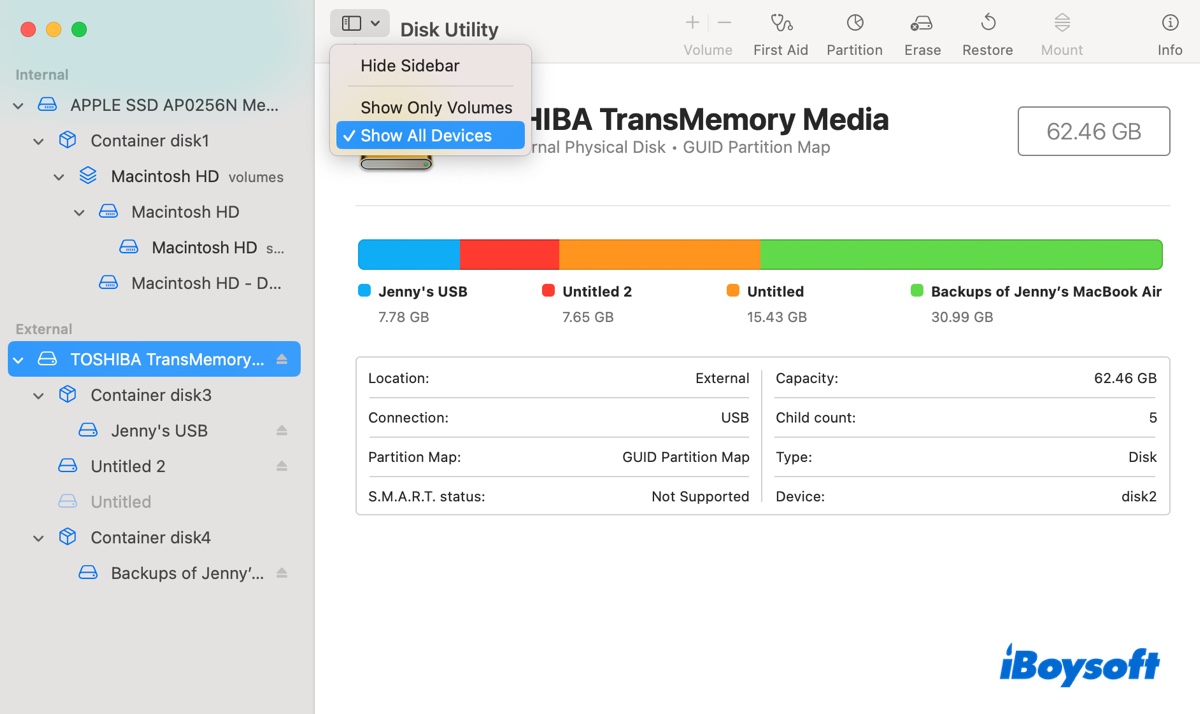
- Wählen Sie die physische Festplatte Ihres externen Laufwerks aus. (Normalerweise benannt nach dem Herstellernamen)
- Klicken Sie auf Löschen.
- Geben Sie der Festplatte einen Namen.
- Wählen Sie das beste Format, das Ihrer Situation entspricht.
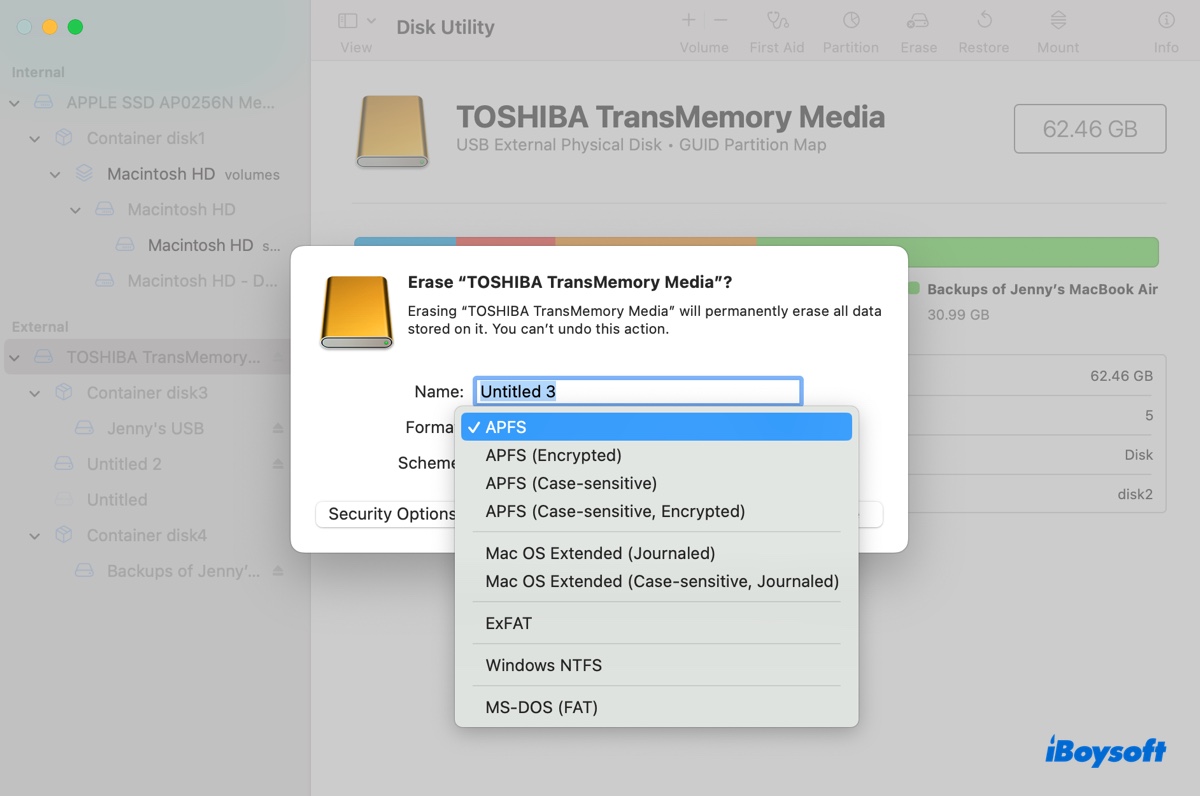
- Legen Sie das Schema auf GUID-Partitionsplan fest.
- Klicken Sie auf Löschen.
Hinweis: Wenn das Mac-Schema beim Neuformatieren des externen Laufwerks nicht angezeigt wird, bedeutet dies, dass das ausgewählte Laufwerk eine Partition und nicht die physische Festplatte ist.
② Externes Laufwerk für Mac im Terminal neu formatieren
So formatieren Sie ein externes Laufwerk in Macs Terminal neu:
- Öffnen Sie Finder und starten Sie dann das Terminal aus dem Ordner Anwendungen > Dienstprogramme.
- Geben Sie den folgenden Befehl ein und drücken Sie Enter.diskutil list
- Notieren Sie sich den Laufwerksbezeichner Ihres externen Laufwerks.
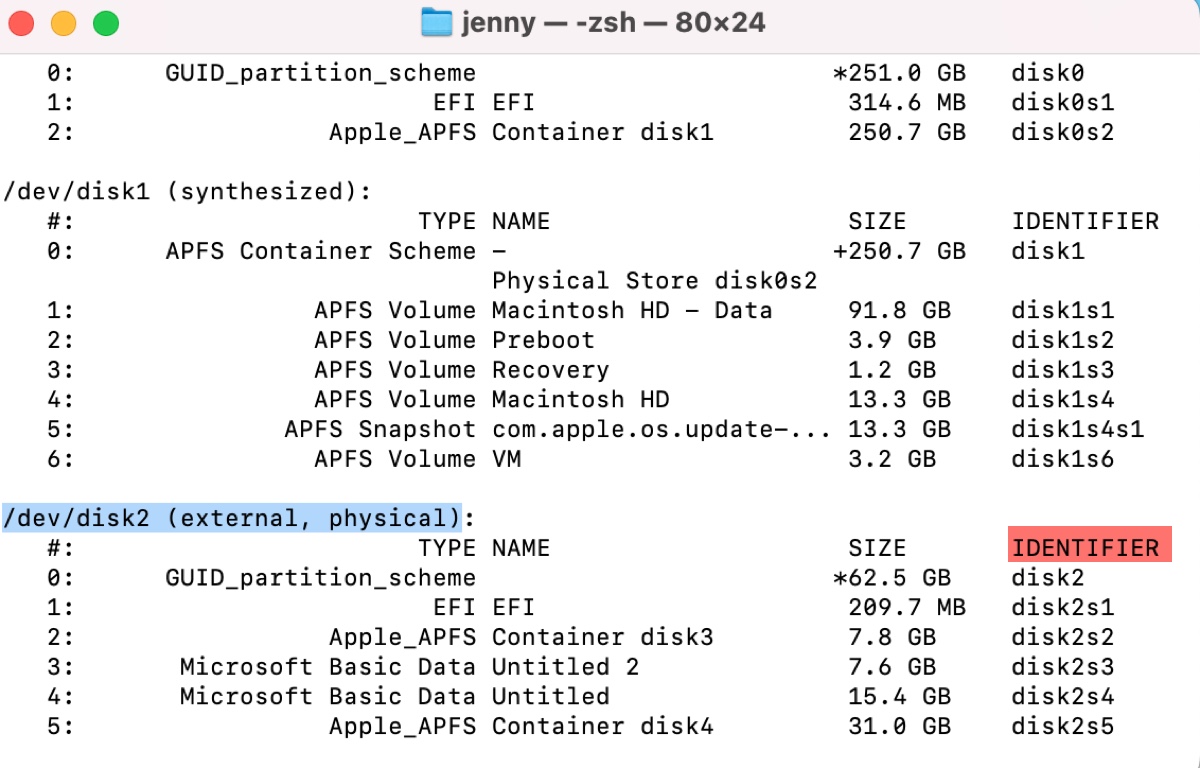
- Führen Sie den unten stehenden Befehl aus, um das Laufwerk zu formatieren, wobei Sie format, Schema, Laufwerksname und Laufwerksbezeichner mit Ihren Laufwerksinformationen ersetzen.diskutil eraseDisk format disk_name scheme disk_identifierUm ein externes Laufwerk (disk2) mit dem Schema "GUID-Partitionsplan" und dem Namen "USB" neu zu formatieren:
APFS: diskutil eraseDisk APFS USB GPT disk2
Mac OS Extended (Journaled): diskutil eraseDisk JHFS+ USB GPT disk2
exFAT: diskutil eraseDisk ExFAT USB GPT disk2
FAT32: diskutil eraseDisk FAT32 USB MBR disk2 (FAT32 wird häufig mit MBR verwendet, insbesondere wenn das Laufwerk mit älteren Systemen oder Nicht-Mac-Geräten kompatibel sein muss.
Tipps: Wenn Sie versuchen, eine Partition Ihres externen Laufwerks neu zu formatieren, führen Sie aus: diskutil eraseVolume format disk_name partition_identifier. Zum Beispiel diskutil eraseVolume APFS USB disk2s4
Wenn Sie das externe Laufwerk auf Mac nicht neu formatieren können, beheben Sie das Problem mit dieser Anleitung: [Behoben] Festplatten-Dienstprogramm lässt Sie keine Festplatten löschen
Teilen Sie diese Anleitung, um anderen zu helfen, die externe Festplatten für Mac neu formatieren möchten.
Wie formatiert man eine Festplatte für Mac und PC?
Die Schritte zum Neuformatieren einer externen Festplatte für sowohl Mac als auch PC sind dieselben wie beim Neuformatieren für Mac.
In diesem Fall benötigen Sie jedoch ein Dateisystem, das mit sowohl macOS als auch Windows kompatibel ist. Das beschränkt die Formate auf entweder exFAT oder FAT32, wobei exFAT das bevorzugte Format für große Dateien ist, da FAT32 keine einzelne Datei speichern kann, die größer als 4GB ist.
Wenn Sie die Festplatte auf Ihrem Mac und PC verwenden, um wichtige Fotos oder Videos zu speichern, sollten Sie auch über NTFS nachdenken. Es ist fortschrittlicher als exFAT oder FAT32 und eignet sich ideal für Festplatten, die große Dateien verarbeiten müssen und robuste Datensicherungs- und Sicherheitsfunktionen benötigen.
Aber denken Sie daran, dass NTFS auf dem Mac nur lesbar ist, was bedeutet, dass Sie einen zuverlässigen NTFS für Mac-Treiber benötigen, um damit auf macOS zu arbeiten. Wenn Sie es ausprobieren möchten, verwenden Sie iBoysoft NTFS für Mac, um Ihrer Festplatte Lese-/Schreibzugriff auf dem Mac zu gewähren.
Geben Sie die Informationen weiter, um mehr Menschen zu helfen, zu lernen, wie man externe Festplatten für Mac und PC formatiert.
Wie formatiere ich eine externe Festplatte von Mac auf PC um?
Wenn Sie eine externe Festplatte auf Ihrem Mac neu formatieren möchten, damit sie mit einem Windows-PC kompatibel ist, wählen Sie eines der folgenden Dateisysteme.
exFAT: Wenn Sie es wählen, haben Sie Lese-/Schreibzugriff auf die Festplatte sowohl auf Ihrem Mac als auch auf Ihrem PC. (Um Ihre Festplatte in exFAT zu formatieren, befolgen Sie die oben genannten Schritte im Abschnitt über das Neuformatieren von Festplatten für Mac.)
NTFS: Dies ist das empfohlene Format für Festplatten, die auf Windows-PCs arbeiten. Aber Sie benötigen ein zusätzliches Tool, um eine Festplatte auf Mac in NTFS zu formatieren, da macOS NTFS nicht als Option für die Festplattenformatierung anbietet.
Wie formatiere ich eine externe Festplatte von Mac in NTFS um:
Schritt 1: Laden Sie iBoysoft NTFS für Mac herunter und installieren Sie es.
Schritt 2: Öffnen Sie die App, wählen Sie Ihre externe Festplatte aus und klicken Sie auf "Löschen zu NTFS."

Schritt 3: Klicken Sie auf OK, um die Aktion zu bestätigen.
Wie machen Sie Ihre externe Festplatte kompatibel mit Mac und PC ohne Neuformatierung?
Mit dem richtigen Tool können Sie Ihre externe Festplatte auf Mac und PC verwenden, ohne sie neu formatieren zu müssen.
Zum Beispiel sind die meisten externen Festplatten vorformatiert mit NTFS, einem Windows-Dateisystem, das auf macOS nur im Lesezugriff verfügbar ist. Anstatt die NTFS-Festplatte neu zu formatieren, können Sie einen Drittanbieter-NTFS-für-Mac-Treiber verwenden, um sie mit Mac und PC kompatibel zu machen.
iBoysoft NTFS für Mac wird dringend empfohlen, um Lese-/Schreibzugriff auf NTFS-externe Festplatten auf Mac zu ermöglichen. Es ist einfach zu bedienen und bietet breite Unterstützung für Mac-Modelle und Betriebssysteme. Es ist mit macOS High Sierra und späteren macOS-Versionen kompatibel, die auf Intel-basierten, T2-, M1-, M2- und M3-Macs laufen.
Damit können Sie auf Mac NTFS-Laufwerke kopieren, verschieben, umbenennen, bearbeiten, löschen, reparieren und speichern und andere Laufwerke auf NTFS formatieren. Sobald es aktiviert ist, können Sie alle NTFS-Laufwerke auf Mac wie native Laufwerke anschließen und verwenden, ohne die Software erneut öffnen zu müssen.
Laden Sie es herunter, um Ihre NTFS-externe Festplatte mit Mac und PC kompatibel zu machen, ohne sie neu zu formatieren!
FAQs zum Neuformatieren externer Festplatten auf dem Mac
- QDoes reformatting external hard drive reset encryption for Mac?
-
A
Reformatting an external hard drive will reset its encryption on a Mac. This is because reformatting the drive erases all the data on it, including the encryption key.
- QHow do I reset my external hard drive on Mac?
-
A
To reset your external hard drive on a Mac, open Disk Utility, click View > Show All Devices, then select the top level of your external hard drive and click the Erase button. After that, you can fill in the drive name and format to reset your drive on Mac.
