À un moment donné de la vie de tout utilisateur Mac, il est nécessaire de reformater leurs disques durs externes, tels qu'un HDD ou un SSD. Cette procédure de routine est souvent nécessaire pour changer les systèmes de fichiers, corriger les erreurs système et la corruption, configurer la sauvegarde Time Machine, ou repartir de zéro.
Si vous n'êtes pas particulièrement doué en informatique, le processus de reformatage d'un disque dur externe sur un Mac, tout en sélectionnant le meilleur format d'utilisation avec un Mac, un PC Windows ou les deux, pourrait paraître flou ou complexe.
Cet article vise à dissiper votre confusion et à vous fournir des instructions claires et pas à pas sur la façon de formater votre SSD ou HDD sur un Mac.
Avertissement: Veuillez sauvegarder votre disque dur externe avant de le reformater!
Quel est le meilleur format pour les disques durs externes sur Mac ?
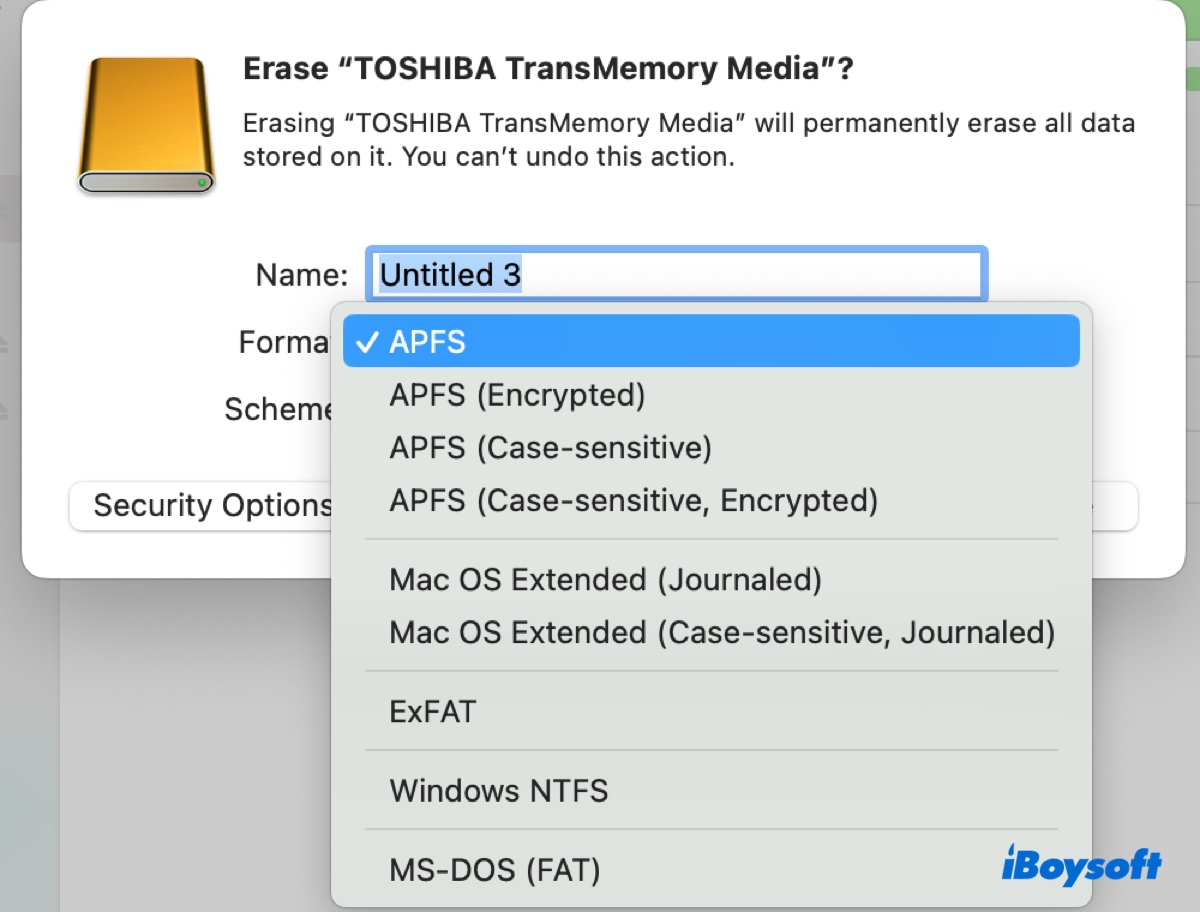
Il existe cinq formats de disque couramment utilisés pour les disques durs externes, y compris APFS, Mac OS Extended (Journaled), exFAT, NTFS et FAT32. En fonction de votre cas d'utilisation, chacun d'entre eux peut être le meilleur format pour votre disque externe.
| Formats de disque | Systèmes d'exploitation pris en charge | Applications | Fonctionnalités | Limitation de taille de fichier |
| APFS | macOS 10.13 High Sierra et ultérieur | - Meilleur format pour les disques internes et externes utilisés sur macOS 10.13 High Sierra et ultérieur - Meilleur format pour le disque de sauvegarde Time Machine sur macOS 11 Big Sur et ultérieur | - Partage d'espace - Optimisé pour les SSD - Prise en charge des snapshots - Chiffrement complet du disque - Protection contre les crashs - Compression de fichiers | - Taille maximale du fichier : 8EiB |
| Mac OS Extended (Journaled)/HFS+ | Tous les systèmes macOS, Mac OS X et OS X | - Meilleur format pour les disques internes et externes utilisés sur macOS 10.12 Sierra et antérieurs - Meilleur format pour le disque de sauvegarde Time Machine sur macOS 10.15 Catalina et antérieurs | - Journalisation - Utilisé dans les anciennes versions de macOS - Prise en charge des sauvegardes Time Machine - Compression de fichiers (sur les versions plus récentes) | - Taille maximale du fichier : 8EiB |
| NTFS | Windows (Lecture seule sur Mac) | - Meilleur format pour les disques internes et externes fonctionnant sous Windows - Besoin d'un pilote NTFS pour Mac pour obtenir un accès en écriture sur Mac | - Journalisation - Chiffrement au niveau des fichiers - Quotas de disque - Prise en charge de grands fichiers - Principalement utilisé dans Windows - Compression de fichiers - Protection contre les crashs | - Taille maximale du fichier : 16TiB |
| exFAT | Windows, macOS, Linux | - Meilleur format pour les disques externes fonctionnant à la fois sous Windows et macOS | - Aucune journalisation - Utile pour les grands fichiers - Utilisé pour les cartes SDXC | - Taille maximale du fichier : 16EB |
| MS-DOS (FAT)/ FAT32 | Windows, macOS, Linux, consoles de jeu, smartphones, appareils photo | - Meilleur format pour les appareils externes qui demandent spécifiquement du FAT32 | - Aucune journalisation - Haute compatibilité (systèmes anciens et modernes) - Aucune fonctionnalité de sécurité intégrée | - Taille maximale du fichier : 4Go |
En outre, APFS et Mac OS Extended (Journaled) ont également différentes variations que vous pouvez choisir en fonction de vos préférences.
- APFS : Le format par défaut pour macOS High Sierra et ultérieur.
- APFS (Chiffré) : Offre un cryptage intégré pour une sécurité renforcée. Nécessite le mot de passe pour déverrouiller le disque avant que celui-ci puisse être monté.
- APFS (Sensible à la casse) : Traite les noms de fichiers qui diffèrent uniquement par la casse comme des fichiers différents (par exemple, test.txt et Test.txt).
- APFS (Sensible à la casse, Chiffré) : Chiffre le disque et traite les noms de fichiers qui diffèrent uniquement par la casse comme des fichiers différents.
- Mac OS Extended (Journalisé) : Le format par défaut pour macOS Sierra et antérieur.
- Mac OS Extended (Sensible à la casse, Journalisé) : Traite les noms de fichiers avec des cas différents comme distincts.
Quel est le meilleur schéma de partition pour les disques durs externes sur Mac?
Apple propose trois schémas parmi lesquels choisir, mais le schéma de partition GUID est généralement celui recommandé.
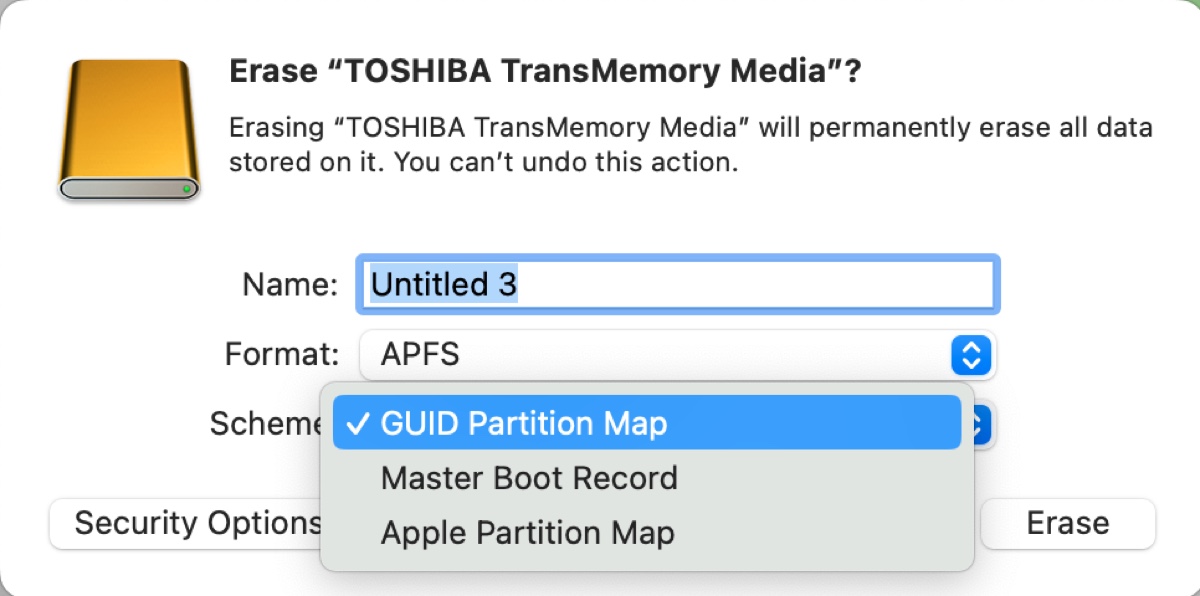
Schéma de partition GUID (GPT) : Le schéma de partition par défaut dans les Mac basés sur Intel et Apple Silicon, la plupart des systèmes Windows et de nombreuses distributions Linux, en particulier celles utilisant l'UEFI. Il prend en charge des disques plus grands et un nombre virtuellement illimité de partitions, et comprend une redondance pour les structures de données critiques.
Master Boot Record (MBR) : Le schéma le plus ancien, couramment utilisé pour les anciens systèmes Windows (BIOD-based). Il prend en charge un maximum de 4 partitions primaires par disque et des disques jusqu'à 2 To.
Apple Partition Map (APM) : Principalement utilisé pour les Mac basés sur PowerPC et les anciens appareils. C'était le schéma standard avant le passage aux processeurs Intel.
Comment formater un disque dur externe pour Mac?
Maintenant que vous savez quel est le meilleur format de disque et schéma pour votre disque dur ou SSD, il est temps de reformater votre disque. Suivez les étapes suivantes pour reformater votre disque dur externe pour Mac. Elles s'appliquent à tous les cas, y compris :
- Comment reformater un disque dur externe Toshiba pour Mac?
- Comment reformater un disque dur externe Seagate pour Mac?
- Comment reformater un disque dur externe WD pour Mac?
- Comment reformater un disque dur externe Lacie sur Mac?
① Reformater un disque dur externe pour Mac dans l'Utilitaire de disque
- Ouvrez Finder, puis lancez Utilitaire de disque depuis le dossier Applications > Utilitaires.
- Cliquez sur Affichage > Afficher tous les périphériques.
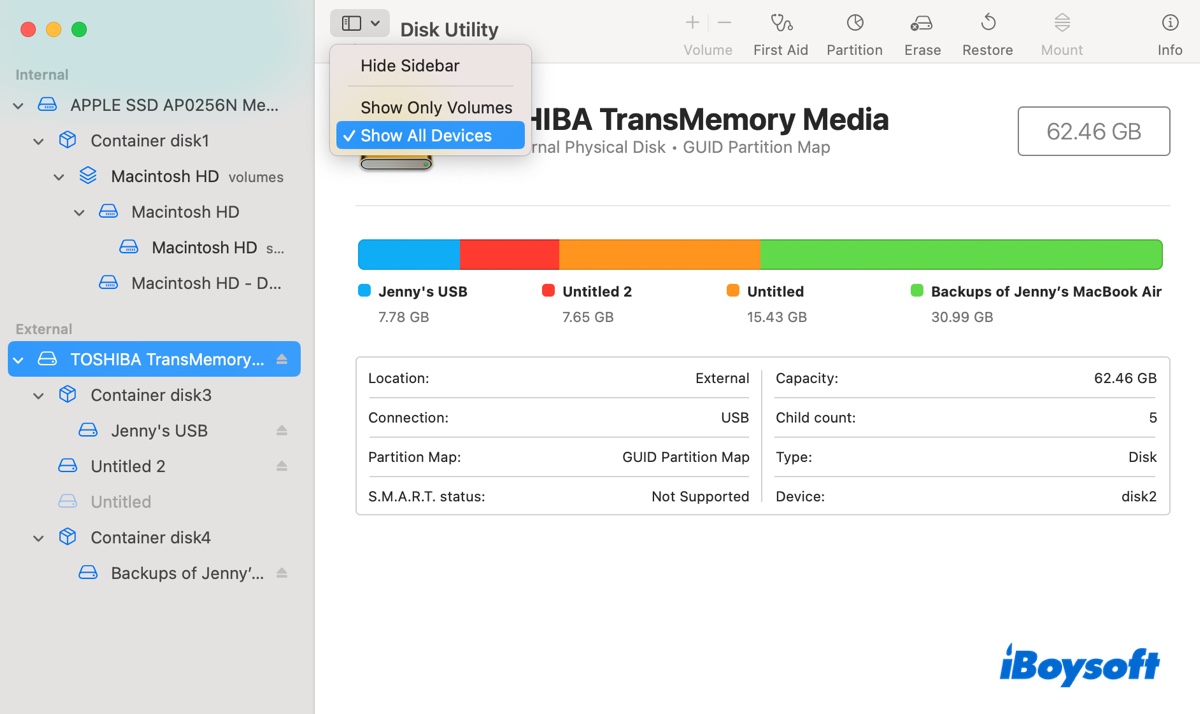
- Sélectionnez le disque physique de votre disque dur externe. (Généralement nommé avec le nom du fabricant)
- Cliquez sur Effacer.
- Donnez un nom au disque.
- Choisissez le meilleur format adapté à votre situation.
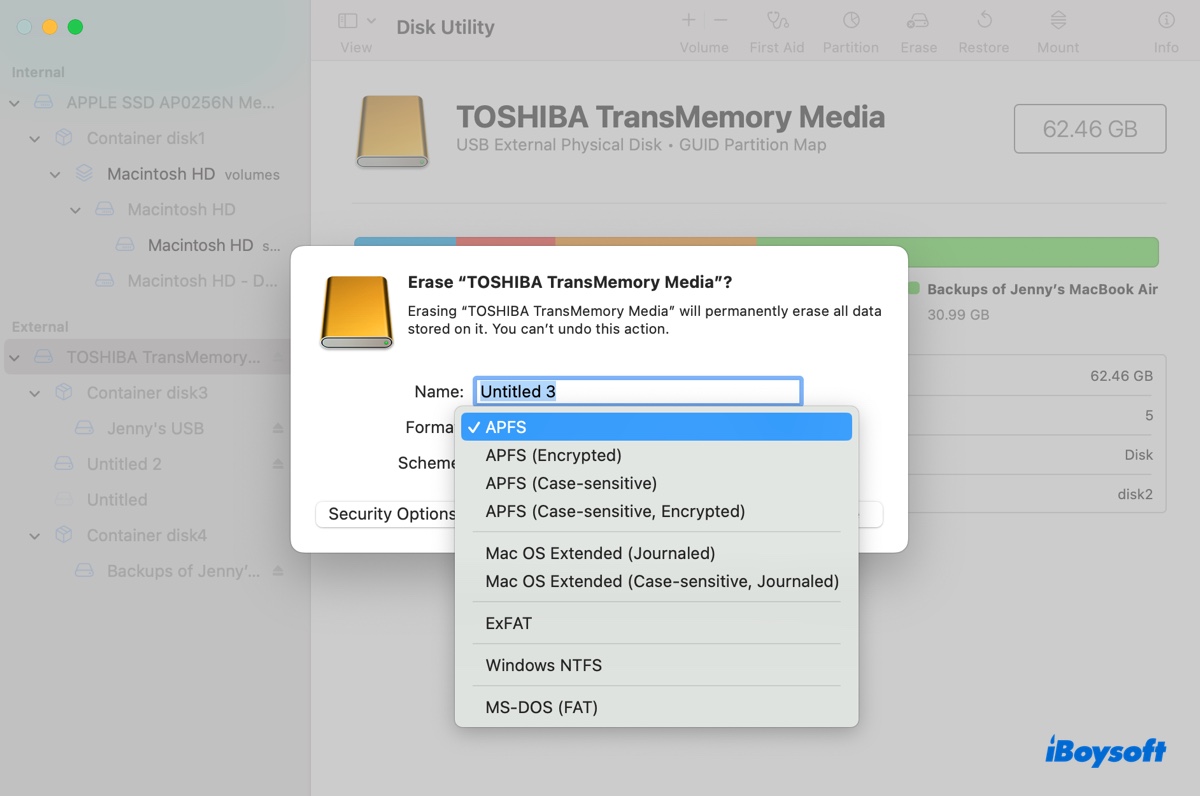
- Définissez le schéma sur "Carte de partition GUID".
- Cliquez sur Effacer.
Note : Si le schéma Mac n'apparaît pas lors du reformatage du disque dur externe, cela signifie que le disque sélectionné est une partition plutôt que le disque physique.
② Reformater un disque dur externe pour Mac dans Terminal
Voici comment reformater un disque dur externe dans le Terminal de Mac :
- Ouvrez Finder, puis lancez Terminal depuis le dossier Applications > Utilitaires.
- Tapez la commande suivante et appuyez sur Entrée.diskutil list
- Prenez note de l'identifiant du disque de votre disque dur externe.
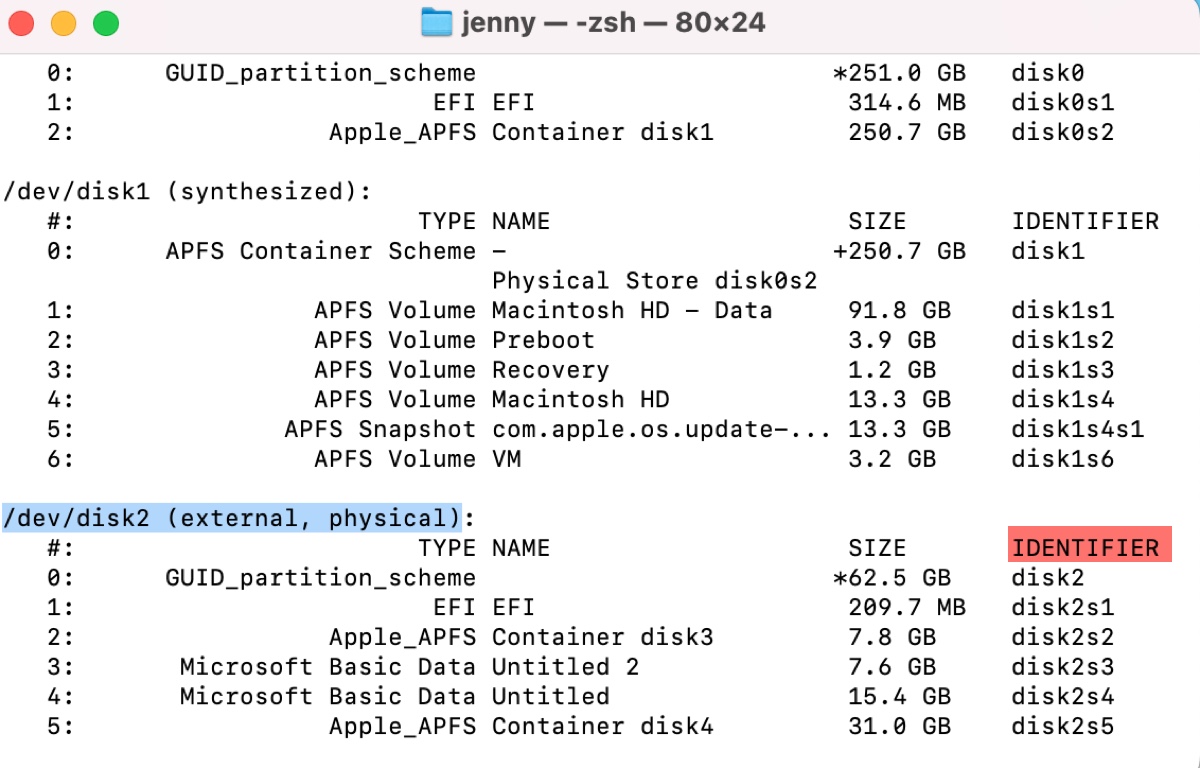
- Exécutez la commande ci-dessous pour formater le disque, en remplaçant format, schéma, nom_disque et identifiant_disque par vos informations sur le disque.diskutil eraseDisk format nom_disque scheme identifiant_disquePour reformater un disque dur externe (disk2) avec le schéma "GUID Partition Map" et le nom "USB" :
APFS : diskutil eraseDisk APFS USB GPT disk2
Mac OS étendu (Journalisé) : diskutil eraseDisk JHFS+ USB GPT disk2
exFAT : diskutil eraseDisk ExFAT USB GPT disk2
FAT32 : diskutil eraseDisk FAT32 USB MBR disk2 (FAT32 est souvent utilisé avec MBR, surtout si le disque doit être compatible avec des systèmes plus anciens ou des appareils non Mac).
Conseils : Si vous essayez de reformater une partition de votre disque dur externe, exécutez : diskutil eraseVolume format nom_disque identifiant_partition. Par exemple, diskutil eraseVolume APFS USB disk2s4
Si vous ne parvenez pas à reformater le disque dur externe sur Mac ; dépannez le problème avec ce guide : [Résolu] L'utilitaire de disque ne vous permet pas d'effacer les disques durs
Partagez ce guide pour aider les autres qui souhaitent reformater des disques durs externes pour Mac.
Comment formater un disque dur pour Mac et PC ?
Les étapes pour reformater un disque dur externe à la fois pour Mac et PC sont les mêmes que pour le reformater pour Mac.
Mais dans ce cas, vous aurez besoin d'un système de fichiers compatible à la fois avec macOS et Windows. Cela limite les formats à exFAT ou FAT32, exFAT étant préférable pour les gros fichiers, car FAT32 ne peut pas stocker un seul fichier dépassant 4 Go en taille.
Si vous utilisez le disque sur votre Mac et PC pour sauvegarder des photos ou des vidéos importantes, vous voudrez peut-être également envisager NTFS. Il est plus avancé que exFAT ou FAT32, ce qui le rend idéal pour les disques qui doivent gérer de gros fichiers et nécessitent des fonctionnalités de protection et de sécurité des données robustes.
Mais rappelez-vous que NTFS est en lecture seule sur Mac, ce qui signifie que vous avez besoin d'un pilote NTFS fiable pour Mac pour travailler avec lui sur macOS. Si vous voulez essayer, utilisez iBoysoft NTFS for Mac pour accorder à votre disque l'accès en lecture/écriture sur Mac.
Transmettez les informations pour aider plus de personnes à apprendre comment formater un disque dur externe pour Mac et PC.
Comment reformater un disque dur externe de Mac à PC ?
Si vous voulez reformater un disque dur externe sur votre Mac avec un format compatible avec un PC Windows, choisissez l'un des systèmes de fichiers ci-dessous.
exFAT : Si vous le choisissez, vous aurez accès en lecture/écriture au disque sur votre Mac et PC. (Pour formater votre disque en exFAT, suivez les étapes que nous avons mentionnées précédemment dans la section sur le reformatage des disques pour Mac.)
NTFS : C'est le format le plus recommandé pour les disques fonctionnant sur des PC Windows. Mais vous aurez besoin d'un outil supplémentaire pour formater un disque en NTFS sur Mac, car macOS n'offre pas NTFS en tant qu'option de format de disque.
Comment reformater un disque dur externe de Mac en NTFS :
Étape 1 : Téléchargez et installez iBoysoft NTFS for Mac.
Étape 2 : Ouvrez l'application, sélectionnez votre disque dur externe et cliquez sur "Effacer en NTFS."

Étape 3 : Cliquez sur OK pour confirmer l'action.
Comment rendre votre disque dur externe compatible avec Mac et PC sans le reformater ?
Avec le bon outil, vous pouvez utiliser votre disque dur externe sur Mac et PC sans devoir le reformater.
Par exemple, la plupart des disques durs externes sont préformatés avec NTFS, qui est un système de fichiers Windows en lecture seule sur macOS. Au lieu de reformater le disque NTFS, vous pouvez utiliser un pilote NTFS pour Mac tiers pour le rendre compatible avec Mac et PC.
iBoysoft NTFS for Mac est fortement recommandé pour activer l'accès en lecture/écriture aux disques durs externes NTFS sur Mac. Il est facile à utiliser et offre une large compatibilité avec les modèles et les systèmes d'exploitation Mac. Il est compatible avec macOS High Sierra et les versions ultérieures de macOS fonctionnant sur les Mac Intel, T2, M1, M2 et M3.
Avec lui, vous pouvez copier, déplacer, renommer, éditer, supprimer, réparer et sauvegarder sur des disques NTFS sur Mac et formater d'autres disques en NTFS. Une fois activé, vous pouvez brancher et utiliser tous les disques NTFS sur Mac comme s'ils étaient des disques natifs sans rouvrir le logiciel.
Téléchargez-le pour rendre vos disques durs externes NTFS compatibles avec Mac et PC sans devoir les reformater!
Questions fréquentes sur le reformatage d'un disque dur externe sur Mac
- QLa reformulation d'un disque dur externe réinitialise-t-elle le chiffrement pour Mac?
-
A
La réinitialisation d'un disque dur externe réinitialisera son chiffrement sur un Mac. Cela est dû au fait que la réinitialisation du disque efface toutes les données qui s'y trouvent, y compris la clé de chiffrement.
- QComment réinitialiser mon disque dur externe sur Mac?
-
A
Pour réinitialiser votre disque dur externe sur un Mac, ouvrez Utilitaire de disque, cliquez sur Affichage > Afficher tous les appareils, puis sélectionnez le niveau supérieur de votre disque dur externe et cliquez sur le bouton Effacer. Ensuite, vous pouvez remplir le nom du disque et le format pour réinitialiser votre disque sur Mac.

Comment reformater un disque dur externe sur Mac sans perdre de données?
Le formatage ou le reformatage d'un disque fait référence au processus d'effacement et de réinitialisation de la structure du système de fichiers sur un périphérique de stockage tel qu'un disque dur, un SSD, une clé USB ou une carte mémoire.
Cela étant dit, reformater un HDD ou un SSD supprimera inévitablement tous les fichiers qu'il contient. Si vous ne voulez pas perdre de données, vous devez sauvegarder le disque avant de le formater. Il vous suffit de copier et coller les fichiers importants sur votre Mac ou sur un autre périphérique de stockage, ou de les transférer dans le cloud pour les garder en sécurité.
Si vous essayez de reformater un disque dur externe corrompu qui est inaccessible ou non monté sur Mac, utilisez iBoysoft Data Recovery for Mac pour d'abord restaurer vos fichiers.
C'est un programme fiable de récupération de données macOS capable de récupérer efficacement des photos, vidéos, audio, documents et autres types de données. Il est compatible avec les Mac Intel, T2, et Apple Silicon M1/M2/M3/M4 exécutant Mac OS X 10.11 El Capitan et versions ultérieures.
Suivez les étapes suivantes pour prévisualiser les fichiers sur le disque dur externe corrompu gratuitement :
Étape 1 : Téléchargez et installez iBoysoft Data Recovery pour Mac.
Download
iBoysoft Data Recovery
Rating:4.8
Étape 2 : Ouvrez l'application, sélectionnez votre disque dur externe corrompu, et cliquez sur "Recherche de données perdues."
Étape 3 : Prévisualisez les fichiers sur votre disque.
Étape 4 : Sélectionnez les fichiers que vous souhaitez récupérer, appuyez sur le bouton Récupérer et enregistrez-les dans un emplacement différent.
Une fois vos données en sécurité, continuez avec les paragraphes suivants pour découvrir le meilleur format de disque pour reformater votre disque dur externe sur Mac sans perdre de données.