Há um momento na vida de todo usuário de Mac em que eles precisam reformatar seus discos rígidos externos, como um HDD ou SSD. Este procedimento de rotina é frequentemente necessário para alterar sistemas de arquivos, corrigir erros e corrupção do sistema, configurar o backup do Time Machine ou começar do zero.
Se você não é particularmente experiente em tecnologia, o processo de reformatar um disco rígido externo em um Mac, junto com a escolha do melhor formato para uso com Mac, PC com Windows ou ambos, pode parecer obscuro ou complexo.
Este post tem como objetivo dissipar sua confusão e fornecer orientações claras, passo a passo, sobre como formatar seu SSD ou HDD em um Mac.
Aviso: Faça backup do seu disco rígido externo antes de reformatá-lo!
Como reformatar um disco rígido externo no Mac sem perder dados?
Formatar ou reformatar um disco refere-se ao processo de apagar e redefinir a estrutura do sistema de arquivos em um dispositivo de armazenamento, como um disco rígido, unidade de estado sólido, unidade flash USB ou cartão de memória.
Dito isso, reformatar um HDD ou SSD inevitavelmente deletará todos os arquivos nele contidos. Se você não deseja perder dados, é necessário fazer backup do disco antes de formatá-lo. Basta copiar e colar os arquivos importantes para o seu Mac ou outro dispositivo de armazenamento, ou transferi-los para a nuvem para mantê-los seguros.
Se você está tentando reformatar um disco rígido externo corrompido que está inacessível ou desmontado em um Mac, use o iBoysoft Data Recovery for Mac para restaurar seus arquivos primeiro.
É um programa confiável de recuperação de dados para macOS capaz de recuperar fotos, vídeos, áudio, documentos e outros tipos de dados de forma eficiente. É compatível com Macs baseados em Intel, T2 e Apple Silicon M1/M2/M3/M4 executando o Mac OS X 10.11 El Capitan e posterior.
Siga os passos a seguir para visualizar arquivos no disco rígido externo corrompido gratuitamente:
Passo 1: Baixe e instale o iBoysoft Data Recovery for Mac.
Passo 2: Abra o aplicativo, selecione seu disco rígido externo corrompido e clique em "Procurar Dados Perdidos."

Passo 3: Visualize os arquivos em seu disco.

Passo 4: Selecione os arquivos que deseja recuperar, clique no botão Recuperar e salve-os em uma localização diferente.

Assim que seus dados estiverem seguros, continue com os próximos parágrafos para aprender o melhor formato de disco para reformatar seu disco rígido externo no Mac sem perder dados.
Qual é o melhor formato para discos rígidos externos no Mac?
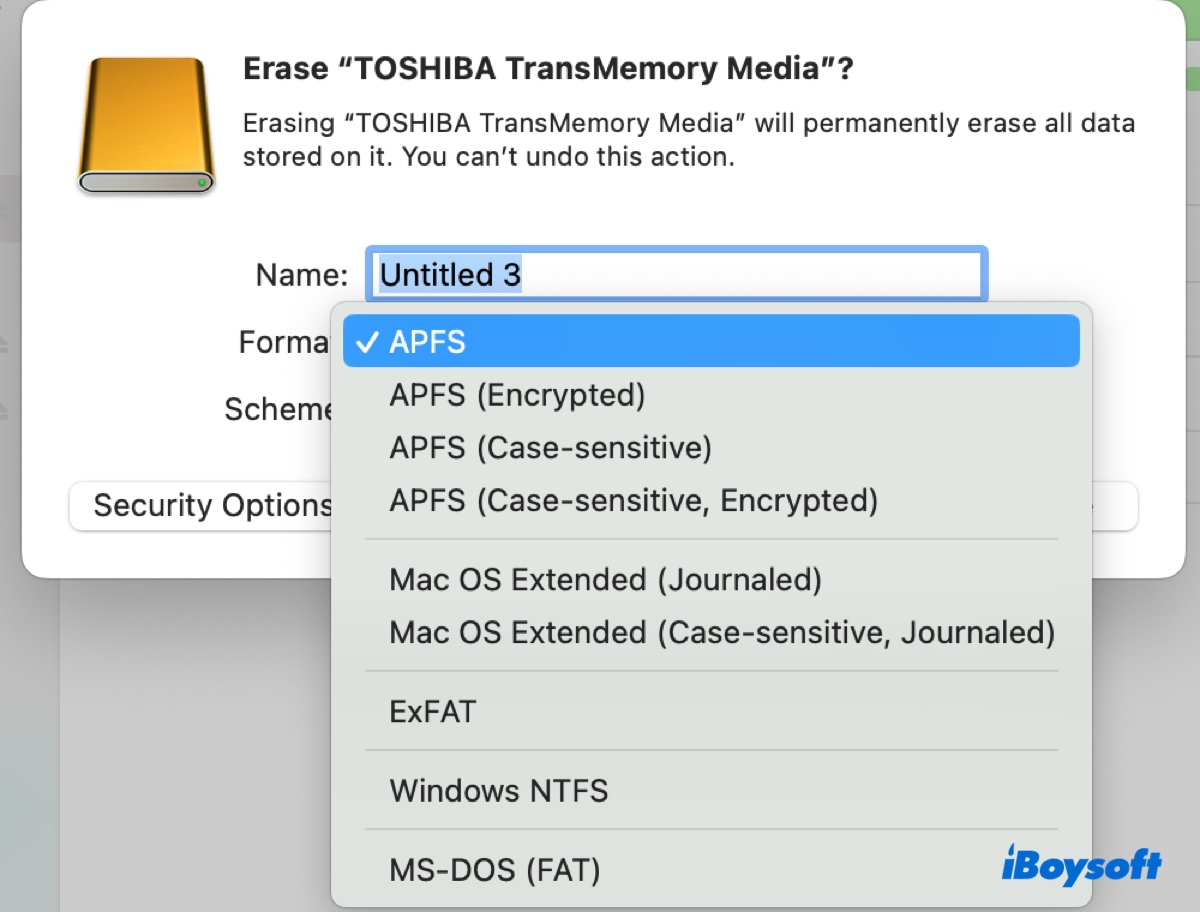
Há cinco formatos de disco comumente usados para discos rígidos externos, incluindo APFS, Mac OS Extended (Journaled), exFAT, NTFS e FAT32. Dependendo do seu caso de uso, cada um deles pode ser o melhor formato para o seu disco externo.
| Formatos de Disco | Sistemas Operativos Suportados | Aplicações | Características | Limitação de Tamanho de Ficheiro |
| APFS | macOS 10.13 High Sierra e posterior | - Melhor formato para discos internos e externos usados no macOS 10.13 High Sierra e posterior - Melhor formato para disco de backup Time Machine no macOS 11 Big Sur e posterior | - Partilha de espaço - Otimizado para SSD - Suporte para Snapshots - Encriptação completa do disco - Proteção contra falhas - Compressão de ficheiros | - Tamanho máximo de ficheiro: 8EiB |
| Mac OS Extended (Journaled)/HFS+ | Todos os macOS, Mac OS X e OS X | - Melhor formato para discos internos e externos usados no macOS 10.12 Sierra e anteriores - Melhor formato para disco de backup Time Machine no macOS 10.15 Catalina e anteriores | - Journaling - Usado em macOS mais antigos - Suporta backups Time Machine - Compressão de ficheiros (em versões mais recentes) | - Tamanho máximo de ficheiro: 8EiB |
| NTFS | Windows (Apenas leitura no Mac) | - Melhor formato para discos internos e externos a correr em Windows - É necessário um driver NTFS para Mac para obter acesso de escrita no Mac | - Journaling - Encriptação a nível de ficheiro - Quotas de disco - Suporta ficheiros grandes - Utilizado principalmente no Windows - Compressão de ficheiros - Proteção contra falhas | - Tamanho máximo de ficheiro: 16TiB |
| exFAT | Windows, macOS, Linux | - Melhor formato para discos externos a correr tanto em Windows como macOS | - Sem journaling - Útil para ficheiros grandes - Usado em cartões SDXC | - Tamanho máximo de ficheiro: 16EB |
| MS-DOS (FAT)/ FAT32 | Windows, macOS, Linux, consolas de jogos, smartphones, câmaras | - Melhor formato para dispositivos externos que especificamente pedem FAT32 | - Sem journaling - Elevada compatibilidade (sistemas antigos e modernos) - Sem funcionalidades de segurança integradas | - Tamanho máximo de ficheiro: 4GB |
Além disso, o APFS e o Mac OS Extended (Journaled) também têm diferentes variações que pode escolher com base nas suas preferências.
- APFS: O padrão para macOS High Sierra e posterior.
- APFS (Criptografado): Oferece criptografia integrada para maior segurança. Precisa da senha para desbloquear o disco antes que ele possa ser montado.
- APFS (Sensível a maiúsculas): Trata nomes de arquivos que diferem apenas em maiúsculas como arquivos diferentes (por exemplo, teste.txt e Teste.txt).
- APFS (Sensível a maiúsculas, Criptografado): Criptografa o disco e trata nomes de arquivos que diferem apenas em maiúsculas como arquivos diferentes.
- Mac OS Extended (Com Journaling): O padrão para macOS Sierra e versões anteriores.
- Mac OS Extended (Sensível a maiúsculas, Com Journaling): Trata nomes de arquivos com diferentes casos como distintos.
Qual é o melhor esquema de partição para discos rígidos externos no Mac?
A Apple oferece três esquemas para você escolher, mas geralmente o Mapa de Partição GUID é o recomendado.
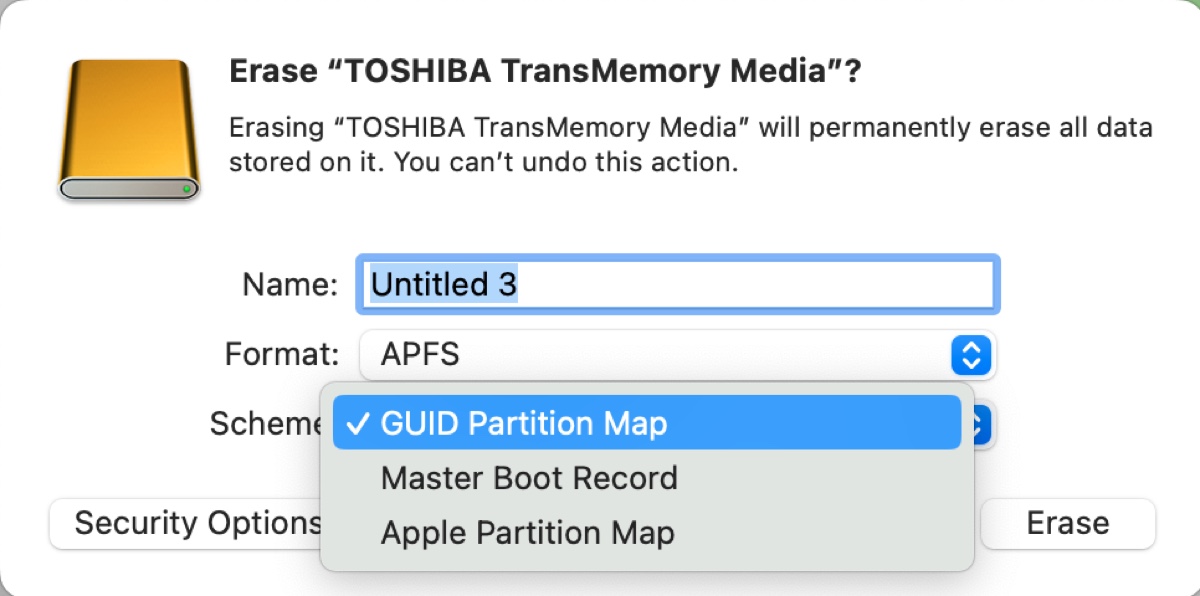
Mapa de Partição GUID (GPT): O esquema de partição padrão em Macs baseados em Intel e Apple Silicon, na maioria dos sistemas Windows e muitas distribuições Linux, especialmente aquelas que usam UEFI. Suporta discos maiores e um número virtualmente ilimitado de partições e inclui redundância para estruturas de dados críticos.
Registro Mestre de Inicialização (MBR): O esquema mais antigo, comumente usado em sistemas Windows mais antigos (baseados em BIOS). Suporta um máximo de 4 partições primárias por disco e discos de até 2TB.
Mapa de Partição da Apple (APM): Principalmente usado em Macs baseados em PowerPC e dispositivos mais antigos. É o esquema padrão antes da mudança para processadores Intel.
Como formatar um disco rígido externo para Mac?
Agora que você sabe qual é o melhor formato de disco e esquema para o seu HDD ou SSD, é hora de reformatar o disco. Siga os seguintes passos para reformatar seu disco rígido externo para Mac. Eles se aplicam a todos os casos, incluindo:
- Como reformatar um disco rígido externo Toshiba para Mac?
- Como reformatar um disco rígido externo Seagate para Mac?
- Como reformatar um disco rígido externo WD para Mac?
- Como reformatar um disco rígido externo Lacie no Mac?
① Reformatar um disco rígido externo para Mac no Utilitário de Disco
- Abra o Finder e depois inicie o Utilitário de Disco na pasta Aplicativos > Utilitários.
- Clique em Visualizar > Mostrar Todos os Dispositivos.
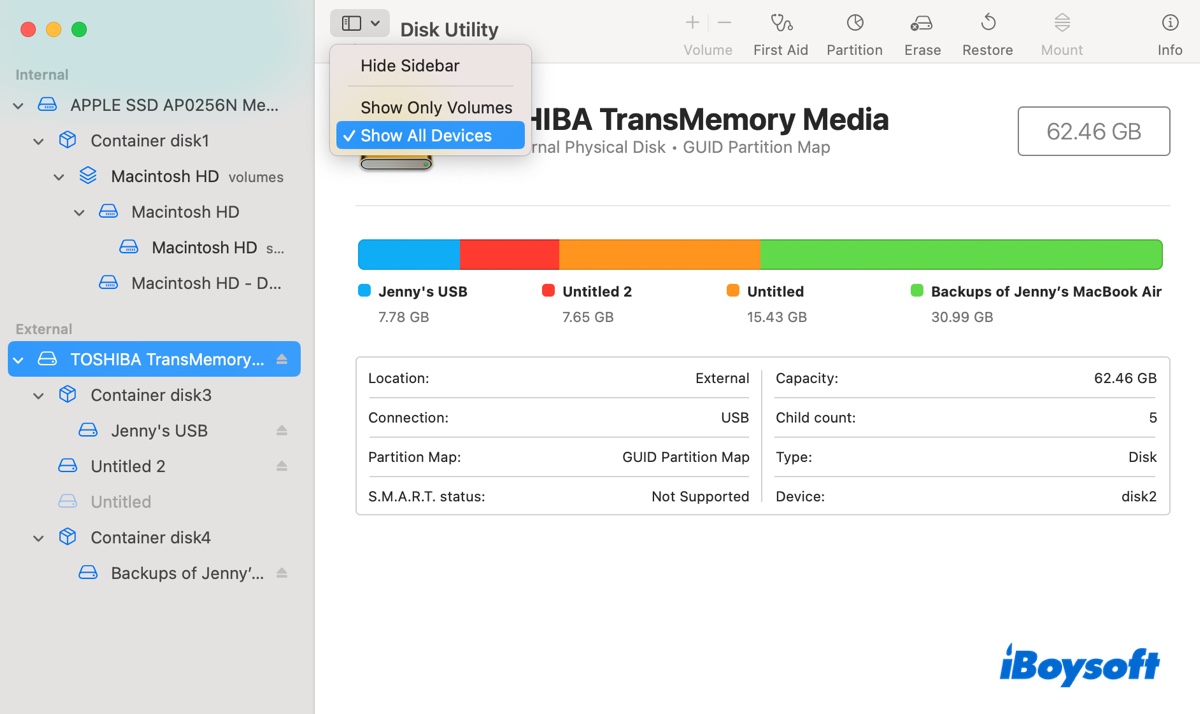
- Selecione o disco físico do seu disco rígido externo. (Normalmente nomeado com o nome do fabricante)
- Clique em Apagar.
- Dê um nome ao disco.
- Escolha o melhor formato que se adapte à sua situação.
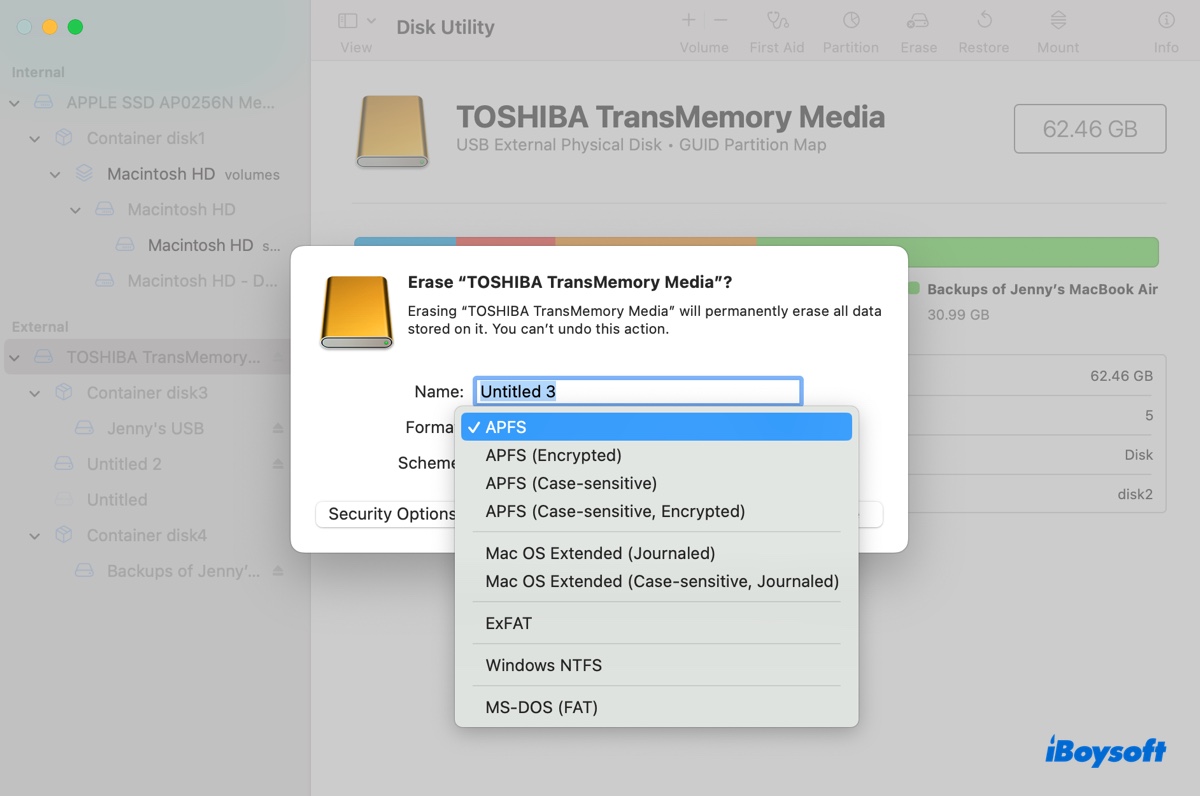
- Defina o esquema como Mapa de Partição GUID.
- Clique em Apagar.
Nota: Se o esquema Mac não aparecer ao reformatar o disco rígido externo, significa que o disco selecionado é uma partição, em vez do disco físico.
② Reformatar um disco rígido externo para Mac no Terminal
Aqui está como reformatar um disco rígido externo no Terminal do Mac:
- Abra o Finder e depois inicie o Terminal na pasta Aplicativos > Utilitários.
- Digite o seguinte comando e pressione Enter.diskutil list
- Anote o identificador do disco do seu disco rígido externo.
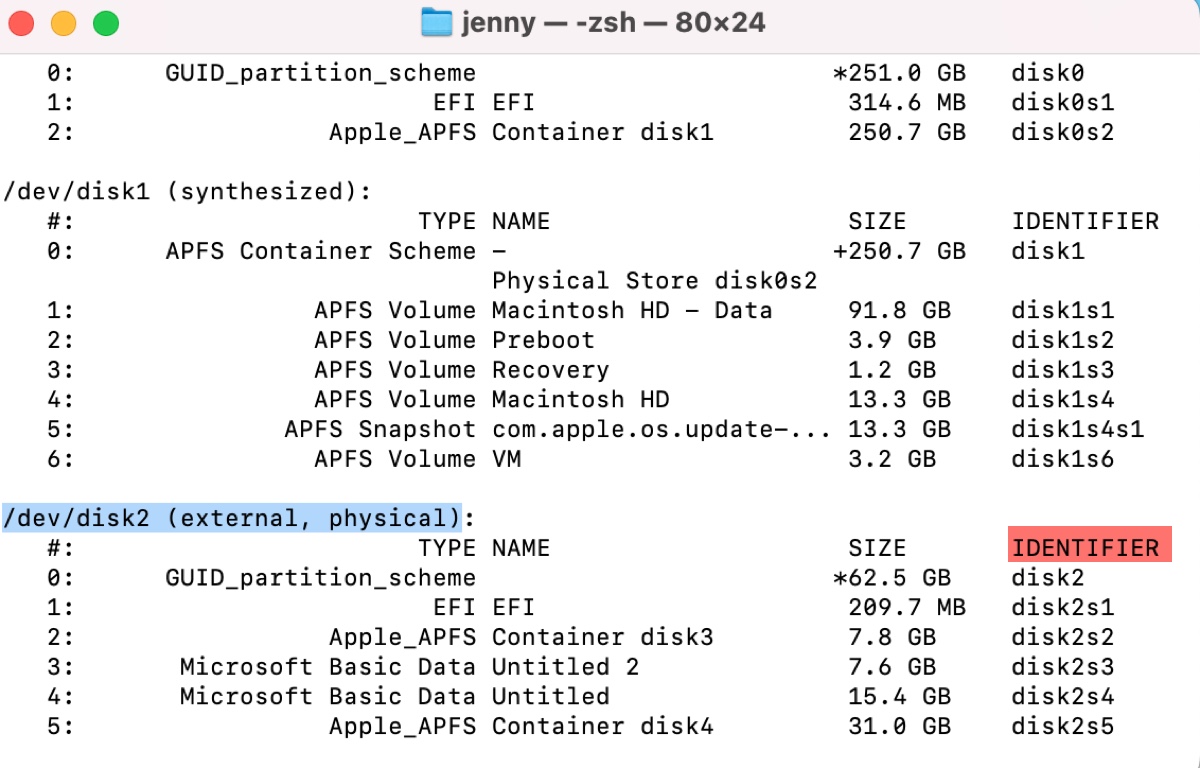
- Execute o comando abaixo para formatar o disco, substituindo formato, esquema, nome_do_disco e identificador_do_disco com suas informações de disco.diskutil eraseDisk format nome_do_disco esquema identificador_do_discoPara reformatar um disco rígido externo (disco2) com o esquema "Mapa de Partição GUID" e o nome "USB":
APFS: diskutil eraseDisk APFS USB GPT disco2
Mac OS Extended (Com registro): diskutil eraseDisk JHFS+ USB GPT disco2
exFAT: diskutil eraseDisk ExFAT USB GPT disco2
FAT32: diskutil eraseDisk FAT32 USB MBR disco2 (FAT32 é frequentemente usado com MBR, especialmente se o drive precisa ser compatível com sistemas mais antigos ou dispositivos não Mac.
Dicas: Se estiver tentando reformatar uma partição do seu disco rígido externo, execute: diskutil eraseVolume formato nome_do_disco identificador_de_partição. Por exemplo, diskutil eraseVolume APFS USB disco2s4
Se não conseguir reformatar o disco rígido externo no Mac, resolva o problema com este guia: [Corrigido] O Utilitário de Disco não Deixa Você Apagar Discos Rígidos
Compartilhe este guia para beneficiar outros que desejam reformatar discos rígidos externos para Mac.
Como formatar disco rígido para Mac e PC?
Os passos para reformatar um disco rígido externo para Mac e PC são os mesmos que reformatá-lo para Mac.
No entanto, neste caso, você precisará de um sistema de arquivos compatível com macOS e Windows. Isso limita os formatos a exFAT ou FAT32, sendo o exFAT o mais preferível para arquivos grandes, já que o FAT32 não pode armazenar um único arquivo que exceda 4GB de tamanho.
Se você usar o disco no seu Mac e PC para salvar fotos ou vídeos importantes, também pode considerar o NTFS. É mais avançado do que o exFAT ou FAT32, tornando-o ideal para discos que precisam lidar com arquivos grandes e exigem recursos avançados de proteção e segurança de dados.
Mas lembre-se de que o NTFS é somente leitura no Mac, o que significa que você precisa de um driver NTFS confiável para Mac para trabalhar com ele no macOS. Se quiser experimentar, use o iBoysoft NTFS for Mac para conceder acesso de leitura/escrita ao disco no Mac.
Compartilhe a informação para ajudar mais pessoas a aprender como formatar um disco rígido externo para Mac e PC.
Como reformatar um disco rígido externo de Mac para PC?
Se você deseja reformatar um disco rígido externo no seu Mac com um formato compatível com PC Windows, escolha um dos sistemas de arquivos abaixo.
exFAT: Se escolher isso, terá acesso de leitura/escrita ao disco tanto no seu Mac quanto no PC. (Para formatar seu disco para exFAT, siga os passos mencionados anteriormente na seção sobre a formatação de discos para Mac.)
NTFS: Este é o formato mais recomendado para discos que funcionam em PCs com Windows. Mas você precisará de uma ferramenta extra para formatar um disco para NTFS no Mac, já que o macOS não oferece o NTFS como opção de formato de disco.
Como reformatar um disco rígido externo de Mac para NTFS:
Passo 1: Baixe e instale o iBoysoft NTFS for Mac.
Passo 2: Abra o aplicativo, selecione seu disco rígido externo e clique em "Apagar para NTFS."

Passo 3: Clique em OK para confirmar a ação.
Como tornar seu disco rígido externo compatível com Mac e PC sem reformatar?
Com a ferramenta certa, você pode usar seu disco rígido externo no Mac e PC sem reformatar.
Por exemplo, a maioria dos discos rígidos externos vem pré-formatados com NTFS, que é um sistema de arquivos do Windows apenas para leitura no macOS. Em vez de reformatar o disco NTFS, você pode utilizar um driver NTFS para Mac de terceiros para torná-lo compatível com Mac e PC.
O iBoysoft NTFS for Mac é altamente recomendado para habilitar o acesso de leitura/escrita aos discos rígidos externos NTFS no Mac. É fácil de usar e tem amplo suporte para modelos e sistemas operacionais Mac. É compatível com o macOS High Sierra e versões posteriores do macOS em Macs baseados em Intel, T2, M1, M2 e M3.
Com ele, você pode copiar, mover, renomear, editar, excluir, reparar e salvar em discos NTFS no Mac e formatar outros discos para NTFS. Uma vez ativado, você pode conectar e usar todos os discos NTFS no Mac como discos nativos sem precisar reabrir o software.
Baixe para tornar seus discos rígidos externos NTFS compatíveis com Mac e PC sem reformatar!
Perguntas frequentes sobre reformatar disco rígido externo no Mac
- QAo reformatar disco rígido externo, o reset da criptografia para Mac?
-
A
Reformatar um disco rígido externo irá redefinir sua criptografia em um Mac. Isso ocorre porque a formatação do disco apaga todos os dados nele, incluindo a chave de criptografia.
- QComo redefinir meu disco rígido externo no Mac?
-
A
Para redefinir seu disco rígido externo em um Mac, abra o Utilitário de Disco, clique em Visualizar > Mostrar Todos Dispositivos, em seguida selecione o nível superior do seu disco rígido externo e clique no botão Apagar. Depois disso, você pode preencher o nome do disco e o formato para redefinir seu disco no Mac.
