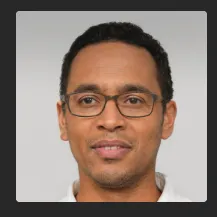Dispositivos de armazenamento externo como discos rígidos externos, pen drives ou cartões SD geralmente são pré-formatados com um sistema de arquivos, como exFAT, FAT32, ou NTFS. Enquanto exFAT e FAT32 são compatíveis tanto com o sistema operacional Windows quanto com o macOS, o formato NTFS tem suporte total de leitura e escrita apenas no Windows.
Às vezes, pode ser necessário formatar uma unidade para o sistema de arquivos NTFS ou formatar uma unidade NTFS para outro sistema de arquivos no Mac. Aqui, nós vamos te guiar por todos os métodos possíveis para formatar drive para NTFS no Mac e formatar drive NTFS no Mac.
Discussões no Reddit sobre como formatar NTFS no Mac
Há várias threads do Reddit discutindo como formatar USB para NTFS no Mac, assim como cartões SD, SSDs, HDDs, etc. Após alguma análise, descobrimos que os usuários enfrentam um problema em comum: eles não veem o formato NTFS no Utilitário de Disco, como no post do Reddit abaixo.
Alguns sugerem contornar o problema formatando para NTFS em um PC com Windows, mas o usuário não tem um. Outros recomendam formatadores NTFS de terceiros semelhantes ao iBoysoft NTFS para Mac.
Também notamos que muitos usuários estão procurando (re)formatar para NTFS no Mac para o seu Xbox. Independentemente disso, mostraremos as melhores maneiras de formatar NTFS no Mac ou formatar para NTFS no Mac nas seções seguintes.
Como formatar para NTFS no Mac?
Se você deseja formatar USB para NTFS no Mac ou converter outro disco externo para NTFS, você pode usar o aplicativo Terminal integrado ou um formatador de NTFS de terceiros para Mac. Aqui está um resumo rápido de ambos os métodos.
| Opções para formatar para NTFS no Mac | Efetividade | Nível de Dificuldade |
| iBoysoft NTFS for Mac | Alto - Formata efetivamente unidades para NTFS no Mac (Sonoma ~ High Sierra) | Fácil - Apenas alguns cliques são necessários |
| Terminal | Baixo se você não está familiarizado com linhas de comando. Nenhum se você precisa escrever no drive NTFS no Mac ou se o seu Mac estiver executando macOS Ventura ou posterior. | Difícil - Precisa seguir cuidadosamente os comandos; pode receber o erro "formatting is not supported by ntfs" |
Opção 1: Como formatar para NTFS no Mac usando formato NTFS para Mac?
A melhor maneira de formatar para NTFS no Mac é com um formato NTFS para Mac. iBoysoft NTFS for Mac é amplamente considerado a melhor escolha.
Esta excelente ferramenta pode formatar seu drive para NTFS no Mac sem o erro irritante, "Formatação não é suportada por: NTFS ntfs windows NT file system (NTFS)," que você pode experimentar no Terminal. Além disso, ele concede acesso completo de leitura e gravação ao drive NTFS no Mac, permitindo que você copie, mova, exclua, modifique e salve arquivos no drive NTFS livremente.
Um driver NTFS para Mac como esse é essencial para usar seu drive NTFS no Mac. Sem ele, você nem sequer consegue copiar arquivos para o drive, quanto mais trabalhar com ele no macOS.
O software não apenas formata seu drive como NTFS no Mac, mas também permite que você repare, abra, desmonte e monte unidades externas formatadas em NTFS, SSDs, HDDs, pen drives USB ou cartões SD somente leitura/gravação no macOS.
Formatar unidade como NTFS no Mac com o melhor NTFS para Mac
- Formatar disco rígido externo para NTFS no Mac
- Formatar USB para NTFS no Mac
- Formatar cartão SD para NTFS no Mac
- Formatar exFAT para NTFS no Mac, bem como APFS, HFS+ (Mac OS Extended Journaled), HFS, exFAT, FAT32, FAT16, ou NTFS
- Suporta macOS Sequoia/Sonoma/Ventura/Monterey/Big Sur/Catalina/Mojave/High Sierra
- Adicione a opção "Windows NTFS" ao Utilitário de Disco, permitindo que você formate qualquer unidade como NTFS dentro do Utilitário de Disco
- Compatível com Macs baseados em Intel e T2
- Conceda acesso de gravação ao NTFS em Apple Silicon M1/M2/M3 Mac
- Permite suporte completo de leitura e gravação para unidades NTFS no Mac
- Monte automaticamente unidades NTFS no modo de leitura e gravação sem reiniciar
- Abra, ejete, monte, desmonte e repare unidades NTFS no Mac
- Corrija o erro de leitura "Formatação não é suportada por: NTFS ntfs windows NT file system (NTFS)"
Apenas leitura e seguro
Como formatar para NTFS no Mac sem o erro "A formatação não é suportada por: NTFS ntfs windows NT file system (NTFS):"
Passo 1. Baixe e instale iBoysoft NTFS para Mac. Este software é totalmente compatível com macOS 10.13 High Sierra e versões posteriores, incluindo o mais recente macOS 15 Sequoia.
Passo 2. Conecte a unidade que precisa ser formatada para NTFS no Mac. Aguarde até que seja montada.
Passo 3. Inicie iBoysoft NTFS para Mac. No lado esquerdo da interface principal, você encontrará a unidade conectada listada como "disco NTFS" ou "outro disco", dependendo do sistema de arquivos atual.

Passo 4. Selecione sua unidade e clique no botão Erase to NTFS para formatar sua unidade para NTFS com apenas um clique.
Nota: Se deseja formatar uma unidade APFS para NTFS no Mac, escolha o nome do contêiner APFS em vez do volume APFS.

Mais impressionante, com a iBoysoft NTFS for Mac, agora você pode formatar a unidade para NTFS diretamente no Utilitário de Disco.
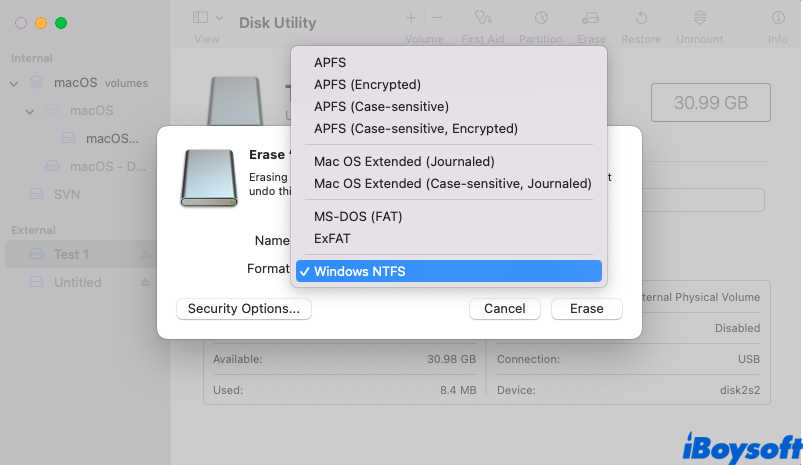
Você deverá ter formatado com sucesso a unidade para NTFS no Mac. Ajude-nos a divulgar compartilhando esta postagem!
Opção 2: Como formatar para NTFS no Mac usando o Terminal?
O macOS não oferece uma opção de formato NTFS nativa no Utilitário de Disco. Para formatar uma unidade para NTFS no Mac, você pode executar os seguintes comandos no Terminal. Vale ressaltar que isso não funciona em Macs que executam o macOS Ventura e versões posteriores.
Além disso, como a unidade NTFS é somente leitura no Mac, você não pode copiar, mover, excluir ou modificar arquivos nela, ou renomear seu nome de unidade no Mac por padrão. Se você planeja usar a unidade NTFS no Mac para salvar arquivos, sugerimos que você use um formatador NTFS para Mac em vez disso.
Por favor, leia atentamente as seguintes instruções antes de agir.
Como formatar uma unidade para NTFS executando comandos no Terminal:
Passo 1. Navegue até Finder > Applications > Utilities > e encontre o Terminal. Você também pode encontrar o Terminal clicando em Launchpad > Others. Além disso, você pode pressionar juntos as teclas Command e Space para trazer a busca do Spotlight e digitar Terminal.
Passo 2. Após entrar no painel do Terminal, digite o seguinte comando e pressione o botão Enter.
diskutil list
O Terminal retornará informações sobre as unidades conectadas ao seu Mac. Anote o identificador do disco da unidade que você deseja formatar para NTFS no Mac, como disco2.
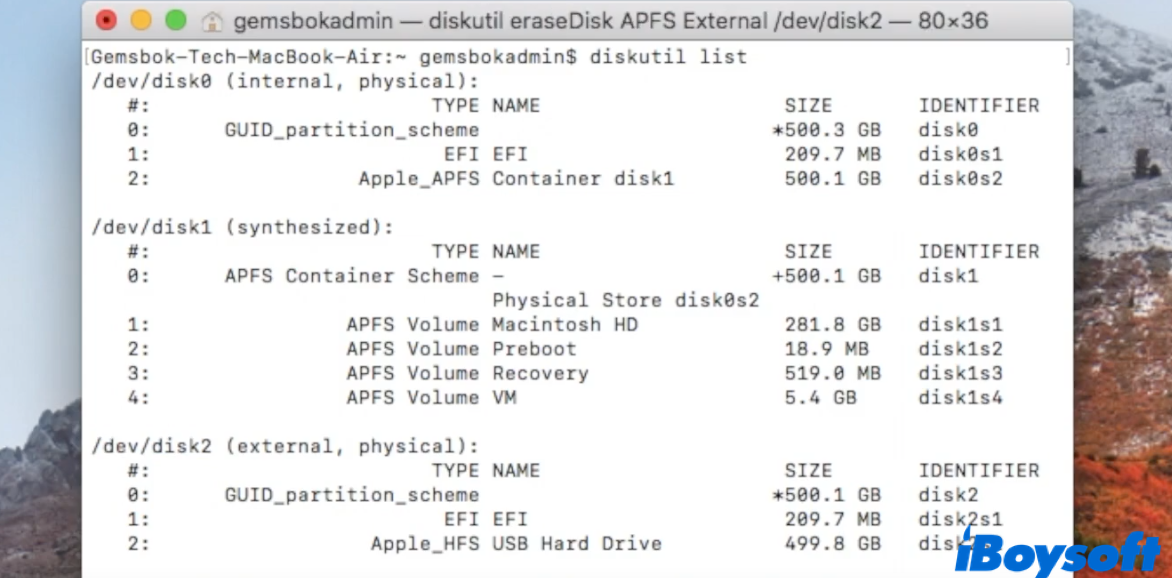
Passo 3. Digite o comando abaixo para formatar a unidade para NTFS no Mac.
diskutil eraseDisk NTFS LABEL /dev/diskx
Nota: Você deve substituir Label pelo novo nome que deseja atribuir à unidade rígida formatada. Enquanto isso, você deve substituir disco x pelo identificador de disco correto da unidade que deseja formatar.
Por exemplo, se você deseja formatar o disco2 para NTFS, você deve digitar: diskutil eraseDisk NTFS External /dev/disco2 e pressionar enter. Seu Mac iniciará automaticamente o apagamento, desmontará, criará um novo mapa de partição e formatará a unidade com um novo formato de arquivo. Aguarde o procedimento ser concluído.
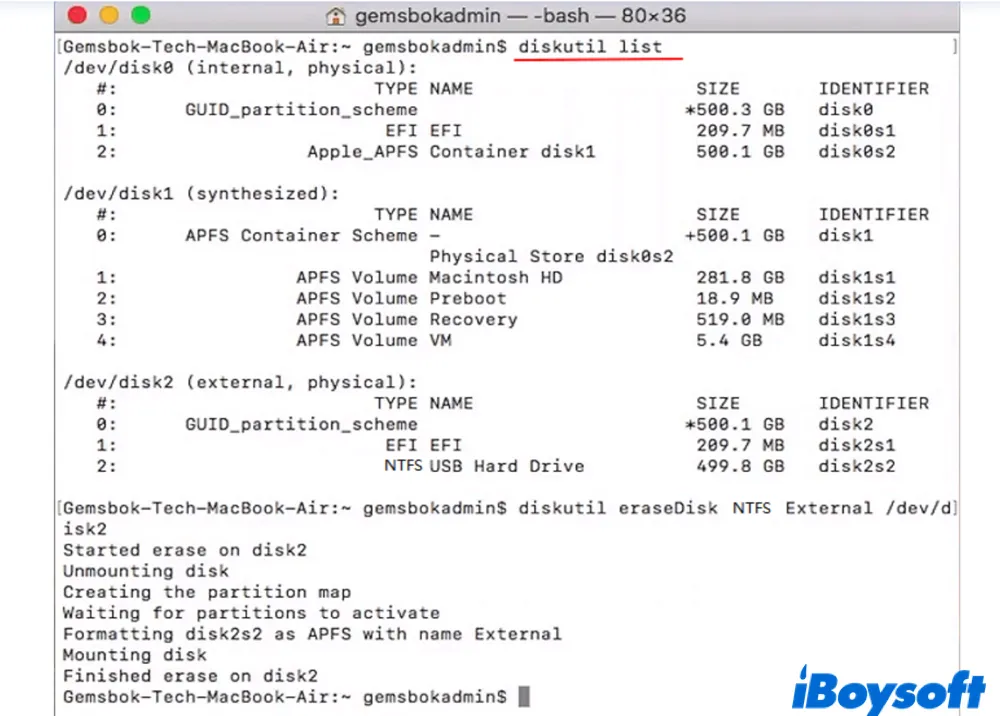
Enquanto o Terminal é uma boa maneira de obter o formato NTFS para Mac, às vezes pode te dar o erro, "A formatação não é suportada por: NTFS ntfs windows NT file system (NTFS)." Para corrigir isso, você precisa de um formatador NTFS mais capaz para Mac - iBoysoft NTFS para Mac.
Agora que você sabe como formatar uma unidade com formato NTFS no Mac, não se esqueça de compartilhar com mais pessoas!
Como formatar unidade NTFS no Mac?
Se você está usando uma unidade formatada em NTFS no Mac, provavelmente descobriu que não pode gravar dados nela e só consegue ler seus arquivos. Neste caso, você não pode transferir arquivos do seu Mac para a unidade externa NTFS, excluir arquivos que não precisa mais ou modificar o conteúdo do arquivo.
Você pode ser aconselhado a reformatar a unidade NTFS no Mac com outro sistema de arquivos que tenha suporte de leitura e gravação no macOS. Se for o caso, você está no lugar certo, pois vamos explicar duas maneiras de formatar NTFS no Mac de graça.
Também discutiremos a maneira alternativa de trabalhar com sua unidade NTFS no Mac livremente sem formatação ou perda de dados. Esta pode ser uma melhor escolha se você quiser usar esta unidade no Windows também.
Aqui está um resumo de como reformatar unidade NTFS no Mac:
| Formas de reformatar NTFS para Mac | Efetividade | Nível de Dificuldade |
| Utilitário de Disco | Alto - Apaga todos os dados da unidade e dá um novo formato | Baixo - Formate sua unidade NTFS para APFS, HFS+, exFAT ou FAT32 |
| Terminal | Baixo - Pode encontrar erros se não usar o comando correto | Alto - requer conhecimento de linha de comando |
| iBoysoft NTFS para Mac | Alto se você quiser ler e escrever na unidade NTFS no Mac sem formatação ou perda de dados | Baixo - Uma vez instalado, ele monta automaticamente sua unidade NTFS no Mac em modo de leitura e gravação. |
Como formatar um drive NTFS no Mac via Utilitário de Disco?
A maneira mais fácil de formatar NTFS no Mac gratuitamente é usar o Utilitário de Disco. É um aplicativo do sistema que permite formatar drives para formatos compatíveis com Mac, como APFS, HFS+, exFAT ou FAT32.
Aviso: Reformatar NTFS para Mac irá remover todos os dados do drive. Certifique-se de que os dados importantes estão salvos antes de prosseguir.
- Abra o Utilitário de Disco na pasta Aplicativos/Utilitários.
- Clique em Visualizar > Mostrar Todos os Dispositivos.
- Selecione o disco físico do seu drive NTFS e clique em Apagar.
- Dê um nome, selecione um sistema de arquivos apropriado e defina o esquema como Mapa de Partição GUID.
- Clique em Apagar.
Como formatar um drive NTFS no Mac usando o Terminal?
Alternativamente, você pode formatar NTFS no Mac usando o Terminal. É a interface de linha de comando do seu sistema operacional Mac, que permite realizar várias tarefas, incluindo a formatação de um drive NTFS para outros formatos. Siga os passos abaixo:
- Inicie o Terminal na pasta Aplicativos/Utilitários.
- Digite o seguinte comando e pressione Enter. diskutil list
- Anote o identificador do disco do seu drive NTFS, como disco2.
- Insira o seguinte comando e pressione Enter para reformatar o NTFS para Mac. diskutil eraseDisk sistema_de_arquivos nome_do_drive identificador_do_discoVocê precisa substituir sistema_de_arquivos pelo que deseja formatar o drive, nome_do_drive pelo nome que deseja que o drive formatado tenha e o identificador_do_disco pelo que obteve no passo 3. Um exemplo seria: diskutil eraseDisk APFS USB disco2
Como formatar um drive NTFS para APFS
Com o Utilitário de Disco, o gerenciador de disco integrado no Mac, você pode facilmente gerenciar tanto discos rígidos internos quanto discos rígidos externos conectados. Ele permite que você execute o Primeiros Socorros para reparar discos, adicione ou exclua um volume APFS, apague ou formate um volume, monte ou desmonte um drive, etc.
Você deve saber que ao formatar o drive NTFS irá apagar todos os dados armazenados nele. Se o drive está em uso e você tem alguns arquivos importantes nele, você deve criar um backup do drive usando um PC com Windows. Então você pode prosseguir para formatar NTFS para APFS com os seguintes passos:
- Abra o Utilitário de Disco indo para Finder > Aplicativos > Utilitários.
- Clique no botão Visualizar e escolha Mostrar Todos os Dispositivos.
- Selecione a unidade NTFS que você deseja formatar à esquerda.
- Clique no botão Apagar no topo da janela do Utilitário de Disco.
- Dê um nome à unidade como preferir e escolha um sistema de arquivos APFS.
- Clique em Apagar novamente para iniciar o processo de formatação.
Como formatar a unidade NTFS para HFS+
Se o seu Mac estiver executando o macOS 10.12 ou anterior, você pode formatar a unidade NTFS para o sistema de arquivos HFS+ em vez de APFS para compatibilidade. Ou, você precisa do sistema de arquivos anterior Mac OS Extended para usar algumas aplicações que são apenas compatíveis com HFS+, etc. Seja qual for o motivo, você pode formatar a unidade NTFS para o sistema de arquivos HFS+ no Mac.
- Inicie o Utilitário de Disco usando a Busca Spotlight.
- Clique em Visualizar no canto superior esquerdo e escolha Mostrar Todos os Dispositivos.
- Localize e escolha a unidade NTFS de todos os dispositivos listados à esquerda.
- Escolha Apagar no topo da janela do Utilitário de Disco.
- Atribua um nome à unidade e escolha o formato como Mac OS Extended (com journaling).
- Clique em Apagar para formatar a unidade NTFS para o sistema de arquivos HFS+.
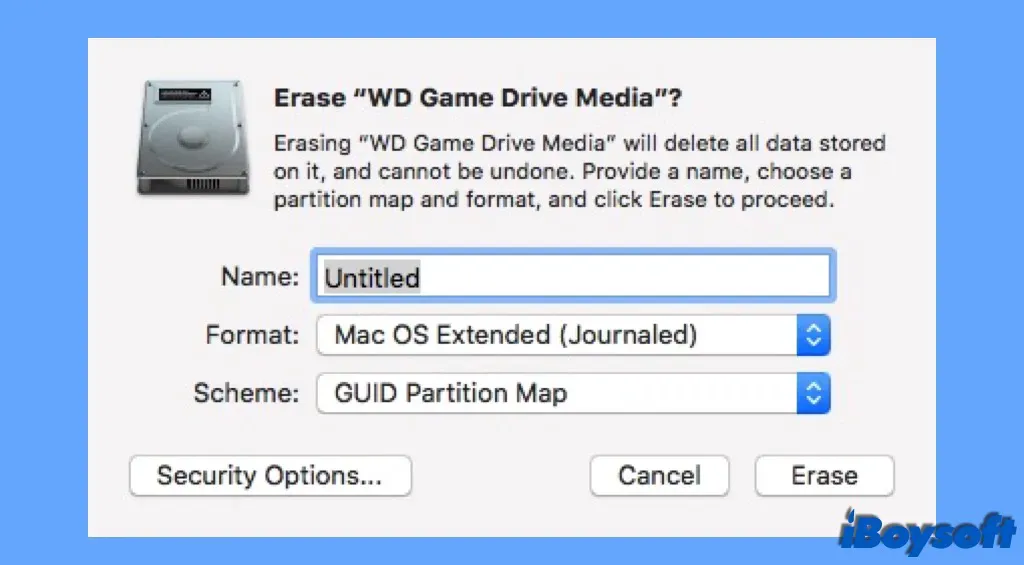
Como formatar a unidade NTFS para FAT32/exFAT
Ambos os sistemas de arquivos APFS e HFS+ são exclusivos do macOS. Ou seja, uma vez que você formata a unidade NTFS para o sistema de arquivos APFS ou HFS+, você não pode ler e gravar na unidade em um PC com Windows. Se você deseja compartilhar arquivos entre o Mac e um PC com Windows usando a mesma unidade, você pode formatar a unidade NTFS para o sistema de arquivos FAT32 ou exFAT para torná-la compatível com ambos macOS e Windows.
Da mesma forma, você pode formatar diretamente a unidade NTFS para o sistema de arquivos FAT32 ou exFAT no Utilitário de Disco, basta escolher o sistema de arquivos como FAT32 ou exFAT na janela pop-up. Uma vez que o processo estiver completo, você pode usar a unidade formatada em FAT32/exFAT em ambos Mac e PC com Windows.
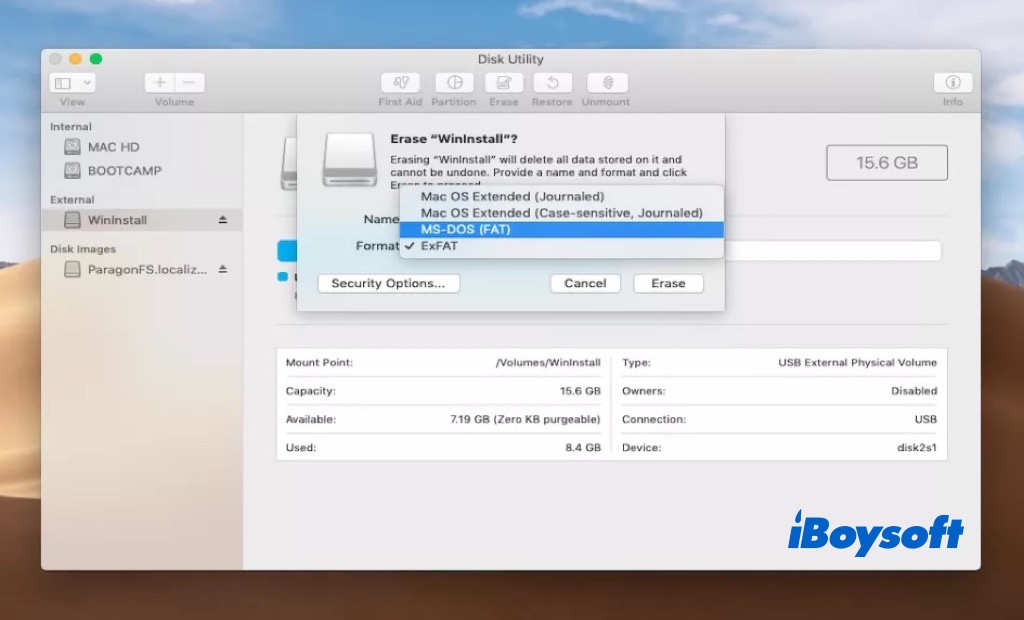
Não consegue formatar um USB formatado em NTFS para o sistema de arquivos FAT32/exFAT no Mac? Você pode tentar usar o comando Terminal para converter a unidade NTFS para o sistema de arquivos FAT32 no Mac.
- Conecte a unidade USB NTFS ao seu Mac.
- Abra e execute o Terminal a partir de Finder > Aplicativos > Utilitários.
- Digite o comando diskutil para localizar a unidade USB.
- Execute o comando diskutil erase Disk FAT32 MBR Format /dev/disk2. (Substitua disk2 pelo nome correto do disco e pelo identificador).
Como ler e escrever em unidades NTFS no Mac sem formatar ou perder dados?
Em vez de formatar sua unidade NTFS no Mac, o que apagará todos os dados nela, você pode habilitar o acesso de leitura e escrita sem formatá-la. Aqui estão três maneiras de fazer isso:
Opção 1. Ler e escrever em unidades NTFS no Mac com um driver NTFS confiável
A maneira mais fácil e eficaz de habilitar o suporte de escrita NTFS no Mac é usar um driver NTFS de terceiros confiável. O iBoysoft NTFS for Mac é altamente recomendado, pois é um dos melhores drivers NTFS para Mac. É a solução definitiva para usar suas unidades NTFS no Mac sem formatar.
É fácil de usar, seguro para instalar e oferece compatibilidade total com Macs baseados em Intel, T2, M1, M2 e M3 executando macOS 15 Sequoia ~ macOS 10.13 High Sierra, incluindo macOS Ventura.
Uma vez que este excelente driver NTFS para Mac esteja instalado, ele irá montar automaticamente suas unidades NTFS no Mac no modo de leitura e escrita sem exigir que você reinicie o software. Ele oferece velocidade rápida de transferência de arquivos e opções para formatar, reparar, montar e desmontar unidades NTFS no Mac.
Clique no botão abaixo para baixá-lo gratuitamente!
Ele permite que você copie e mova arquivos para unidades NTFS no Mac, bem como exclua, modifique e salve conteúdos na unidade NTFS.
Atualização: Infelizmente, a Apple mudou todo o processo de montagem no macOS Sequoia/Sonoma/Ventura. Ele removeu a arquitetura anterior baseada no kernel - /System/Library/Extensions/ntfs.kext. Em outras palavras, todos os drivers NTFS gratuitos para Mac, incluindo Mounty for NTFS e outros, e comandos do Terminal não funcionarão mais no macOS 15 Sequoia, macOS 14 Sonoma e macOS 13 Ventura.
Opção 2. Habilitar suporte de escrita NTFS com um driver NTFS gratuito
Há alguns drivers NTFS gratuitos para escolher, incluindo FUSE for macOS, Mounty for Mac e NTFS-3G. Embora o software NTFS gratuito para Mac não custe dinheiro, ele requer bastante trabalho para fazer as coisas acontecerem. O processo para habilitar a escrita NTFS é frequentemente técnico e complicado, envolvendo a execução de prompts de comando e reinicialização do seu Mac. Não é uma tarefa fácil para veteranos e novatos.
Opção 3. Usar linhas de comando no Terminal para habilitar a escrita NTFS
De fato, o macOS vem com suporte experimental de escrita para unidades NTFS, embora esteja desativado por padrão. Os usuários podem ativá-lo executando linhas de comando no Terminal. No entanto, este é o método menos recomendado para obter suporte de gravação para NTFS no Mac, uma vez que é comprovadamente arriscado e instável. É possível causar perda de dados permanente e danos aos seus discos rígidos.
Este post é útil? Compartilhe a informação para ajudar outros a aprender como reformatar uma unidade NTFS no Mac!
Posso formatar uma unidade para NTFS no Mac?
Como o NTFS é um sistema de arquivos proprietário da Windows, o macOS não pode nativamente formatar sua unidade flash, pen drive, disco rígido externo ou cartão SD para o sistema de arquivos NTFS. A formatação de unidade é geralmente feita pela ferramenta de gerenciamento de disco integrada ao Mac, Utilitário de Disco, mas não tem a opção de sistema de arquivos para NTFS.
Felizmente, é possível formatar uma unidade para o sistema de arquivos NTFS no Mac com o Terminal, que é a porta de entrada padrão para todas as linhas de comando em seu Mac. Ao contrário da interface gráfica do Utilitário de Disco, ele requer que você insira os comandos corretos para realizar tarefas como a formatação de uma unidade.
Se você achar o Terminal um pouco desafiador, você pode usar um formatador NTFS para Mac. Ele permite que você formate uma unidade para NTFS facilmente e oferece suporte completo de leitura e gravação para unidades NTFS no Mac.
O que é o sistema de arquivos NTFS?
O NTFS (NT file system), também chamado de sistema de arquivos New Technology, é um sistema de arquivos proprietário introduzido pela Microsoft com o lançamento do Windows NT 3.1. É usado pela Windows para organizar, armazenar, gerenciar e encontrar arquivos em unidades internas e externas. Infelizmente, não tem suporte de gravação no Mac.
Como sistema de arquivos padrão do sistema operacional Windows, o sistema de arquivos NTFS oferece uma série de benefícios em comparação com outros formatos.
- Compressão de arquivos: NTFS permite comprimir arquivos e desfrutar de maior capacidade de armazenamento em suas unidades flash.
- Permissão de acesso: Os usuários podem definir permissões em determinados arquivos e pastas para aumentar a segurança dos dados.
- Journaling: Ao usar o log MFT, os usuários podem facilmente manter e auditar o log dos arquivos nas unidades.
Embora o NTFS seja um sistema de arquivos do Windows, ainda é possível reformatar uma unidade para NTFS no Mac com os meios adequados.
Palavras Finais
Neste post, introduzimos duas maneiras de formatar unidades para NTFS no Mac. Até o final da leitura, você deve saber como formatar o cartão (micro) SD para NTFS no Mac, como formatar USB para NTFS no Mac, ou como formatar SSD para NTFS no Mac. Além disso, oferecemos detalhes sobre como formatar unidades NTFS no Mac para NTFS ou outros formatos.
FAQs sobre como formatar unidades para NTFS no Mac
- QO formato NTFS funciona no Mac?
-
A
O macOS oferece apenas suporte de leitura para unidades NTFS no Mac. Você pode visualizar e copiar os arquivos na unidade, mas não consegue gravar na unidade. Se precisar fazer alguma alteração na unidade, usar uma ferramenta NTFS para Mac de terceiros como o iBoysoft NTFS para Mac é a melhor opção.
- QComo formatar uma unidade para o sistema de arquivos NTFS?
-
A
Em um computador com Windows, vá para Meu Computador e clique com o botão direito na unidade que deseja formatar. Selecione Formatar e escolha NTFS como o sistema de arquivos para o seu disco rígido.
- QExFAT ou NTFS é melhor para Mac?
-
A
Graças à sua alta compatibilidade com dispositivos Windows e Mac, a maioria das unidades flash prefere o exFAT como sistema de arquivos. Além disso, o exFAT não possui requisitos para limites de tamanho de partição e sistemas de atribuição de arquivos complicados, como o NTFS possui.
- QComo alterar meu USB Mac para NTFS?
-
A
Para alterar o seu USB para NTFS no Mac, você pode executar alguns comandos no Terminal ou usar um formatador NTFS para Mac como o iBoysoft NTFS para Mac.