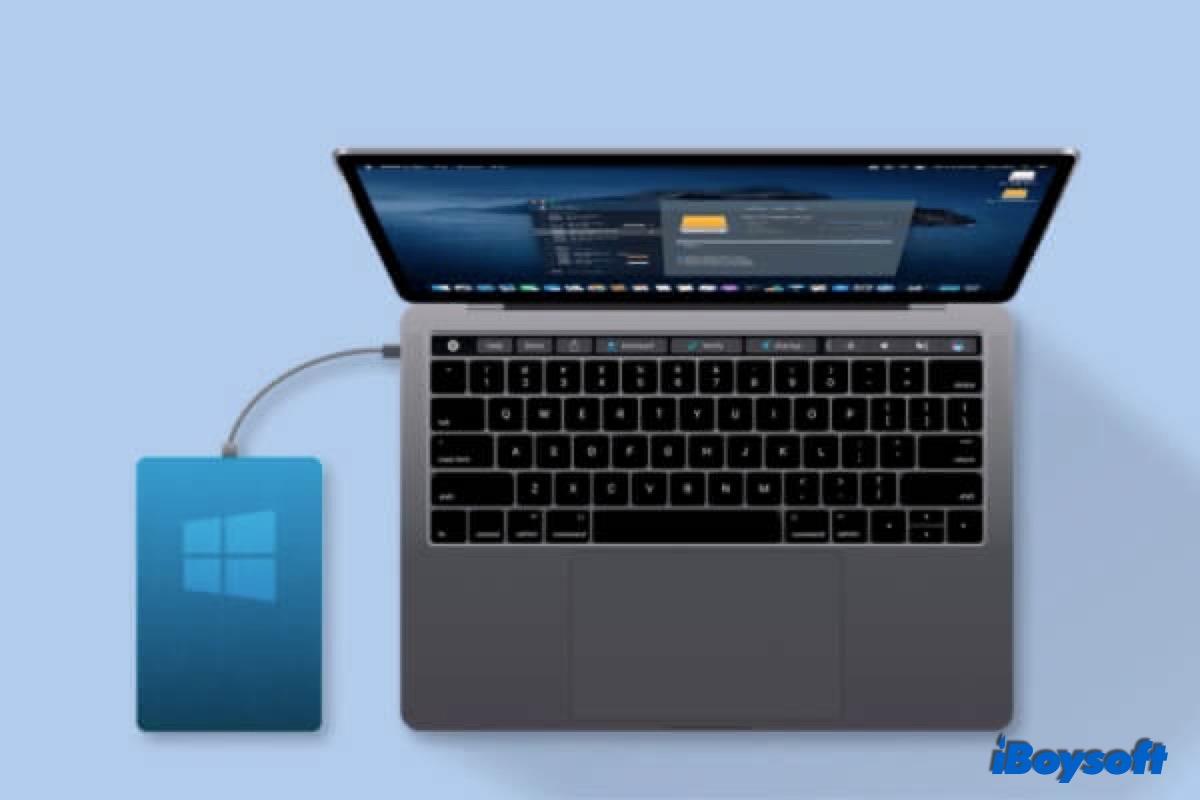NTFS (significa NT File System) é o sistema de arquivos padrão do Windows, enquanto o macOS só pode lê-lo. Gravar em unidades NTFS em um Mac é frequentemente inevitável para usuários de plataformas cruzadas, como compartilhar arquivos entre Windows e macOS.
Dadas as limitações de leitura apenas do NTFS no Mac, destacamos três maneiras confiáveis de habilitar o suporte de gravação do NTFS no macOS. Cada uma delas tem seus prós e contras. Você pode escolher a melhor que se adapte ao seu caso para habilitar a gravação em NTFS no Mac com facilidade.
3 Maneiras de gravar em NTFS no Mac:
| Opções | Compatibilidade | Nível de Dificuldade |
| 1. Profissional NTFS for Mac | Todos os modelos de Mac e mantido atualizado para suportar o mais recente macOS | Fácil-Leia e escreva diretamente na unidade NTFS no Mac com acesso total através do software profissional de NTFS para Mac. |
| 2. Drives NTFS gratuitos para Mac, como Mounty para NTFS | macOS Monterey e anteriores, Macs Intel | Difícil-Instalação complicada que requer conhecimentos avançados de linhas de comando, FUSE para macOS, Homebrew ou Xcode para ser capaz de compilar o código. |
| 3. Ativar escrita NTFS no Mac via Terminal | macOS Monterey e anteriores, Macs Intel e Apple silicon | Médio-Necessita de executar comando no Terminal para obter suporte de escrita NTFS no Mac. |
Quer escrever em uma unidade NTFS em um Mac com facilidade? Faça o download gratuito iBoysoft NTFS for Mac!
Dicas: Para ler/escrever em uma unidade NTFS no macOS Tahoe, leia: Como Ler & Escrever em uma Unidade NTFS no macOS Tahoe 26?
Opção 1. Escreva no NTFS no Mac com um driver NTFS fácil de usar
Usar um aplicativo de terceiros comercial é a maneira mais fácil e rápida de ativar osuporte de escrita NTFS no Mac. Embora seja necessário um investimento, ele oferece alta confiabilidade, velocidade de escrita rápida, excelente compatibilidade e suporte técnico gratuito. Benefícios que provavelmente você não obterá de gratuito NTFS para Mac.
iBoysoft NTFS for Mac é um dos utilitários mais notáveis e incomparáveis. Ele oferece uma velocidade de escrita NTFS e transferência de arquivos super rápidas para macOS. Com ele, você não sentirá diferença ao usar uma unidade NTFS da Microsoft e uma unidade compatível com macOS em um Mac.
Esta ferramenta oferece permissão de escrita para NTFS no Mac com Apple silicon M1, M2, M3, M4, e os próximos chips M5, e é compatível com macOS Tahoe, Sequoia e anteriores.
Há um vídeo tutorial sobre comoler NTFS no Mac e obter acesso de escrita NTFS no Mac com o software NTFS for Mac da iBoysoft.
Passos para escrever em NTFS no Mac:
1. Faça o download gratuito e instale o iBoysoft NTFS for Mac no Mac.
2. Conecte sua unidade NTFS ao seu computador Mac.
3. Após a montagem bem-sucedida da sua unidade, você poderá acessar o disco NTFS no Mac e ler/escrever arquivos NTFS. Se necessário, será solicitado que você instale um driver NTFS e habilite Extensões do Sistema para obter acesso total ao disco.

Não perca a chance de experimentar esta excelente ferramenta para escrever em NTFS no macOS sem complicações.
Este software maravilhoso está disponível para qualquer marca de disco rígido NTFS, por exemplo, a unidade NTFS WD My Passport, desde que você instale o driver NTFS WD para Mac no seu dispositivo.
Opção 2. Obter suporte para escrita em NTFS no Mac através de um driver NTFS gratuito
Atualização: Infelizmente, a Apple alterou todo o processo de montagem no macOS Ventura. Ela removeu a arquitetura baseada no kernel anterior - /System/Library/Extensions/ntfs.kext. Isso significa que todos os drivers NTFS para Mac gratuitos, incluindo o Mounty for NTFS e outros, e comandos no terminal não funcionarão mais no macOS 13 Ventura.
Se você não deseja usar um driver NTFS comercial para Mac ou formatar o NTFS, existem alguns NTFS gratuitos para Mac que você pode escolher. Por exemplo, você pode usar um projeto de código aberto chamado FUSE para macOS. Ele também pode montar a unidade NTFS da Microsoft em modo de leitura e escrita no seu Mac.
Embora sejam gratuitos, o processo é muito complicado e técnico, envolvendo muitas linhas de comando e reinicializações repetitivas do Mac. Se você deseja experimentar um programa gratuito desse tipo, siga o guia com muito cuidado, ou poderá colocar sua máquina e seus dados em risco!
Passo 1. Faça o download e instale o Xcode.
Ir para Finder > Aplicações > Utilitários > Terminal e execute o seguinte comando: xcode-select --installEm seguida, clique em "instalar" quando for solicitado para instalar as ferramentas de desenvolvedor de linha de comando da Apple.
Passo 2. Baixar e instalar o Homebrew.
Vá para a janela do Terminal e execute o seguinte comando:
[/usr/bin/ruby -e "$(curl -fsSL https://raw.githubusercontent.com/Homebrew/install/master/install)"
Em seguida, pressione Enter para instalar (forneça a senha quando solicitado).
Nota: Se você já instalou o Xcode e o Homebrew antes, mensagens serão exibidas na janela do Terminal informando que você os instalou anteriormente. Basta ignorar as mensagens e continuar com os próximos passos.
Passo 3. Baixar e instalar FUSE para macOS.
Mantenha as opções padrão ao instalá-lo.
Passo 4. Instalar NTFS-3G.
Vá para a janela do Terminal e execute o seguinte comando: brew install homebrew/fuse/ntfs-3g
Passo 5. Desabilitar SIP (Proteção de Integridade do Sistema).
SIP é esperado para proteger os sistemas operacionais de alterações não autorizadas.
- Reinicie o seu Mac e mantenha pressionadas as teclas Command + R imediatamente até ver o logo da Apple.
- Abra o Terminal no menu Utilitários.
- Execute o comando: csrutil disable
- Pressione Enter.
- Reinicie o Mac.
Passo 6. Escrever em NTFS no Mac.
- Vá para o Finder > Aplicações > Utilitários > Terminal.
- Execute o seguinte comando:
sudo mv /sbin/mount_ntfs /sbin/mount_ntfs.original sudo ln -s /usr/local/sbin/mount_ntfs /sbin/mount_ntfs
- Pressione Enter para executar este comando.
Nota: É recomendável que você habilite o SIP após terminar de usar o NTFS no Mac para proteger melhor o seu Mac. Para habilitar o SIP, basta seguir o Passo 5 e executar o comando "csrutil enable" na janela do Terminal, pressionar Enter e reiniciar o Mac.
Além do FUSE para macOS, Mounty for Mac, NTFS-3G, SYSGeeker NTFS for Mac e SL-NTFS são outras opções gratuitas de NTFS para Mac. Eles são gratuitos, mas todos exigem um bom trabalho para instalar e usar.
Opção 3. Escrever em unidades NTFS em um Mac usando o Terminal
Aposto que a maioria dos usuários de Mac não sabem que o macOS inclui suporte experimental para gravação em NTFS, mas está desativado por padrão. Você pode executar algumas linhas de comando no Terminal para habilitar o suporte de gravação NTFS no macOS.
No entanto, a Apple ainda não oferece suporte oficial para a capacidade de escrita em NTFS. Foi comprovado que é instável e arriscado. Pode causar corrupção de disco e perda permanente de dados. Caso você não consiga acessar suas unidades NTFS ou tenha perdido dados delas, mantenha o iBoysoft Mac Data Recovery como opção de recuperação de dados.
Essa solução não é recomendada, mas se você está curioso sobre como habilitar o suporte de gravação para discos específicos do Windows usando o Terminal do macOS, siga os passos abaixo:
1. Vá para Applications > Utilities > Terminal para abrir o programa Terminal.
2. Digite o seguinte comando para editar o arquivo fstab (forneça sua senha quando solicitado). Nenhuma letra será exibida ao digitar uma senha.
sudo nano /etc/fstab
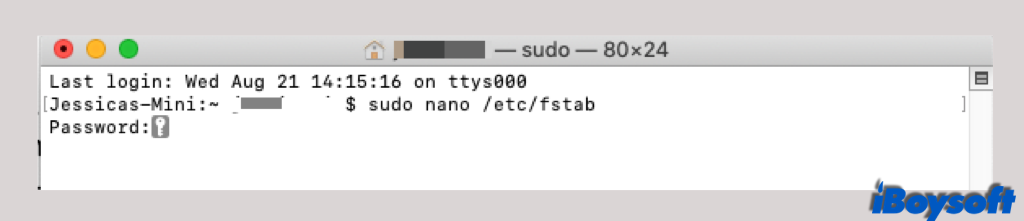
3. Digite o comando abaixo na janela do editor para o arquivo fstab e pressione "Control + O" para escrever. (Certifique-se de alterar a palavra DISKNAME para o nome da sua unidade NTFS)
Dicas: Se você tiver várias unidades NTFS nas quais deseja gravar, escreva linhas diferentes para cada uma delas.
LABEL=DISKNAME none ntfs rw,auto,nobrowse
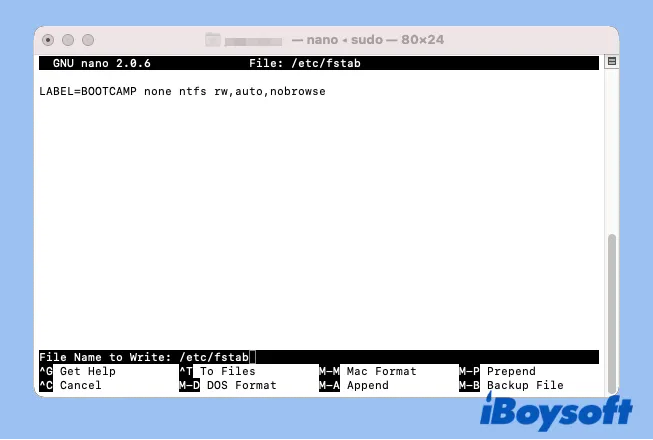
4. Pressione Enter e depois pressione "Control + C" e então "Control + X" para sair.
5. Reconecte a unidade NTFS ao Mac.
6. Clique em "Go" no menu superior esquerdo e escolha "Go to Folder".
7. Digite este caminho de arquivo e pressione Enter.
/Volumes
8. Encontre o volume ou unidade NTFS e arraste-o para a barra lateral para facilitar o acesso.
Dicas: Se você deseja desfazer a alteração, siga os passos 1 e 2, em seguida, exclua a linha de comando. Salve sua alteração e saia.
Muitos usuários relataram que o conjunto de comandos acima não funcionou no macOS Monterey. Por favor, tente outro conjunto de comandos abaixo. Eles são mais complicados.
1. Abra o Terminal e insira o comando abaixo e pressione a tecla Return para desmontar seu disco. Substitua o NOMEDODISCO pelo nome do seu dispositivo.
sudo umount Volumes/NOMEDODISCO
2. Execute o comando para criar um ponto de montagem para o volume NTFS.
sudo mkdir /Volumes/1
3. Execute o comando para montar o NTFS em um computador Mac no modo leitura e gravação. O "disk2s2" é o dispositivo de informação da unidade NTFS no Utilitário de Disco. O seu pode ser diferente.
sudo mount -t ntfs -o rw, auto, nobrowse /dev/disk2s2 /Volumes/1
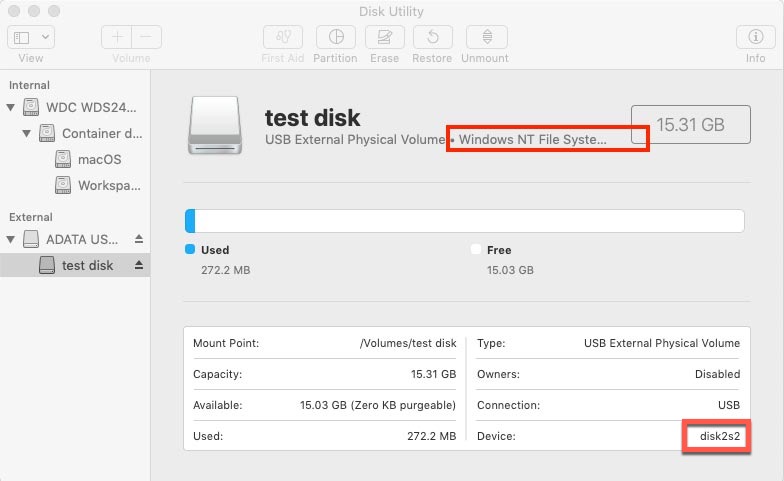
4. Saia do Terminal e abra o volume NTFS no Mac para utilização.
Conclusão
Permitir que o Mac escreva em arquivos NTFS é possível. Além de alterar o sistema de arquivos por formatação, o que apaga todo o conteúdo, você tem várias opções a escolher - drivers NTFS gratuitos, drivers NTFS de código aberto e suporte nativo NTFS da Apple.
Drivers NTFS de código aberto e Terminal permitem que você escreva em NTFS em um Mac gratuitamente, mas usá-los desperdiça muito tempo e energia. Além disso, são arriscados e muito instáveis.
Em comparação, o software NTFS para Mac pago economiza muito tempo e esforço com sua excelente confiabilidade e facilidade de uso.
Se você precisa usar a unidade externa com frequência para transferir arquivos entre computadores Windows e Mac, é uma boa ideia converter NTFS para FAT32 ou exFAT no Utilitário de Disco do macOS.
Leia também: Como Ler e Escrever NTFS no Mac Catalina?

Como Formatar um Disco Rígido Externo no Mac?
Este artigo mostra como formatar NTFS no Mac e apagar quaisquer outros discos rígidos externos no Mac com o melhor formato. Leia mais >>
Perguntas Frequentes sobre escrever em NTFS no Mac
- QO NTFS funciona no Mac?
-
A
NTFS é um sistema de arquivos exclusivo do Windows; é suportado apenas para leitura pelo macOS, mesmo nas versões mais recentes. O Mac pode ler unidades flash USB formatadas em NTFS, cartões SD, pen drives e discos rígidos externos sem nenhum problema. Você pode abrir a unidade NTFS assim como abre outros discos compatíveis com macOS e visualizar os arquivos/pastas.
No entanto, o Mac não pode escrever em NTFS por padrão, então você não pode editar, renomear, colar, excluir, criar ou mover arquivos para a unidade NTFS em um Mac. Claro, você pode formatar diretamente a unidade NTFS para Mac. Isso apagará os dados. Além disso, existem algumas soluções alternativas para ler e escrever NTFS em um Mac sem reformatar.
- QUm Mac pode escrever em uma unidade NTFS?
-
A
Você não pode escrever diretamente em NTFS no Mac. Mas existem algumas soluções alternativas que você pode aplicar, incluindo usar um driver NTFS de terceiros para Mac e habilitar o suporte NTFS da Apple no Terminal. É recomendável escolher o iBoysoft NTFS for Mac comercial mas fácil de usar para acessar a unidade NTFS no Mac.