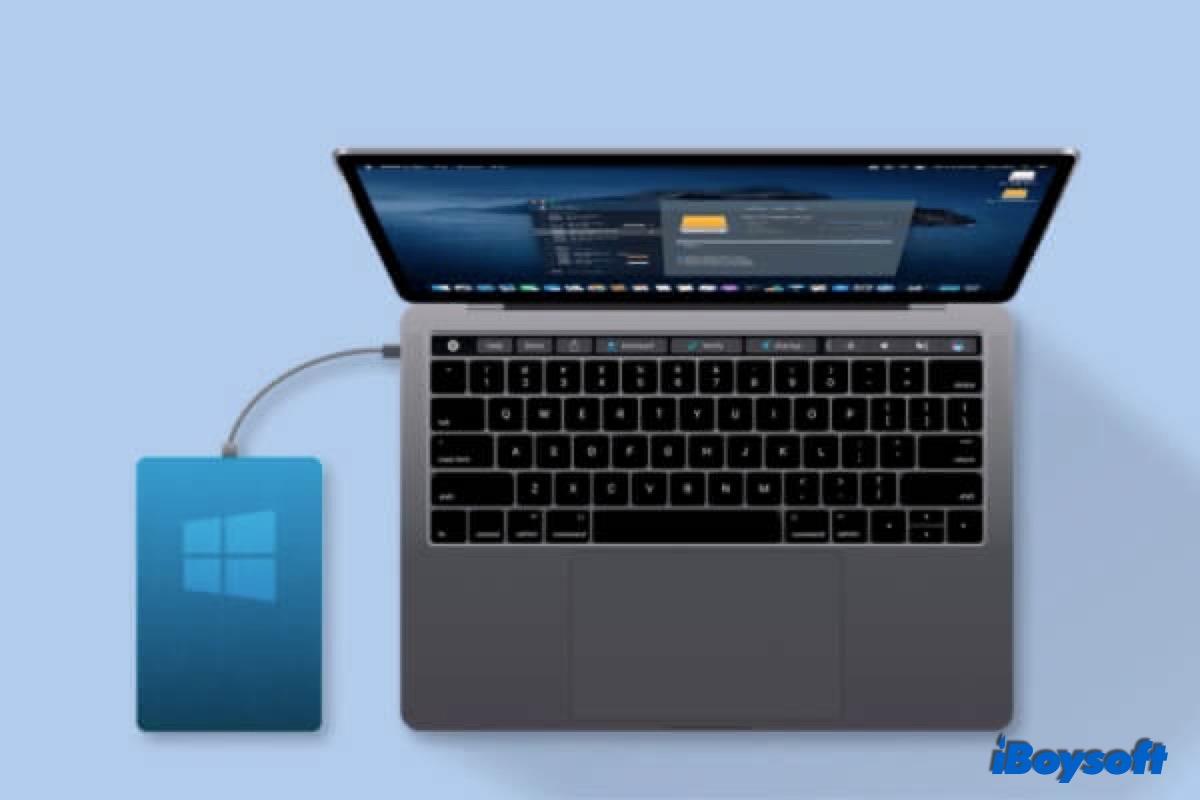NTFS (steht für NT-Dateisystem) ist das Standarddateisystem für Windows, während macOS es nur lesen kann. Das Schreiben auf NTFS-Laufwerke auf einem Mac ist oft unvermeidbar für plattformübergreifende Benutzer, die beispielsweise Dateien zwischen Windows und macOS teilen möchten.
Angesichts der Einschränkungen des schreibgeschützten NTFS auf dem Mac haben wir drei zuverlässige Methoden aufgezeigt, um die NTFS-Schreibunterstützung auf macOS zu aktivieren. Jede von ihnen hat Vor- und Nachteile. Wählen Sie die beste Methode, die Ihrem Fall entspricht, um NTFS-Schreibunterstützung auf dem Mac zu aktivieren mit Leichtigkeit.
3 Möglichkeiten, um auf einem Mac auf NTFS zu schreiben:
| Optionen | Kompatibilität | Schwierigkeitsgrad |
| 1. Professionell NTFS für Mac | Alle Mac-Modelle und regelmäßige Aktualisierung zur Unterstützung des neuesten macOS | Einfach-Direktes Lesen und Schreiben des NTFS-Laufwerks auf dem Mac mit vollem Zugriff über die professionellen NTFS-Treiber für Mac. |
| 2. Kostenlose NTFS-Treiber für Mac wie Mounty für NTFS | macOS Monterey und früher, Intel Macs | Schwer-Benutzerunfreundliche Installation, die fortgeschrittene Kenntnisse der Befehlszeilen, FUSE für macOS, Homebrew oder Xcode erfordert, um den Code kompilieren zu können. |
| 3. Aktivieren Sie das Schreiben von NTFS auf dem Mac über das Terminal | macOS Monterey und früher, Intel&Apple Silicon Macs | Mittel-Müssen Sie Befehle im Terminal ausführen, um NTFS-Schreibunterstützung auf dem Mac zu erhalten. |
Möchten Sie ohne Probleme auf ein NTFS-Laufwerk auf einem Mac schreiben? Kostenloser Download iBoysoft NTFS für Mac!
Tipps: Um auf einem macOS Tahoe auf ein NTFS-Laufwerk zu lesen/schreiben, lesen Sie: Wie liest und schreibt man auf macOS Tahoe 26 auf einem NTFS-Laufwerk?
Option 1. Schreiben Sie auf einem Mac auf NTFS mit einem benutzerfreundlichen NTFS-Treiber
Die Verwendung einer kommerziellen App von Drittanbietern ist der einfachste und schnellste Weg, um NTFS-Schreibunterstützung auf dem Mac zu aktivieren. Obwohl Sie etwas Geld ausgeben müssen, bietet es hohe Zuverlässigkeit, schnelle Schreibgeschwindigkeit, hervorragende Kompatibilität und kostenlosen technischen Support. Diese Vorteile werden Sie wahrscheinlich nicht von kostenlosem NTFS für Mac erhalten.
iBoysoft NTFS für Mac ist eines der bemerkenswertesten und unvergleichlichen Dienstprogramme. Es bietet superschnelle macOS NTFS-Schreib- und Dateiübertragungsgeschwindigkeit. Mit ihm werden Sie keinen Unterschied bei der Verwendung eines Microsoft NTFS-Laufwerks und eines macOS-kompatiblen Laufwerks auf einem Mac spüren.
Das Tool unterstützt Schreibberechtigungen für NTFS auf Mac mit Apple Silicon M1, M2, M3, M4 und den bevorstehenden M5-Chips, und ist mit macOS Tahoe, Sequoia und früher kompatibel.
Es gibt ein Tutorial-Video darüber, wie man NTFS auf Mac liest und Mac NTFS-Schreibzugriff mit der NTFS für Mac-Software von iBoysoft erhält.
Schritte zum Schreiben auf NTFS unter Mac:
1. Kostenloser Download und Installation von iBoysoft NTFS für Mac auf dem Mac.
2. Verbinden Sie Ihr NTFS-Laufwerk mit Ihrem Mac-Computer.
3. Nachdem Ihr Laufwerk erfolgreich eingebunden ist, können Sie auf die NTFS-Disk auf dem Mac zugreifen und NTFS-Dateien lesen/schreiben. Falls erforderlich, werden Sie aufgefordert, einen NTFS-Treiber zu installieren und Systemerweiterungen zu aktivieren, um vollständigen Laufwerkzugriff zu erhalten.

Verpassen Sie nicht die Chance, dieses ausgezeichnete Tool auszuprobieren, um problemlos auf NTFS unter macOS schreiben zu können.
Diese wunderbare Software ist für alle Arten von NTFS-Festplatten erhältlich, z. B. das WD My Passport NTFS-Laufwerk, solange Sie den WD NTFS-Treiber für Mac auf Ihrem Gerät installieren.
Option 2. NTFS-Schreibunterstützung auf dem Mac über einen kostenlosen NTFS-Treiber erhalten
Update: Leider hat Apple den gesamten Einhängeprozess in macOS Ventura geändert. Es hat die frühere kernelbasierte Architektur - /System/Library/Extensions/ntfs.kext - entfernt. Das bedeutet, dass alle kostenlosen NTFS-Treiber für Mac, einschließlich Mounty for NTFS und anderer, sowie Terminalbefehle auf macOS 13 Ventura nicht mehr funktionieren.
Wenn Sie keinen kommerziellen NTFS-Treiber für Mac verwenden oder NTFS formatieren möchten, gibt es einige kostenlose NTFS für Mac, auf die Sie zurückgreifen können. Sie können beispielsweise ein Open-Source-Projekt namens FUSE für macOS verwenden. Es kann auch das Microsoft NTFS-Laufwerk im Lese-/Schreibmodus auf Ihrem Mac einbinden.
Obwohl sie kostenlos zu verwenden sind, ist der Prozess sehr kompliziert und technisch, mit vielen Befehlszeilen und wiederholten Mac-Neustarts. Wenn Sie ein solches kostenloses Programm ausprobieren möchten, folgen Sie bitte sehr sorgfältig der Anleitung, damit Sie Ihr Gerät und Ihre Daten nicht gefährden!
Schritt 1. Xcode herunterladen und installieren.
Gehen Sie zu Finder > Anwendungen > Dienstprogramme > Terminal und führen Sie den folgenden Befehl aus: xcode-select --installDann klicken Sie auf "installieren", wenn Sie aufgefordert werden, die Befehlszeilenentwicklerwerkzeuge von Apple zu installieren.
Schritt 2. Homebrew herunterladen und installieren.
Gehen Sie zum Terminal und führen Sie den folgenden Befehl aus:
[/usr/bin/ruby -e "$(curl -fsSL https://raw.githubusercontent.com/Homebrew/install/master/install)"
Dann drücken Sie die Eingabetaste, um es zu installieren (geben Sie das Passwort ein, wenn Sie dazu aufgefordert werden).
Hinweis: Wenn Sie Xcode und Homebrew bereits installiert haben, werden Meldungen im Terminalfenster angezeigt, die besagen, dass Sie sie bereits installiert haben. Ignorieren Sie einfach die Meldungen und machen Sie mit den nächsten Schritten weiter.
Schritt 3. FUSE für macOS herunterladen und installieren.
Lassen Sie die Optionen standardmäßig beim Installieren.
Schritt 4. NTFS-3G installieren.
Gehen Sie zum Terminal und führen Sie den folgenden Befehl aus: brew install homebrew/fuse/ntfs-3g
Schritt 5. SIP (System Integrity Protection) deaktivieren.
SIP soll das Betriebssystem vor unbefugten Änderungen schützen.
- Starten Sie Ihren Mac neu und halten Sie die Befehl + R Tasten sofort gedrückt, bis Sie das Apple-Logo sehen.
- Öffnen Sie Terminal aus dem Dienstprogramme-Menü.
- Führen Sie den Befehl aus: csrutil disable
- Drücken Sie die Eingabetaste.
- Starten Sie den Mac neu.
Schritt 6. Auf dem Mac auf NTFS schreiben.
- Gehen Sie zu Finder > Anwendungen > Dienstprogramme > Terminal.
- Führen Sie den folgenden Befehl aus:
sudo mv /sbin/mount_ntfs /sbin/mount_ntfs.original sudo ln -s /usr/local/sbin/mount_ntfs /sbin/mount_ntfs
- Drücken Sie die Eingabetaste, um diesen Befehlszeilenbefehl auszuführen.
Hinweis: Es wird empfohlen, SIP zu aktivieren, nachdem Sie NTFS auf dem Mac verwendet haben, um Ihren Mac besser zu schützen. Um SIP zu aktivieren, müssen Sie nur Schritt 5 befolgen und den Befehlszeilenbefehl "csrutil enable" im Terminalfenster ausführen, die Eingabetaste drücken und den Mac neu starten.
Abgesehen von FUSE für macOS, Mounty für Mac, NTFS-3G, SYSGeeker NTFS für Mac und SL-NTFS gibt es andere kostenlose NTFS für Mac. Sie sind kostenlos, erfordern jedoch alle eine gute Portion Arbeit, um sie zu installieren und zu verwenden.
Option 3. Schreiben Sie auf NTFS-Laufwerke auf einem Mac mit dem Terminal
Ich wette, die meisten Mac-Benutzer wissen nicht, dass macOS experimentelle NTFS-Schreibunterstützung enthält, die jedoch standardmäßig deaktiviert ist. Sie können einige Befehlszeilen in Terminal ausführen, um die Schreibunterstützung von macOS für NTFS zu aktivieren.
Apple hat jedoch die NTFS-Schreibfähigkeit noch nicht offiziell unterstützt. Es hat sich als instabil und riskant erwiesen. Es kann zu Datenträgerschäden und dauerhaftem Datenverlust führen. Falls Sie nicht auf Ihre NTFS-Laufwerke zugreifen können oder Daten von ihnen verloren haben, sollten Sie iBoysoft Mac Data Recovery als Datenrettungsoption bereithalten.
Diese Lösung wird nicht empfohlen, aber wenn Sie neugierig sind, wie Sie die Schreibunterstützung für bestimmte Microsoft Windows-Laufwerke mit dem macOS-Terminal aktivieren können, befolgen Sie die folgenden Schritte:
1. Gehen Sie zu Anwendungen > Dienstprogramme > Terminal, um das Terminalprogramm zu starten.
2. Geben Sie den folgenden Befehl ein, um die fstab-Datei zu bearbeiten (geben Sie Ihr Passwort ein, wenn Sie dazu aufgefordert werden). Keine Buchstaben werden angezeigt, wenn Sie ein Passwort eingeben.
sudo nano /etc/fstab
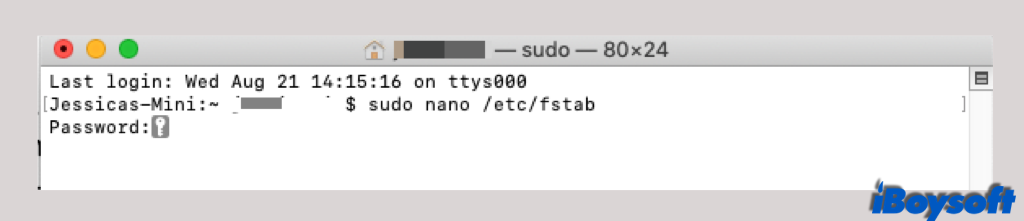
3. Geben Sie im Editorfenster für die fstab-Datei den folgenden Befehl ein und drücken Sie "Control + O", um zu schreiben. (Stellen Sie sicher, dass Sie das Wort DISKNAME durch den Namen Ihres NTFS-Laufwerks ersetzen)
LABEL=DISKNAME none ntfs rw,auto,nobrowse
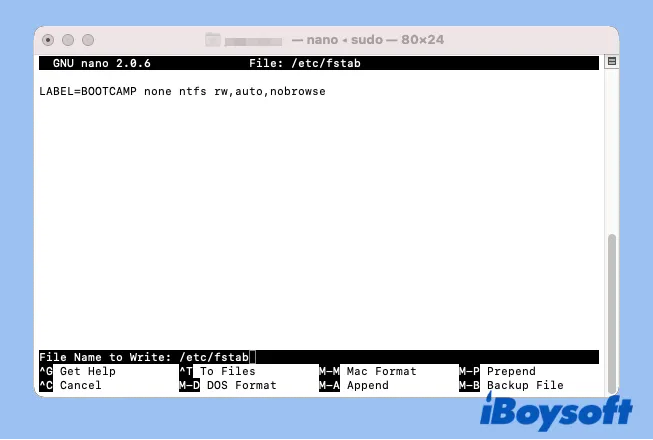
4. Drücken Sie Enter und dann "Control + C" und anschließend "Control + X", um zu beenden.
5. Verbinden Sie das NTFS-Laufwerk erneut mit dem Mac.
6. Klicken Sie auf "Gehe zu" in der oberen linken Menüleiste und wählen Sie "Gehe zu Ordner".
7. Geben Sie diesen Dateipfad ein und drücken Sie Enter.
/Volumes
8. Finden Sie das NTFS-Volume oder Laufwerk und ziehen Sie es zur Seitenleiste, um einfachen Zugriff zu erhalten.
Tipps: Wenn Sie die Änderung rückgängig machen möchten, befolgen Sie die Schritte 1 und 2, löschen Sie dann die Befehlszeile. Speichern Sie die Änderung und beenden Sie.
Viele Benutzer haben berichtet, dass der obige Befehlssatz unter macOS Monterey nicht funktioniert hat. Bitte verwenden Sie einen anderen Satz von Befehlen. Sie sind komplizierter.
1. Öffnen Sie das Terminal und geben Sie den unten stehenden Befehl ein, und drücken Sie die Eingabetaste, um Ihr Laufwerk auszuhängen. Ersetzen Sie DISKNAME durch den Namen Ihres Geräts.
sudo umount Volumes/DISKNAME
2. Führen Sie den Befehl aus, um einen Einhängepunkt für Ihr NTFS-Volume zu erstellen.
sudo mkdir /Volumes/1
3. Führen Sie den Befehl aus, um das NTFS-Volume auf einem Mac-Computer im Lese- und Schreibmodus einzuhängen. Das "disk2s2" ist die Geräteinformation des NTFS-Laufwerks im Festplatten-Dienstprogramm. Ihre könnte anders sein.
sudo mount -t ntfs -o rw, auto, nobrowse /dev/disk2s2 /Volumes/1
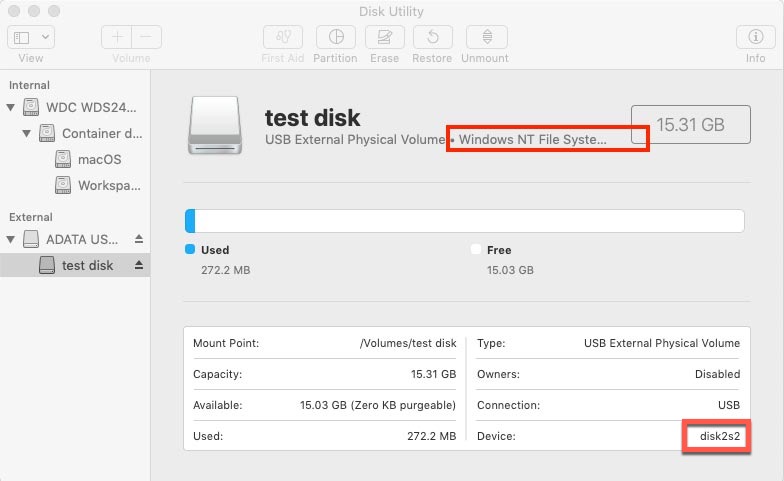
4. Beenden Sie das Terminal und öffnen Sie das NTFS-Volume auf dem Mac zur Verwendung.
Fazit
Mac kann auf NTFS-Dateien schreiben. Neben der Änderung des Dateisystems durch Formatieren, was alle Inhalte löscht, haben Sie mehrere Optionen zur Auswahl - kostenlose NTFS-Treiber, Open-Source-NTFS-Treiber und Apples nativen NTFS-Support.
Open-Source-NTFS-Treiber und Terminal ermöglichen es Ihnen kostenlos auf einem Mac auf NTFS schreiben, aber ihre Verwendung verschwendet viel Zeit und Energie. Außerdem sind sie riskant und sehr instabil.
Im Vergleich dazu spart kostenpflichtige NTFS für Mac-Software Ihnen viel Zeit und Mühe durch ihre ausgezeichnete Zuverlässigkeit und Benutzerfreundlichkeit.
Übrigens, wenn Sie das externe Laufwerk häufig zum Dateitransfer zwischen Windows-Computern und Mac-Computern verwenden müssen, ist es eine gute Idee, NTFS in FAT32 oder exFAT auf macOS Disk Utility zu konvertieren.
Auch lesen: Wie liest und schreibt man NTFS auf Mac Catalina?

Wie formatiert man ein externes Laufwerk auf Mac?
In diesem Artikel erfahren Sie, wie Sie NTFS auf Mac formatieren und alle anderen externen Festplatten auf Mac mit dem besten Format löschen. Mehr lesen >>
FAQS zum Schreiben auf NTFS auf Mac
- QFunktioniert NTFS auf Mac?
-
A
NTFS ist ein Windows-exklusives Dateisystem; es wird von macOS nur zur Leseunterstützung verwendet, auch auf den neuesten macOS-Versionen. Mac kann NTFS-formatierte USB-Flash-Laufwerke, SD-Karten, Speichersticks und externe Festplatten ohne Probleme lesen. Sie können das NTFS-Laufwerk genauso öffnen wie andere macOS-kompatible Festplatten und die Dateien/Ordner anzeigen.
Mac kann standardmäßig jedoch nicht auf NTFS schreiben, sodass Sie Dateien nicht bearbeiten, umbenennen, einfügen, löschen, erstellen oder auf das NTFS-Laufwerk auf einem Mac verschieben können. Natürlich können Sie das NTFS-Laufwerk direkt für Mac formatieren. Dabei werden Daten gelöscht. Es gibt jedoch einige Workarounds, um auf Mac NTFS zu lesen und zu schreiben, ohne neu zu formatieren.
- QKann ein Mac auf ein NTFS-Laufwerk schreiben?
-
A
Sie dürfen nicht direkt auf NTFS auf Mac schreiben. Es gibt jedoch einige Workarounds, die Sie anwenden können, darunter die Verwendung eines NTFS-Treibers von Drittanbietern für Mac und das Aktivieren der NTFS-Unterstützung von Apple in Terminal. Es wird empfohlen, den kommerziellen, aber benutzerfreundlichen iBoysoft NTFS für Mac zu wählen, um auf Mac auf NTFS zuzugreifen.