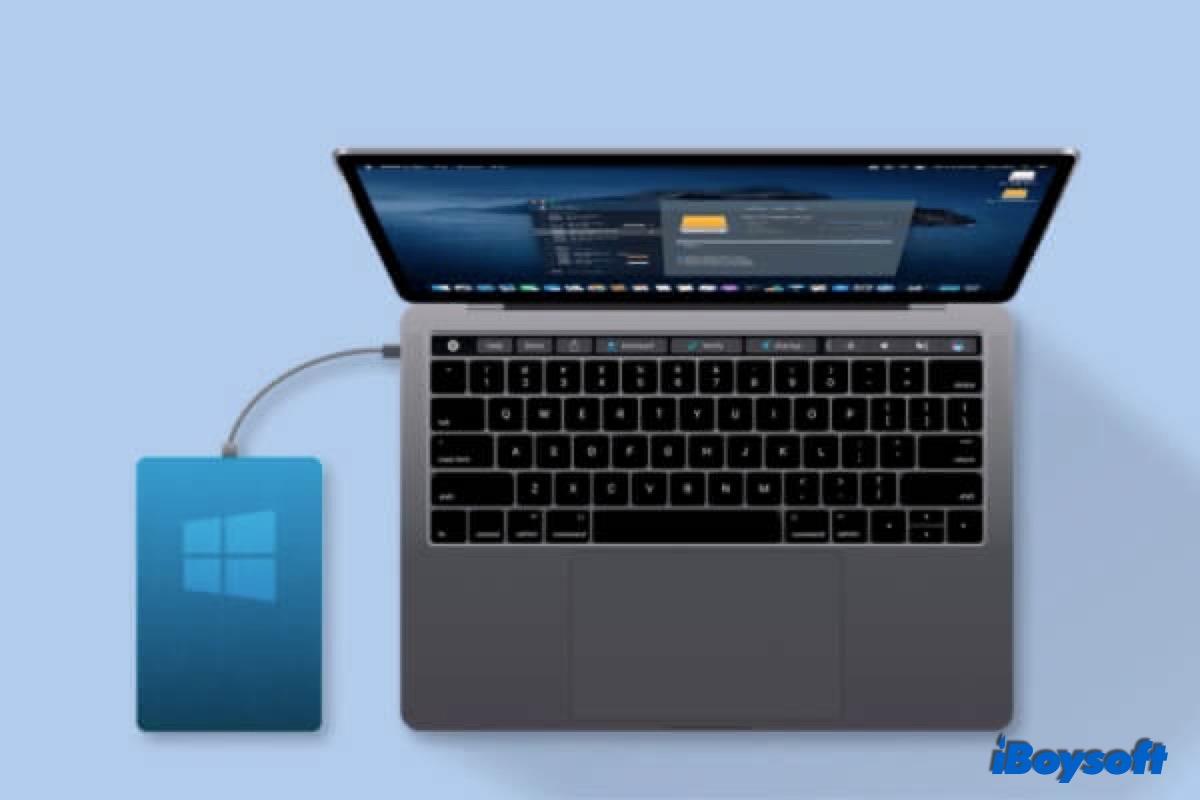NTFS (signifie Système de fichiers NT) est le système de fichiers par défaut de Windows, tandis que macOS ne peut que le lire. Écrire sur des disques NTFS sur un Mac est souvent inévitable pour les utilisateurs multiplateformes, tels que partager des fichiers entre Windows et macOS.
Étant donné les limitations en lecture seule de NTFS sur Mac, nous avons détaillé trois façons fiables d'activer le support d'écriture NTFS sur macOS. Chacune d'entre elles a des avantages et des inconvénients. Vous pouvez choisir celle qui convient le mieux à votre cas pour activer l'écriture sur NTFS sur Mac facilement.
3 Façons d'écrire sur NTFS sur Mac :
| Options | Compatibilité | Niveau de difficulté |
| 1. Professionnel NTFS pour Mac | Tous les modèles de Mac et mis à jour pour prendre en charge le dernier macOS | Facile-Lire et écrire directement sur le lecteur NTFS sur Mac avec un accès complet via les lecteurs NTFS professionnels pour Mac. |
| 2. Lecteurs NTFS gratuits pour Mac tels que Mounty pour NTFS | macOS Monterey et antérieur, Mac Intel | Difficile-Installation peu conviviale qui nécessite des connaissances avancées en lignes de commande, FUSE pour macOS, Homebrew, ou Xcode pour pouvoir compiler le code. |
| 3. Activer l'écriture NTFS sur Mac via Terminal | macOS Monterey et antérieur, Mac Intel et Apple silicon | Moyen-Nécessité d'exécuter une commande dans le Terminal pour obtenir le support d'écriture NTFS sur Mac. |
Envie d'écrire sur un lecteur NTFS sur un Mac avec facilité? Téléchargez gratuitement NTFS pour Mac d'iBoysoft!
Conseils: Pour lire/écrire sur un lecteur NTFS sur macOS Tahoe, consultez: Comment Lire & Écrire sur un Lecteur NTFS sur macOS Tahoe 26?
Option 1. Écrire sur NTFS sur Mac avec un pilote NTFS facile à utiliser
Utiliser une application tierce commerciale est le moyen le plus facile et le plus rapide pour activer le support d'écriture NTFS sur Mac. Bien que cela nécessite une petite dépense, cela offre une grande fiabilité, une écriture rapide, une excellente compatibilité et un support technique gratuit. Ces avantages que vous n'obtiendrez probablement pas avec un NTFS pour Mac gratuit.
NTFS pour Mac d'iBoysoft est l'une des utilités les plus remarquables et incomparables. Il offre une vitesse d'écriture NTFS sous macOS super rapide et le transfert de fichiers. Avec lui, vous ne ressentirez aucune différence en utilisant un lecteur NTFS Microsoft et un lecteur compatible macOS sur un Mac.
Cet outil prend en charge l'autorisation d'écriture sur NTFS sur Mac avec Apple silicon M1, M2, M3, M4, et les futurs puces M5, et est compatible avec macOS Tahoe, Sequoia et antérieur.
Il existe une vidéo tutoriel sur la manière de lire NTFS sur Mac et obtenir l'accès en écriture NTFS sur Mac avec le logiciel NTFS pour Mac d'iBoysoft.
Étapes pour écrire sur un lecteur NTFS sur Mac :
1. Téléchargez et installez gratuitement iBoysoft NTFS pour Mac sur Mac.
2. Connectez votre lecteur NTFS à votre ordinateur Mac.
3. Une fois votre lecteur monté avec succès, vous pouvez accéder au disque NTFS sur Mac et lire/écrire des fichiers NTFS. Si nécessaire, on vous demandera d'installer un pilote NTFS et d'activer les extensions système pour obtenir un accès complet au disque.

Ne manquez pas l'occasion d'essayer cet excellent outil pour écrire sur du NTFS sur macOS sans problème.
Ce logiciel merveilleux est disponible pour tous les disques durs NTFS de marque, par exemple, le lecteur NTFS WD My Passport, tant que vous installez le pilote NTFS WD pour Mac sur votre appareil.
Option 2. Obtenir le support d'écriture NTFS sur Mac via un pilote NTFS gratuit
Mise à jour : Malheureusement, Apple a modifié tout le processus de montage sur macOS Ventura. Il a supprimé l'architecture basée sur le noyau précédente - /System/Library/Extensions/ntfs.kext. Cela signifie que tous les pilotes NTFS gratuits pour Mac, y compris Mounty for NTFS et autres, ainsi que les commandes terminal, ne fonctionneront plus sur macOS 13 Ventura.
Si vous ne souhaitez pas utiliser un pilote NTFS commercial pour Mac ou formater du NTFS, il existe des options gratuites de NTFS pour Mac que vous pouvez choisir. Par exemple, vous pouvez utiliser un projet open-source appelé FUSE pour macOS. Il peut également monter le lecteur Microsoft NTFS en mode lecture-écriture sur votre Mac.
Bien qu'ils soient gratuits, le processus est très compliqué et technique, impliquant de nombreuses lignes de commandes et des redémarrages Mac répétitifs. Si vous souhaitez essayer un tel programme gratuit, veuillez suivre le guide très attentivement, sinon vous pourriez mettre en péril votre machine et vos données !
Étape 1. Téléchargez et installez Xcode.
Allez sur Finder > Applications > Utilitaires > Terminal et exécutez la commande suivante: xcode-select --installEnsuite, cliquez sur "installer" lorsque vous êtes invité à installer les outils de développement en ligne de commande d'Apple.
Étape 2. Téléchargez et installez Homebrew.
Allez dans la fenêtre du Terminal et exécutez la commande suivante:
[/usr/bin/ruby -e "$(curl -fsSL https://raw.githubusercontent.com/Homebrew/install/master/install)"
Ensuite, appuyez sur Entrée pour l'installer (fournissez le mot de passe quand vous y êtes invité).
Note : Si vous avez déjà installé Xcode et Homebrew, des messages s'afficheront dans la fenêtre du Terminal vous disant que vous les avez déjà installés. Ignorez simplement les messages et continuez avec les étapes suivantes.
Étape 3. Téléchargez et installez FUSE pour macOS.
Gardez les options par défaut lors de l'installation.
Étape 4. Installez NTFS-3G.
Allez dans la fenêtre du Terminal et exécutez la commande suivante: brew install homebrew/fuse/ntfs-3g
Étape 5. Désactivez SIP (Protection de l'intégrité du système).
SIP est censé protéger le système d'exploitation contre les modifications non autorisées.
- Redémarrez votre Mac et maintenez les touches Commande + R immédiatement jusqu'à ce que vous voyiez le logo Apple.
- Ouvrez le Terminal depuis le menu Utilitaires.
- Exécutez la commande: csrutil disable
- Appuyez sur Entrée.
- Redémarrez le Mac.
Étape 6. Écrire sur NTFS sur Mac.
- Allez sur Finder > Applications > Utilitaires > Terminal.
- Exécutez la commande suivante:
sudo mv /sbin/mount_ntfs /sbin/mount_ntfs.original sudo ln -s /usr/local/sbin/mount_ntfs /sbin/mount_ntfs
- Appuyez sur Entrée pour exécuter cette ligne de commande.
Note : Il est recommandé d'activer SIP après avoir terminé d'utiliser NTFS sur Mac pour mieux protéger votre Mac. Pour activer SIP, il vous suffit de suivre l'étape 5 et d'exécuter la ligne de commande "csrutil enable" dans la fenêtre du Terminal, appuyez sur Entrée, et redémarrez le Mac.
Autre que FUSE pour macOS, Mounty for Mac, NTFS-3G, SYSGeeker NTFS pour Mac et SL-NTFS sont d'autres solutions gratuites pour le NTFS sur Mac. Ils sont gratuits, mais tous nécessitent un peu de travail pour les installer et les utiliser.
Option 3. Écrire sur des disques NTFS sur un Mac en utilisant le Terminal
Je parie que la plupart des utilisateurs de Mac ne savent pas que macOS inclut un support d'écriture NTFS expérimental, mais qui est désactivé par défaut. Vous pouvez exécuter quelques lignes de commande dans Terminal pour activer le support d'écriture NTFS sur macOS.
Cependant, Apple n'a pas encore officiellement pris en charge la capacité d'écriture NTFS. Il s'est avéré instable et risqué. Cela peut causer une corruption du disque et une perte permanente de données. Si vous ne parvenez pas à accéder à vos disques NTFS ou si vous avez perdu des données, gardez iBoysoft Mac Data Recovery comme option de secours pour récupérer vos données.
Cette solution n'est pas recommandée, mais si vous êtes curieux de savoir comment activer le support d'écriture pour des disques spécifiques de Microsoft Windows en utilisant le Terminal macOS, suivez les étapes ci-dessous :
1. Allez dans Applications > Utilitaires > Terminal pour lancer le programme Terminal.
2. Tapez la commande suivante pour éditer le fichier fstab (entrez votre mot de passe lorsque cela vous est demandé). Aucune lettre n'apparaîtra lorsque vous saisirez votre mot de passe.
sudo nano /etc/fstab
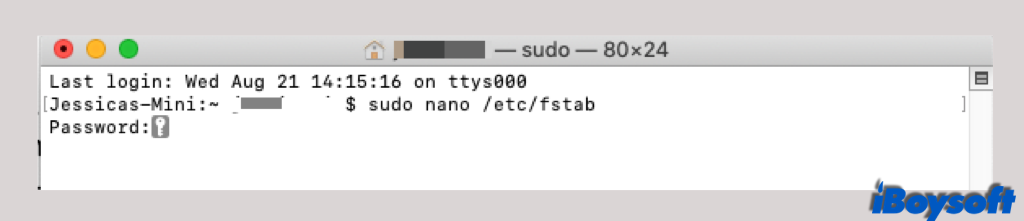
3. Tapez la commande suivante dans la fenêtre d'édition du fichier fstab et appuyez sur "Control + O" pour écrire. (Assurez-vous de changer le mot DISKNAME par le nom de votre disque NTFS)
Conseils : Si vous avez plusieurs disques NTFS sur lesquels vous souhaitez écrire, écrivez des lignes différentes pour chaque disque NTFS.
LABEL=DISKNAME none ntfs rw,auto,nobrowse
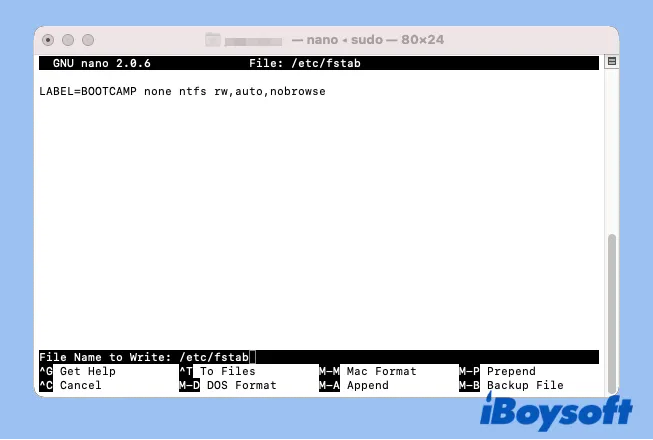
4. Appuyez sur Entrée et appuyez sur "Control + C" puis "Control + X" pour sortir.
5. Reconnectez le disque NTFS au Mac.
6. Cliquez sur "Aller" dans la barre de menu en haut et choisissez "Aller au dossier".
7. Tapez ce chemin d'accès au fichier et appuyez sur Entrée.
/Volumes
8. Trouvez le volume ou le disque NTFS et faites-le glisser dans la barre latérale pour un accès facile.
Conseils : Si vous souhaitez annuler le changement, suivez les étapes 1 et 2, puis supprimez la ligne de commande. Enregistrez votre changement et quittez.
De nombreux utilisateurs ont signalé que l'ensemble de commandes ci-dessus ne fonctionnait pas sous macOS Monterey. Veuillez essayer un autre ensemble de commandes ci-dessous. Elles sont plus compliquées.
1. Ouvrez le Terminal et saisissez la commande ci-dessous, puis appuyez sur la touche Retour pour démonter votre disque. Remplacez le NOMDUDISQUE par le nom de votre appareil.
sudo umount Volumes/NOMDUDISQUE
2. Exécutez la commande pour créer un point de montage pour votre volume NTFS.
sudo mkdir /Volumes/1
3. Exécutez la commande pour monter le NTFS sur un ordinateur Mac en mode lecture et écriture. Le "disk2s2" est l'info du périphérique du lecteur NTFS dans l'Utilitaire de disque. Le vôtre pourrait être différent.
sudo mount -t ntfs -o rw, auto, nobrowse /dev/disk2s2 /Volumes/1
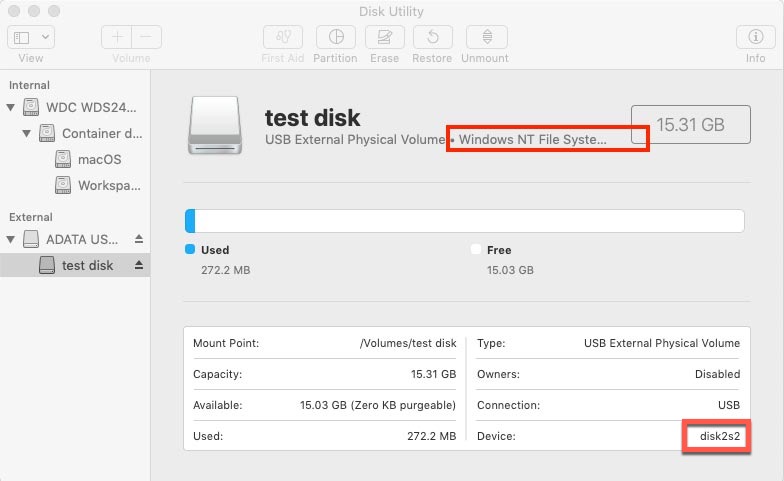
4. Quittez le Terminal et ouvrez le volume NTFS sur Mac pour l'utiliser.
Conclusion
Il est possible de permettre à un Mac d'écrire sur des fichiers NTFS. En plus de changer le système de fichiers en le formatant, ce qui efface tout le contenu, vous avez plusieurs options - des pilotes NTFS gratuits, des pilotes NTFS open-source, et le support natif NTFS d'Apple.
Les pilotes open-source NTFS et le Terminal peuvent vous permettre d'écrire sur du NTFS sur un Mac gratuitement, mais les utiliser gaspillent beaucoup de temps et d'énergie. De plus, ils sont risqués et très instables.
En comparaison, un logiciel payant NTFS pour Mac vous fait gagner beaucoup de temps et d'efforts avec son excellente fiabilité et facilité d'utilisation.
En passant, si vous avez besoin d'utiliser le disque externe pour transférer des fichiers entre des ordinateurs Windows et des ordinateurs Mac fréquemment, il est judicieux de convertir NTFS en FAT32 ou exFAT dans l'Utilitaire de disque macOS.
Lire aussi: Comment lire et écrire sur NTFS sur Mac Catalina ?

Comment formater un disque dur externe sur Mac ?
Cet article vous explique comment formater NTFS sur Mac et effacer tout autre disque dur externe sur Mac avec le meilleur format. En savoir plus >>
FAQ sur l'écriture sur NTFS sur Mac
- QEst-ce que NTFS fonctionne sur Mac?
-
A
NTFS est un système de fichiers exclusif à Windows; il n'est pris en charge en lecture que par macOS, même sur les dernières versions de macOS. Mac peut lire les clés USB, cartes SD, clés USB et disques durs externes formatés en NTFS sans aucun problème. Vous pouvez ouvrir le disque NTFS comme vous ouvrez d'autres disques compatibles macOS et afficher les fichiers/dossiers.
Cependant, Mac ne peut pas écrire sur NTFS par défaut, vous ne pouvez donc pas modifier, renommer, coller, supprimer, créer ou déplacer des fichiers vers le disque NTFS sur un Mac. Bien sûr, vous pouvez directement formater le disque NTFS pour Mac. Cela effacera les données. De plus, il existe quelques moyens de contourner pour lire et écrire sur NTFS sur un Mac sans reformater.
- QEst-ce qu'un Mac peut écrire sur un disque NTFS?
-
A
Vous n'êtes pas autorisé à écrire directement sur NTFS sur Mac. Mais il existe quelques moyens de contourner que vous pouvez appliquer, y compris l'utilisation d'un pilote NTFS tiers pour Mac et l'activation du support NTFS d'Apple dans Terminal. Il est recommandé de choisir le logiciel commercial mais facile à utiliser iBoysoft NTFS for Mac pour accéder au disque NTFS sur Mac.