Par défaut, macOS monte les volumes NTFS de Windows en mode lecture seule, de sorte que les utilisateurs ne peuvent pas écrire sur les volumes ou les lecteurs NTFS dans macOS. Ainsi, c'est un problème lorsque vous essayez de déplacer un fichier de Mac vers les lecteurs NTFS Windows, car le disque dur externe Mac est en lecture seule.
Certains utilisateurs avisés choisissent de formater le disque dur externe pour Mac et PC avant de mettre des fichiers sur ce disque. Mais pour les personnes qui ont enregistré de nombreux fichiers importants sur le lecteur NTFS, le formatage n'est pas une bonne façon de rendre le lecteur NTFS inscriptible sur Mac dans ce cas.
Alors, existe-t-il une méthode pour monter NTFS sur Mac avec prise en charge de la lecture-écriture lorsque vous ouvrez des lecteurs NTFS sur Mac?
Pouvez-vous monter des lecteurs NTFS Windows sur Mac?
Oui, vous pouvez monter un lecteur NTFS et lire un lecteur NTFS sur Mac, mais avec une autorisation de lecture seule.
Le montage signifie que le système d'exploitation met les fichiers et les répertoires d'un périphérique de stockage (tel qu'un disque dur externe, une carte SD ou une clé USB) à la disposition des utilisateurs. En général, lorsque vous branchez un lecteur externe sur votre Mac, macOS le monte automatiquement afin que vous puissiez visualiser et écrire sur les fichiers de ce lecteur.
Cependant, si vous connectez un disque dur externe formaté en NTFS à votre Mac, vous constaterez que ce disque est monté mais en mode lecture seule. En d'autres termes, vous ne pouvez pas éditer, supprimer, copier, retirer ou effectuer toute autre opération, à l'exception de la visualisation, comme les utilisateurs ci-dessous.
Ma clé USB Seagate (au format NTFS) apparaît dans le Finder (sous Mac OS X El Capitan 10.11.5) avec la mention que j'ai un accès en lecture seule. J'ai cherché sur Google des solutions pour accéder en écriture à ce lecteur NTFS. Malheureusement, en tant que vrai noob du Mac, aucune de mes tentatives pour résoudre le problème du lecteur en lecture seule n'a fonctionné. De plus, je ne veux pas formater ce disque. Que puis-je faire pour écrire sur mon lecteur formaté en NTFS sur Mac?
Donc, si vous voulez monter des disques durs externes Windows NTFS sur Mac en mode lecture-écriture, voici trois méthodes à employer.
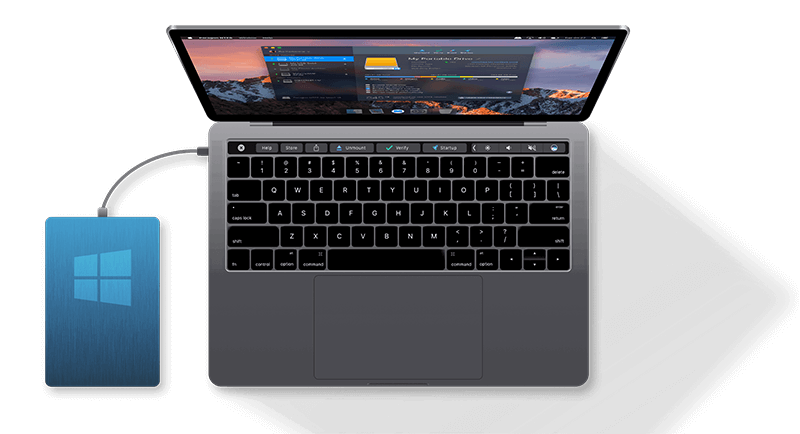
Synthèse
Pour conclure, un pilote NTFS for Mac payant est la meilleure solution pour monter des disques durs externes formatés Windows NTFS en mode lecture et écriture. Vous n'avez pas besoin de passer de NTFS à APFS.
Un logiciel comme iBoysoft NTFS for Mac est simple et efficace pour les utilisateurs inexpérimentés. Les logiciels gratuits pour monter des lecteurs Windows NTFS sur Mac ne sont pas très performants, et les utilisateurs pourraient perdre des données si le disque est corrompu à cause de l'instabilité et des opérations compliquées.

Comment monter des disques durs externes NTFS sur Mac en mode lecture-écriture?
Solution 1: Installer un monteur NTFS efficace pour Mac [Meilleur]
Une application NTFS for Mac professionnelle et efficace comme iBoysoft NTFS for Mac est la meilleure solution pour monter des lecteurs formatés NTFS sur des ordinateurs Mac.
iBoysoft NTFS for Mac – la méthode la plus simple pour monter des disques durs externes NTFS sur Mac
iBoysoft NTFS for Mac est un monteur NTFS professionnel pour Mac qui prend en charge l'écriture NTFS sur Mac de manière efficace et native. Il peut monter des disques durs externes formatés NTFS, des clés USB, des cartes SD avec un accès complet, laissant les utilisateurs éditer des images, des fichiers audio, des fichiers Word, et d'autres fichiers sur les lecteurs NTFS sur Mac.
Il prend en charge macOS Monterey 12/Big Sur 11/10.15/10.14/10.13. Et c'est aussi le premier logiciel NTFS for Mac qui permet d'écrire sur des lecteurs NTFS sur les Mac M1, M1 Pro, et M1 Max jusqu'à présent.
Download
iBoysoft NTFS for Mac
Rating:4.8
En plus d'être un monteur NTFS pour Mac, iBoysoft NTFS for Mac est un excellent outil de gestion de disques pour les lecteurs NTFS. Il peut monter et démonter des lecteurs externes en un clic, ainsi que réparer et formater des lecteurs NTFS sur Mac de façon native et facile.
Comment utiliser iBoysoft NTFS for Mac pour monter des lecteurs NTFS sur Mac?
Étape 1: Téléchargez, installez et lancez iBoysoft NTFS for Mac sur votre ordinateur.
Étape 2: Connectez votre disque dur externe Windows NTFS à votre Mac. Ensuite, vous serez en mesure d'ouvrir votre lecteur NTFS et d'écrire dessus une fois que le lecteur a été monté avec succès.
Remarque: Si le disque NTFS ne peut pas être monté en mode lecture-écriture après l'installation du logiciel, suivez le message pour installer un pilote NTFS par iBoysoft et activez d'abord les extensions du système.
Solution 2: Essayer un programme open-source pour monter les lecteurs NTFS sur Mac [Gratuit]
Le logiciel NTFS gratuit pour Mac, FUSE pour macOS, est moins fiable que le monteur NTFS payant pour Mac. De plus, il implique des lignes de commande et un processus d'installation compliqués, ce qui pourrait vous mettre des bâtons dans les roues si vous ne maîtrisez pas l'invite de commandes.
Voici les détails sur comment monter des lecteurs NTFS sur Mac avec FUSE for macOS.
Avertissement: Les instructions suivantes supposent que vous savez comment utiliser le Terminal. Si vous vous trompez dans la ligne de commande, vous risquez d'endommager votre système d'exploitation Mac.
Étape 1: Désactivez SIP si vous utilisez macOS 10.13 et plus récent, ce qui rendra votre Mac vulnérable.
Étape 2: : Téléchargez FUSE for macOS sur GitHub.com et installez-le.
Étape 3: Téléchargez et installez Homebrew sur votre Mac.
Étape 4: Cliquez simplement sur Aller en haut à droite de votre bureau, choisissez Utilitaires, puis trouvez Terminal et ouvrez-le.
Étape 5: Tapez brew install ntfs-3g dans l'invite de commandes et appuyez sur Enter pour installer NTFS-3G depuis Homebrew. Vous devez fournir le mot de passe lorsqu'il vous est demandé.
Étape 6: Tapez sudo mkdir /Volumes/NTFS dans le Terminal et appuyez sur Enter pour créer un point de montage NTFS.
Étape 7: Tapez diskutil list et appuyez sur Enter pour répertorier les volumes connectés à ce Mac, puis vous trouverez le nom de votre volume NTFS. (Par exemple, l'identifiant est disk3s1).
Étape 8: Tapez sudo /usr/local/bin/ntfs-3g /dev/disk3s1 /Volumes/NTFS -olocal -oallow_other et appuyez sur Enter dans l'invite de commandes. (N'oubliez pas de remplacer disk3s1 par le nom de votre volume NTFS).
Après ces opérations, vous constaterez que votre volume NTFS du disque dur externe est monté sur votre bureau avec un accès en lecture-écriture.
Cependant, comme vous pouvez le constater, c'est compliqué car vous ne pouvez monter qu'un seul volume NTFS à la fois. Et c'est risqué si vous êtes un novice du Mac qui connaît peu la ligne de commande. De plus, vous devez désactiver SIP et déverrouiller le volume APFS chiffré si votre Mac fonctionne sous macOS 10.13 ou plus.
Pour résumer, il est très complexe de monter NTFS sur Mac de cette manière.
Même s'il s'agit d'un monteur gratuit pour monter des disques durs externes formatés en NTFS sur Mac, il n'est pas recommandé en raison de sa complexité et des risques potentiels.
Solution 3: Activer la prise en charge expérimentale de NTFS sous macOS [Non recommandé]
En fait, Mac dispose de la prise en charge NTFS en lecture-écriture mais elle est désactivée par défaut. Cette méthode pour monter NTFS sous macOS et Mac OS X est la moins testée, elle a donc des performances instables.
Par conséquent, il est déconseillé d'utiliser cette solution si des fichiers importants sont enregistrés sur ce lecteur NTFS, au cas où vous perdriez des données au cours de ce processus.
Si vous voulez connaître les détails exacts par curiosité, sauvegardez d'abord vos fichiers et procédez comme suit.
Avertissement: Il faudra utiliser la ligne de commande pour activer la prise en charge de l'écriture NTFS sous macOS. Donc, si vous ne maîtrisez pas le Terminal, il vaut mieux ne pas essayer. Vous pourriez facilement vous tromper de commande et endommager votre Mac et ses données.
Étape 1: Cliquez sur Aller en haut à droite de votre bureau et allez dans le dossier Utilitaires, puis lancez le programme Terminal.
Étape 2: Saisissez sudo nano /etc/fstab pour éditer le fichier fstab et appuyez sur Enter (Veuillez fournir votre mot de passe lorsque vous y êtes invité).
Étape 3: Tapez LABEL=DISKNAME none ntfs rw,auto,nobrowse et appuyez sur Enter dans la fenêtre d'édition du fichier fstab. (Vous devez changer le mot DISKNAME par le nom de votre lecteur externe NTFS).
Étape 4: Appuyez sur Control + O pour enregistrer ce que vous avez fait, puis appuyez sur Control + C und Control + X pour quitter l'éditeur de texte nano.
Étape 5: Démontez ce disque dur externe NTFS et reconnectez-le à votre Mac.
Après cela, ce lecteur NTFS sera monté avec succès sur votre Mac, mais il ne s'affichera pas automatiquement sur votre bureau comme le font normalement les autres lecteurs. Au lieu de cela, vous devez y accéder dans la fenêtre du Finder.
Étape 1: Cliquez sur Aller et choisissez Aller au dossier.
Étape 2: Tapez /Volumes dans la case et appuyez sur Enter.
Vous pouvez visualiser les lecteurs NTFS puisqu'ils apparaîtront sous le répertoire "/Volumes", et vous pouvez lire et écrire sur les fichiers de ce lecteur. Cependant, vous ne pouvez monter qu'un seul lecteur NTFS à la fois avec autant d'étapes.