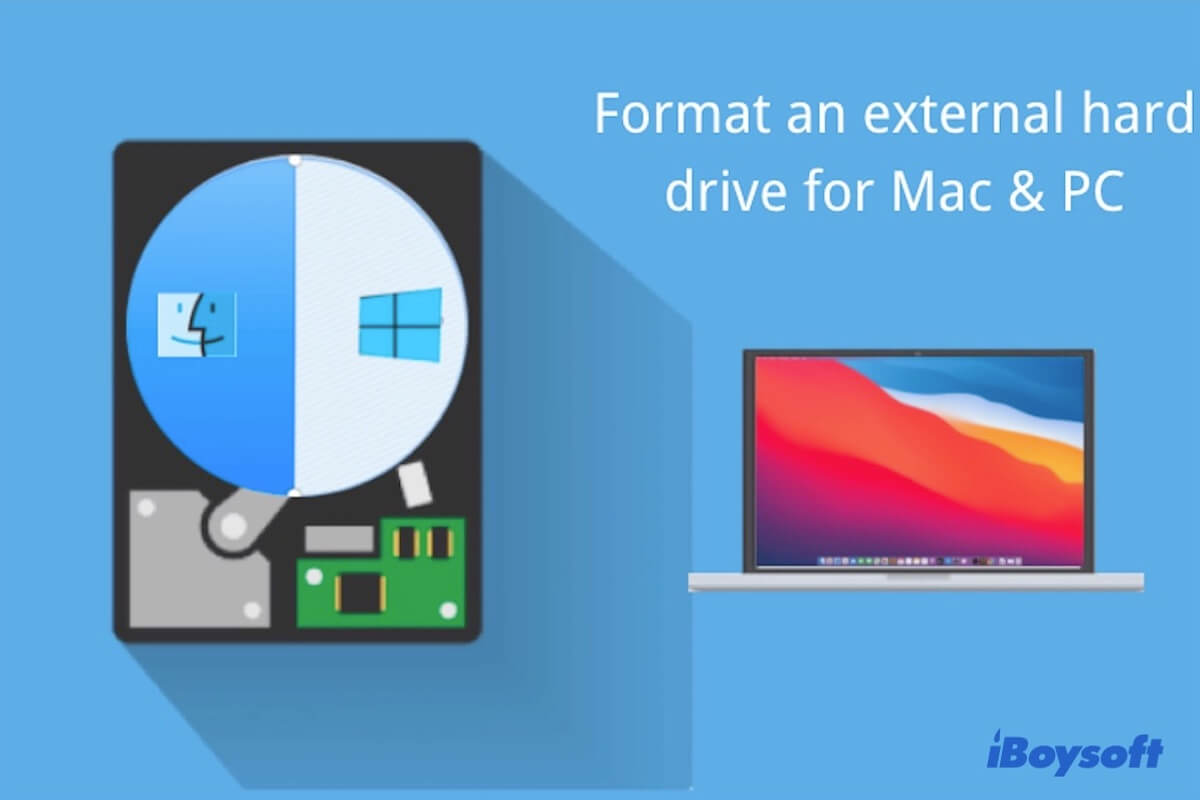Avec un disque dur externe, vous pouvez transférer efficacement des fichiers volumineux entre ordinateurs utilisant le même type de système d'exploitation. Cependant, cela pourrait être tout autre chose si vous envisagez de le faire entre un Mac et un PC. En effet, les deux plateformes ont leurs propres systèmes de fichiers par défaut : Windows utilise NTFS, tandis que Mac utilise HFS+ ou APFS. Windows ne peut pas lire ou écrire sur HFS+/APFS et les Macs ne peuvent pas écrire sur les lecteurs NTFS.
Bien que le système de fichiers par défaut puisse constituer un obstacle à l'utilisation d'un disque dur externe entre Windows et Mac, il existe encore des systèmes de fichiers permettant de connecter ces deux systèmes, à savoir FAT32 et exFAT. Ainsi, afin d'utiliser le même disque dur externe sur Mac et PC, vous pouvez formater votre disque dur externe et le rendre compatible avec macOS et Windows OS.
Mais avant cela, il serait utile que vous connaissiez quelques informations de base et que vous fassiez quelques préparatifs.
Comprendre les systèmes de fichiers courants
Que vous transfériez des fichiers entre Windows et Mac à l'aide de disques durs externes ou d'autres périphériques de stockage portables comme des clés USB ou des cartes SD, trois systèmes de fichiers vous seront présentés : FAT32, exFAT et NTFS. Mais savez-vous quelle est la différence entre eux?
Vous pourriez utiliser un disque dur externe pour Mac, comme les lecteurs Seagate Backup Plus pour Mac et WD my passport pour Mac afin de faire une sauvegarde de vos fichiers, mais savez-vous que ce qui rend un disque dur exclusif pour Mac n'est pas le disque en soi mais le système de fichiers du disque dur?
Pour répondre aux questions ci-dessus et vous éclairer sur le sujet, vous trouverez dans cette partie une brève introduction à certains systèmes de fichiers courants.
FAT32
Avantages: Il est universellement compatible avec toutes les versions de Mac, Windows, Linux, les consoles de jeux, ainsi que d'autres périphériques disposant d'un port USB.
Inconvénients: FAT32 comporte des limitations quant à la taille des fichiers et aux partitions de disque. Il ne prend pas en charge les fichiers de plus de 4 Go, les partitions de disque de plus de 32 Go sous Windows ou les partitions de disque de plus de 2 To sous MacOS.
Ainsi, FAT32 est habituellement utilisé sur les disquettes, les cartes mémoire SD, les clés USB ainsi que sur de nombreux appareils portables et intégrés. En outre, FAT est le système de fichiers standard pour les appareils photo numériques.
exFAT
Avantages: Les plus grandes tailles de partitions et de fichiers qu'il prend en charge sont presque illimitées par rapport aux standards d'aujourd'hui.
Inconvénients: le système de fichiers exFAT n'est pas compatible avec les anciens systèmes d'exploitation. Il doit être utilisé sous macOS 10.6.5 ou plus récent, et le PC doit être Windows Vista SP1, Windows 7 ou plus récent.
Dans la mesure où la plupart des utilisateurs ont mis à niveau leur système d'exploitation, il est relativement facile de répondre aux exigences les plus basses du système d'exploitation d'exFAT. Ainsi, exFAT peut s'avérer une excellente option pour le partage d'un disque dur externe entre MacOS et Windows. De même, il a également été optimisé pour les clés USB et les cartes SD. Il peut être facilement implémenté dans des micro logiciels à faible consommation de mémoire et d'énergie, tels que les appareils photo, les téléphones portables, les lecteurs multimédia, etc.
NTFS
Avantages: Il s'agit d'une amélioration pour FAT32, et il est utilisé comme système de fichiers par défaut pour le disque dur du système Windows de par ses performances optimales, sa fiabilité et son utilisation d'espace disque.
Inconvénients: Vous ne pouvez pas écrire sur des lecteurs NTFS sous macOS et le support d'écriture par défaut désactivé pour NTFS sous macOS est instable.
MacOS étendu (HFS+)
Avantages: Il s'agit du principal système de fichiers des ordinateurs Apple avec la version 1998 de Mac OS 8.1. Il est aussi fréquemment utilisé en tant que disque dur externe de sauvegarde Time Machine pour WD, Seagate, etc.
Inconvénients: Si le volume au format HFS+ est connecté à un ordinateur sous Mac OS 8.0 ou antérieur, vous ne verrez ni ne pourrez accéder aux fichiers.
APFS
Avantages: Le système de fichiers propriétaire pour macOS High Sierra 10.13, macOS Mojave 10.14, macOS Catalina 10.15 et macOS Big Sur 11. Il est optimisé pour les clés USB et les SSD, et se concentre principalement sur le cryptage.
Inconvénients: Puisque APFS ne prend pas en charge les liens durs vers les répertoires alors que Time Machine s'appuie toujours sur eux, APFS n'est pas encore une bonne option pour les volumes de sauvegarde pour Mac.

Comment convertir NTFS en APFS sans perte de données?
Ce post vous expliquera comment convertir vos lecteurs de format Microsoft NTFS en lecteurs de format Apple APFS sans perte de données. Lire la suite >>
Formater un disque dur externe pour le rendre compatible avec Mac et PC
Bien que vous ne puissiez pas utiliser APFS/HFS+ sur PC Windows ni écrire en NTFS sur Macs par défaut, il existe encore des systèmes de fichiers connectant ces deux univers, à savoir FAT32 et exFAT. Oui ! Vous pouvez formater vos disques durs externes avec FAT32 ou exFAT pour les rendre compatibles avec Mac et PC Windows.
Avertissement: Le formatage d'un disque ou d'une partition effacera les données sur ce lecteur. Assurez-vous d'avoir une copie de sauvegarde des données en main si vous avez des fichiers importants sur ce disque dur externe. Cependant, si vous avez formaté ce lecteur et subissez une perte de données, vous pouvez récupérer les données depuis le disque dur externe formaté avec iBoysoft Data Recovery for Mac.
Comment formater un disque dur externe sous macOS?
Si vous utilisez un disque dur formaté APFS/HFS+ sur Mac en ce moment, et que vous voulez l'utiliser sur un PC Windows également, vous pouvez employer la méthode ci-dessous pour formater votre disque dur externe avec exFAT/FAT32. De plus, si vous branchez un lecteur formaté NTFS sur votre Mac et que vous disposez d'une copie de sauvegarde des données, vous pouvez suivre les étapes suivantes pour formater votre disque dur externe pour Mac et PC sans craindre une perte des données.
1. Cliquez sur Barre de lancement dans la station d'accueil de votre Mac, choisissez Autre dans le menu, puis sélectionnez Utilitaire de disques pour l'ouvrir.
2. Sélectionnez ce disque dur externe dans la partie gauche de la fenêtre.
3. Cliquez sur le bouton Effacer en haut de la fenêtre.
4. Donnez un nom à ce disque, choisissez MS-DOS (FAT) ou exFAT dans le menu contextuel, puis choisissez un modèle.
Conseils: Vous pouvez choisir FAT lorsque vous avez besoin d'une compatibilité maximale avec la plus large gamme de périphériques et si vous n'avez pas de fichiers de plus de 4 Go. exFAT vous sera recommandé si votre disque dur externe est plus volumineux que 2 To. Et pour de meilleures performances, vous pouvez choisir le modèle Guide Partition Map si votre disque ou partition est supérieur à 1 To.
5. Cliquez sur Effacer pour poursuivre ce processus de formatage.
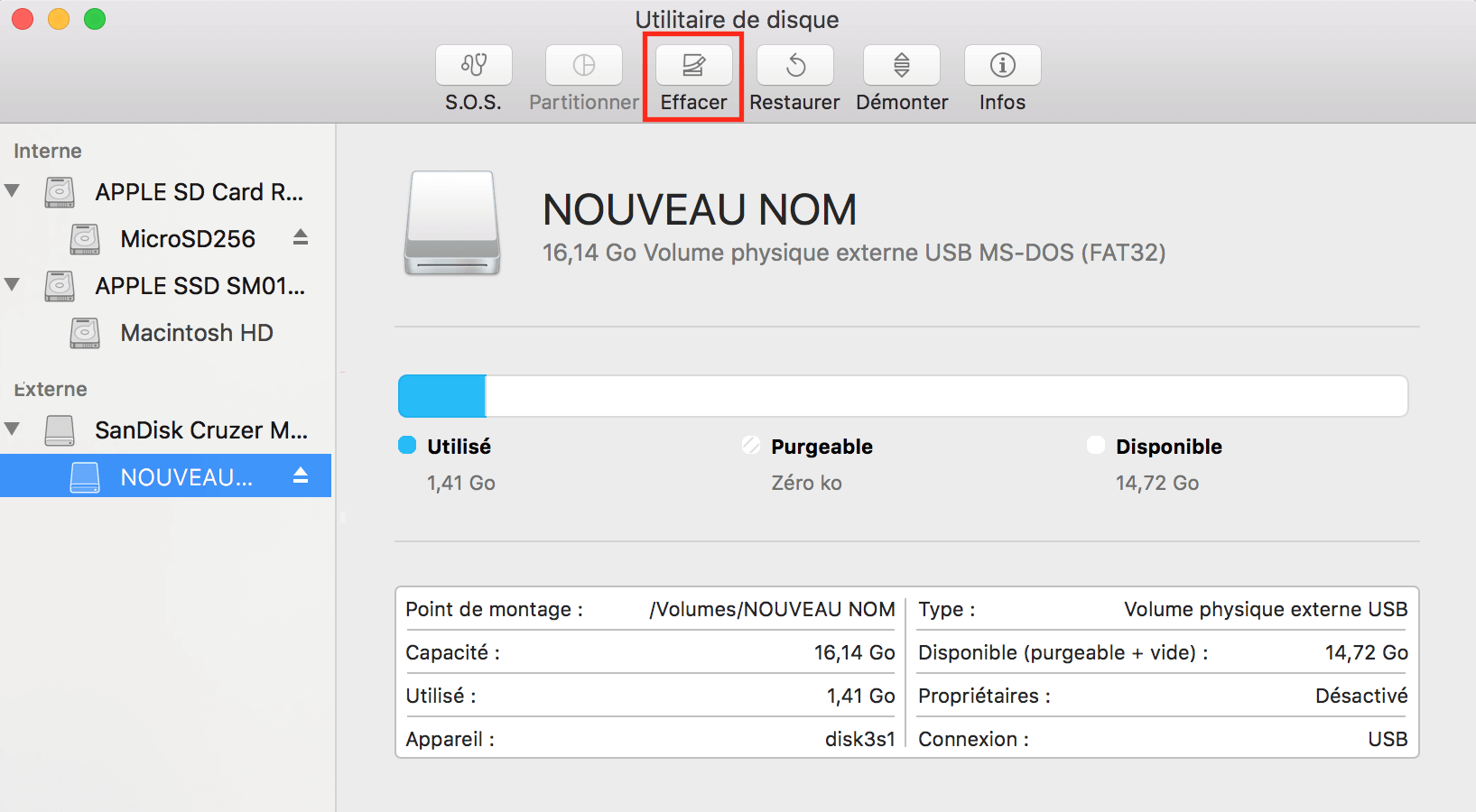
Après avoir formaté ce disque dur externe en FAT32 ou exFAT, vous pourrez utiliser ce disque sur Mac et PC en toute tranquillité.
Comment formater un disque dur externe sous Windows?
Vous pouvez également formater votre lecteur sur les ordinateurs Windows en suivant les étapes suivantes.
1. Cliquez sur Ce PC/Mon ordinateur sur votre bureau.
2. Connectez votre disque dur externe à votre PC, puis sélectionnez ce lecteur dans la liste et cliquez dessus avec le bouton droit de la souris.
3. Choisissez Formater dans le menu contextuel.
4. Choisissez le format (FAT32 ou exFAT), puis définissez les informations de format (taille de l'unité d'allocation, nom de volume et option de format).
Conseils: Il est préférable de choisir FAT32 si la partition de votre disque dur externe est inférieure à 32 Go.
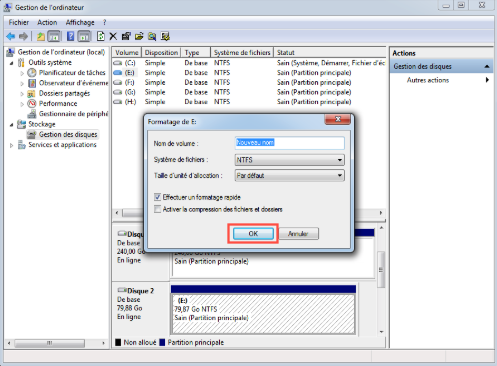
5. Cochez Effectuer un formatage rapide et cliquez sur OK pour formater le disque dur externe.
Dans le système d'exploitation Windows, vous pouvez également formater votre lecteur dans la Gestion de disques en tapant "gestion de disques" dans la recherche Windows ou en allant dans Panneau de configuration > Outils d'administration > Créer et formater des partitions de disque dur.
Comment Partitionner un disque dur externe pour Mac et Windows PC?
Outre le fait d'avoir formaté l'ensemble du disque dur externe, vous pouvez également diviser ce disque en deux partitions. L'une est formatée avec le système de fichiers compatible avec macOS, l'autre partition est compatible avec Windows et vice versa. De cette façon, vous pouvez utiliser tous les avantages que présente chaque format sur le système respectif.
Avertissement: Néanmoins, vous devez faire une sauvegarde des fichiers sur ce lecteur avant de commencer à créer deux partitions distinctes pour Mac et Windows PC.
Voici les étapes nécessaires pour y parvenir, ce qui s'avère difficile.

Étape 1: Connectez votre disque dur externe à votre Mac, puis lancez Utilitaire de disques.
Étape 2: Cliquez sur le nom de lecteur dans la barre latérale de gauche, puis cliquez sur Partition en haut.
Étape 3: Sélectionnez Partition dans le menu contextuel et cliquez sur le bouton Ajouter "+" pour créer une autre partition.
Étape 4: Cliquez sur la moitié sans titre de la tarte, donnez-lui un nom, choisissez le format exFAT, et choisissez la taille selon vos besoins.
Étape 5: Cliquez sur Appliquer et cette partition sera créée.
Étape 6: Cliquez ensuite sur une autre partition et formatez-la avec Mac OS étendu, et donnez-lui un nom comme "Mac" pour vous faciliter la tâche.
Après avoir enregistré tous ces changements ci-dessus, deux partitions se trouveront sur votre disque dur externe. L'une est formatée avec exFAT, et l'autre avec HFS+. Ensuite, vous devez éjecter ce lecteur et le connecter à un ordinateur Windows afin de pouvoir convertir exFAT en NTFS.
Étape 1: Recherchez Gestion de disques et ouvrez-le. Vous trouverez alors ce disque dur externe dans la colonne inférieure droite.
Étape 2: Cliquez avec le bouton droit de la souris sur la partition Windows exFAT et sélectionnez Formater. Choisissez NTFS et cochez la case "Formatage rapide".
Étape 3: Cliquez sur OK et terminez le processus de formatage.
En créant deux partitions séparées, vous pouvez utiliser ce disque dur externe sous Mac et Windows. Vous ne pourrez pas écrire sur la partition Mac depuis votre ordinateur Windows, et vice versa. Il s'agit donc d'une bonne solution pour les personnes ayant besoin d'échanger entre deux systèmes d'exploitation mais avec un travail séparé.
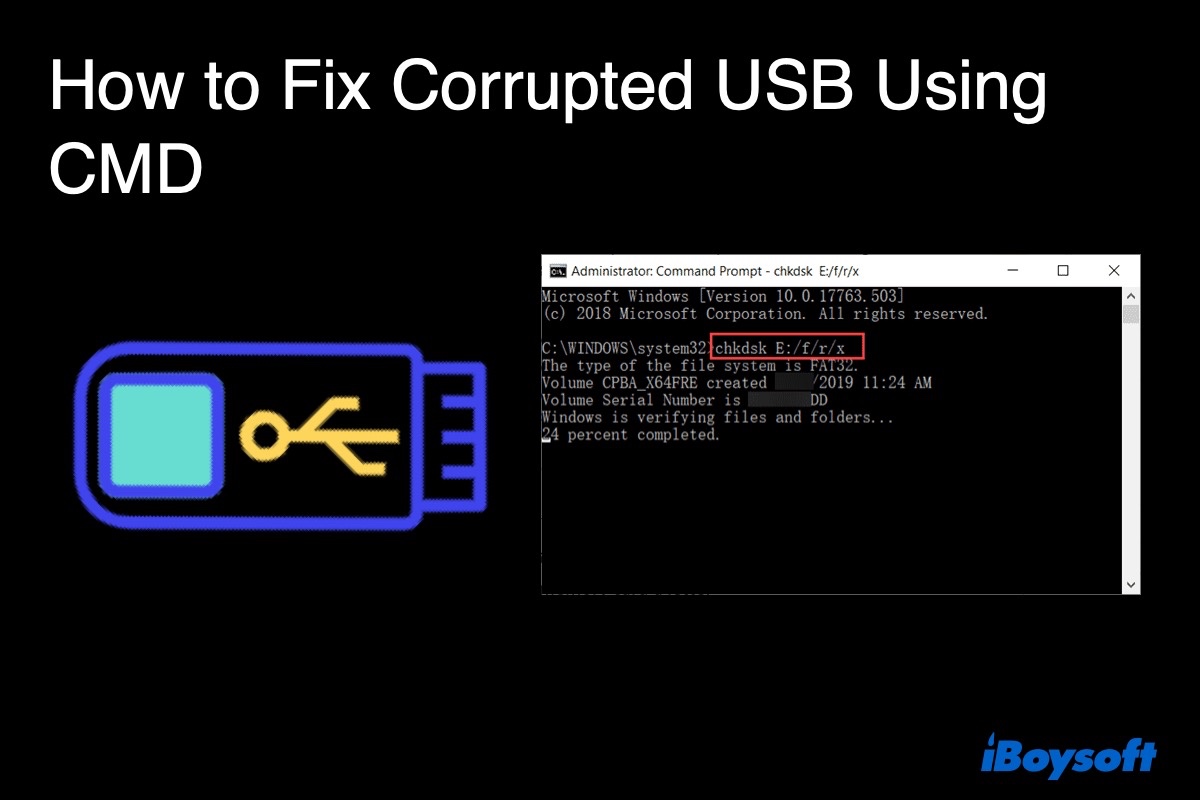
Comment corriger les disques durs externes corrompus et récupérer les données?
Ce post vous apprendra comment corriger le problème de corruption du disque dur externe ainsi que de récupérer des données depuis des disques durs externes corrompus. Lire la suite >>
Rendre les disques durs externes pour Mac et PC interchangeables sans formatage
Les systèmes de fichiers NTFS et HFS+ sont une source de problèmes pour les utilisateurs devant utiliser le même disque dur externe sous Mac et sous Windows. Le lecteur NTFS sera en lecture seule sous Mac et vous ne pourrez pas écrire sur ce lecteur NTFS normalement dans ce cas. Mais le formatage n'est pas possible puisqu'il comprend plusieurs étapes et vous perdrez des données si vous n'avez pas fait une sauvegarde de vos fichiers.
Alors, pouvez-vous résoudre le disque dur externe en lecture seule sans formatage?
Certainement! Si vous souhaitez utiliser des disques durs externes au format NTFS sur Mac, il existe un logiciel efficace pour vous aider.
iBoysoft NTFS for Mac est un logiciel professionnel NTFS for Mac, qui peut monter automatiquement des lecteurs NTFS en mode lecture-écriture sur Mac. Il prend en charge macOS Monterey 12, macOS Big Sur 11, Catalina 10.15, Mojave 10.14, High Sierra 10.13. Il est également compatible avec Apple M1, M1 Pro et M1 Max Mac.
Avec cet outil utile, vous aurez un accès complet aux lecteurs NTFS sur Mac et rendre votre disque dur externe interchangeable entre Mac et PC sans formatage. En outre, vous pouvez monter et démonter des lecteurs NTFS à partir de la barre de menus Mac avec des options avancées et optimisées.
De plus, iBoysoft NTFS pour Mac est également un outil pratique pour gérer les disques externes NTFS. Vous pouvez l'utiliser pour monter, démonter, réparer, effacer facilement des disques durs externes NTFS, des clés USB, des cartes SD, des cartes mémoire, des cartes CF, des clés USB, etc. sur Mac.
Tutoriel pour monter un disque dur externe NTFS sous macOS en mode lecture-écriture avec iBoysoft NTFS for Mac
Étape 1: Téléchargez et installez iBoysoft NTFS for Mac sur votre Mac.
Étape 2: Connectez votre disque dur externe NTFS à Mac, et iBoysoft NTFS for Mac le montera automatiquement.
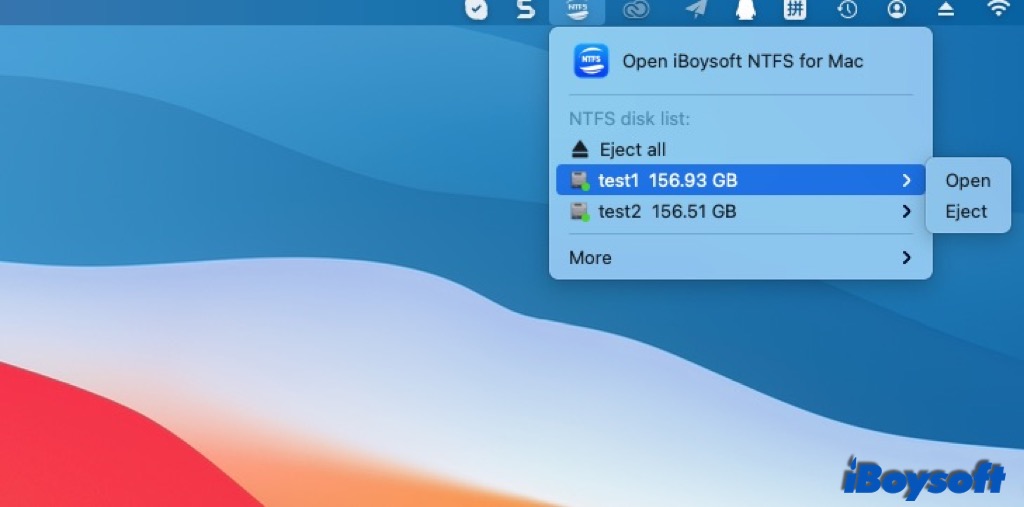
Étape 3: Écrivez sur le disque dur externe NTFS après avoir été avisé qu'il a été monté avec succès. Si nécessaire, il vous sera demandé d'installer un pilote NTFS par iboysoft et autoriser les extensions système.
Si vous souhaitez utiliser des disques durs externes formatés HFS+ ou APFS sous Windows, vous pouvez également essayer d'installer le logiciel HFS+ pour Windows ou le logiciel APFS pour Windows sur votre PC en vue de lire et écrire sur ce disque dur externe.
Conclusion
En résumé, il est facile de formater un disque dur externe pour Mac et Windows PC. Vous pouvez soit choisir de formater le disque entier en exFAT/FAT, soit créer deux partitions séparées de HFS+ et NTFS si vous le souhaitez. Mais comparativement au formatage, unpilote NTFS for Mac comme iBoysoft NTFS for Mac est une solution plus efficace et plus pratique.