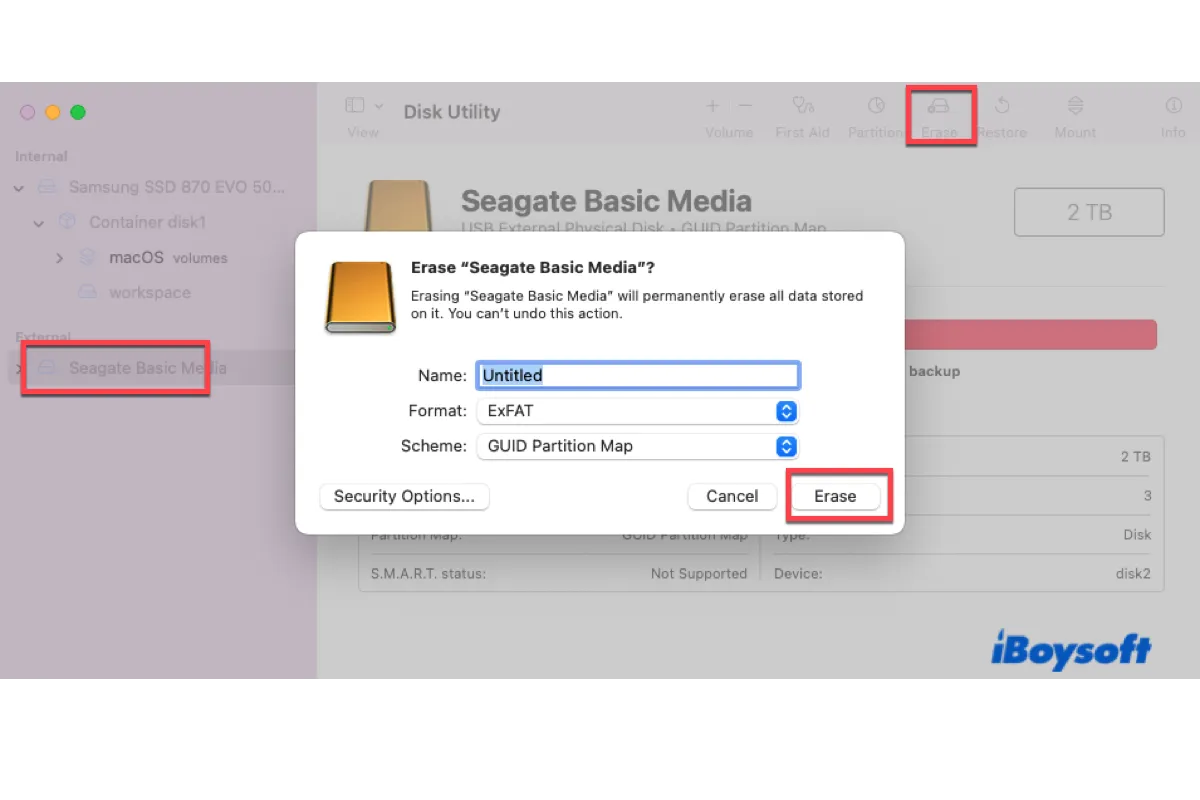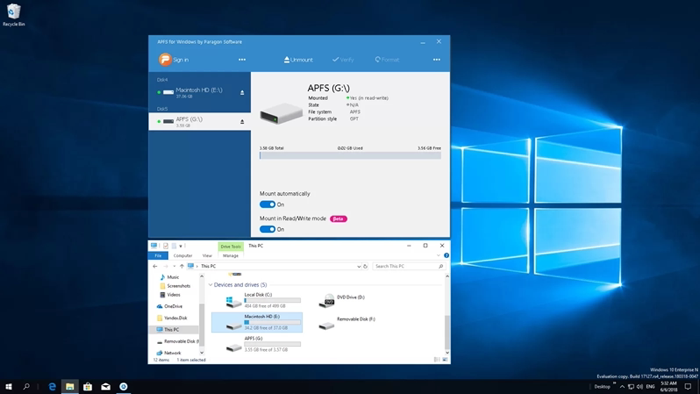Aunque los sistemas de archivos predeterminados de disco duro de Windows y Mac son diferentes, debería haber algunas formas de formatear un disco duro externo para hacerlo compatible con tu Mac o PC.

¿Pensando en reformatear un disco duro externo en tu Mac? Lee esta guía para aprender cómo reformatear un disco duro externo en un Mac a través de Utilidad de Disco o Terminal.
¡Comparte este tutorial para que más personas conozcan los métodos fáciles!
Cómo hacer un disco duro externo compatible con Mac y PC sin formatear
Si necesitas usar un disco duro externo en Mac que no sea completamente compatible con tu sistema operativo de computadora y tienes la necesidad de formatear el disco duro para Mac y PC, debes saber que hay una forma más factible de hacer que tus discos duros externos sean compatibles con tu Mac y PC. Este método te conviene más si solo deseas usarlo ocasionalmente en sistemas operativos distintos o si no quieres perder todos los archivos debido al formateo del disco para Mac y PC.
Por lo general, la mayoría de los fabricantes de discos duros utilizan el sistema de archivos NTFS (New Technology File System) para formatear sus HDD externos como estándar de fábrica, incluidas muchas marcas famosas como Seagate Backup Plus Ultra Touch y WD My Passport. Esto se debe a que Windows es el sistema operativo más utilizado en todo el mundo. Sin embargo, el formato NTFS puede ser un problema para los usuarios que necesitan utilizar el mismo disco duro externo en Mac y Windows. Ya que solo puede leer unidades NTFS en Mac y no puede escribir en esta unidad de forma normal en este caso.
En tales circunstancias, un controlador NTFS para Mac profesional como iBoysoft NTFS for Mac es exactamente lo que necesitas. Incluso si el disco duro externo es de solo lectura en Mac, esta herramienta de iBoysoft te permite escribir en las unidades NTFS en Mac con facilidad. Ahora, también es compatible con NTFS en Mac con el chip M1/M2/M3/M4 ejecutando macOS Tahoe hasta High Sierra. Aquí tienes un tutorial sencillo a seguir:
1. Descarga gratuita, instala y abre iBoysoft NTFS for Mac en tu computadora.
2. Conecta tu disco duro externo NTFS a Mac, e iBoysoft NTFS for Mac lo montará automáticamente.
3. Escribe en el disco duro externo NTFS después de que el disco se haya montado con éxito en modo de lectura y escritura.
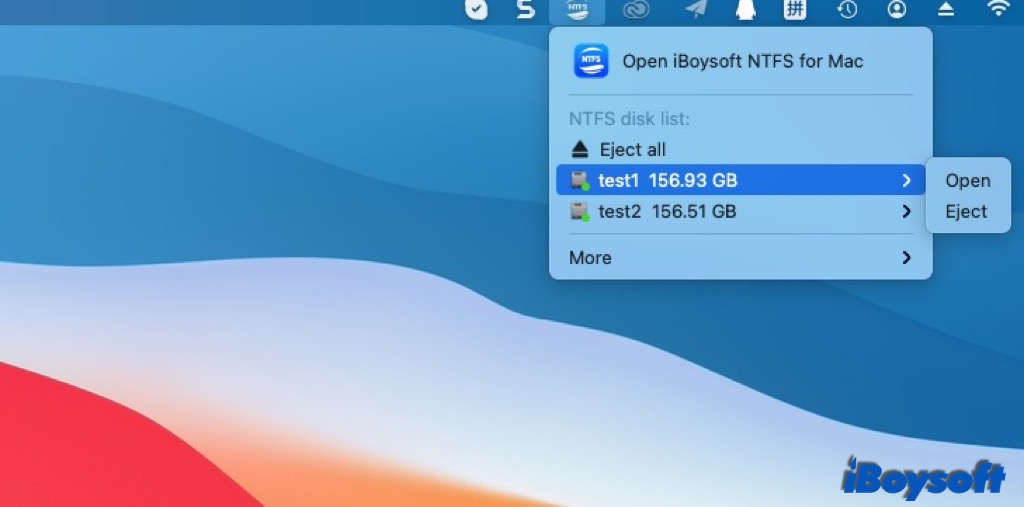
Después de saber cómo hacer que un disco duro externo sea compatible con Mac y PC sin formatear, compártelo en tus plataformas sociales.
Si no hay archivos importantes guardados en el disco, puedes pasar a conocer cómo formatear un disco duro externo para Mac y PC, y elegir un formato de archivo que funcione en Mac, PC o ambos.
Cómo formatear un disco duro externo para Mac
Para formatear un disco duro externo para Mac y almacenar datos, deberás abrir la aplicación Utilidad de Discos, la herramienta de gestión de discos integrada. Si te encuentras con que el disco duro externo está en gris en Utilidad de Discos en Mac o que el disco duro externo no aparece en Utilidad de Discos, resuelve los problemas en primer lugar. Luego, puedes continuar para elegir el mejor formato de archivo para tu disco externo al borrarlo en la aplicación Utilidad de Discos.
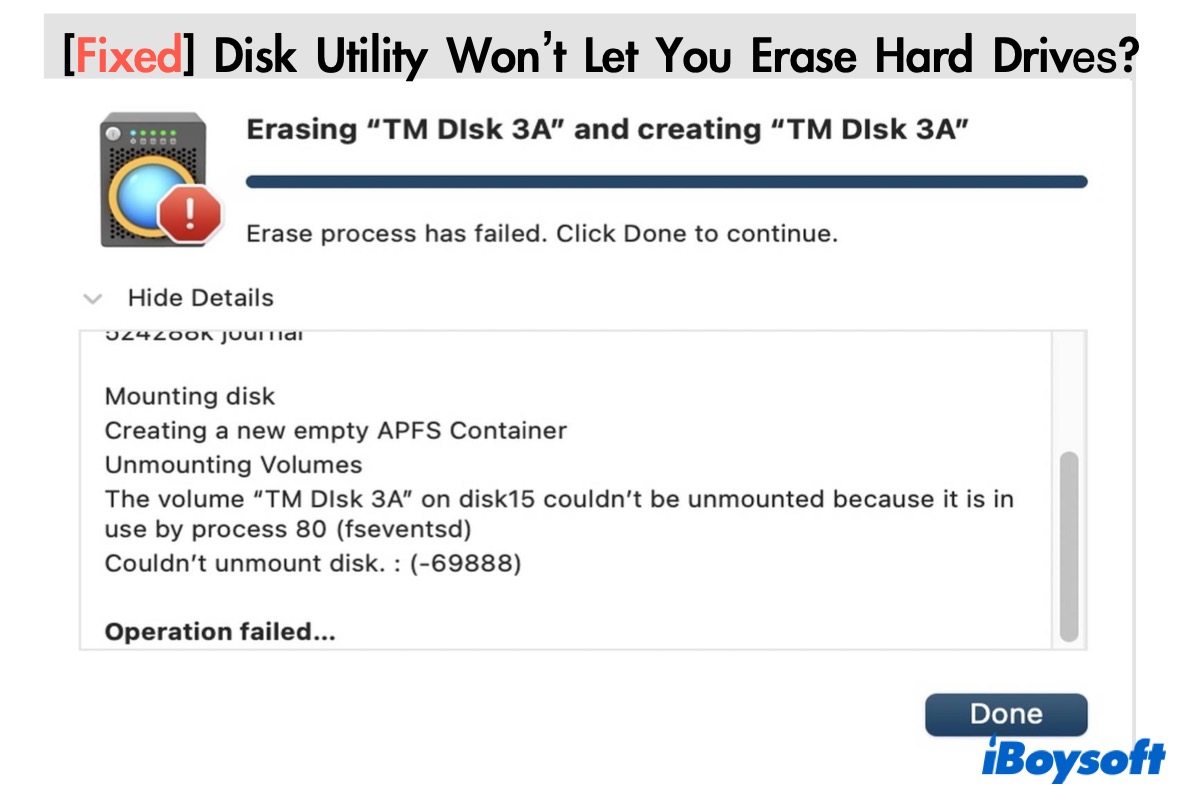
[Guía completa] La Utilidad de Disco no te Deja Borrar Discos Duros
Si la Utilidad de Disco no pudo hacer el trabajo, lee esta publicación para salir del error. Leer más >>
Consejos: Recuerda hacer una copia de seguridad de los archivos en el disco externo si has guardado algo importante en él, formatear un disco borrará todos los datos en él.
Formatear el disco externo con la Utilidad de Disco en Mac:
1. Conecta el disco duro externo a tu Mac, y la computadora montará tu disco.
2. Launchpad → Otros → Utilidad de Disco, y haz click en la Utilidad de Disco.
3. Elige tu disco duro externo o volumen objetivo, y haz click en el botón Borrar en la parte superior de la Utilidad de Disco.
4. Edita el nombre del disco, y selecciona un formato de archivo y un esquema.
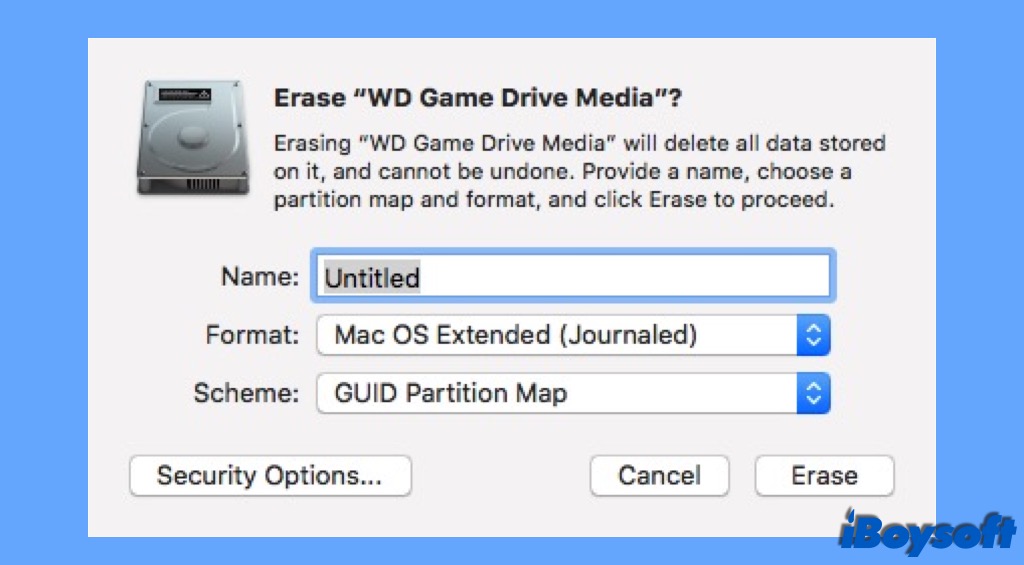
Entre los 10 formatos (sistemas de archivos) que puedes elegir en macOS 10.13 o superior, APFS es el sugerido, porque tiene las características más recientes para trabajar con el mejor rendimiento y la gestión de datos. Sin embargo, solo es compatible con macOS. Si tu objetivo es formatear el disco para Mac y PC, debes elegir FAT o exFAT, formatos de archivo compatibles para Mac y Windows. Y finalmente, todos los demás formatos de archivo solo se utilizan para Mac.
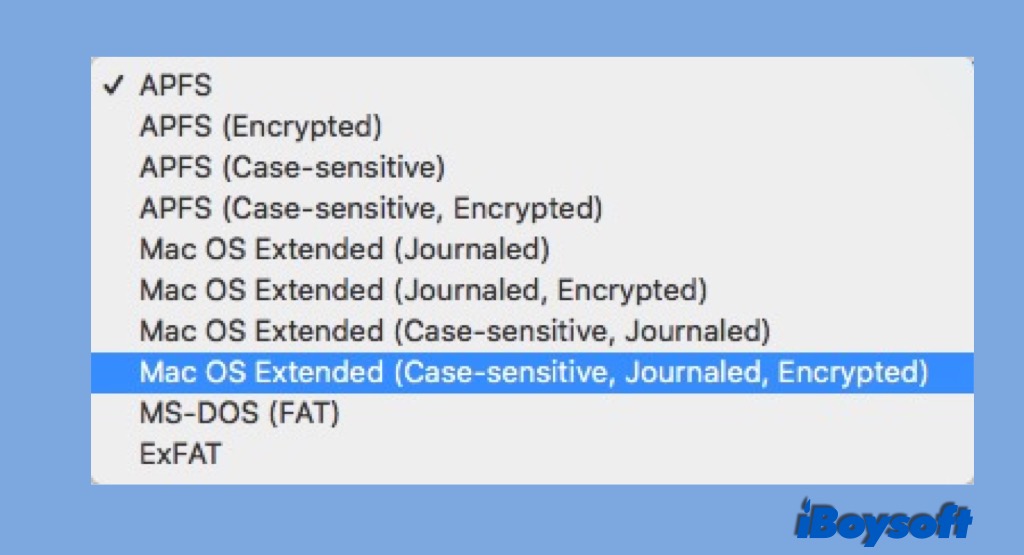
Durante el proceso vas a encontrar 3 tipos de esquemas entre los que puedes elegir:
- Mapa de Partición GUID: para todas las computadoras Mac basadas en Intel.
- Registro de Arranque Principal: para particiones de Windows que se formatearán como MS-DOS (FAT) o ExFAT.
- Mapa de Partición de Apple: para compatibilidad con las antiguas computadoras Mac basadas en PowerPC.
Los usuarios de Mac eligen Mapa de Partición GUID en la mayoría de los casos por su compatibilidad.
5. Después de elegir los parámetros de partición, haz click en Borrar en la parte inferior de la ventana para confirmar el formateo del disco.
6. Haz click en Listo, y has terminado todos los pasos. Luego puedes salir de la Utilidad de Disco.
Mira este video para saber cómo configurar un nuevo disco duro externo para Mac y PC:
Cómo formatear un disco duro externo para PC Windows
De manera similar, también puedes formatear tu disco en computadoras Windows con una utilidad llamada Administración de discos. Aquí te decimos cómo hacerlo:
Formatea el disco externo con la Administración de discos en Windows:
1. Encuentra el disco duro externo en la Administración de discos y verifica si ya está inicializado, si no lo está, haz clic derecho sobre él y elige el estilo (esquema) que vas a utilizar, MBR o GPT, luego haz clic derecho sobre él y elige Formato en el menú contextual.
2. Luego establece la información del disco en la pantalla Formato de partición, incluyendo tamaño de unidad de asignación, etiqueta de volumen y formato. Si deseas un disco intercambiable para usar en macOS y Windows, debes elegir FAT o exFAT, el formato funciona en Mac y PC.
3. Haz clic en Aceptar para formatear el disco.
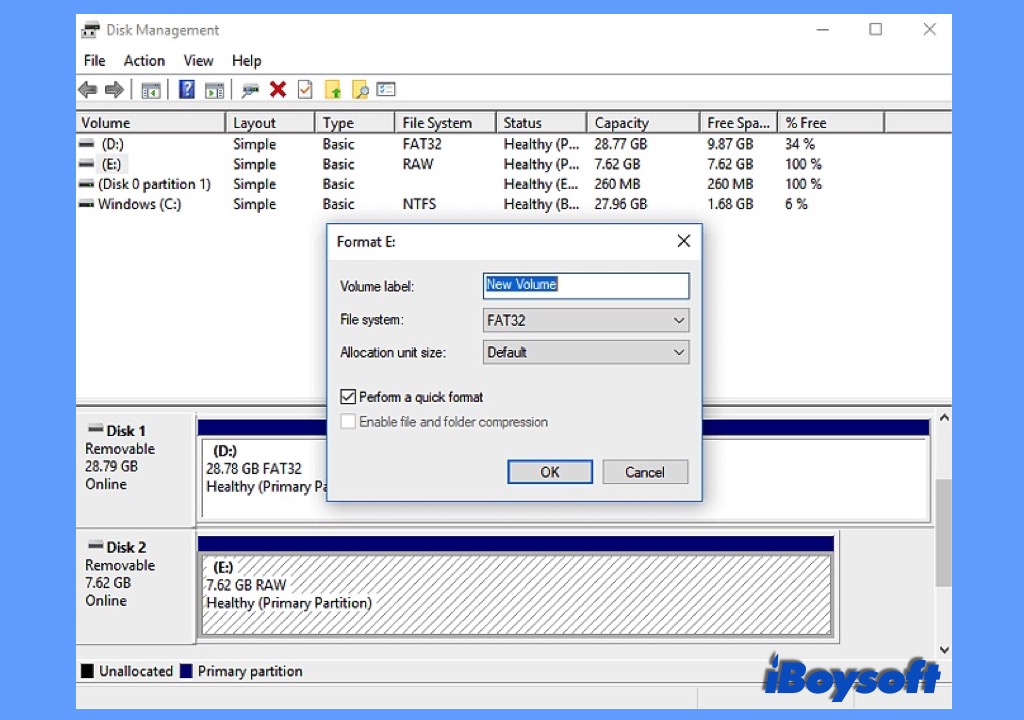
En caso de que encuentres que falta algún dato importante almacenado en el disco duro externo que formateaste, puedes restaurar archivos desde Time Machine o rescatar archivos con iBoysoft Data Recovery.
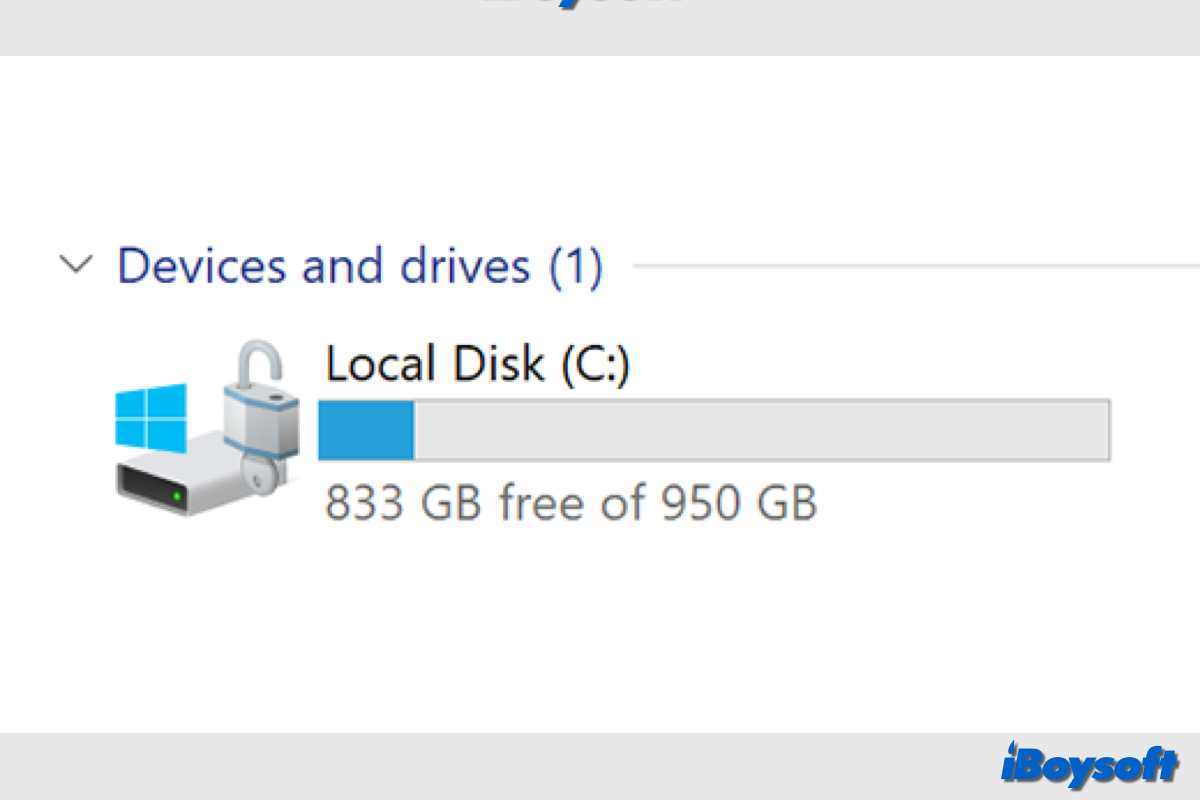
Si deseas borrar por completo el disco C de Windows y hacer que los datos sean irreconrables, este post es para ti. Te explica cómo borrar el disco C en Windows 11/10/8/7 con herramientas integradas de Windows o con administradores de discos de terceros como iBoysoft DiskGeeker for Windows, una forma más sencilla.
Cuál es el mejor formato para un disco duro externo para Mac y PC
El sistema de archivos es el encargado de cómo se almacenan y recuperan tus archivos en tus dispositivos. Por lo tanto, cada disco duro necesita un sistema de archivos adecuado, incluidos los discos de escritorio y dispositivos de almacenamiento portátiles como discos duros externos, unidades flash USB y tarjetas SD.
Sin embargo, diferentes formatos tienen diferentes ventajas y desventajas. Por lo tanto, antes de saber cómo formatear un disco duro para Mac y PC, debes conocer los pros y contras de cada sistema de archivos.
1. FAT32
FAT (File Allocation Table) era originalmente un sistema de archivos desarrollado para su uso en disquetes, posteriormente se adaptó para su uso en muchos otros dispositivos, incluidos discos duros y tiene tres variantes principales de sistemas de archivos. El más utilizado es FAT32, que se usa comúnmente en disquetes, tarjetas de memoria SD, USB, cámaras digitales, así como en muchos dispositivos portátiles y embebidos.
- Pros:
- Funciona universalmente con todas las versiones de Mac, Windows, máquinas Linux, dispositivos de juego y otros dispositivos que admiten un puerto USB
- Contras:
- No es compatible con un tamaño de archivo mayor de 4 GB y un tamaño de partición de unidad mayor de 32 GB en Windows.
- No es compatible con la partición de unidad mayor de 2 TB en macOS.
- No proporciona seguridad y es propenso a errores de disco.
2. exFAT
exFAT (Extensible File Allocation Table) es un derivado moderno del sistema de archivos FAT (FAT32) y por esta razón también es una buena opción para discos duros externos (por ejemplo, Seagate Backup Plus Slim), especialmente para dispositivos de almacenamiento extraíbles de gran capacidad. También se utiliza con frecuencia en unidades de memoria flash como unidades flash USB y tarjetas SD. exFAT se implementa a menudo fácilmente en el firmware que tiene requisitos de memoria baja y baja potencia, como cámaras, teléfonos móviles, reproductores multimedia, etc.
- Pros:
- Compatible con la partición más grande y almacena archivos mayores de 4 GB.
- Un formato compatible con Mac y Windows.
- Contras:
- No es compatible con muchos sistemas operativos obsoletos comunes.
- No es una buena opción para unidades de menos de 32 GB porque no puede maximizar la utilización del espacio por su disposición de tamaño de clúster.

[Respondida] ¿Puede Mac Reconocer y Leer Unidades Externas exFAT?
Este artículo responde a la pregunta "¿Puede Mac leer exFAT?" y la respuesta es sí. Descubre qué es exFAT, cómo funciona un dispositivo exFAT en Mac y cómo obtener exFAT en Mac. Leer más >>
3. NTFS
NTFS es un formato de diario propietario desarrollado por Microsoft. Se utiliza como sistema de archivos predeterminado del disco duro del sistema de Windows (por ejemplo, Windows 10). NTFS se desempeña bien en seguridad de datos basada en su cifrado, control de permisos de acceso y archivo de registro.
- Pros:
- Mejora en rendimiento, fiabilidad y uso de espacio en disco.
- Se desempeña mejor en protección de la seguridad de datos y gestión de datos.
- Compatible con todas las versiones de Windows y el hardware más reciente.
- Contras:
- Solo lectura en macOS y el soporte de escritura deshabilitado por defecto para NTFS en macOS es inestable.
- Para redimensionar (reducir o expandir una partición) debes depender de herramientas de terceros porque la incorporada en Windows ha demostrado ser defectuosa en muchas ocasiones.
📖 Formatear unidad a NTFS en Mac (USB/disco duro externo/tarjeta SD)
4. Mac OS Extended (HFS+)
HFS (Sistema de Archivos Jerárquico) Plus o HFS+ es un formato de registro desarrollado por Apple Inc. Es el sistema de archivos predeterminado del disco de arranque en sistemas operativos anteriores a macOS High Sierra. También se utiliza frecuentemente como unidad externa de respaldo de Time Machine.
- Pros:
- Compatible con todas las versiones de Mac OS X y macOS 10.12.
- Tiene funciones de registro, compresión y encriptación.
- Contras:
- No tiene control de permisos de acceso.
- Es lento o se bloquea al tratar con un gran número de archivos. Esta situación empeora cuando se trata de una cantidad enorme de archivos muy pequeños.
- Más difícil de recuperar datos cuando una unidad HFS+ está corrupta.
5. Sistema de Archivos de Apple (APFS)
APFS es el nuevo sistema de archivos propietario de Apple. Se ha conocido por aumentar la velocidad de lectura/escritura en unidades de estado sólido (SSD), así como por aumentar el espacio de almacenamiento debido a la forma en que calcula los datos disponibles en el disco.
- Pros:
- Permite la encriptación de disco completo con encriptación de clave única o múltiple para mayor seguridad.
- Eficiente en la gestión del espacio de almacenamiento libre.
- Protección contra bloqueos para evitar la corrupción causada por bloqueos del sistema.
- Contras:
- No es bueno para la copia de seguridad de Time Machine debido a la falta de soporte para enlaces duros a directorios.
- Solo se puede utilizar en macOS High Sierra y versiones posteriores.
Después de conocer sus especificaciones únicas, se vuelve más fácil elegir la mejor opción entre los formatos de archivo mencionados para su unidad externa en computadoras Mac y Windows.
Si desea utilizar el mismo disco en computadoras Mac y Windows, debe elegir un formato compatible con Mac y Windows, ya sea FAT32 o exFAT. Pero si prefiere utilizar la unidad externa en solo uno de los sistemas operativos, puede elegir APFS (Sistema de Archivos de Apple) para Mac y NTFS para Windows para que funcionen al máximo rendimiento. Para disfrutar de las funciones de NTFS en Mac o APFS en Windows, necesitará la ayuda de un programa de terceros.
¡Comparte la información útil en tus redes sociales!
Cómo particionar un disco duro externo para hacerlo compatible con Mac y PC
En lugar de formatear todo el disco duro externo, también puedes particionar un disco duro Mac en dos particiones para hacer que el disco funcione en Mac y PC. Una está formateada con un sistema de archivos compatible con macOS, y otra con un sistema de archivos compatible con Windows respectivamente. De esta manera, puedes aprovechar todas las ventajas que tiene cada formato en el sistema respectivo con el mismo disco.
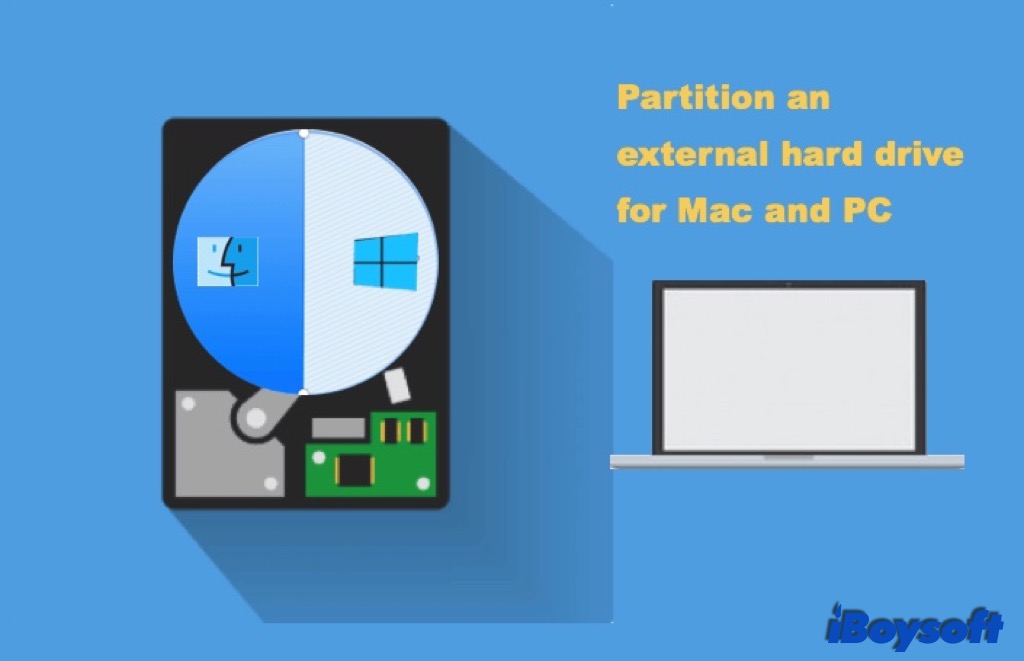
Paso 1: Conecta el disco duro externo a tu PC y luego abre el Administrador de discos.
Paso 2: Verifica si el disco duro externo está inicializado o no.
Si el disco no está inicializado, necesitas inicializar el disco duro externo con Registro de Inicio Maestro (MBR). Luego puedes crear dos nuevas particiones. Debes formatear una de ellas como NTFS para Windows y formatear la otra como desees.
Si el disco duro externo está inicializado, necesitas hacer clic derecho en el disco para verificar si es un disco externo MBR.
Si ves Convertir a disco GPT en el menú contextual, ya sea en gris o resaltado, es un disco duro MBR. Entonces puedes crear dos o más particiones. Y necesitas preparar una partición para el formato NTFS, y reformatear la otra con cualquier sistema de archivos.
Si ves Convertir a disco MBR en el menú, es un disco duro GPT. En este caso, necesitas primero hacer una copia de seguridad de los archivos, borrar las particiones existentes, luego hacer clic en el botón Convertir a disco MBR. Luego, puedes crear dos nuevas particiones. Debes formatear una partición como NTFS para Windows, y luego formatear la otra aleatoriamente.
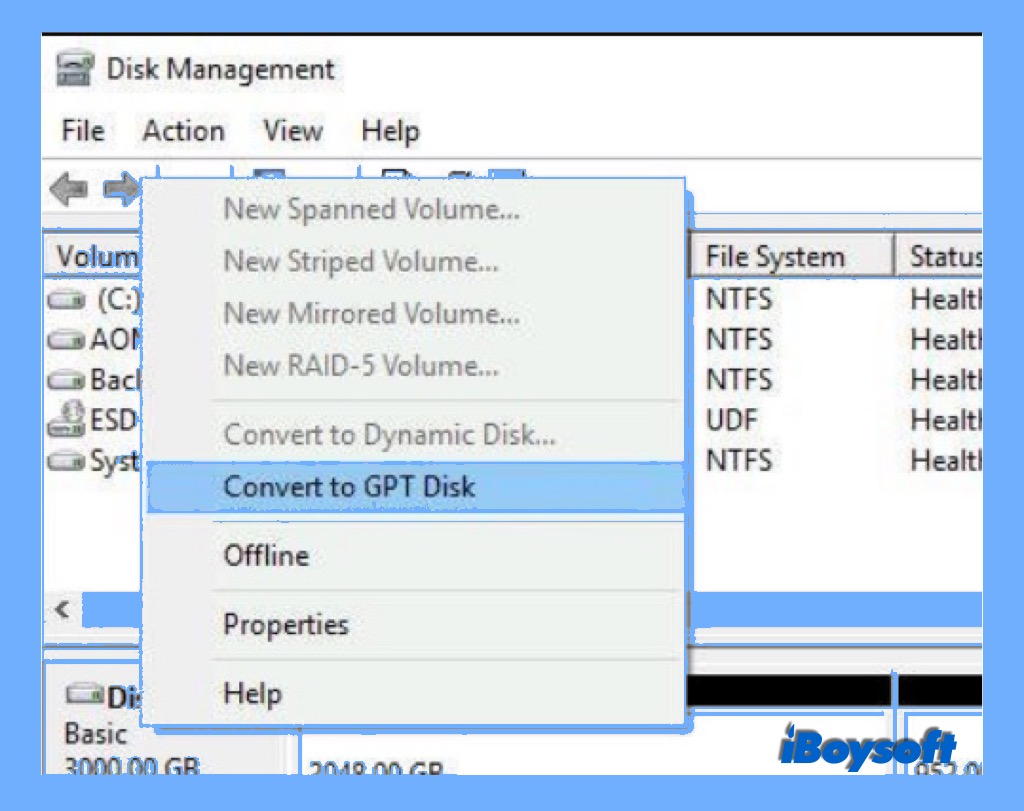
Paso 3: Hasta ahora, debería haber al menos dos particiones en el disco duro externo. Y una de ellas (la NTFS) está lista para ser utilizada en Windows. Luego, necesitas extraer de forma segura el disco duro externo y conectarlo a un Mac.
Paso 4: En la computadora Mac, abre Utilidad de discos y selecciona la partición que preparaste para Mac (no la NTFS) bajo el nombre de tu disco duro externo.
Paso 5: Haz clic en Borrar en la parte superior de la ventana, elige el formato Mac OS Extendido cuando lo solicite, y haz clic en Borrar en la parte inferior para finalizar.
Hasta ahora, la unidad externa tendrá dos particiones. Una está formateada en HFS+ para Mac, y la otra está en formato NTFS para Windows.
Al crear dos particiones separadas, puedes usar esta unidad externa en Mac y Windows. No podrás escribir en la partición de Mac desde tu PC con Windows, y viceversa. Por lo tanto, es una buena solución para personas que necesitan intercambiar la misma unidad entre dos sistemas operativos pero con trabajos separados.
¡Si este post te ayuda a salir de un apuro, compártelo ahora mismo!
Palabras Finales
En conclusión, es fácil formatear la unidad externa para Mac y Windows. Puedes elegir formatear todo el disco como exFAT/FAT, o puedes crear dos particiones separadas de Mac OS Extended y NTFS si prefieres. De todos modos, si tienes más de una unidad externa que contiene archivos importantes y deseas que sean intercambiables entre computadoras PC y Mac, es mucho más fácil tener una solución que permita que tu computadora funcione en cualquiera de ellas. Por ejemplo, iBoysoft NTFS para Mac es una solución mejor y más factible.

¿Tienes un Disco Duro Externo Lento en macOS Ventura? ¡Prueba Estas Soluciones!
Aquí encontrarás soluciones comprobadas para los discos duros externos lentos en macOS Ventura. Esta publicación explica por qué el SSD/HDD externo va tan lento en Mac después de actualizar a macOS Ventura y cómo solucionar este problema. Leer más >>
Preguntas Frecuentes sobre el formato para discos duros externos en Mac y Windows
- Q¿Es exFAT compatible con Mac y Windows?
-
A
Sí, exFAT es una buena opción si necesitas usar el disco duro externo frecuentemente con Windows y Mac. Linux también soporta exFAT.
- Q¿Cuál es el mejor formato para los discos duros externos para Mac y PC?
-
A
Técnicamente, exFAT es el mejor formato para los discos duros externos que funcionan con computadoras Mac y Windows por su compatibilidad y soporte para archivos grandes.
- Q¿Cómo hago que mi disco duro externo sea compatible con Mac y PC sin formatear?
-
A
Si tu disco duro externo está formateado en Microsoft NTFS, la mejor manera de hacer que este HDD sea compatible con Mac y PC sin formatear es instalar un controlador NTFS para Mac en Mac.
- Q¿Qué formato de disco duro funciona en Mac y PC?
-
A
Los formatos FAT, FAT32 y exFAT funcionan en ambos sistemas operativos macOS y Windows. Con un controlador NTFS adecuado para Mac, el sistema de archivos NTFS puede funcionar de manera equivalente a estos sistemas de archivos compatibles.
- Q¿Se puede formatear cualquier disco duro externo para Mac?
-
A
Sí, cualquier disco duro externo se puede formatear para Mac en Utilidad de Discos. Los pasos a continuación describen el proceso.
1. Conecta el disco duro externo a tu Mac.
2. Abre la aplicación Utilidad de Discos.
3. Selecciona el disco duro y haz clic en la herramienta Borrar.
4. Rellena la información del disco y elige un formato.
5. Haz clic en Borrar en el mensaje emergente para formatear el disco duro para Mac.