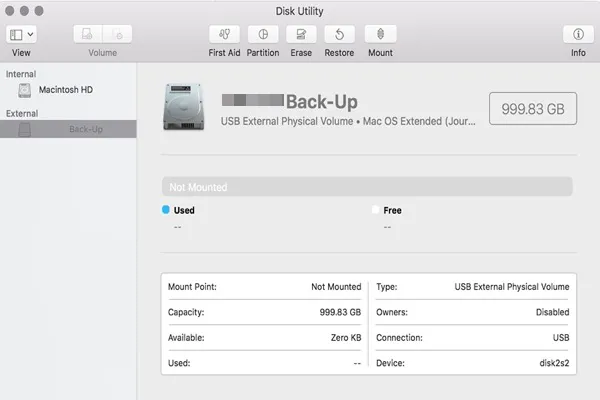Conectas un disco duro externo a tu Mac como de costumbre, pero el disco duro externo no aparece en el Finder de Mac o en el escritorio esta vez. Así que, abres la Utilidad de Discos para verificar este disco, solo para encontrar que el disco duro externo está gris en la Utilidad de Discos.
¡Cálmate primero porque si ves el disco duro externo en la Utilidad de Discos con alguna información del disco, tu disco duro externo al menos no tiene errores de hardware. Es decir, tienes una gran oportunidad de repararlo sin pérdida de datos.
Específicamente, podrías ver una de estas situaciones en la Utilidad de Discos:
- El icono del disco duro externo está gris en la Utilidad de Discos.
- La partición de la Utilidad de Discos está gris para el disco duro externo.
- El botón de Borrar de la Utilidad de Discos está gris para el disco duro externo.
- El icono "Montar" de la Utilidad de Discos está gris para el disco duro externo.
¡Ahora vamos a adentrarnos en cada escenario! ¡Comparte esta publicación para ayudar a otros a solucionar el problema de que el disco duro externo está gris en la Utilidad de Discos!
El paso previo: Recuperar datos del disco duro externo gris
Supongamos que Primeros Auxilios falló en el disco duro externo, y aún no puedes montar la unidad USB. La opción de Montar de la Utilidad de Discos podría deberse a su sistema de archivos seriamente dañado. Y es probable que no puedas arreglar el disco y los datos no se puedan recuperar después de haber intentado algunas soluciones.
Por lo tanto, si no has hecho una copia de seguridad de tus datos antes o este disco duro externo se utiliza como una unidad de copia de seguridad de Time Machine, la opción segura es recuperar primero los datos perdidos con un software confiable de recuperación de datos, como iBoysoft Data Recovery for Mac. Si la pérdida de datos no es un problema, puedes omitir el formateo.
iBoysoft Data Recovery for Mac es un software profesional de recuperación de datos para Mac, que puede recuperar datos perdidos de discos duros externos inmontables/formateados/inaccesibles. Puede recuperar datos perdidos de discos duros externos, unidades USB, unidades flash, tarjetas SD, tarjetas CF, tarjetas de memoria, etc., formateadas en APFS, HFS+, HFS, FAT32 y exFAT. Este software también puede recuperar documentos, imágenes, correos electrónicos, música, etc., eliminados de la Papelera.
Es compatible con Mac OS X 10.11 y versiones posteriores y funciona bien en Macs basadas en M1/M2/M3/M4 e Intel.
- Descargar gratis, instalar y abrir iBoysoft Data Recovery for Mac.
- Seleccionar el disco duro externo que está en gris y hacer clic en "Buscar datos perdidos" para escanear los datos almacenados en este disco.
- Una vez finalizado el escaneo, se pueden previsualizar y hacer clic en los archivos deseados, luego hacer clic en "Recuperar" en la parte inferior.

Cómo arreglar el disco duro externo en gris en Utilidad de Discos?
Una de las apariencias más comunes es que el disco duro externo aparezca en Utilidad de Discos pero esté en gris en la barra lateral izquierda. ¿Qué puedes hacer en esta situación?
Solución 1: Montar el disco duro externo manualmente
A veces, tu unidad USB en gris en Utilidad de Discos simplemente porque no estaba montada. Por lo tanto, puedes intentar montar este disco duro externo en Utilidad de Discos manualmente. Para hacer esto, puedes seleccionar tu unidad externa y hacer clic en el botón "Montar" en la barra de menú superior. Si no funciona, reinicia tu Mac e inténtalo de nuevo.
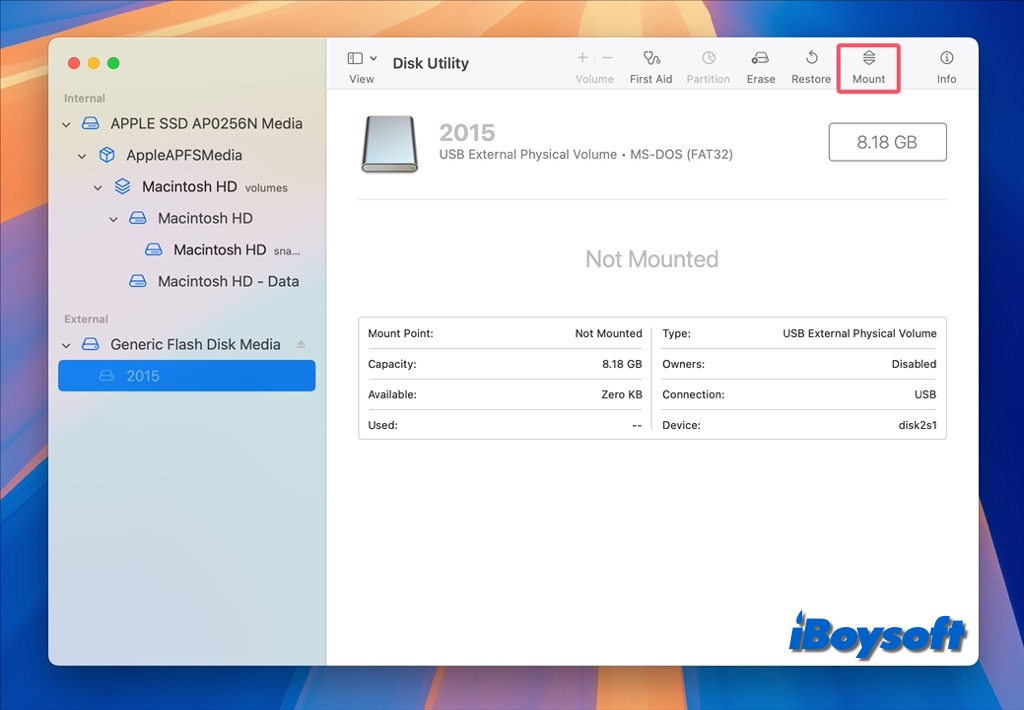
Solución 2: Actualizar el controlador de disco
Otra solución práctica a este problema es actualizar los controladores necesarios. Para actualizar un controlador de disco desactualizado, simplemente puedes abrir el Menú de Apple > Configuración del Sistema > General > Actualizaciones de Software. Esto verificará automáticamente si hay actualizaciones disponibles. Si hay actualizaciones de macOS disponibles, sigue las instrucciones en pantalla para actualizar el Mac.
Después de actualizar el controlador de disco, puede reiniciar su Mac, volver a conectar el disco externo a su Mac y comprobar si el disco está montado ahora.
Solución 3: Reparar este disco duro externo con el Primeros Auxilios
En algunos casos, un disco es desmontable y aparece gris en Utilidad de Disco porque algunos errores menores de disco están impidiendo que su Mac lea este disco. Afortunadamente, hay una utilidad incorporada en su Mac llamada Primeros Auxilios que puede verificar y reparar dichos errores menores del sistema de archivos.
- Ir a Utilidades, encontrar Utilidad de Disco y ejecutar este programa.
- Hacer clic en Mostrar Todos los Dispositivos> Ver opción y seleccionar este disco duro externo en la barra lateral izquierda.
- Hacer clic en Primeros Auxilios en el menú superior de Utilidad de Disco.
- Hacer clic en Ejecutar para verificar y reparar errores en este disco.
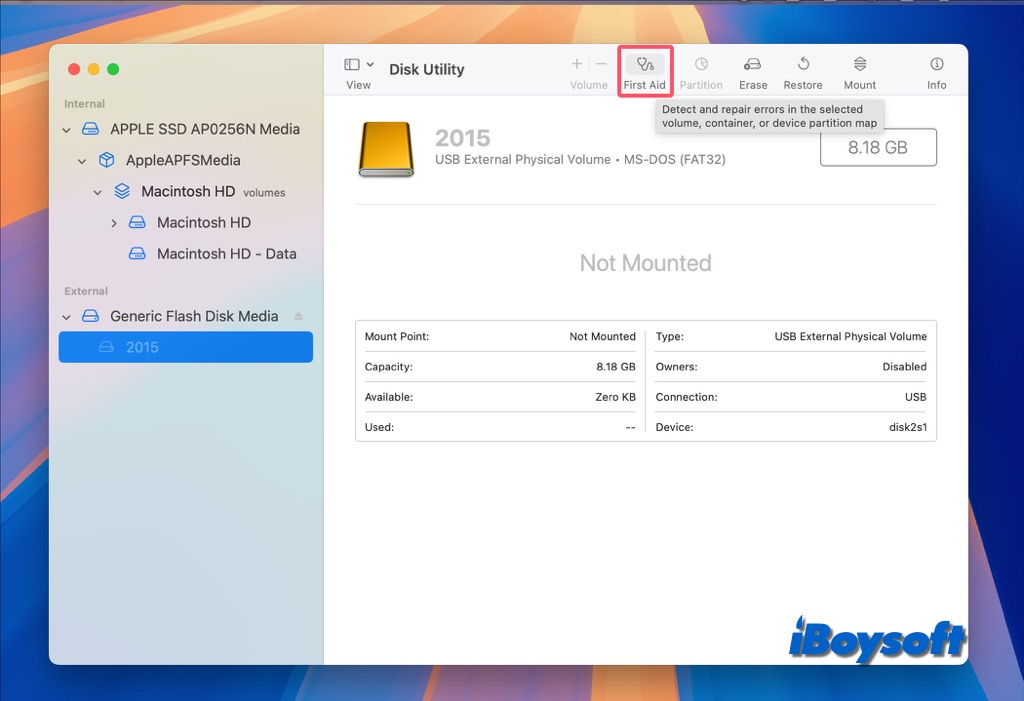
Solución 4: Reformatear el disco duro externo
Reformatear el disco puede solucionar algunos errores del sistema de archivos, como el disco duro que aparece gris en Utilidad de Disco. Solo ten en cuenta que reformatear borrará todos los datos del disco, así que asegúrate de hacer una copia de seguridad de los archivos importantes antes.
• ¿Cómo formatear discos duros externos en Mac?
Si este método funciona para arreglar el disco duro externo gris en Utilidad de Disco, ¡compártelo con más personas!
Cómo solucionar la partición gris en Utilidad de Disco para disco duro externo?
Un disco duro externo puede aparecer gris en Utilidad de Disco, por lo que intentas reformatearlo al reparticionarlo. Sin embargo, la función de Partición también aparece en gris. ¿Cómo solucionar este problema? Bueno, tienes dos opciones para intentar.
Solución 1: Comprobar si el disco duro externo está formateado en NTFS
Como probablemente sepas, la mayoría de los discos externos estarán formateados con el sistema de archivos Windows NTFS por el fabricante, mientras que el sistema de archivos NTFS es de solo lectura en las computadoras Mac. Es decir, no puedes realizar ninguna operación de entrada en este disco, incluyendo la repartición.
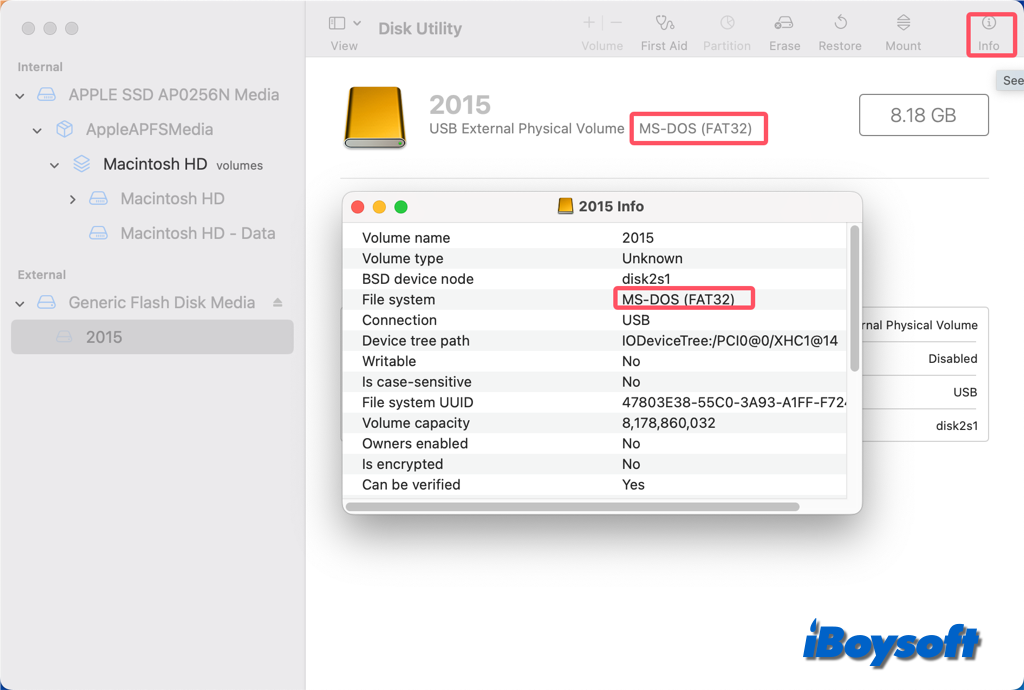
Por lo tanto, verifica si este disco externo tiene un sistema de archivos Windows NTFS viendo directamente la información del disco. Si es así, es posible que necesites un controlador NTFS para Mac para poder reorganizar el espacio de este disco al reparticionarlo en Utilidad de Disco. iBoysoft NTFS para Mac es un excelente controlador NTFS que monta automáticamente el disco en modo de escritura, y te permite reparticionarlo en Mac.

Solución 2: Seleccionar la unidad correcta en lugar del volumen
¿Qué pasa si tu disco externo no está formateado con NTFS sino con otros sistemas de archivos como Mac OS Extendido y FAT, cómo solucionar este problema entonces? Bueno, la opción de Particionar es probable que esté gris en Utilidad de Discos porque seleccionaste el artículo incorrecto.
No puedes particionar un volumen (aunque la opción de Particionar esté resaltada para volúmenes APFS). En su lugar, debes seleccionar la unidad del disco cuando quieras particionar un disco, y los siguientes pasos te serán de ayuda.
- Abre Utilidad de Discos como sueles hacerlo.
- Haz clic en el icono de Ver en la esquina superior izquierda, y luego elige Mostrar todas las dispositivos en el menú contextual.
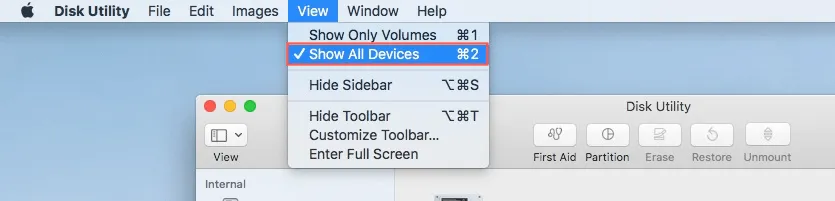
- En la barra lateral izquierda, debes seleccionar el nombre del disco externo en lugar del único volumen.
- Entonces la función de Particionar no estará gris y podrás hacer clic en ella para particionar tu disco ahora.
Solución 3: Borrar el disco en modo de recuperación de macOS
Otro problema que podrías enfrentar en Utilidad de Discos es que no puedes borrar un disco porque la opción de Borrar está gris. Usualmente, ocurre cuando intentas borrar un disco interno, lo cual es razonable porque no puedes borrar el disco de arranque en el que estás actualmente ejecutando. Aquí podemos usar el Modo de Recuperación de macOS:
- Reinicia tu Mac y presiona inmediatamente las teclas Comando + R.
- Luego elige Utilidad de Discos en Utilidades de macOS.
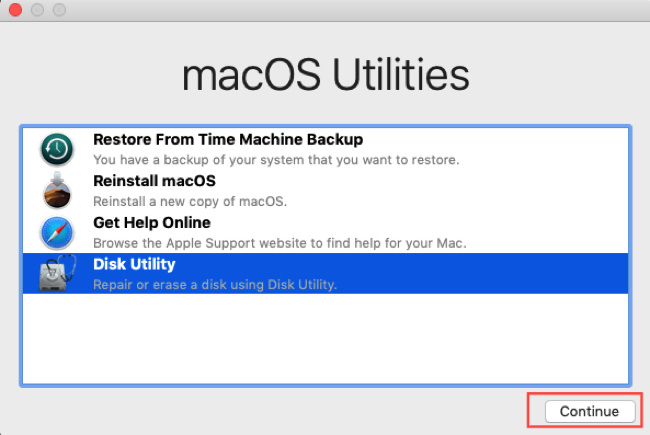
- Selecciona el volumen que deseas borrar y haz clic en Borrar como de costumbre.
En caso de que falle, lee más en este post [Guía Completa] Utilidad de Discos No Te Permite Borrar Discos Duros para solucionar el problema.
Nota: Asegúrate de tener una copia de seguridad actualizada de tus archivos importantes y datos. Pero si pierdes algunos datos importantes en este proceso, puedes probar iBoysoft Recuperación de Datos para Mac para recuperar tus datos.
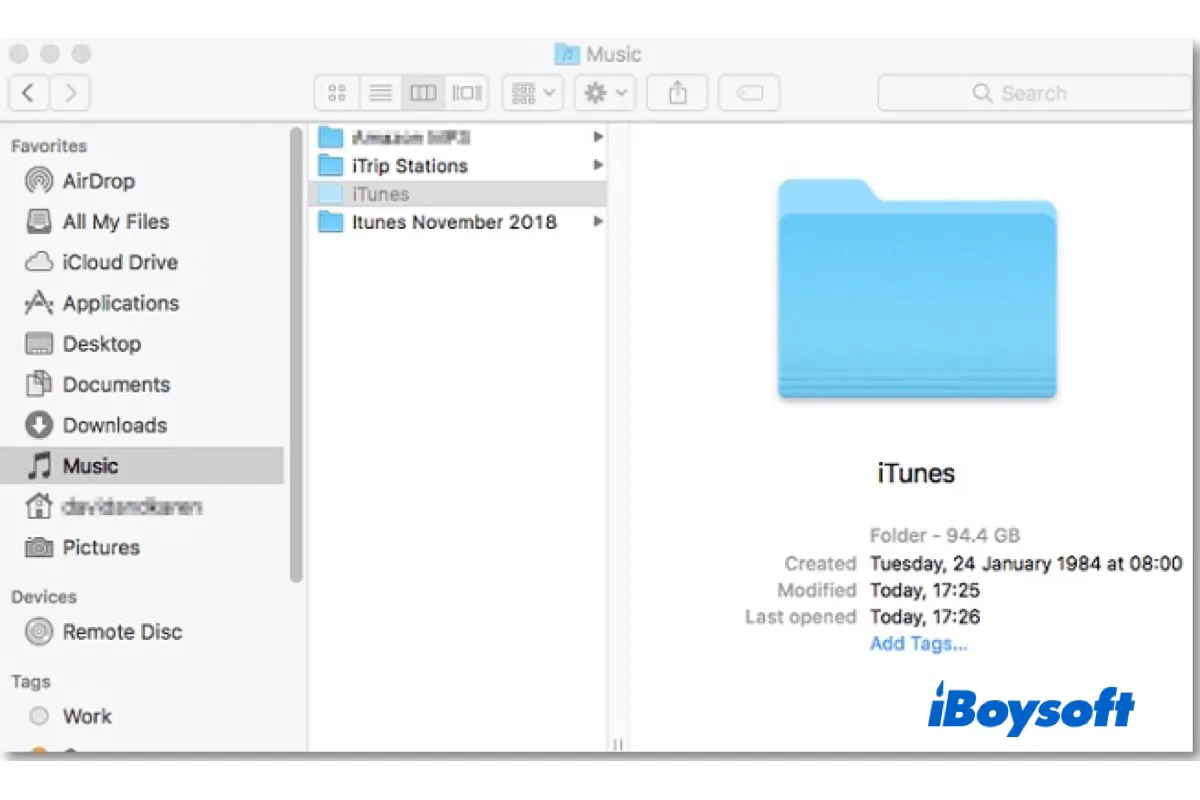
[¡Soluciones probadas!] Carpetas/Archivos descoloridos en Mac
Esta publicación explica por qué hay archivos o carpetas descoloridos en Mac, y luego proporciona métodos prácticos para solucionar los archivos/carpetas descoloridos en Mac para hacer que los contenidos que se encuentran en las carpetas/archivos sean accesibles nuevamente. Leer más >>
¿Por qué la unidad externa aparece desactivada en Utilidad de Disco?
Muchos usuarios se enfrentan a este molesto problema y buscan una solución factible. Sin embargo, no tienen idea exactamente de por qué sus unidades externas aparecen desactivadas en Utilidad de Disco, al igual que el usuario del foro de MacRumors:
"He estado buscando soluciones durante las últimas siete horas. La cosa es que estaba a punto de hacer una copia de seguridad y, por supuesto, ¡Mi unidad externa en Utilidad de Disco está desactivada! ¡Mi vida está en este disco! También quiero mencionar que la computadora lee el disco. Sé esto porque aparece en Utilidad de Disco, pero está desactivado. ¡Alguien me ayuda! "
Entonces, ¿cuál podría ser la causa de que una unidad USB esté desactivada en Utilidad de Disco?
Algunas razones comunes, como un fallo repentino de energía, una expulsión insegura y ataques de virus, podrían hacer que la unidad sea irreconocible. Peor aún, podrían dañar el sistema de archivos o la tabla de particiones de esta unidad, lo que resultaría en la corrupción del disco. Si el sistema de archivos está demasiado corrupto para ser leído por el sistema operativo, por ejemplo, WD My Passport aparecerá desactivado en Utilidad de Disco.
Sea cual sea el caso, es mejor recuperar datos de la unidad externa descolorida con software de recuperación de datos - iBoysoft Data Recovery for Mac primero si no hay una copia de seguridad para evitar la pérdida de datos causada por operaciones adicionales.
También lee: Unidades de disco duro externas NTFS que no se montan/funcionan en Mac (Sonoma/Ventura)
Sin embargo, si tu unidad externa aparece desactivada en Utilidad de Disco y la información del disco y la capacidad de almacenamiento ni siquiera se muestran correctamente, es posible que el disco esté muriendo por daño físico. En este caso, puedes intentar suerte enviándolo a un servicio de reparación de discos.
¿Ya has solucionado la unidad externa desactivada en Utilidad de Disco? ¡Haz que otros conozcan las soluciones!