Hola, tengo un disco duro externo WD My Passport de 500GB que uso en mi MacBook Air. Desde hace unos meses, la unidad dejó de aparecer en Finder. Cuando abro la Utilidad de Discos puedo ver la unidad allí en gris. Sin embargo, no sucede nada al presionar "Montar". No quiero perder la información de mi unidad, ya que hay copias de seguridad de hace años. Por favor, ayúdenme con una solución a mi problema.
En general, cuando se conecta un WD My Passport estable a una Mac, la unidad estará disponible en el Escritorio, Finder y Utilidad de Discos. Luego, tendrás acceso completo de lectura y escritura a este WD My Passport.
Sin embargo, a veces tu My Passport para Mac no aparece en Finder o está en gris en Utilidad de Discos, impidiéndote acceder a esos archivos y datos. ¿Por qué sucede esto? Es muy probable que el WD My Passport esté lógicamente corrupto y el sistema operativo no pueda montarlo.
Pero no te preocupes cuando el disco duro externo WD aparece en Utilidad de Discos pero no se monta. Este artículo arrojará algo de luz sobre cómo solucionarlo. Además, se abordará la recuperación de archivos de un WD My Passport inmontable en Mac.

Recuperar archivos del disco WD My Passport en gris
Dado que el disco duro externo WD aparece en Utilidad de Discos en gris, indica que el WD My Passport está detectado por tu Mac. En este caso, es posible recuperar los archivos y documentos almacenados en él con software profesional de recuperación de datos.
El software iBoysoft Data Recovery destaca por su incomparables habilidades de escaneo de discos y algoritmos de recuperación de datos. Siempre está disponible para recuperar archivos de discos duros externos, discos duros, unidades flash USB, tarjetas SD, etc., inmontables, ilegibles, formateados y corruptos.
Con soporte total para macOS 15 Sequoia - Mac OS X 11, no escatima esfuerzos para montar el problemático disco duro externo WD para el siguiente escaneo y recuperación de archivos. ¡Descarga esta herramienta para recuperar archivos en cuanto detectes que el disco WD My Password se comporta de forma anormal!
Cómo recuperar archivos del disco WD My Password detectado en Mac:
1. Descarga e instala iBoysoft Data Recovery en tu equipo.
2. Inicia iBoysoft Data Recovery y selecciona el disco duro problemático de la lista de dispositivos.
3. Haz clic en Buscar datos perdidos para comenzar el escaneo de archivos.
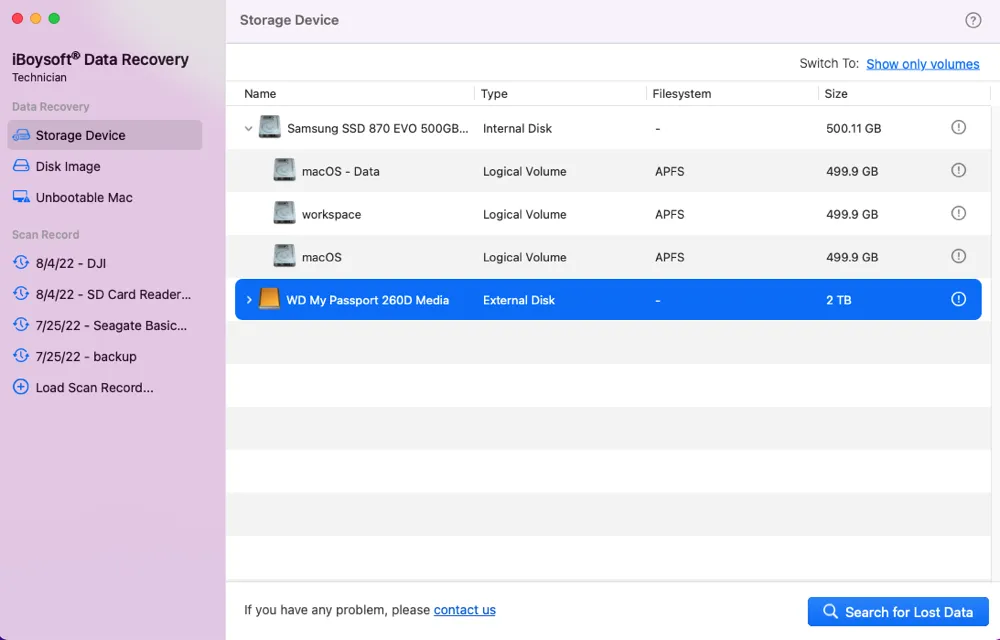
4. Cuando finalice el escaneo de archivos, haz clic con el botón derecho en los archivos y elige Vista previa para revisar los resultados escaneados.

5. Después de revisar, selecciona los archivos que desees y haz clic en Recuperar para restaurarlos. Por favor, guarda los archivos en un lugar seguro en lugar del disco duro externo WD original en caso de que ocurra una pérdida de datos nuevamente.
¡Con todos los archivos recuperados, ahora podemos concentrarnos en solucionar el problema del disco duro WD My Passport!
¡Comparte amablemente esta publicación para ayudar a más personas a recuperar archivos perdidos del almacenamiento externo inaccesible WD My Passport!
¿Cómo solucionar el problema de que WD My Passport se muestra en gris en Utilidad de Discos?
La buena noticia es que tu WD My Passport u otros discos duros externos mostrados en gris en Utilidad de Discos no tienen nada que ver con daños físicos, sino con algunos problemas en la tabla de particiones o corrupciones a nivel del sistema de archivos.
Las utilidades nativas incluidas en tu Mac son suficientes para solucionar los discos duros externos WD My Passport que se muestran en gris.
Corrección 1: Ejecuta Primeros Auxilios para reparar el disco WD My Passport desmontado
El Primeros Auxilios de Utilidad de Discos es un diagnóstico de unidad que se puede utilizar para detectar defectos o problemas en un Mac. Este método también es aplicable cuando te encuentras con carpetas/archivos mostrados en gris en Mac.
Paso 1: Ve a Utilidad de Discos (que se encuentra en la carpeta Aplicaciones > Utilidades).
Paso 2: Selecciona el WD My Passport desmontado para Mac en Utilidad de Discos.
Paso 3: Haz clic en Primeros Auxilios en la parte superior de la ventana y haz clic en Ejecutar para comenzar la reparación.
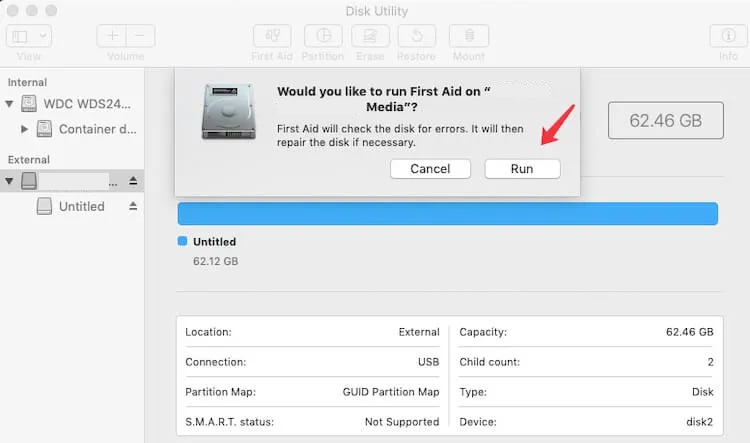
Paso 4: Cuando Utilidad de Disco complete su chequeo y reparación, te notificará con un mensaje. ¡Haz clic en Hecho y listo!
Reparación 2: Reformatear para solucionar WD My Passport aparece gris en Utilidad de Disco
A veces, la función Primeros auxilios falla en el disco duro externo de WD suponiendo que tiene errores lógicos graves. En este caso, reformatear es la solución más efectiva para devolver el disco WD a un estado de funcionamiento normal.
Este proceso borrará todos los datos y dará al disco un nuevo sistema de archivos para futuras gestiones de archivos y almacenamiento. Si tienes algo importante en este disco, ¡recupera los archivos primero con el software de recuperación de datos iBoysoft!
Después, puedes formatear el disco duro externo en tu Mac con los siguientes pasos:
1. Launchpad → Otros → Utilidad de Disco, y haz clic en la Utilidad de Disco.
2. Elige tu disco duro externo o volumen objetivo, y haz clic en Borrar en la parte superior.
3. Edita el nombre del disco, y selecciona un formato y un esquema.
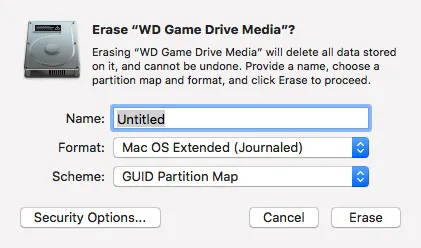
4. Haz clic en Borrar para formatear tu disco objetivo.
5. Haz clic en Hecho, y felicitaciones porque has completado todos los pasos.
Una vez que el disco WD esté formateado con un nuevo sistema de archivos, verifica si funciona normalmente. Si sí, puedes utilizarlo para misiones de almacenamiento de archivos. Si aún se comporta de forma anormal, informa al equipo de WD sobre el problema que encuentras y solicita ayuda profesional.
O, reemplaza directamente el disco problemático por uno nuevo para un almacenamiento adicional.
