Cuando necesite acceder a sus datos después de años de usar su confiable WD My Passport, su dispositivo podría fallar y por alguna razón sus archivos ya no son accesibles.
Estos son algunos problemas que podrían ocurrir:
- WD My Passport no aparece al conectarlo a su computadora Mac
- La luz de WD My Passport parpadea pero no funciona en Mac después de la actualización de macOS Monterey
- El disco duro de WD no abre la aplicación WD Unlocker en Mac M1
- Mac no desbloqueó la unidad WD My Passport pero solicitó la aplicación de desbloqueo del disco duro WD
- WD My Passport Ultra se vuelve encriptado o ilegible en su Mac
De cualquier manera, sus datos importantes en esta unidad se volverán inaccesibles y le preocuparán mucho.
Si WD My Passport no aparece en el escritorio de Mac, Finder o Utilidad de Disco después de conectarlo a su Mac, ¿cómo encontrarlo y hacer que funcione? Si no puede ver los archivos del disco duro externo de WD en Mac, ¿cómo acceder a los datos? Encontrará respuestas aquí.
Soluciones para arreglar que la unidad WD My Passport no aparezca en Mac
Para arreglar WD My Passport para Mac que no aparece, pruebe estos arreglos:
- 1. Instalar la última aplicación de desbloqueo de disco duro de WD
- 2. Hacer las revisiones básicas
- 3. Revisar las Preferencias de Finder
- 4. Revisar y reparar el disco duro WD en Utilidad de Disco
- 5. Recuperar datos y borrar el disco duro WD
- 6. Reparar su disco duro WD en una tienda local
Arreglar 1: Instala la última aplicación de desbloqueo de disco duro WD
Si aparece un mensaje como: "Debe ejecutar la aplicación de desbloqueo de disco duro WD desde el CD de desbloqueo de disco duro WD asociado con el disco que desea desbloquear" y no puede abrir o desbloquear su disco WD passport:
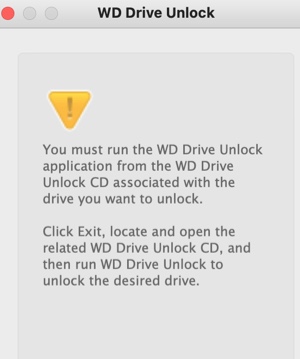
Se ha discutido mucho que el disco duro WD no funciona después de la actualización a macOS Monterey o al conectarlo a un MacBook Air con Apple Silicon M1.
Si ha utilizado WD Utilities o ha creado una contraseña segura para evitar que otros accedan a los archivos en el disco, tendrá que escribir la contraseña para desbloquear el disco (a menos que habilite el auto desbloqueo para esta computadora) cada vez que:
- Apague o reinicie su Mac.
- Desconecte y vuelva a conectar el WD My Passport.
- Su Mac se despierte del modo de suspensión.
Además, debe desbloquear el disco WD passport con su contraseña incluso si ha desinstalado el software WD My Passport de su Mac.
Para arreglar WD My Passport no funciona en Mac o el desbloqueador de WD no funciona (aunque conozca la contraseña correcta) después de la actualización a macOS Monterey, simplemente descargue, actualice e instale las últimas Utilidades de Descubrimiento de WD para macOS 12 macOS Monterey.
Si desafortunadamente no puede recordar la contraseña, solo puede reformatear el disco duro WD My Passport for Mac para hacer que funcione nuevamente, pero a costa de perder datos. Por lo tanto, recupere sus datos con el software de recuperación de datos iBoysoft de antemano.
Arreglar 2: Realiza las verificaciones básicas
Por lo general, un puerto USB defectuoso o una computadora Mac, un cable USB roto y algunos otros problemas de hardware podrían hacer que WD My Passport/WD My Passport Ultra no aparezca en Mac.
Antes de continuar con la solución de problemas, es muy necesario realizar las siguientes verificaciones básicas.
1. Primero, simplemente compruebe si el LED del disco duro WD está encendido y/o intente escuchar si hace algún sonido de giro.
2. Desconecte de forma segura el WD My Passport y vuelva a conectarlo al puerto USB. Como a veces una Mac más antigua ya no puede transferir toda la energía que un disco de generación nueva necesita para funcionar correctamente, también puede probar con un concentrador USB con su propia fuente de alimentación independiente para suministrar la energía que los discos necesitan.
3. Compruebe si el cable y el puerto USB no están funcionando conectando otros discos duros a este puerto USB o cable USB y vea si eso hace alguna diferencia. Puede realizar una prueba con una unidad flash o un disco duro de trabajo conocido para comprobar la integridad del cable, por ejemplo.
4. Reinicia tu computadora Mac. En algunos casos, el software (controladores, firmware) que se encuentra en el puerto USB puede haberse quedado colgado, después de reiniciar verifica nuevamente si tu unidad WD My Passport ahora se muestra en Utilidad de Discos/Finder o no. También intenta apagar por completo la Mac, espera 10 segundos y luego enciende, a veces el sistema solo necesita empezar de nuevo desde todas las actividades en segundo plano.
5. Utiliza Utilidad de Discos para verificar la configuración de tu disco duro. Verifica si se identifica como Disco Físico Externo USB y Mapa de Particiones GUID. Luego verifica si la unidad WD Passport está formateada en APFS (las particiones APFS no se pueden reconocer en macOS 10.12 o versiones anteriores), EXT4 o NTFS. A veces, el sistema de archivos incompatible de la unidad hace que esta WD My Passport no sea detectada.
Si el problema WD Passport no se muestra o funciona en Mac sigue existiendo después de las comprobaciones básicas, continúa probando las soluciones a continuación para hacer que se muestre en Mac.
Arreglo 3: Verificar Preferencias de Finder
Si la WD Passport no se muestra en Finder y en el escritorio, la configuración de las Preferencias de Finder puede estar impidiendo que tu unidad WD My Passport se vea. En otras palabras, no permitiste que los discos duros externos conectados se muestren en Finder o en el escritorio.
Para revertir esta situación, debes seguir la guía a continuación para configurar las Preferencias de Finder y hacer que la WD My Passport para Mac se muestre en Finder o en el escritorio.
1. Ve a Finder > Preferencias > pestaña General.
2. Marca la opción "Discos externos" para mostrar la WD My Passport para Mac en el escritorio.
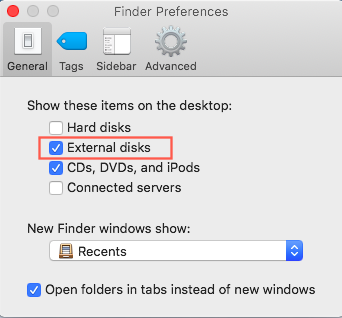
3. Luego, ve a la pestaña Barra lateral, y marca "Discos externos" bajo "Ubicaciones" para mostrar tu WD My Passport para Mac en la barra lateral de Finder.
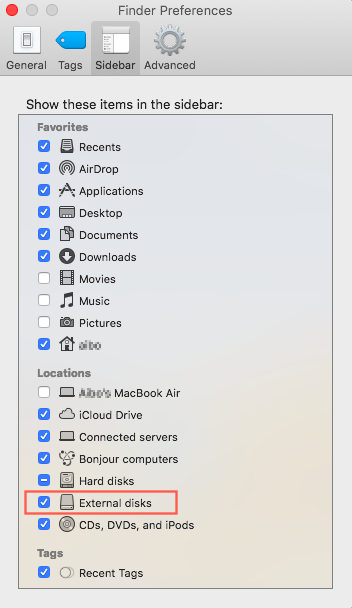
4. Ve al Escritorio o a Finder y verifica si tu WD My Passport se está mostrando ahora. Si no es así, descarga e instala iBoysoft Data Recovery en tu Mac y luego verifica si tu WD My Passport es detectado por esta aplicación de recuperación de datos.
Si tu WD My Passport es reconocido por iBoysoft Data Recovery, sigue el asistente para recuperar datos y luego formatea el disco duro WD.
Si tu unidad WD My Passport no es detectada por iBoysoft Data Recovery tampoco, envía el disco duro WD a un experto para su reparación.
¿Encontraste útil esta publicación? Compártela con más personas para ayudarlas a resolver los mismos problemas.
Arreglar 4: Verificar y reparar el disco duro WD en Utilidad de Disco
Si la situación en la que te encuentras es que la luz del WD Passport parpadea pero no funciona en Mac, es posible que tu disco duro WD tenga algún problema de software. De todas formas, puedes verificarlo viendo si tu WD My Passport o WD My Passport Ultra aparece en la Utilidad de Disco de macOS.
Normalmente, podrías obtener dos resultados:
- WD My Passport aparece en gris en la Utilidad de Disco aunque es detectado por macOS.
- Tu disco duro WD no es reconocido, por lo que no aparece en absoluto en la Utilidad de Disco.
De acuerdo con tu situación actual, puedes intentar los siguientes métodos para solucionar el problema de que el WD passport no se muestra en Mac.
Caso 1: Arreglar que el disco duro WD aparezca en la Utilidad de Disco pero en gris
Solución 1: Montar manualmente WD My Passport para Mac en la Utilidad de Disco
A veces, los discos duros no pueden montarse automáticamente en la Utilidad de Disco, aunque Mac haya detectado el disco duro. En esta situación, es posible que veas que el disco está en gris. Así que si encuentras que el WD My Passport para Mac no se monta y aparece en gris en la Utilidad de Disco, intenta montarlo manualmente para solucionar el problema.
- Ve a Finder > Aplicaciones > Utilidades > Utilidad de Disco.
- Haz clic en Mostrar todos los dispositivos en la opción de Ver en la esquina izquierda de la Utilidad de Disco.
- Selecciona tu disco WD My Passport para Mac en la barra lateral izquierda y haz clic en el botón Montar en la parte superior de la ventana de la Utilidad de Disco. Alternativamente, también puedes hacer clic en el icono de montaje junto al disco para montarlo inmediatamente.
Solución 2: Reparar el disco WD My Passport para Mac con Primeros Auxilios
Si no puedes montar manualmente el WD My Passport para Mac, es posible que haya algunos problemas en el sistema de archivos de este disco duro WD. Pero no te preocupes. Existe una herramienta de reparación nativa llamada Primeros Auxilios en la Utilidad de Disco, que puede analizar y reparar errores básicos en el disco duro, especialmente con sistemas de archivos y catálogos, extensiones y mapas de bits de volumen.
Para ejecutar Primeros Auxilios y solucionar el problema de que el WD My Passport no funciona en Mac:
- Ve a Utilidad de Disco.
- Selecciona el disco WD My Passport o WD My Passport Ultra.
- Haz clic en Primeros Auxilios en la parte superior de la ventana de la Utilidad de Disco y luego haz clic en Ejecutar
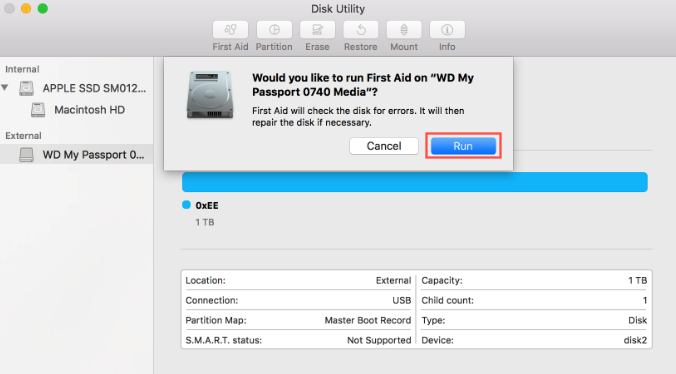 .
.
Después de ejecutar Primeros Auxilios, intenta montar de nuevo el disco duro WD Passport para comprobar si ahora se puede montar y acceder.
Caso 2: Solucionar el WD Passport que no aparece en Utilidad de Discos
Si tu caso es que el WD My Passport para Mac no aparece en la Utilidad de Discos, haz lo siguiente para solucionarlo.
Solución 1: Forzar la salida de fsck en el Monitor de Actividad
Si el disco duro WD no aparece en la Utilidad de Discos, puedes verificar si la Mac ha detectado y reconocido su información de hardware en Información del Sistema: Ve a Aplicaciones > Utilidades > Información del Sistema > USB. Y luego verifica la información del disco duro externo.
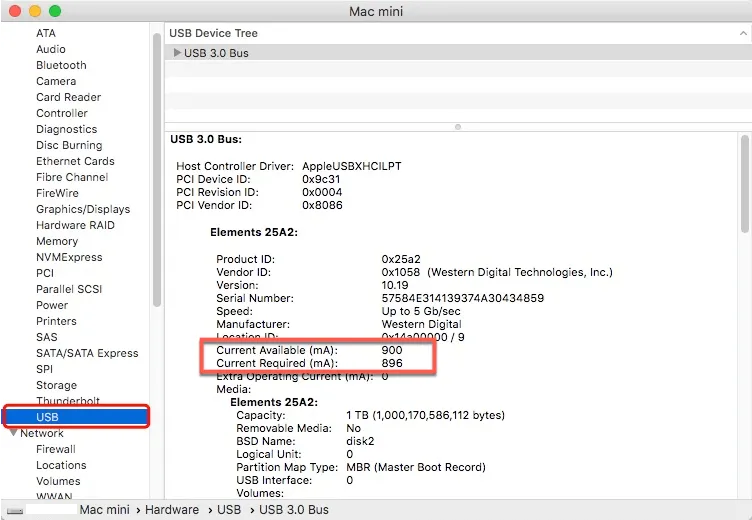
Si WD My Passport aparece allí pero no en la Utilidad de Discos, tal vez está siendo reparado por macOS. Ve y verifícalo en Monitor de Actividad de Mac.
- Haz clic en el Launchpad y encuentra la carpeta Otros. Encuentra y abre Monitor de Actividad.
- Busca en el Monitor de Actividad para ver si hay algún proceso llamado "fsck_hfs" o algo similar. (Si tu disco duro externo está formateado en exFAT, entonces debería ser "fsck_exfat".)
- Selecciona esa tarea y haz clic en el botón X en la parte superior izquierda para forzar la salida. Y luego el Passport para Mac debería aparecer en el escritorio de tu Mac.
Solución 2: Actualizar macOS
Si tu Mac ejecuta macOS 10.12 o anterior pero el disco duro WD está formateado en APFS (Apple File System), esto podría resultar en que WD My Passport no funcione en Mac. Se recomienda que actualices tu macOS. Entonces, tu Mac puede trabajar con los sistemas de archivo más recientes, software y algún firmware relacionado con periféricos y dispositivos USB.
Para actualizar macOS, debes:
- Haz clic derecho en el logo de Apple en la parte superior derecha, y luego elige Preferencias del Sistema.
- Encuentra y abre Actualización de Software para verificar nuevas actualizaciones de macOS.
- Haz una copia de seguridad de tus archivos importantes y sigue el asistente para actualizar tu sistema operativo.
Si WD Passport no aparece aún, prueba la siguiente solución para recuperar datos y luego borrar el disco.
Corrección 5: Recuperar datos y borrar el disco WD My Passport
Si el Primeros Auxilios no pudo reparar los errores en el WD My Passport, significa que el sistema de archivos del disco duro WD ha sido dañado severamente. Comúnmente, para solucionar el WD My Passport que no aparece en Mac, debes reformatearlo.
La pregunta es, reformatear asignará un nuevo sistema de archivos pero también borrará todos los datos en este disco también. Por lo tanto, primero recupera datos del disco duro WD con iBoysoft Recuperación de Datos.
Tutorial para recuperar datos de un disco duro My Passport para Mac:
1. Descarga, instala y ejecuta iBoysoft Data Recovery para Mac en Mac.
2. Selecciona My Passport para Mac y haz clic en el botón Buscar datos perdidos para escanear todos los datos en este disco.
3. Después de que el proceso de escaneo esté completo, previsualiza los resultados de la búsqueda, elige los archivos que necesitas y haz clic en Recuperar para almacenar los archivos en otro disco duro sano.

A continuación, puedes proceder valientemente a formatear el disco duro WD My Passport para Mac sin complicaciones.
1. Abre Utilidad de Discos.
2. Selecciona el disco WD My Passport para Mac en la barra lateral izquierda.
3. Haz clic en Borrar en la parte superior de la ventana de Utilidad de Discos.
4. Completa la información de tu disco duro WD (como nuevo formato, esquema de partición, etc.) y haz clic en Borrar.
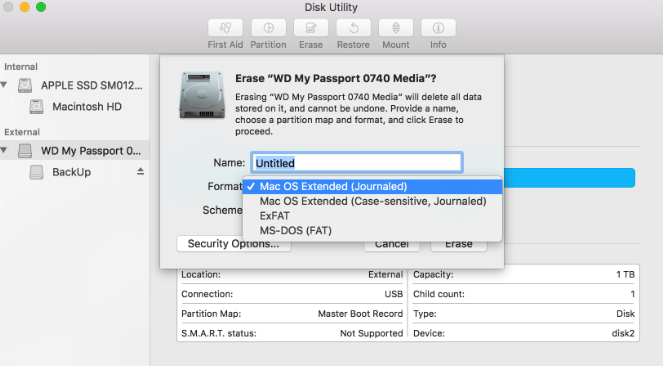
Ahora, el disco WD My Passport debería ser visible y funcional en Mac y todos tus datos en este disco estarán seguros. ¡No dudes en compartirlo con más personas!
Reparación 6: Envía tu disco WD My Passport para reparación
Si el disco duro My Passport para Mac no aparece en Mac después de probar las soluciones anteriores, significa que el disco duro WD no es reconocido por Mac. Muy probablemente, tu My Passport para Mac tiene algunos problemas de hardware. Para comprobarlo, puedes utilizar Apple Diagnostics.
Nota: Apple Diagnostics es un conjunto de herramientas de diagnóstico utilizadas por técnicos para encontrar fallas en el hardware de Mac. Antes de iniciar Apple Diagnostics, se recomienda desconectar todos los dispositivos externos excepto el teclado, el ratón y tu disco WD Passport.
- Reinicia tu Mac y presiona y mantén presionada la tecla D en tu teclado. Mantén presionada la tecla hasta que se te pida elegir el idioma.
- Después de seleccionar tu idioma, aparecerá una barra de progreso que indica "Comprobando tu Mac".
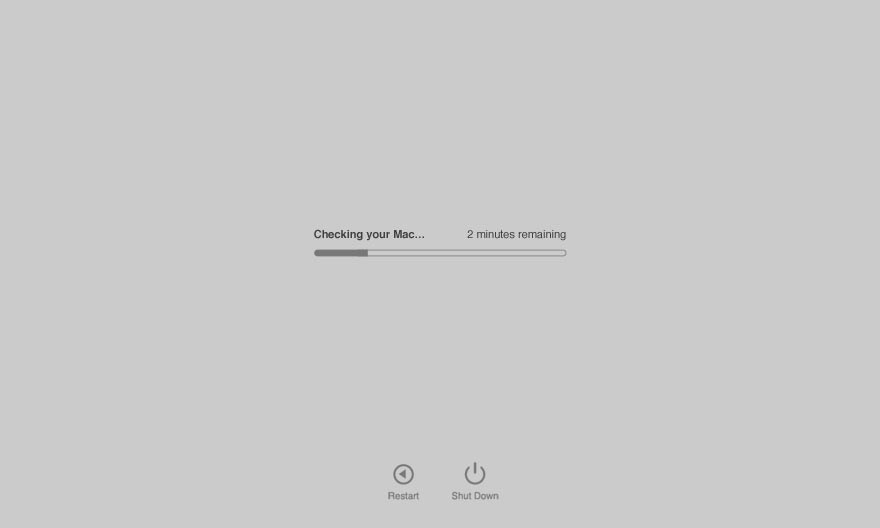
- Después de completar la diagnóstico, te dará algunas posibles soluciones para los errores diagnosticados.
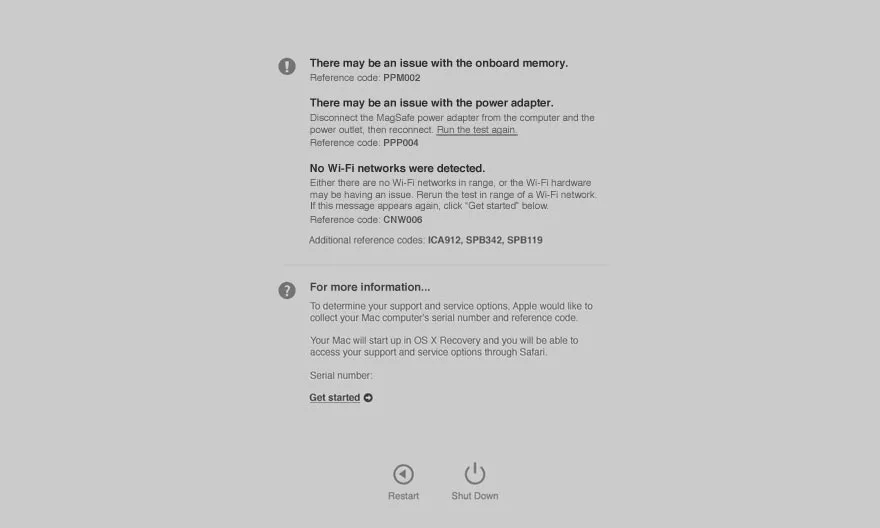
Si el resultado del diagnóstico muestra que hay problemas de hardware con su WD My Passport para Mac, debe enviarlo al centro de reparación de discos local.
Entendiendo por qué el disco My Passport no aparece en Mac
A veces, un disco duro externo no aparece en Mac debido a problemas simples como un cable USB defectuoso o un puerto. Además, las siguientes razones también pueden provocar que WD My Passport no funcione o aparezca en Mac.
- Problema con la actualización reciente de macOS
- Fallo del sistema
- Infección por virus
- Problema de la placa base
- Daño o corrupción del disco WD My Passport
- Corrupción del firmware
- Fallo de los cabezales o atascados en el medio
Consejos de mantenimiento para los discos WD My Passport para Mac
La mayoría de los problemas de discos que no aparecen se deben a la expulsión insegura y a cortes de energía repentinos. Para mantener en buena condición su WD My Passport para Mac, debe prestar atención a:
- Asegúrese de que su WD My Passport no se dañe físicamente.
- Siempre expulse de forma segura y adecuada el disco WD My Passport para Mac después de usarlo haciendo clic derecho (clic con control) en el icono en el Escritorio o en el Finder y elegir "Expulsar".
- Use correctamente el software de WD como WD Drive Utilities, WD Backup software (para hacer copias de seguridad de archivos importantes en su disco My Passport) y WD Discovery (para organizar y compartir sus archivos en el disco My Passport para hacer copias de seguridad de su vida social en línea).
- Evite enchufar su disco externo mientras esté en la cama, sofá o cualquier otro lugar que no proporcione una superficie firme y estable para apoyarse.
- Asegúrese de que todas las bebidas (café, té, agua, etc.) estén en un recipiente sellado cerca de su lugar de trabajo.
- Mantenga el disco y especialmente su cable fuera del alcance de niños, mascotas y personas torpes.
- Si sospecha que un puerto USB en su computadora o hub está fallando (por ejemplo, diferentes dispositivos fallan en ese puerto) deje de usarlo de inmediato.
Pensamientos finales
Al igual que cualquier otro disco duro externo, los discos My Passport para Mac pueden no aparecer después de conectarse a un Mac. Este artículo ofrece orientación para ayudarlo a solucionar el problema de que el disco WD no aparezca en diversas situaciones.
Este artículo ofrece una guía completa para ayudarlo a solucionar el problema de que el WD Passport no aparezca en diferentes situaciones. Vale la pena mencionar nuevamente que una vez que ocurra este problema, rescate los archivos de su disco duro WD Passport con iBoysoft Data Recovery for Mac primero, o de lo contrario enfrentará una pérdida permanente de datos.
¿Se resolvió el problema de que el WD Passport no aparezca? Comparta este tutorial para ayudar a más personas.
Preguntas frecuentes sobre WD Passport que no se muestra en Mac
- Q¿Por qué WD My Passport no se muestra en Mac?
-
A
Normalmente, si tienes configuraciones incorrectas en las preferencias de Mac Finder, no puedes ver WD My Passport en Finder o en el Escritorio de Mac. O, el disco duro WD tiene algún problema de software o hardware. Un macOS más antiguo también puede causar este problema.
- Q¿Cómo puedo arreglar que WD My Passport no se muestre en mi Mac?
-
A
Para arreglar que WD My Passport no se muestre en Mac, intenta instalar la última aplicación de desbloqueo de disco duro WD, cambia las configuraciones de preferencias de Finder y repáralo con Utilidad de Discos. Si es necesario, puedes formatear el disco duro WD con la condición de que hayas utilizado una aplicación de recuperación de datos para recuperar todos tus archivos importantes primero.
