Al igual que con los discos duros externos Seagate que no son reconocidos en Mac, es una pregunta frecuente de los usuarios en los foros relacionados con Apple que el disco duro WD no se muestra, no funciona o no es reconocido en Mac. Esto ocurre con los modelos WD Elements, Easystore, WD My passport, WD My Book, etc.
Si te estás preguntando una de las siguientes preguntas:
- ¿Por qué Mac no reconoce el disco duro WD?
- ¿Cómo puedo hacer que el disco duro WD sea detectado y funcione nuevamente en Mac?
- ¿Puedo solucionar el problema de que el disco duro WD no se muestra en Mac sin perder datos importantes?
Puedes seguir estas soluciones en este artículo para solucionar el problema de que el disco duro WD no es reconocido, no funciona o no se muestra en Mac.
- Seis comprobaciones y soluciones rápidas
- Mostrar el disco duro externo en Finder y en el escritorio
- Actualizar las aplicaciones relacionadas de WD con WD Discovery para Mac
- Comprobar si el disco duro WD está bloqueado con contraseña
- Reparar el disco duro WD no reconocido con First Aid
- Utilizar WD Drive Utilities para comprobar los discos duros WD no reconocidos
- Formatear los discos duros WD cuando no se reconocen
Recuperar datos de un disco duro WD corrupto en Mac
Como los datos del disco duro WD corrupto/no reconocido no son accesibles, no se pueden copiar ni hacer una copia de seguridad en este momento. Para evitar la pérdida de datos permanente después de intentar algunas formas de solucionar el problema de un disco duro externo WD no reconocido en Mac, se recomienda restaurar primero los archivos del disco.
Si tienes una copia de seguridad del disco duro WD, puedes estar tranquilo/a al intentar las siguientes soluciones. Si no la tienes, recupera los datos con algún software de recuperación de datos, como iBoysoft Mac Data Recovery. Después de escanear los datos en tu disco duro WD no reconocido con esta herramienta de recuperación de datos, podrás previsualizar los archivos y hacer clic en el botón Recuperar para obtenerlos de nuevo.
Comparte esta forma de recuperar datos de un disco duro externo WD con tus amigos.
Primero, veamos cómo Mac reconoce un disco duro externo WD
El proceso de reconocimiento de un disco duro externo por parte de Mac es un poco complicado aunque no lo puedas ver. Específicamente, cuando conectas un disco duro WD a una computadora Mac, macOS es notificado. Luego, macOS llamará a todo el hardware y software relacionado para leer, reconocer y mostrar este disco duro en el escritorio y en el buscador para que finalmente puedas acceder a tus datos en la unidad de tu computadora Mac.
Entonces, generalmente simplificamos este proceso en 4 pasos:
- El disco duro WD se suministra de energía para que Mac pueda detectar este dispositivo de almacenamiento.
- macOS lee la información de partición del disco duro WD.
- macOS reconoce el sistema de archivos de cada volumen.
- Los usuarios acceden a los datos en el disco duro WD.
Sin embargo, si alguna parte de este proceso falla, pueden ocurrir problemas del disco duro como que Mac no reconozca tu disco duro WD. Como consecuencia, no podrás acceder, copiar, escribir o transferir datos almacenados en él.
Solucionar el problema de que el disco duro WD no aparezca, funcione o sea reconocido en Mac
Por lo tanto, basándonos en el proceso de reconocimiento de Mac de un disco duro WD, necesitamos una revisión exhaustiva para saber qué parte hace que el disco duro externo WD Elements no sea reconocido, no aparezca y no funcione en Mac, y luego arreglarlo.
1. Prueba soluciones rápidas cuando el disco duro WD no es reconocido por Mac
Una conexión adecuada es la condición más básica para que Mac pueda acceder a un disco duro externo. De lo contrario, tu Mac no reconocerá el disco duro externo, mucho menos mostrarlo en la Utilidad de Discos. Cuando tu disco duro WD no es detectado por Mac, siempre puedes realizar las siguientes soluciones rápidas al principio.
- Asegúrese de que el disco duro WD esté conectado externamente a una toma de corriente si es un disco duro de escritorio de WD, como WD Elements Desktop y My Cloud.
- Conecte el disco duro WD directamente a la computadora y no utilice un concentrador USB.
- Pruebe un cable USB y un puerto diferentes para suministro de energía y suministro de datos, especialmente si el disco duro externo My Passport no se muestra en Utilidad de Disco.
- Pruebe un adaptador USB-C diferente para conectar el disco duro WD si su Mac solo tiene el puerto Thunderbolt 3.
- Intente conectar el disco duro WD a otra computadora Mac para verificar si el disco duro WD puede ser reconocido en esa Mac.
- Pruebe conectar el disco duro WD a una PC con Windows para verificar si el sistema de archivos del disco duro WD no es compatible con Mac.
¿Qué pasa si las luces del disco duro WD están encendidas pero aún no es detectado o reconocido por Mac? Siga la siguiente parte para verificar si permite que su Mac muestre el disco duro WD reconocido en el Buscador y el Escritorio.
Comparta las soluciones rápidas mencionadas para ayudar a las personas que también encuentran el problema de que Mac no puede reconocer el disco duro WD.
2. Mostrar el disco duro WD en el Buscador y el Escritorio
A veces, el disco duro no se muestra en el Buscador y en el escritorio. Por lo tanto, es posible que piense que el disco duro WD no es detectado o reconocido por Mac. El hecho es que el disco WD ha sido detectado por macOS, pero no está configurado para mostrarlo en Mac.
En este caso, puede cambiar las preferencias para mostrar el disco duro WD en su computadora Mac:
Paso 1: Vaya a Buscador > Preferencias > General y asegúrese de que la opción "Discos externos" esté marcada. Esto hará que el disco duro WD reconocido aparezca en el Escritorio.
Paso 2: Seleccione la pestaña Barra lateral en la parte superior y asegúrese de que la opción "Discos externos" bajo Ubicaciones también esté marcada.
Paso 3: Vaya a Escritorio/Buscador y verifique si su disco duro WD aparece. Si aún no aparece, descargue e instale iBoysoft Data Recovery en su Mac y luego verifique si su disco duro WD es reconocido por iBoysoft Data Recovery.
Paso 4: Si iBoysoft Data Recovery reconoce su disco duro WD, siga el asistente para recuperar datos y luego formatee el disco duro WD.
Si iBoysoft Data Recovery tampoco reconoce su disco duro WD, envíelo a un experto para su reparación.
3. Actualizar las aplicaciones de WD incompatibles con WD Discovery para Mac
WD Discovery es un software de escritorio para Mac y Windows que permite entregar software de WD, actualizaciones y notificaciones para los discos duros externos de WD.
Cuando el disco duro WD no es reconocido, puedes descargar WD Discovery para Mac para actualizar WD Drive Utilities, WD Security, WD Backup, etc. Es posible que tu Mac no reconozca el disco duro WD porque el software de WD no es compatible con tu macOS.
4. Verifica si el disco duro WD está bloqueado con contraseña
Si estás utilizando discos duros WD como My Book Drive o Easystore y no se muestra en tu Mac, puedes verificar si el disco duro está protegido por contraseña. macOS no puede leer la información de la partición y montar los volúmenes si el disco duro WD está bloqueado con contraseña. Puedes descargar e instalar WD Security para desbloquear el disco duro WD si se ha establecido una contraseña para protegerlo.
¿El disco duro WD no está encriptado? Entonces, la razón por la que Mac no reconoce el disco duro WD es que macOS no puede acceder a la información de la partición y el sistema de archivos. Puede ser un problema cuando se utiliza un disco duro externo WD en una unidad extendida de PS4 pero no es reconocido.
5. Repara el disco duro WD no reconocido en Utilidad de Discos
Utilidad de Discos es una herramienta de gestión y reparación de discos incorporada en macOS. Cuando un disco duro externo WD Elements no funciona en Mac debido a errores internos del disco, puedes intentar reparar el disco duro WD no reconocido con Utilidad de Discos.
Nota: Si el disco duro WD es reconocido en Utilidad de Discos pero no está montado, puedes seleccionar la opción de Montar primero y luego el disco duro WD se montará en el Escritorio.
Paso 1: Ve a Aplicaciones > Utilidad de Discos.
Paso 2: Haz clic en "Ver" y elige "Mostrar todos los dispositivos".
Paso 3: Selecciona el disco duro WD no reconocido en la barra lateral.
Paso 4: Haz clic en "Primeros Auxilios" en la parte superior. Espera mientras Primeros Auxilios verifica y corrige posibles errores en el disco duro WD.
Si Primeros Auxilios no puede reparar el disco duro externo, es hora de descargar e instalar iBoysoft Data Recovery en tu Mac, y luego recuperar datos del disco duro WD. Después de recuperar los datos, simplemente formatea el disco duro WD y haz que vuelva a funcionar.
6. Utiliza WD Drive Utilities cuando los discos duros WD no funcionen en Mac
WD Drive Utilities para Mac es una utilidad especializada para discos duros WD que permite ejecutar diagnósticos del disco (solucionar posibles fallos del disco, rendimiento lento y sectores defectuosos), gestionar configuraciones de RAID (para modelos compatibles con RAID), borrar y formatear discos duros WD, etc.
Si un disco duro WD no funciona correctamente en un Mac debido a sectores defectuosos u otros errores de parámetros, puedes descargar WD Drive Utilities para Mac para diagnosticar qué ocurre con tu disco duro.
Paso 1: Instalar WD Drive Utilities en tu Mac y luego ejecutarlo.
Paso 2: Conectar el disco duro WD no reconocido a la Mac.
Paso 3: Hacer clic en "Diagnóstico" y elegir "Realizar prueba rápida de unidad" para comprobar completamente el disco WD.
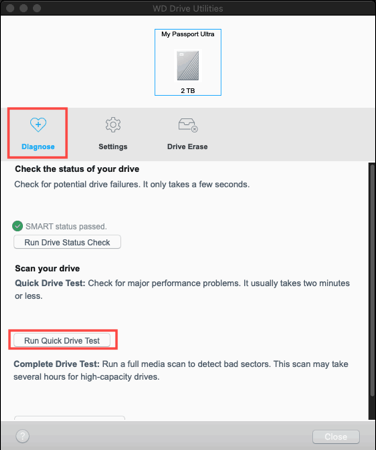
7. Solucionar el disco duro WD no reconocido reformateándolo
Si la utilidad de disco WD no puede reparar el disco duro WD no reconocido, es posible que el sistema de archivos del disco WD esté seriamente dañado. En este caso, deberás reformatear o borrar este disco duro WD.
Antes de hacerlo, es necesario recuperar los datos perdidos de un disco duro WD no reconocido con un software de recuperación de datos, como iBoysoft Data Recovery para Mac, para evitar la pérdida de datos.
iBoysoft Data Recovery para Mac es profesional en la recuperación de datos de discos duros externos en Mac. Admite Western Digital, Seagate, Toshiba, Samsung, Transcend y discos duros de otros fabricantes. Este software de recuperación de datos puede recuperar datos perdidos cuando el disco duro no se reconoce, no se puede montar, no se puede leer o está dañado en Mac. Además, puede recuperar datos perdidos de discos duros Macintosh y varios dispositivos de almacenamiento como unidades USB.
Tutorial para recuperar datos de un disco duro WD dañado con iBoysoft Data Recovery para Mac
Paso 1. Descarga gratuita, instala y ejecuta iBoysoft Data Recovery para Mac en tu máquina Mac.
Para recuperar tus fotos, videos, música, documentos y correos electrónicos importantes de este disco duro WD no reconocido, puedes descargar gratis e instalar iBoysoft Data Recovery para Mac en tu Mac.

Paso 2. Escanear los datos perdidos en el disco duro WD.
Cuando se inicie el software de recuperación de datos, verás tu disco duro WD no reconocido en la interfaz. Debes seleccionar este disco duro WD dañado y luego hacer clic en el botón "Buscar datos perdidos" para escanear los datos en este disco. Puedes ver los resultados rápidos, pausar/detener y reiniciar la recuperación.
Paso 3. Vista previa y recuperación de archivos.
Cuando el disco duro WD esté dañado, no podrás acceder a tus datos en este disco. Pero puedes usar iBoysoft Data Recovery para Mac para organizar los archivos y previsualizar los datos en el disco, lo que te ayudará a asegurarte de que tus archivos no estén dañados antes de hacer clic en "Recuperar" para recuperarlos. Debes elegir una partición diferente para guardar los archivos recuperados.

Tutorial para reformatear el disco duro WD que no es reconocido por Mac:
1. Ve a Utilidad de Discos y selecciona el disco duro WD no reconocido en la barra lateral.
2. Haz clic en Borrar en la parte superior.
3. Sigue las instrucciones para finalizar el proceso de formateo.
Una vez que se haya completado el proceso de formateo del disco duro WD, esperamos que veas el disco duro WD reconocido y apareciendo correctamente en Mac.
Sin embargo, si el disco duro externo no aparece en la Utilidad de Discos en absoluto, es muy probable que el disco duro WD esté físicamente dañado. Como resultado, Mac no puede leerlo ni reconocerlo. En este caso, te recomendamos que verifiques si el número de serie del disco duro WD aún está bajo garantía para que puedas solicitar un servicio de reparación o reemplazo.
WD ofrece una garantía sin límites a menos que el disco duro WD haya sido comprado a un distribuidor autorizado o revendedor autorizado como Amazon. Así que, si tu disco duro WD está dañado por corrupción del disco, no dudes en contactar a su equipo de soporte para una revisión del estado de la garantía y un reemplazo del producto.
¿Por qué no compartir estos métodos con otros para ayudarles a arreglar el disco duro WD que no se detecta, no funciona o no aparece en Mac/MacBook?
Conclusión
En el caso del problema del disco duro WD que no es reconocido en Mac, la recuperación de datos debe ser lo primero. Esto también es importante cuando las unidades flash USB, las tarjetas SD u otros discos duros externos no aparecen en Mac.
Puedes recuperar datos del disco duro no reconocido con software de recuperación de datos como iBoysoft Data Recovery para Mac. Luego, puedes solucionar el error de diferentes formas sin preocuparte por la pérdida de datos.
Preguntas frecuentes sobre el disco duro WD que no aparece, no funciona o no es reconocido en Mac
- Q¿Cómo puedo solucionar que mi disco duro externo WD no aparezca en mi Mac?
-
A
You can do the following checks and fixes:
1. Check if the connection is well by reconnecting the WD hard drive, changing the cable, and plugging the drive into another USB port on Mac.
2. Check if youve set it not to show up in Finder and the desktop in the Finder Preferences.
3. Run First Aid in Disk Utility to check and repair the tiny logical errors on the WD hard drive.
4. Recover data from the WD hard drive with iBoysoft Data Recovery for Mac and then reformat the drive.
- Q¿Qué hago si mi disco duro no es detectado por Mac?
-
A
First, check if any part related to the connection works well, including the port, cable, and hard drive.
Next, check if your Mac actually has detected the hard drive but just doesn't display it in Finder and the desktop in Finder Preferences. Simply open Finder, click Finder on the top menu bar > Preferences > General > Show these items on the desktop. And in the Sidebar tab, check 'Hard disks' and 'External disks' under the Locations section.
Then, go to Disk Utility to check if the hard drive shows up there. If yes, run First Aid to check and repair it. Or, you need to recover data from it with iBoysoft Data Recovery for Mac and then erase it. If not, the hard drive may have hardware issues. Send it to a repair center.
- Q¿Cómo puedo forzar a que mi Mac monte un disco duro?
-
A
Go to Disk Utility, select the hard drive on the left sidebar in the Disk Utility window, and then click the Mount button on the top to manually mount the hard drive. If it still can't be mounted, you can run First Aid first to check and fix the hard drive’s file system issues and then mount it by hand.
- Q¿Cómo abrir un disco duro externo en Mac?
-
A
You need to connect the external hard drive to your Mac first. Then, open Finder. On the left Finder sidebar, click the external hard drive under the Locations tab. Or, you can double-click the external hard drive on your desktop. If the external hard drive not showing up in Mac Finder and the desktop, go to Finder > Preferences > General and check 'Hard disks' and 'External disks' under 'Show these items on the desktop'. And then select the Sidebar tab, and check 'Hard disks' and 'External disks' under 'Locations'.
