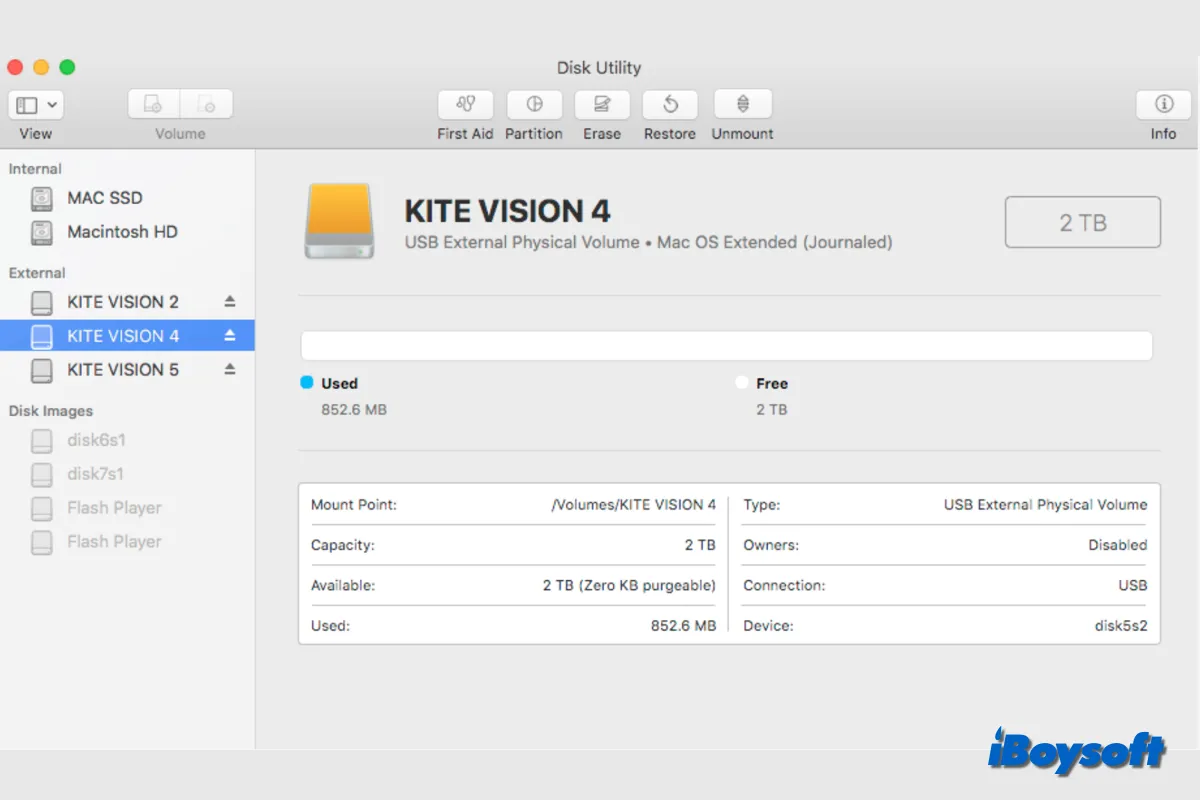Written by
Jenny ZengSummary: This post will let you find the reasons why Mac doesn't recognize the external hard drive and how to fix it. And you can learn how to recover data with iBoysoft Data Recovery for Mac when your Mac or MacBook won't recognize external hard drive.

Whether you are using MacBook, MacBook Pro, MacBook Air, or iMac, strangely, sometimes the Mac won't recognize the external hard drive that you plug into. Recently this issue affected some Mac models after updating to macOS 12 Monterey as well.
How to make Mac computers detect the external hard drive again? We offer a detailed guide in this post to fix the "Intel Mac and M1 Mac not recognizing external hard drive" issue. You will find it helpful for the seem-to-be-dead USB on Macs running macOS Monterey.
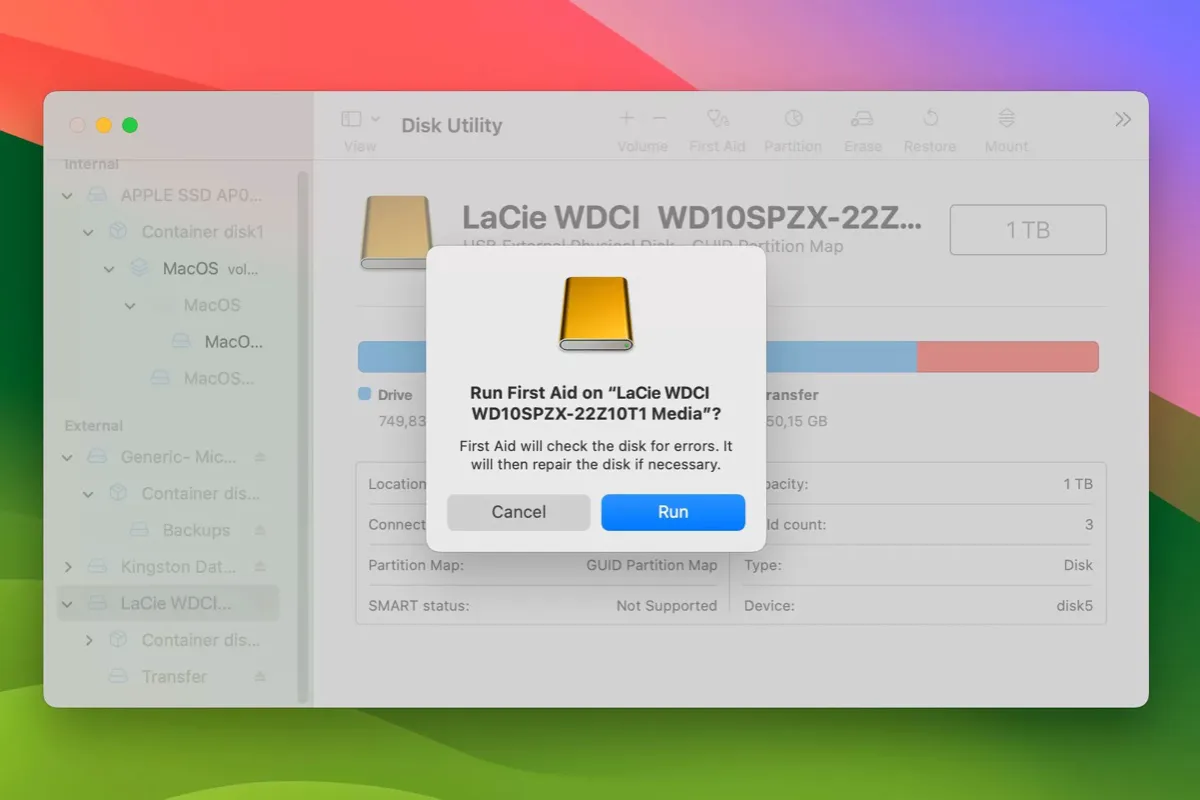
If your external hard drive is from LaCie, you may find this tutorial more informative, as it covers different solutions to fix LaCie external hard drives that are not recognized on Mac.

How to Fix Samsung External SSD Not Working on Apple Silicon M1 Mac?
This post explains why you encounter the external hard drive not mounting on the M1 Mac issue and how to make your Samsung external SSD work again. Read more >>
Why is my Mac not reading external hard drive?
If you find your Seagate, WD My passport, Toshiba, or any external hard drive not detected by Mac, your Mac may have failed to recognize the drive.

To understand the reasons for Intel & M1 Mac not recognizing external hard drives, we need to take a closer look at how macOS recognizes an external hard drive.
Step 1: The external hard drive is connected to your Mac.
Plugging the external drive into a computer will establish the hardware connection, which would supply the drive with sufficient power and data transferring capability. Visually, you can see the external hard drive lighting on and hear it spinning.
Step 2: macOS detects the external hard drive.
After the connection, the Mac would detect that a new storage device is plugged in. It's going to tell the device's type and manufacturer information, which will help macOS know how to load and read this drive.
Step 3: macOS reads the external hard drive.
After recognizing the hardware information of the drive, the Mac will call other system components to read the external hard drive's type and partition information. If the drive is readable by the Mac, a visible disk icon would be formed consequently.
Step 4: macOS recognizes the files in the external hard drive.
Once Mac successfully reads the partition information of the drive, it will go further by calling related programs to recognize the file system of each partition on the drive. A recognized file system will let macOS know how and where your data is stored on the external hard drive so that it can mount this external hard drive for use.
Step 5: Mac shows the external hard drive for users.
Going so far, macOS has recognized the external hard drive. Meanwhile, other programs get notified that there is a new volume available. But to make it convenient for users to access all the data stored on the drive, it will check the system preferences and decide if users want to automatically mount and show the external hard disk on the desktop and in the finder.
Amazing, right? You probably never know the details. Your Mac has done so much work to recognize an external storage device, while you just simply plug the external drive into the port.
However, if one or more steps above fail, the Mac won't recognize the external hard drive successfully. You can't access it. Therefore, some of the common causes that may render MacBook not recognize external hard drives are:
- The external drive isn't properly connected for data transfer and power supply.
- The drive is connected to a Mac with a faulty cable.
- Your Mac isn't set to display external drives on the Finder and desktop.
- Certain macOS 12 bugs result in MacBook not recognizing external hard drives.
- Mac can't read and recognize the partition information of this hard drive.
- Mac can't recognize the file system of the drive successfully.
- Repeated force ejections corrupt the external hard drive.
Now, let's check them one by one to fix MacBook not detecting external hard drives.
If your external hard drive is NTFS-formatted, keep reading: NTFS External Hard Drives Not Mounting/Working on Mac (Sonoma/Ventura)
Mac not recognizing external hard drive: Check the connections
First things first. It turns out that most of the time, Mac doesn't recognize external drives, USB flash drives, pen drives, SD cards, etc. just because the drive is not properly connected or due to a frayed USB cable.
Since a good connection is a basic condition for external hard drives working on the Mac, we need to try these things step by step.
- Make sure the external disk drive has a sufficient power supply.
- Try to re-plug the hard drive to avoid loosely connected USB ports.
- Try another USB port to connect the external hard disk.
- Try to plug the external hard disk into the USB port slowly.
- Try another USB power cable to connect the drive.
- Try another USB hub or USB-C adapter.
- Try to reboot your Mac.
After trying all the methods to enable your MacBook or Mac to connect the external disk drive successfully, your Mac should have detected the drive. If the "external hard drive not detected" issue persists on Mac, your Mac likely has been set not to display the external hard drives.
Mac doesn't recognize external hard drive: Check Finder settings
Usually, the external drives will be automatically mounted by Mac. Then you can see it on the desktop or in Finder in seconds. But this time, the external hard drive is not showing up on Mac. Does this mean your drive is not recognized by Mac? Probably not. On the contrary, you need to check if the mounted external hard drive is configured for showing up on Mac. Let's check how to find an external hard drive on a Mac by changing Finder preferences.
How to find an external hard drive on Mac:
- Go to Finder > Preferences > Sidebar from the top menu bar.
- Select External disks under Locations to list your external drives in the Finder sidebar.
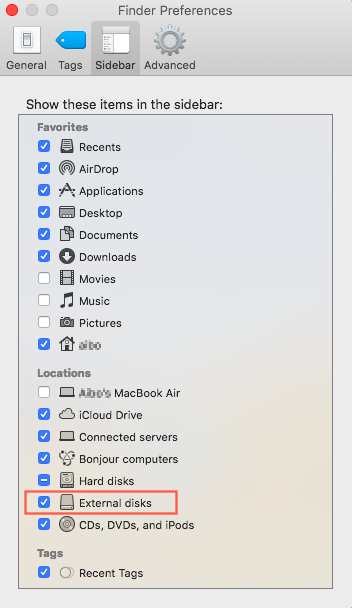
- Shift to the General tab.
- Check External disks under "Show these items on the desktop". Then your connected drive will appear in Finder and on the desktop.
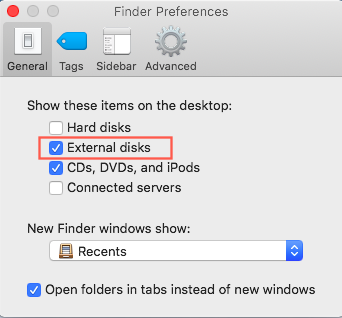
You should now find it showing up in Finder - next to the remote disk and your desktop. Chances are that Mac won't recognize external hard drive still. Go ahead to check if this issue is really caused by the macOS 12 bug.
Are macOS 12 bugs rendering Mac not detecting external hard drive?
It's easy to check if any macOS 12 bug is making the external hard drive not detected on Mac. Just try your external drive on another healthy Mac installed with any other macOS except for macOS 12.

If the connection and the Finder settings are good and another Mac successfully recognizes the drive, then the Intel or M1 Mac not recognizing external hard drive problem is caused by the macOS bug indeed.
To fix it, you can downgrade your macOS or reinstall macOS to avoid the macOS 12 bug. Otherwise, you can contact the developer on Apple's support page to ask for a driver update since Mac does not recognize an external hard drive with a 32-bit driver.
But if your external hard drive can't be detected by another Mac, either. It means it's not the Mac device's fault. Then you should check if the drive itself has some problems that may result in your hard disk not being detected in Mac.

macOS Monterey Update Issues, Problems, How to Fix
Are you facing more problems due to the macOS 12 bugs? This post is a roundup list of all reported and possible macOS 12 Monterey updating problems and their fixes. Read more >>
Mac not detecting external hard drive: Check it in System Information
The System Information app provides detailed specifications and other information about your Mac. In some versions of OS X, this app is called Mac System Profiler. So, if the connections are good, you can check whether the connected external drive is detected in System Information or not.
- Choose the Apple menu > About This Mac.
- Click the System Report button to see more details provided by the System Information.
- Find and click the USB option under the Hardware section.
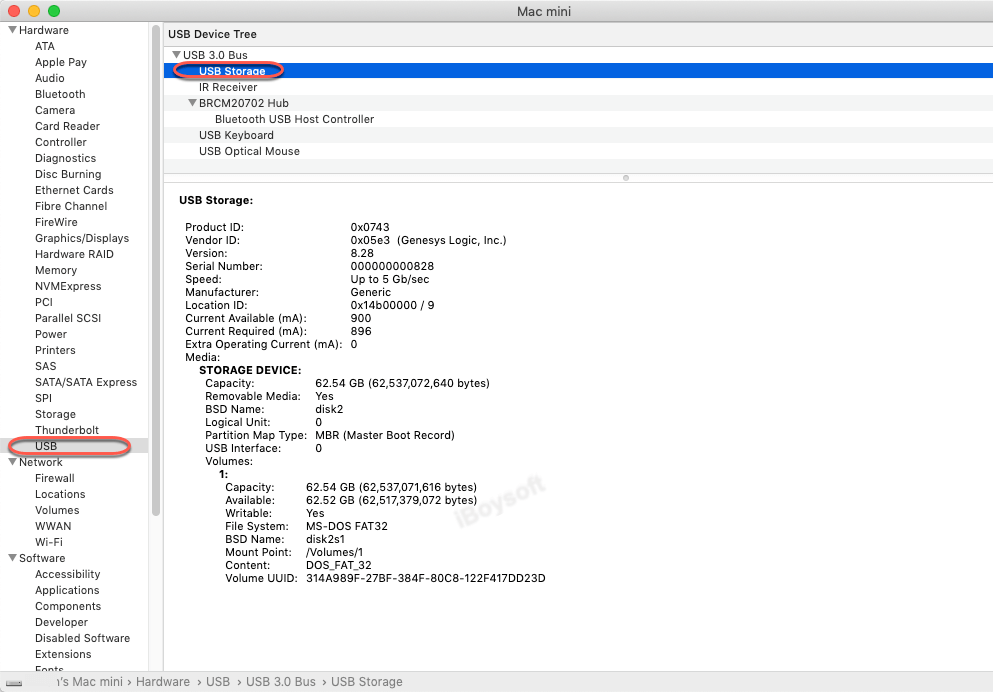
- Check if the external drive is recognized here or not.
Alternatively, you can test if the external hard disk not detected in Mac is a false positive by executing the Terminal command diskutil list. If the "Operation not permitted" error pops up when entering the Terminal command, you need to grant Terminal full disk access.
If your USB drive is not listed here or in Disk Utility, you have confirmed the thought of your external hard disk not being detected in Mac. If you can find the USB external drive in System Information, it means macOS has detected this drive. But why still can't access the external hard drive on Mac? The next step is to check if MacBook not detecting external hard drives is caused by partition table or file system issues.
Mac won't recognize external hard drive: Check its partitions
A partition table or partition map records the necessary partition information of the external drive. You will experience a Mac not reading external hard drives or USB flash drives when its partition table is damaged, lost, or corrupted.
Fortunately, you can easily check this by downloading and launching our data recovery software - iBoysoft Mac Data Recovery. You can follow these steps to verify whether the external hard disk is not detected in Mac:
Step 1: Download, install, and launch iBoysoft Data Recovery for Mac on your MacBook.
Step 2: Connect the unrecognized external drive to your Mac.
Step 3: Wait a few seconds, and check if the drive is detected, and shows up in this software.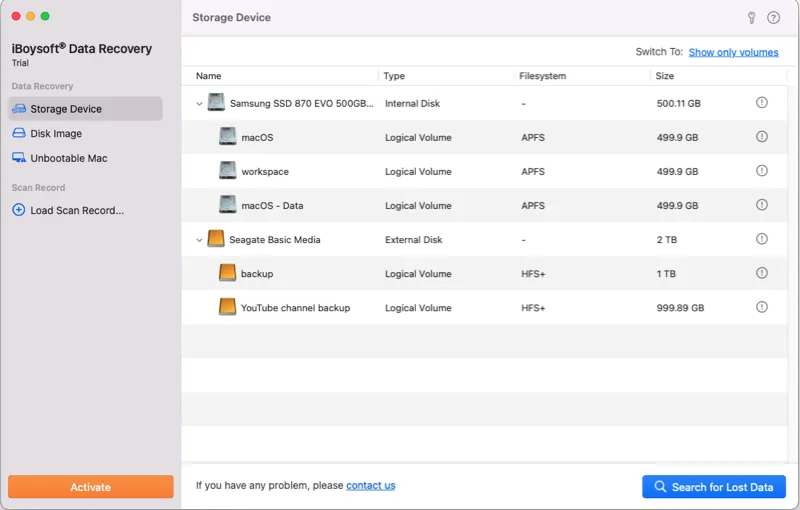
If you can't see your external disk in our app, likely, the drive's partition table is likely the root cause for Mac not reading the external hard drive. It's extremely corrupted or there are hardware problems with it. You should send the unrecognizable external drive to the manufacturer or a local disk repair service for help.
However, if you can find your unrecognized external disk appearing in our program, lucky for you, it means the partition table of your external drive is only slightly damaged and easy to fix by First Aid in Disk Utility.
Here's how to fix the external hard drive with the First Aid tool in Disk Utility to make a corrupted or damaged external drive detectable on Mac again:
- Click Launchpad, find the Other folder, and open it. Here, you can see and launch Disk Utility.
- Click the View option at the upper left, and then choose "Show All Devices".
- If you can see volumes of the external drive in the left sidebar, be it lighted or greyed, select the name of the unrecognized external drive.
- Click on the First Aid button in the top center of the Disk Utility window and click Run.
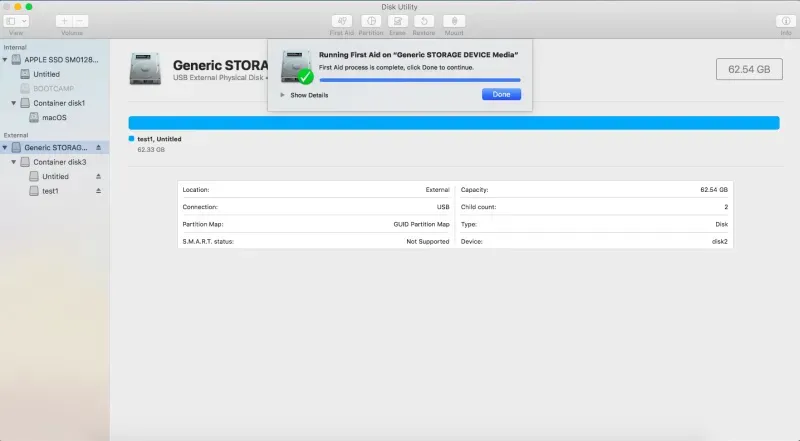
If you fail to repair an external hard drive by running Disk Utility First Aid, then the disk might be corrupted too seriously. You need to format the external hard drive on Mac and assign new partition schemes.
Please note that reformatting will wipe your data off the unrecognizable external drive. So, make sure you have a copy of the important documents before reformatting. If you don't have any backup in hand, you can also recover lost files from the external hard drive on Mac with the iBoysoft Data Recovery for Mac app.
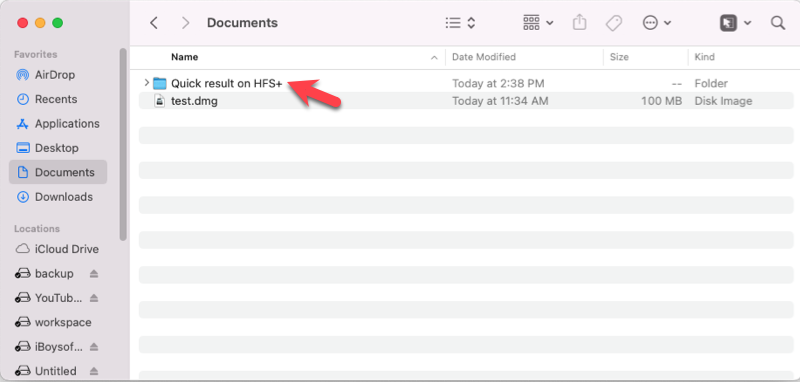
Mac not reading external hard drive: Check its file system
If your partition map seems to be OK now, but your Mac does not recognize the external hard drive after a force ejection. Perhaps there are file system issues that make your MacBook not recognize the external hard drive.
Let's check it further. Open Disk Utility, and you can see if the file system is NTFS (for Windows PC) in the right column. If so, you can't mount the external hard drive in Disk Utility and can't access files on it. To solve this issue, use an NTFS for Mac software or reformat it as FAT32, exFAT, Mac OS Extended, or APFS (Apple File System).
If it is not formatted for a Windows PC but any other macOS-friendly file system, it's possibly because the external disk has been encrypted. If it's a WD external hard drive that is not recognized by Mac, you can check if it is encrypted by WD Security. If so, simply unlock it with WD Discovery and access the external drive again.