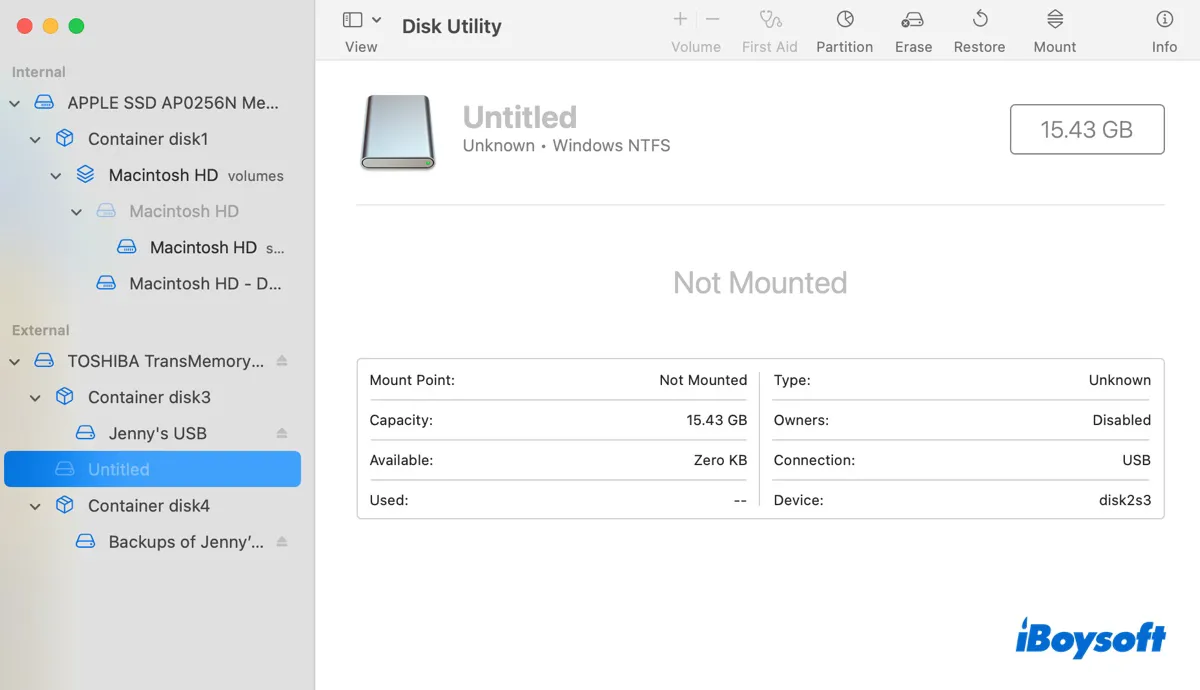Many users have made complaints regarding using NTFS drives on Mac with issues like NTFS external hard drives not mounting on Mac, NTFS-formatted USB sticks not showing up on Mac, NTFS for Mac not mounting, or NTFS external hard drives not recognized on Mac. The posts below are some of them:
My WD My Passport NTFS external drive doesn't mount after upgrading to the latest macOS Tahoe. Is there a way to fix NTFS not working on Mac? --discussions.apple.com
Hi! My NTFS external drives suddenly stopped showing up in Finder after upgrading to macOS Sonoma from macOS Catalina. I can still see them appearing in Disk Utility but they won't mount. I guess the Paragon NTFS for Mac is not mounting my Seagate drive as it was before.--reddit.com
I'm using an M1 MacBook Pro with Mounty for NTFS installed. I tried to use my external SSD where one of the two partitions is NTFS-formatted but it just won't show up in Finder or on my desktop. How can I access my NTFS drive? --reddit.com
I wiped my Mac and reinstalled the OS a few weeks ago because it wouldn't turn on properly. However, I can't copy files or photos from my laptop to my NTFS external USBs now. I had no problems with these drives before. --forums.macrumors.com
Typically, a user might encounter issues with their NTFS external drive not working after upgrading to macOS Tahoe, macOS Sequoia, macOS Sonoma, macOS Ventura, or other releases, erasing the Mac, or being removed without ejecting first. This can occur to drives of any brand, including Seagate, Toshiba, Western Digital, Kinston, SanDisk, etc.
If you're also having trouble accessing your NTFS drives on Mac, you're in the right place, as we'll cover the causes and solutions to fix NTFS drives not showing up, not mounting, or not being recognized on Mac in this guide.
Note: If you're running macOS Tahoe, read more about NTFS for macOS Tahoe.
| Reasons for NTFS not working on Mac | Fix NTFS external drives not showing up/mounting/recognized on Mac |
| No compatible NTFS for Mac driver (old NTFS for Mac not mounting drive) | Use iBoysoft NTFS for Mac to read/write to NTFS drives on Mac |
| File system corruption | 1. Employ iBoysoft NTFS for Mac to repair NTFS drives on Mac 2. If it can't be repaired, format your NTFS drive. |
| Faulty USB cable or port | Switch to a different USB cable or port |
| Not enough power | Plug the drive into power or use a self-powered hub |
| Finder preferences issues | Change Finder's settings to show NTFS drives on Mac |
The fastest way to fix NTFS for Mac not working is to use a reliable and compatible NTFS driver for Mac!
Mac not mounting/recognizing NTFS external hard drives? Why?
Usually, when you plug an NTFS drive into a Mac, the drive will show up under "Locations" in the Finder sidebar, appear on your desktop, and be listed in Disk Utility.
Then you'll be able to open the NTFS drive and read its content, but you won't be able to write any data to it. That being said, you can't copy or move files to an NTFS drive on Mac, can't rename the NTFS drive, can't modify its content, and can't create new folders on the NTFS drive by nature.
That's because NTFS is a read-only file system owned by Microsoft and macOS doesn't have write access. To read and write to an NTFS drive on Mac, you must have an NTFS for Mac driver or have done some tweaks with Terminal commands.
If your NTFS drive is not showing up/not mounting/not recognized on Mac, it's because of one of the following reasons:
- You don't have an NTFS for Mac driver.
- Your NTFS for Mac driver isn't working or isn't compatible with the current running macOS.
- Your NTFS drive has file system corruption.
- Certain third-party apps are having conflicts with your operating system.
- The USB port or cable is malfunctioning.
- Your NTFS drive doesn't have enough power supply.
- Finder isn't set to display external drives on your desktop or in the sidebar.
Share this post to help others learn why their NTFS drive is not accessible on Mac.
How to fix NTFS external hard drives not working on Mac?
Before heading to the solutions, it's highly advised that you take a few steps to troubleshoot the issue and understand why the NTFS drive is not showing up on your Mac.
a. Open Finder, then navigate to Applications > Utilities to launch Disk Utility and answer the following questions.
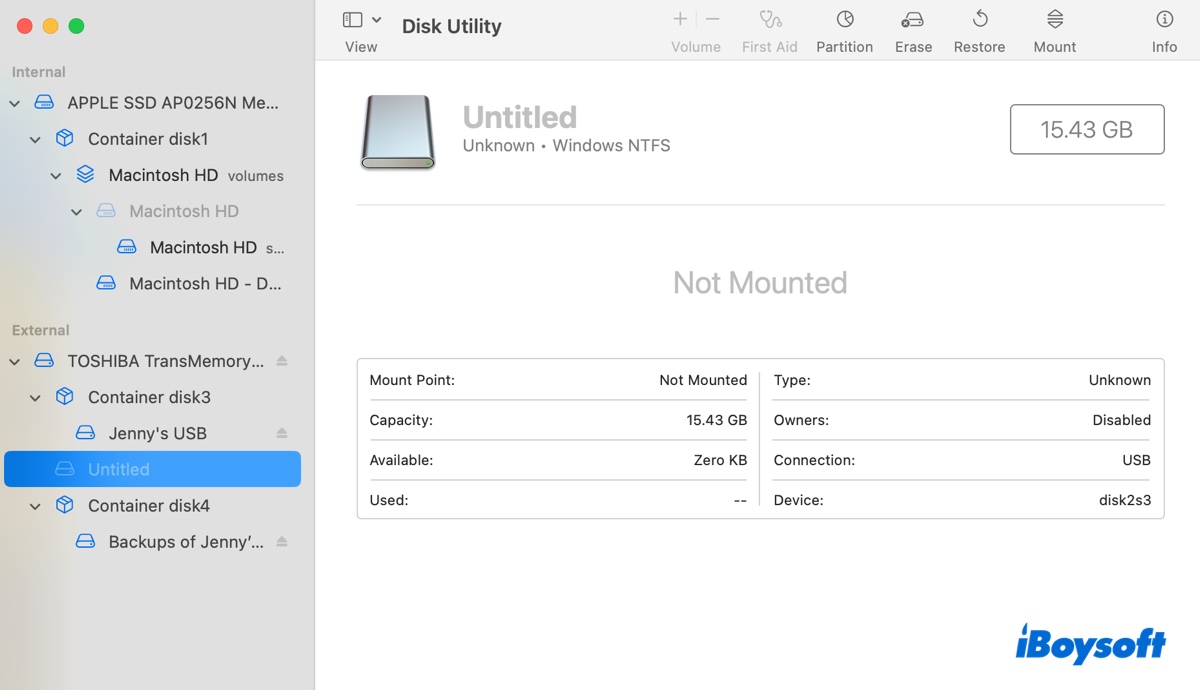
① Is your NTFS drive listed on the left side? If so, it's recognized on your Mac. If not, it likely has connection or power issues and you should check if it appears in System Information.
Press Command + Space and type "system information," open the app, then select USB from the left side.
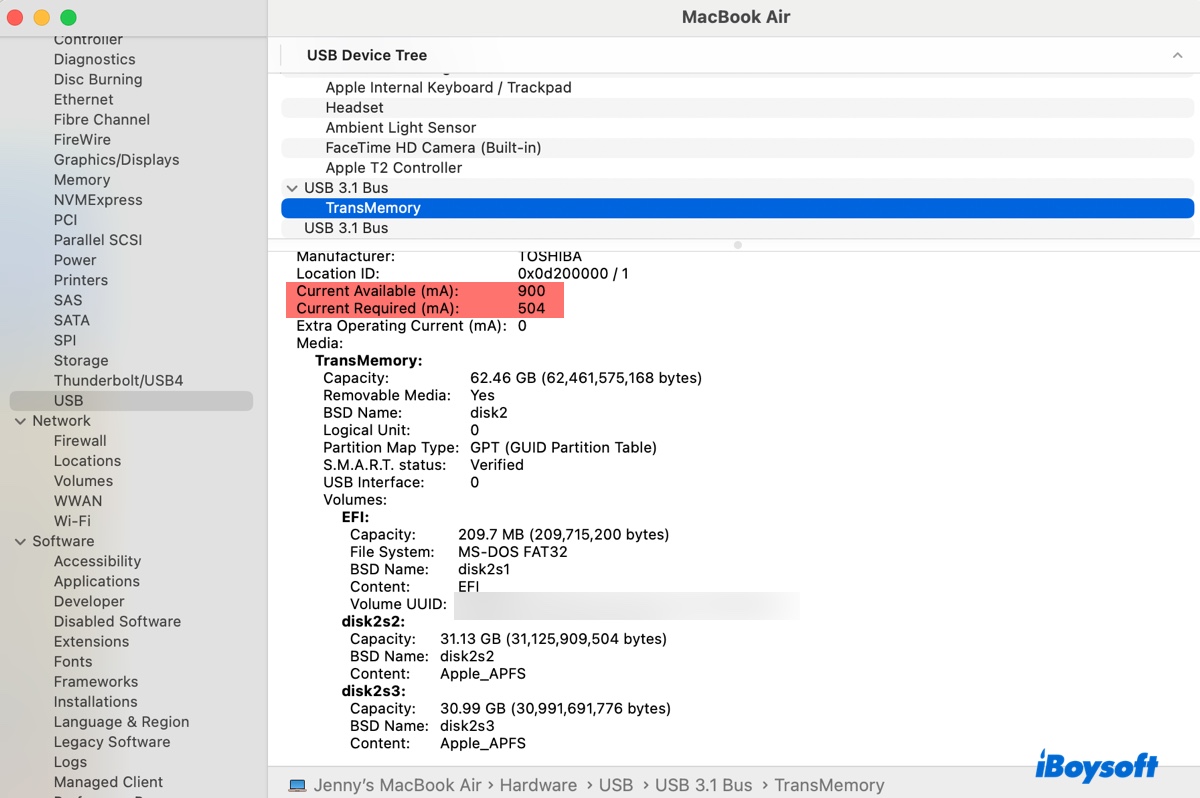
If your drive doesn't even show up here, it has connection problems and is not detected by your Mac. If it shows up, check if the available current meets or exceeds the required current. If it doesn't, your NTFS drive needs more power to function.
② Is your NTFS drive grayed out? If so, it's not mounted. Otherwise, your NTFS drive is working correctly and you only need to change the Finder preferences to show it in Finder's sidebar and on your desktop.
b. Reboot your Mac into Safe Mode and see if your NTFS drive is accessible.
If it has no issues in Safe Mode, you'll know that certain third-party software is preventing your NTFS drive from mounting.
Now that you have a rough idea about your NTFS drive's current status; you can choose the appropriate solutions to fix NTFS not working on Mac:
- Solution 1: Use iBoysoft NTFS for Mac to mount or repair your NTFS drive
- Solution 2: Use a different USB cable or port
- Solution 3: Ensure your NTFS drive is well-powered
- Solution 4: Disable or uninstall third-party antivirus/VPN
- Solution 5: Change Finder preferences to show external disks on Mac
- Solution 6: Format your NTFS drive on Mac
Solution 1: Use iBoysoft NTFS for Mac to mount or repair your NTFS drive
An incompatible or malfunctioning NTFS driver is the major reason why your NTFS drive is not accessible on Mac. That's especially true if your NTFS drive stops working right after upgrading to macOS Tahoe.
The NTFS for Mac driver you're currently using isn't compatible with macOS Tahoe anymore, rendering mounting or accessibility issues. You may even receive an error message that says "NTFS for Mac failed to mount" the NTFS drive.
Naturally, the most efficient way to fix the NTFS drive not mounting or working on Mac is to use a reliable NTFS for Mac driver that's compatible with your macOS.
We highly recommend you try iBoysoft NTFS for Mac. It's one of the best NTFS for Mac mounters that can grant you full read-and-write access to NTFS-formatted drives on Mac. It can open the unmounted NTFS drive on Mac, as well as repair and format it or other non-NTFS drives to NTFS on Mac.
Fix NTFS for Mac not mounting disks with iBoysoft
- Read/write NTFS drives on Mac
- Go-to solution if your NTFS for Mac is not mounting drives or working
- Support macOS Tahoe, macOS Sequoia, macOS Sonoma, macOS Ventura, macOS Monterey ~ macOS High Sierra
- Open, mount, repair, unmount, and format NTFS drives on Mac
- Compatible with Intel-based, T2, M1, M2, M3 & M4 Macs
- Read/write to BootCamp partitions on Mac
- Easy-to-use interface
Read-only & risk-free
Steps to fix NTFS drives not working on macOS Tahoe, Sequoia, Sonoma, and earlier:
Step 1: Download and install iBoysoft NTFS for Mac. (If you have an incompatible NTFS for Mac tool, remember to uninstall it beforehand to prevent conflicts.)
Step 2: Open the app, select your unmounted NTFS drive, and click Mount.
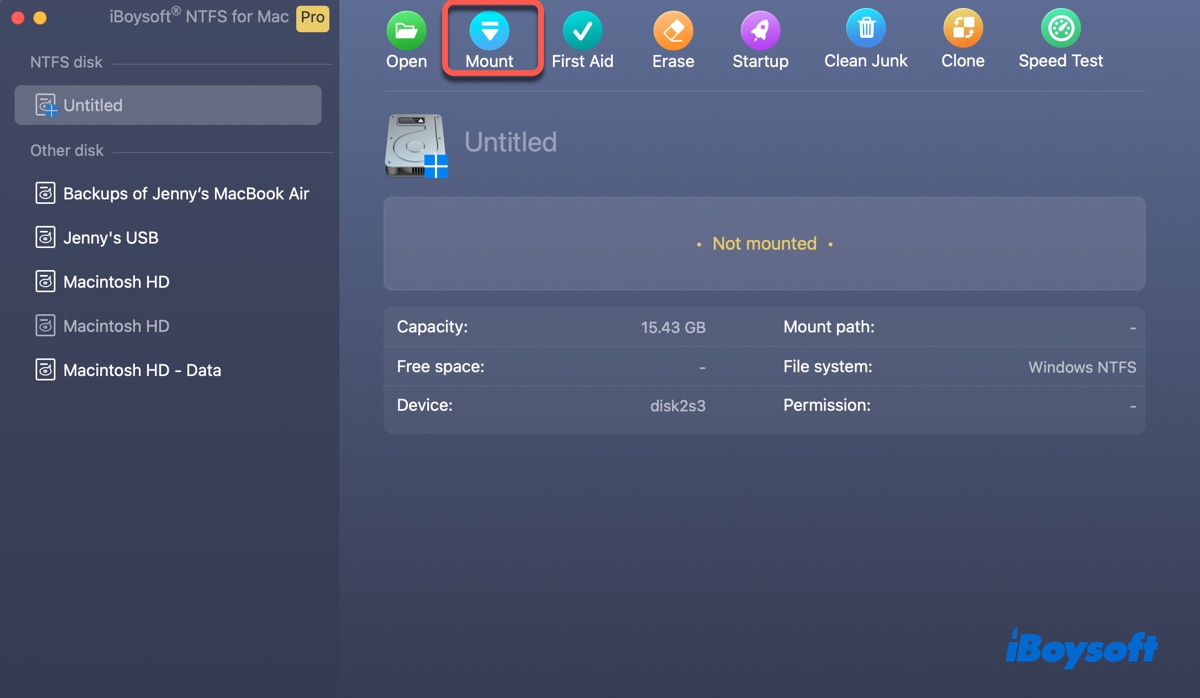
Step 3: If you can't access the NTFS drive, select it and click the "First Aid" button to repair it.
Step 4: Click "Check disk" and wait for the scan to complete.
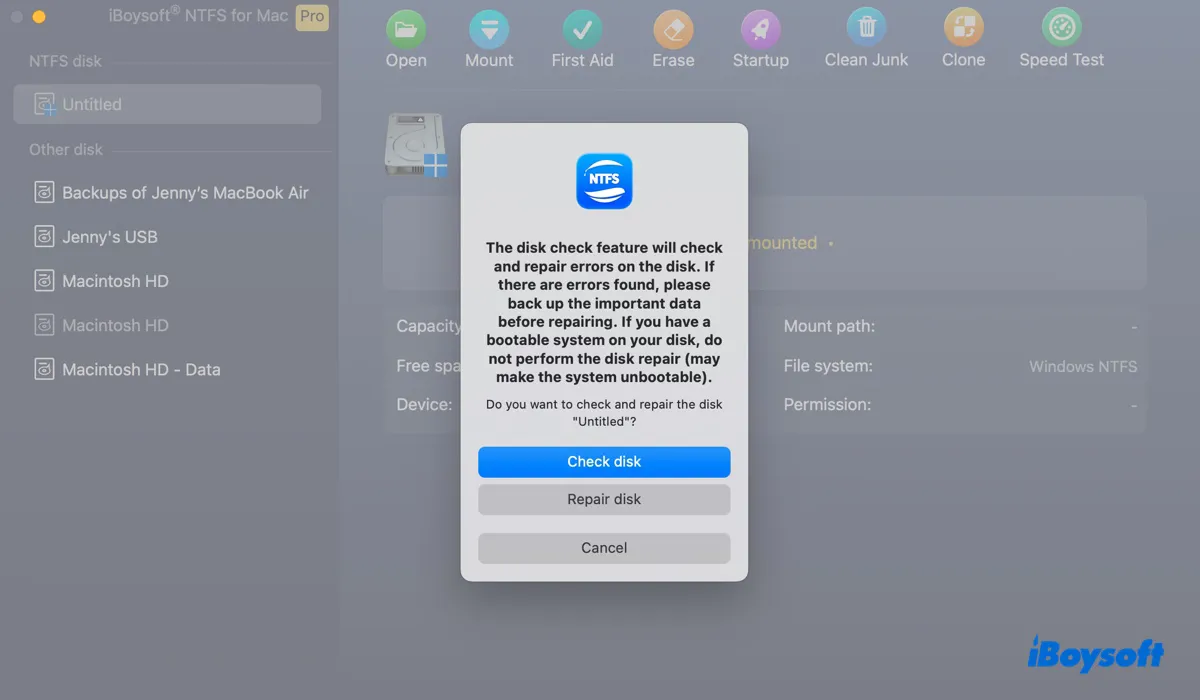
Note: It's suggested that you fully uninstall other incompatible NTFS for Mac software on your Mac to avoid conflicts and reclaim more available space. For instance, if your Paragon NTFS for Mac is not mounting your NTFS drive, you should completely uninstall it.
Have you resolved the "NTFS drive not mounting on macOS Tahoe" issue? Share this guide to benefit others.
Solution 2: Use a different USB cable or port
If the NTFS external hard drive is not showing up on your Mac, try using a different USB cable or port. Chances are that your current cable or port is broken and is not allowing your drive to communicate with your Mac. You can safely eject your NTFS drive, restart your Mac, and retry with a different cable or port.
Solution 3: Ensure your NTFS drive is well-powered
An external hard drive needs electricity to work. If your NTFS external hard drive doesn't have enough power, it won't show up on your Mac. If your external hard drive has its own power source, ensure it's plugged into power with its provided power adaptor. Suppose your drive relies on the power supplied by the computer, then it might be a good idea to use a self-powered USB hub.
Solution 4: Disable or uninstall third-party antivirus/VPN
Third-party security software or disk management applications may have conflicts with your NTFS driver, causing your NTFS drive to be inaccessible on Mac. If you have software like antivirus, VPN, or WD Discovery, you might want to disable or fully uninstall it.
Solution 5: Change Finder preferences to show external disks on Mac
If your NTFS external drive appears perfectly OK in Disk Utility, you only need to modify Finder's preferences to access it. Follow the steps below:
- Open Finder, then tap the Finder menu at the top-left menu bar.
- Select Preferences.
- Click General, and tick the box next to "External disks" to show drives on the desktop.
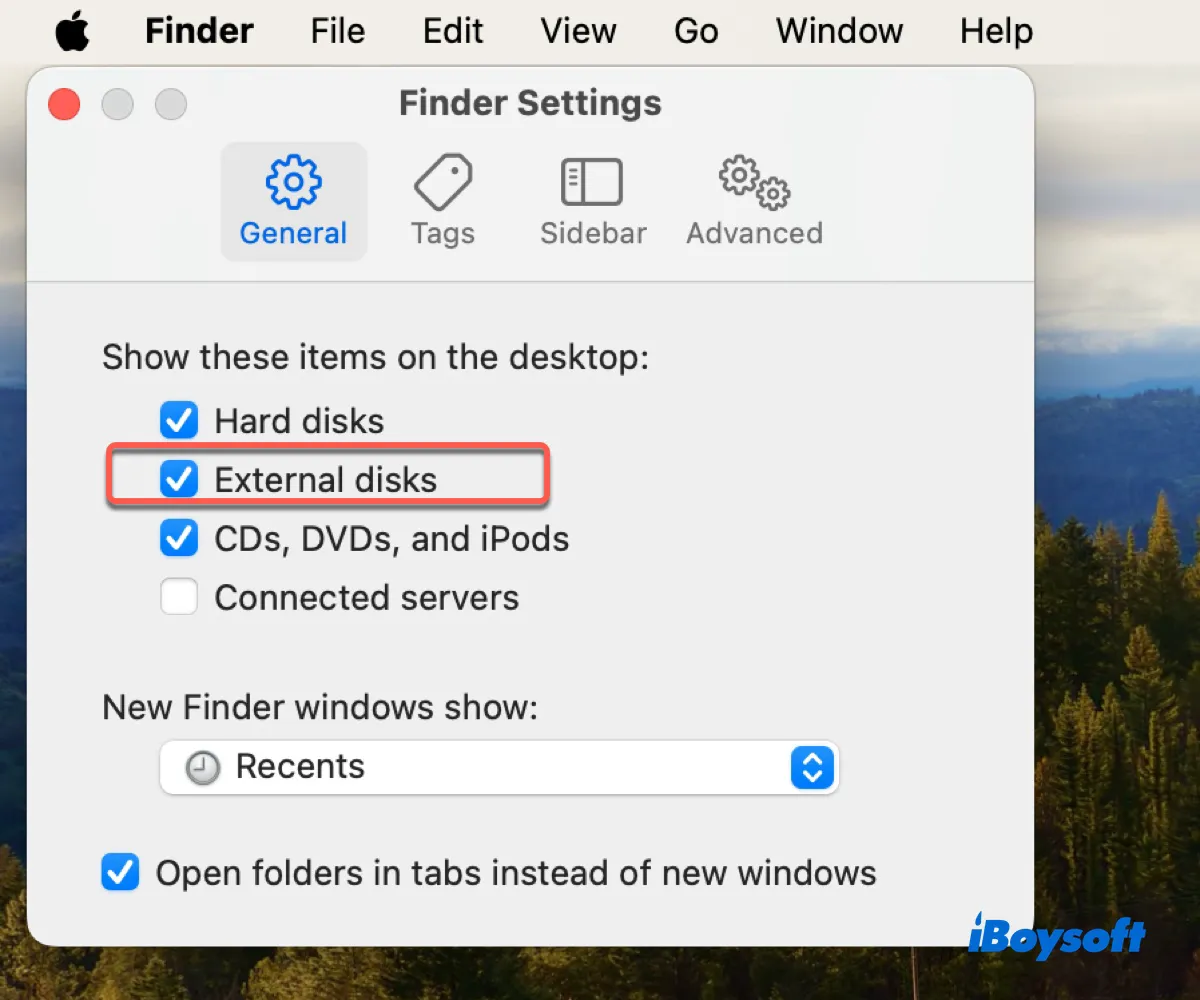
- Select the Sidebar tab, and tick the box next to "External disks" to drives in Finder's sidebar.
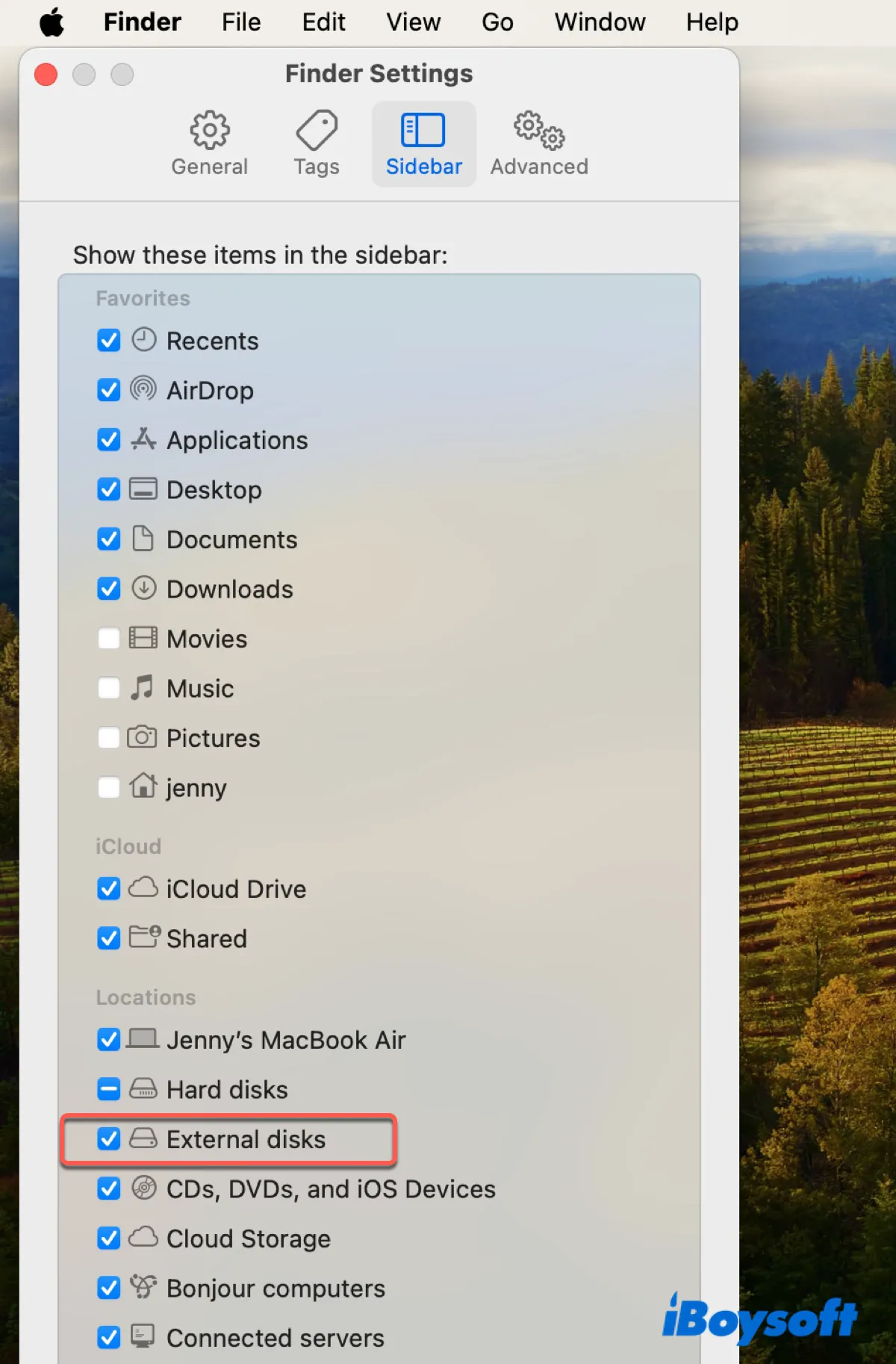
Solution 6: Format your NTFS drive on Mac
If your NTFS drive still won't mount on Mac, consider formatting it to start afresh. This will remove all its data, so you need a Windows PC to get the data off the NTFS drive before taking action.
If you're lucky, you may be able to access the NTFS drive on a Windows PC and back up your data easily. However, if Windows can't open your drive as well, you'll need a data recovery tool to restore your files from the offending NTFS drive.
That can be easily achieved by a professional data recovery application like iBoysoft Data Recovery for Windows. It enables you to recover photos, documents, videos, audio, and other data from inaccessible NTFS external hard drives, USB flash drives, SD cards, or raw drives.
Grab its free download from the button below to preview files on your NTFS drive for free!
Once your data is secured, you can take the steps below to format your NTFS drive to NTFS or another file system.
Reformat to NTFS on Mac:
Step 1: Download and install iBoysoft NTFS for Mac.
Step 2: Launch the software, select your unmounted NTFS drive, and click Erase.
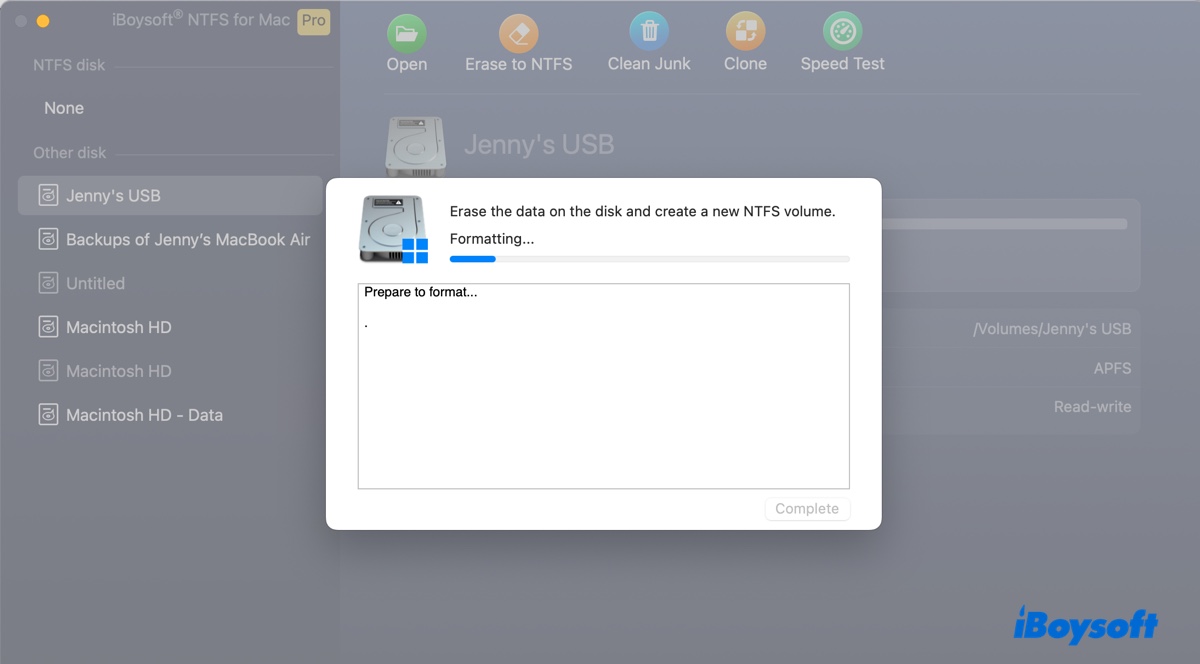
Reformat to other file system on Mac:
- Open Disk Utility.
- Select the malfunctioning NTFS drive and click Erase.
- Choose a proper file system.
- Click Erase.
Share this guide to assist others in resolving the "NTFS drives not showing up on macOS Tahoe" issue!
FAQs about NTFS external hard drives not working
- QWhy is my Mac not reading NTFS external hard drive?
-
A
If your Mac is not reading NTFS external hard drives, it's usually due to faulty USB cable or port, incompatible NTFS for Mac driver, drive corruption, etc.
- QWhy can't my Mac write to NTFS external drive?
-
A
Macs can't write to NTFS external drives by default. If you want to write to an NTFS external hard drive on Mac, use iBoysoft NTFS for Mac.
- QCan a Mac read an NTFS external hard drive?
-
A
Yes, a Mac can read an NTFS external hard drive but can't write data to it.
- QDoes macOS recognize NTFS drive?
-
A
Yes, macOS recognizes NTFS drive and have read access to it.