De nombreux utilisateurs se plaignent de l'utilisation de disques NTFS sur Mac avec des problèmes tels que les disques durs externes NTFS ne se montent pas sur Mac, les clés USB formatées en NTFS ne s'affichent pas sur Mac, NTFS pour Mac ne se monte pas, ou les disques durs externes NTFS ne sont pas reconnus sur Mac. Les publications ci-dessous en sont quelques-unes :
Mon disque externe WD My Passport NTFS ne se monte pas après la mise à jour vers le dernier macOS Tahoe. Y a-t-il un moyen de réparer NTFS qui ne fonctionne pas sur Mac ? --discussions.apple.com
Salut ! Mes disques durs externes NTFS ont soudainement arrêté de s'afficher dans Finder après la mise à jour vers macOS Sonoma à partir de macOS Catalina. Je les vois toujours apparaître dans Utilitaire de disque mais ils ne se montent pas. Je suppose que Paragon NTFS pour Mac ne monte pas mon disque Seagate comme avant. --reddit.com
J'utilise un MacBook Pro M1 avec Mounty for NTFS installé. J'ai essayé d'utiliser mon SSD externe où l'une des deux partitions est formatée en NTFS mais elle ne s'affiche tout simplement pas dans Finder ou sur mon bureau. Comment puis-je accéder à mon disque NTFS ? --reddit.com
J'ai nettoyé mon Mac et réinstallé le système d'exploitation il y a quelques semaines parce qu'il ne s'allumait pas correctement. Cependant, je ne peux pas copier de fichiers ou de photos de mon ordinateur portable vers mes clés USB externes NTFS maintenant. Je n'avais aucun problème avec ces disques auparavant. --forums.macrumors.com
En général, un utilisateur peut rencontrer des problèmes avec leur disque externe NTFS qui ne fonctionne pas après la mise à jour vers macOS Tahoe, macOS Sequoia, macOS Sonoma, macOS Ventura, ou d'autres versions, en effaçant le Mac, ou en le retirant sans l'éjecter auparavant. Cela peut arriver à des disques de n'importe quelle marque, y compris Seagate, Toshiba, Western Digital, Kinston, SanDisk, etc.
Si vous rencontrez également des problèmes pour accéder à vos disques NTFS sur Mac, vous êtes au bon endroit, car nous couvrirons les causes et les solutions pour réparer les disques NTFS qui ne s'affichent pas, ne se montent pas, ou ne sont pas reconnus sur Mac dans ce guide.
Remarque : Si vous utilisez macOS Tahoe, en savoir plus sur NTFS pour macOS Tahoe.
| Raisons pour lesquelles NTFS ne fonctionne pas sur Mac | Réparer les disques externes NTFS non détectés/montés/reconnus sur Mac |
| Aucun pilote NTFS compatible pour Mac (ancien pilote NTFS pour Mac ne monte pas le disque) | Utilisez iBoysoft NTFS pour Mac pour lire/écrire sur les disques NTFS sur Mac |
| Corruption du système de fichiers | 1. Utilisez iBoysoft NTFS pour Mac pour réparer les disques NTFS sur Mac 2. Si cela ne peut pas être réparé, formatez votre disque NTFS. |
| Câble USB ou port défectueux | Passez à un autre câble USB ou port |
| Pas assez de puissance | Branchez le disque sur un adaptateur secteur ou utilisez un hub auto-alimenté |
| Problèmes de préférences de Finder | Modifiez les paramètres du Finder pour afficher les disques NTFS sur Mac |
Le moyen le plus rapide de réparer NTFS pour Mac qui ne fonctionne pas est d'utiliser un pilote NTFS fiable et compatible pour Mac !
Mac ne monte pas/ne reconnaît pas les disques durs externes NTFS ? Pourquoi ?
Généralement, lorsque vous branchez un disque NTFS sur un Mac, le disque apparaîtra sous "Emplacements" dans la barre latérale du Finder, apparaîtra sur votre bureau et sera répertorié dans l'Utilitaire de disque.
Ensuite, vous pourrez ouvrir le disque NTFS et lire son contenu, mais vous ne pourrez pas écrire de données dessus. Cela dit, vous ne pouvez pas copier ou déplacer des fichiers vers un disque NTFS sur Mac, ne pouvez pas renommer le disque NTFS, ne pouvez pas modifier son contenu et ne pouvez pas créer de nouveaux dossiers sur le disque NTFS par nature.
C'est parce que NTFS est un système de fichiers en lecture seule propriété de Microsoft et macOS n'a pas accès en écriture. Pour lire et écrire sur un disque NTFS sur Mac, vous devez avoir un pilote NTFS pour Mac ou avoir effectué quelques ajustements avec des commandes Terminal.
Si votre lecteur NTFS n'apparaît pas/ne se monte pas/n'est pas reconnu sur Mac, c'est à cause de l'une des raisons suivantes :
- Vous n'avez pas de pilote NTFS pour Mac.
- Votre pilote NTFS pour Mac ne fonctionne pas ou n'est pas compatible avec le macOS actuellement en cours d'exécution.
- Votre lecteur NTFS a une corruption du système de fichiers.
- Certains applications tierces entrent en conflit avec votre système d'exploitation.
- Le port USB ou le câble est défectueux.
- Votre lecteur NTFS ne dispose pas d'une alimentation suffisante.
- Le Finder n'est pas configuré pour afficher les lecteurs externes sur votre bureau ou dans la barre latérale.
Partagez cet article pour aider les autres à comprendre pourquoi leur lecteur NTFS n'est pas accessible sur Mac.
FAQ sur le problème des lecteurs externes NTFS qui ne fonctionnent pas
- QPourquoi mon Mac ne lit-il pas mon disque dur externe NTFS?
-
A
Si votre Mac ne lit pas les disques durs externes NTFS, c'est généralement dû à un câble ou port USB défectueux, un pilote NTFS non compatible pour Mac, une corruption du disque, etc.
- QPourquoi mon Mac ne peut-il pas écrire sur un disque dur externe NTFS?
-
A
Les Mac ne peuvent pas écrire sur des disques durs externes NTFS par défaut. Si vous voulez écrire sur un disque dur externe NTFS sur Mac, utilisez iBoysoft NTFS pour Mac.
- QUn Mac peut-il lire un disque dur externe NTFS?
-
A
Oui, un Mac peut lire un disque dur externe NTFS mais ne peut pas écrire des données dessus.
- QEst-ce que macOS reconnaît un disque NTFS?
-
A
Oui, macOS reconnaît un disque NTFS et a un accès en lecture à celui-ci.
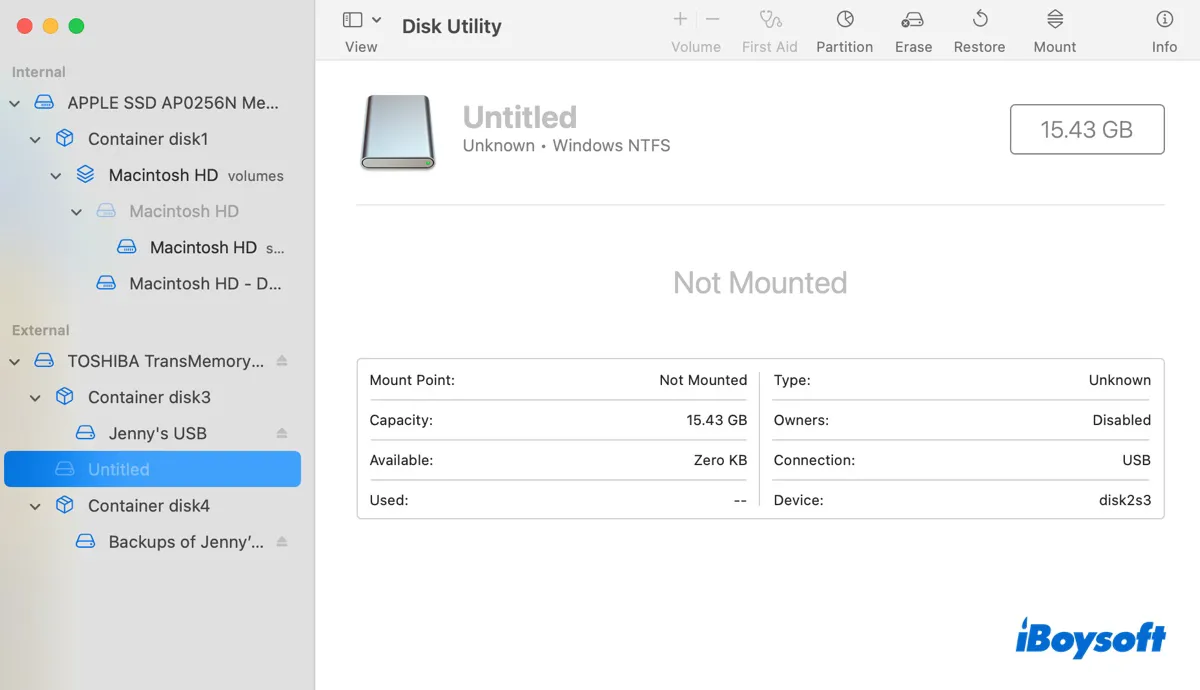
Comment réparer les disques durs externes NTFS qui ne fonctionnent pas sur Mac ?
Avant de passer aux solutions, il est fortement conseillé de prendre quelques mesures pour diagnostiquer le problème et comprendre pourquoi le lecteur NTFS n'apparaît pas sur votre Mac.
a. Ouvrez le Finder, puis accédez à Applications > Utilitaires pour lancer l'Utilitaire de disque et répondez aux questions suivantes.
① Votre lecteur NTFS est-il répertorié sur le côté gauche ? Si c'est le cas, il est reconnu sur votre Mac. Sinon, il a probablement des problèmes de connexion ou d'alimentation et vous devriez vérifier s'il apparaît dans les Informations Système.
Appuyez sur Commande + Espace et tapez "informations système", ouvrez l'application, puis sélectionnez USB sur le côté gauche.
Si votre lecteur n'apparaît même pas ici, il a des problèmes de connexion et n'est pas détecté par votre Mac. S'il apparaît, vérifiez si le courant disponible est conforme ou supérieur au courant requis. Sinon, votre lecteur NTFS a besoin de plus de puissance pour fonctionner.
② Votre lecteur NTFS est-il grisé ? Si c'est le cas, il n'est pas monté. Sinon, votre lecteur NTFS fonctionne correctement et vous n'avez besoin que de modifier les préférences du Finder pour l'afficher dans la barre latérale du Finder et sur votre bureau.
b. Redémarrez votre Mac en mode Sans Échec et voyez si votre lecteur NTFS est accessible.
Si votre lecteur n'a aucun problème en mode Sans Échec, vous saurez que certains logiciels tiers empêchent le montage de votre lecteur NTFS.
Maintenant que vous avez une vague idée de l'état actuel de votre lecteur NTFS, vous pouvez choisir les solutions appropriées pour réparer le problème de NTFS qui ne fonctionne pas sur Mac.
Solution 1 : Utilisez iBoysoft NTFS pour Mac pour monter ou réparer votre lecteur NTFS
Un pilote NTFS incompatible ou défectueux est la principale raison pour laquelle votre lecteur NTFS n'est pas accessible sur Mac. C'est particulièrement vrai si votre lecteur NTFS cesse de fonctionner juste après la mise à jour vers macOS Tahoe.
Le pilote NTFS pour Mac que vous utilisez actuellement n'est plus compatible avec macOS Tahoe, ce qui entraîne des problèmes de montage ou d'accessibilité. Vous pouvez même recevoir un message d'erreur indiquant que "NTFS for Mac n'a pas réussi à monter" le lecteur NTFS.
De manière naturelle, le moyen le plus efficace de résoudre le problème de non-montage ou de non-fonctionnement du lecteur NTFS sur Mac est d'utiliser un pilote NTFS fiable pour Mac compatible avec votre macOS.
Nous vous recommandons vivement d'essayer iBoysoft NTFS pour Mac. C'est l'un des meilleurs outils de montage NTFS pour Mac qui peut vous offrir un accès complet en lecture et en écriture aux lecteurs formatés en NTFS sur Mac. Il peut ouvrir le lecteur NTFS non monté sur Mac, ainsi que le réparer et le formater ou d'autres lecteurs non-NTFS en NTFS sur Mac.
Résolvez les problèmes de non montage de NTFS sur Mac avec iBoysoft
Download
iBoysoft NTFS for Mac
Rating:4.8
Lecture seule et sans risque
Étapes pour résoudre les problèmes de fonctionnement des lecteurs NTFS sur macOS Tahoe, Sequoia, Sonoma et antérieurs :
Étape 1 : Téléchargez et installez iBoysoft NTFS pour Mac. (Si vous avez un outil NTFS pour Mac incompatible, pensez à le désinstaller au préalable pour éviter les conflits.)
Download
iBoysoft NTFS for Mac
Rating:4.8
Étape 2 : Ouvrez l'application, sélectionnez votre disque NTFS non monté et cliquez sur Monter.
Étape 3 : Si vous ne pouvez pas accéder au disque NTFS, sélectionnez-le et cliquez sur le bouton "Utilitaire de disque" pour le réparer.
Étape 4 : Cliquez sur "Vérifier le disque" et attendez que l'analyse soit terminée.
Remarque : Il est recommandé de désinstaller complètement d'autres logiciels incompatibles NTFS for Mac sur votre Mac pour éviter les conflits et récupérer plus d'espace disponible. Par exemple, si votre Paragon NTFS pour Mac ne monte pas votre disque NTFS, vous devez le désinstaller complètement.
Avez-vous résolu le problème de non-montage du disque NTFS sur macOS Tahoe ? Partagez ce guide pour en faire bénéficier les autres.
Solution 2 : Utilisez un autre câble USB ou un autre port
Si le disque dur externe NTFS n'apparaît pas sur votre Mac, essayez d'utiliser un autre câble USB ou un autre port. Il est probable que votre câble ou votre port actuel soit endommagé et n'autorise pas votre disque à communiquer avec votre Mac. Vous pouvez éjecter en toute sécurité votre disque NTFS, redémarrer votre Mac et réessayer avec un autre câble ou un autre port.
Solution 3 : Assurez-vous que votre disque NTFS est bien alimenté
Un disque dur externe nécessite de l'électricité pour fonctionner. Si votre disque dur externe NTFS ne dispose pas de suffisamment de puissance, il n'apparaîtra pas sur votre Mac. Si votre disque dur externe possède sa propre source d'alimentation, assurez-vous qu'il est branché sur secteur avec son adaptateur secteur fourni. Si votre disque dépend de l'alimentation fournie par l'ordinateur, il pourrait être judicieux d'utiliser un hub USB autoalimenté.
Solution 4 : Désactivez ou désinstallez les logiciels antivirus/VPN tiers
Les logiciels de sécurité tiers ou les applications de gestion des disques peuvent entrer en conflit avec votre pilote NTFS, empêchant ainsi votre disque NTFS d'être accessible sur Mac. Si vous avez des logiciels comme des antivirus, des VPN ou WD Discovery, vous voudrez peut-être les désactiver ou les désinstaller complètement.
Solution 5 : Modifiez les préférences du Finder pour afficher les disques externes sur Mac
Si votre disque externe NTFS apparaît parfaitement dans l'Utilitaire de disque, il vous suffit de modifier les préférences du Finder pour y accéder. Suivez les étapes ci-dessous :
Solution 6: Formatez votre lecteur NTFS sur Mac
Si votre lecteur NTFS ne se monte toujours pas sur Mac, envisagez de le formater pour repartir à zéro. Cela effacera toutes ses données, vous aurez donc besoin d'un PC Windows pour récupérer les données du lecteur NTFS avant d'agir.
Si vous avez de la chance, vous pourrez peut-être accéder au lecteur NTFS sur un PC Windows et sauvegarder vos données facilement. Cependant, si Windows ne parvient pas non plus à ouvrir votre lecteur, vous aurez besoin d'un outil de récupération de données pour restaurer vos fichiers du lecteur NTFS défectueux.
Cela peut être facilement réalisé grâce à une application de récupération de données professionnelle comme iBoysoft Data Recovery for Windows. Il vous permet de récupérer des photos, des documents, des vidéos, de l'audio et d'autres données à partir de disques durs externes NTFS inaccessibles, de clés USB, de cartes SD ou de disques bruts.
Téléchargez le gratuitement en cliquant sur le bouton ci-dessous pour prévisualiser les fichiers sur votre lecteur NTFS gratuitement !
Download
iBoysoft Data Recovery
Rating:4.8
Une fois vos données sécurisées, vous pouvez suivre les étapes ci-dessous pour formater votre lecteur NTFS en NTFS ou un autre système de fichiers.
Reformater en NTFS sur Mac :
Étape 1 : Téléchargez et installez iBoysoft NTFS for Mac.
Download
iBoysoft NTFS for Mac
Rating:4.8
Étape 2 : Lancez le logiciel, sélectionnez votre lecteur NTFS non monté, et cliquez sur Effacer.
Reformater en un autre système de fichiers sur Mac :
Partagez ce guide pour aider d'autres à résoudre le problème des "lecteurs NTFS qui n'apparaissent pas sur macOS Tahoe" !