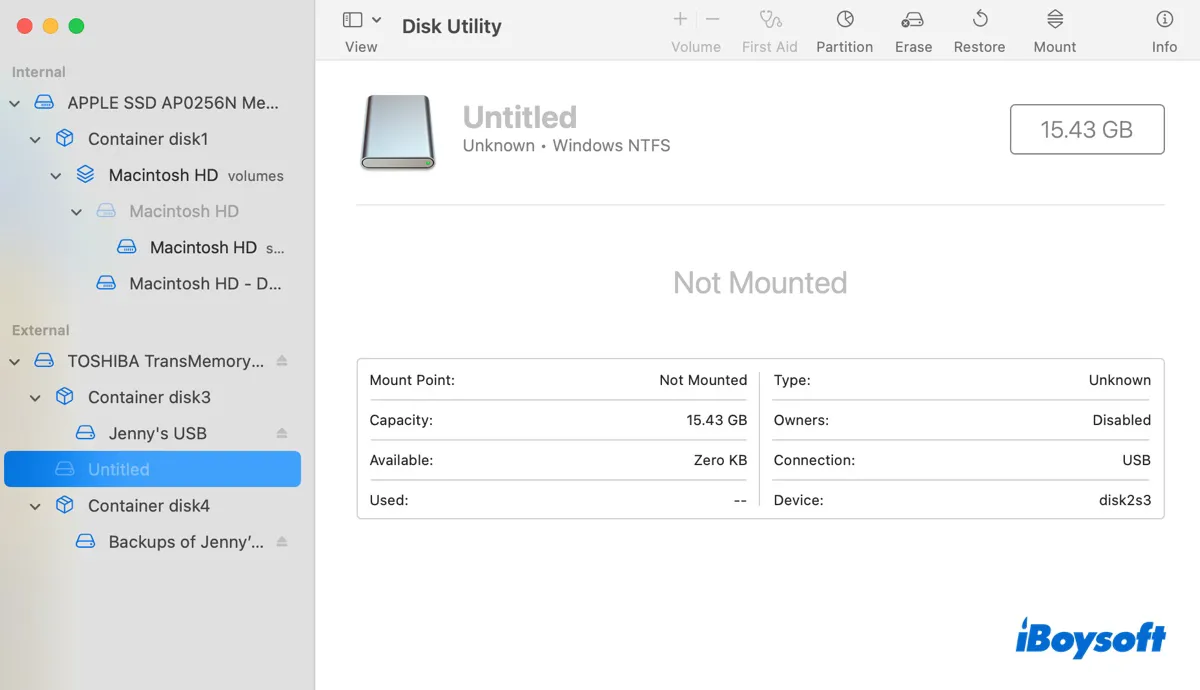Viele Benutzer haben sich über Probleme bei der Verwendung von NTFS-Laufwerken auf dem Mac beschwert, wie NTFS-externe Festplatten werden auf dem Mac nicht gemountet, NTFS-formatierte USB-Sticks werden auf dem Mac nicht angezeigt, NTFS für Mac mountet nicht oder NTFS-externe Festplatten werden auf dem Mac nicht erkannt. Nachfolgend sind einige der Beiträge aufgelistet:
Meine WD My Passport NTFS-externe Festplatte wird nach dem Upgrade auf das neueste macOS Tahoe nicht gemountet. Gibt es eine Möglichkeit, NTFS auf dem Mac zum Laufen zu bringen? --diskussionen.apple.com
Hallo! Meine NTFS-externen Laufwerke werden plötzlich nach dem Upgrade von macOS Catalina auf macOS Sonoma nicht mehr im Finder angezeigt. Ich kann sie immer noch in der Festplattendienstprogramm sehen, aber sie werden nicht gemountet. Ich vermute, dass das Paragon NTFS für Mac mein Seagate-Laufwerk nicht mountet, wie vorher. --reddit.com
Ich benutze ein M1 MacBook Pro mit Mounty für NTFS installiert. Ich habe versucht, meine externe SSD zu verwenden, bei der eine der beiden Partitionen im NTFS-Format formatiert ist, aber sie wird einfach nicht im Finder oder auf meinem Desktop angezeigt. Wie komme ich auf mein NTFS-Laufwerk? --reddit.com
Ich habe meinen Mac vor ein paar Wochen gewischt und das Betriebssystem neu installiert, weil er sich nicht richtig einschaltete. Jetzt kann ich keine Dateien oder Fotos von meinem Laptop auf meine NTFS-externen USBs kopieren. Ich hatte zuvor keine Probleme mit diesen Laufwerken. --foren.macrumors.com
Typischerweise kann ein Benutzer Probleme mit seinem NTFS-externen Laufwerk haben, das nach dem Upgrade auf macOS Tahoe nicht funktioniert, macOS Sequoia, macOS Sonoma, macOS Ventura oder anderen Versionen, das Löschen des Macs oder das Entfernen ohne vorheriges Auswerfen. Dies kann bei Laufwerken jeder Marke auftreten, einschließlich Seagate, Toshiba, Western Digital, Kinston, SanDisk, usw.
Wenn Sie auch Probleme beim Zugriff auf Ihre NTFS-Laufwerke auf dem Mac haben, sind Sie hier richtig, da wir die Ursachen und Lösungen behandeln werden, um NTFS-Laufwerke, die nicht angezeigt werden, nicht gemountet werden oder nicht erkannt werden, auf dem Mac in diesem Handbuch zu reparieren.
Hinweis: Wenn Sie macOS Tahoe verwenden, lesen Sie mehr über NTFS für macOS Tahoe.
| Gründe, warum NTFS auf dem Mac nicht funktioniert | Beheben Sie Probleme mit NTFS-externen Laufwerken, die auf dem Mac nicht angezeigt/montiert/erkannt werden |
| Kein kompatibler NTFS für Mac-Treiber (altes NTFS für Mac erkennt das Laufwerk nicht) | Verwenden Sie iBoysoft NTFS for Mac, um auf NTFS-Laufwerke auf dem Mac zu lesen/schreiben |
| Dateisystembeschädigung | 1. Verwenden Sie iBoysoft NTFS for Mac, um NTFS-Laufwerke auf dem Mac zu reparieren 2. Falls eine Reparatur nicht möglich ist, formatieren Sie Ihr NTFS-Laufwerk. |
| Defektes USB-Kabel oder -Anschluss | Wechseln Sie zu einem anderen USB-Kabel oder -Anschluss |
| Nicht genügend Strom | Stecken Sie das Laufwerk an Strom an oder verwenden Sie einen selbst betriebenen Hub |
| Probleme mit den Finder-Einstellungen | Ändern Sie die Einstellungen des Finders, um NTFS-Laufwerke auf dem Mac anzuzeigen |
Der schnellste Weg, um Probleme mit NTFS für Mac zu beheben, besteht darin, einen zuverlässigen und kompatiblen NTFS-Treiber für Mac zu verwenden!
Mac erkennt/montiert NTFS-externe Festplatten nicht. Warum?
Normalerweise wird ein NTFS-Laufwerk, wenn Sie es in einen Mac einstecken, unter "Orte" in der Finder-Seitenleiste angezeigt, auf Ihrem Desktop erscheinen und in der Festplattendienstprogramm aufgeführt.
Dann können Sie das NTFS-Laufwerk öffnen und den Inhalt lesen, aber Sie können keine Daten darauf schreiben. Sie können also keine Dateien auf ein NTFS-Laufwerk auf dem Mac kopieren oder verschieben, das NTFS-Laufwerk nicht umbenennen, den Inhalt nicht ändern und keine neuen Ordner auf dem NTFS-Laufwerk erstellen.
Dies liegt daran, dass NTFS ein schreibgeschütztes Dateisystem von Microsoft ist und macOS keinen Schreibzugriff hat. Um auf Mac zu einem NTFS-Laufwerk zu lesen und zu schreiben, benötigen Sie einen NTFS für Mac-Treiber oder haben einige Anpassungen mit Terminalbefehlen vorgenommen.
Wenn Ihr NTFS-Laufwerk auf dem Mac nicht angezeigt wird/nicht gemountet wird/nicht erkannt wird, liegt dies an einem der folgenden Gründe:
- Sie haben keinen NTFS für Mac-Treiber.
- Ihr NTFS für Mac-Treiber funktioniert nicht oder ist nicht mit dem aktuellen macOS kompatibel.
- Ihr NTFS-Laufwerk weist Dateisystembeschädigungen auf.
- Bestimmte Drittanbieter-Apps haben Konflikte mit Ihrem Betriebssystem.
- Der USB-Port oder das Kabel funktioniert nicht ordnungsgemäß.
- Ihr NTFS-Laufwerk hat nicht genügend Stromversorgung.
- Der Finder ist nicht darauf eingestellt, externe Laufwerke auf Ihrem Desktop oder in der Seitenleiste anzuzeigen.
Teilen Sie diesen Beitrag, um anderen zu helfen zu verstehen, warum ihr NTFS-Laufwerk auf dem Mac nicht zugänglich ist.
Wie behebe ich, dass NTFS-externe Festplatten auf dem Mac nicht funktionieren?
Vor der Durchführung der Lösungen wird dringend empfohlen, dass Sie einige Schritte zur Fehlerbehebung unternehmen und verstehen, warum das NTFS-Laufwerk auf Ihrem Mac nicht angezeigt wird.
a. Öffnen Sie den Finder und navigieren Sie dann zu Programme > Dienstprogramme, um das Festplattendienstprogramm zu starten und die folgenden Fragen zu beantworten.
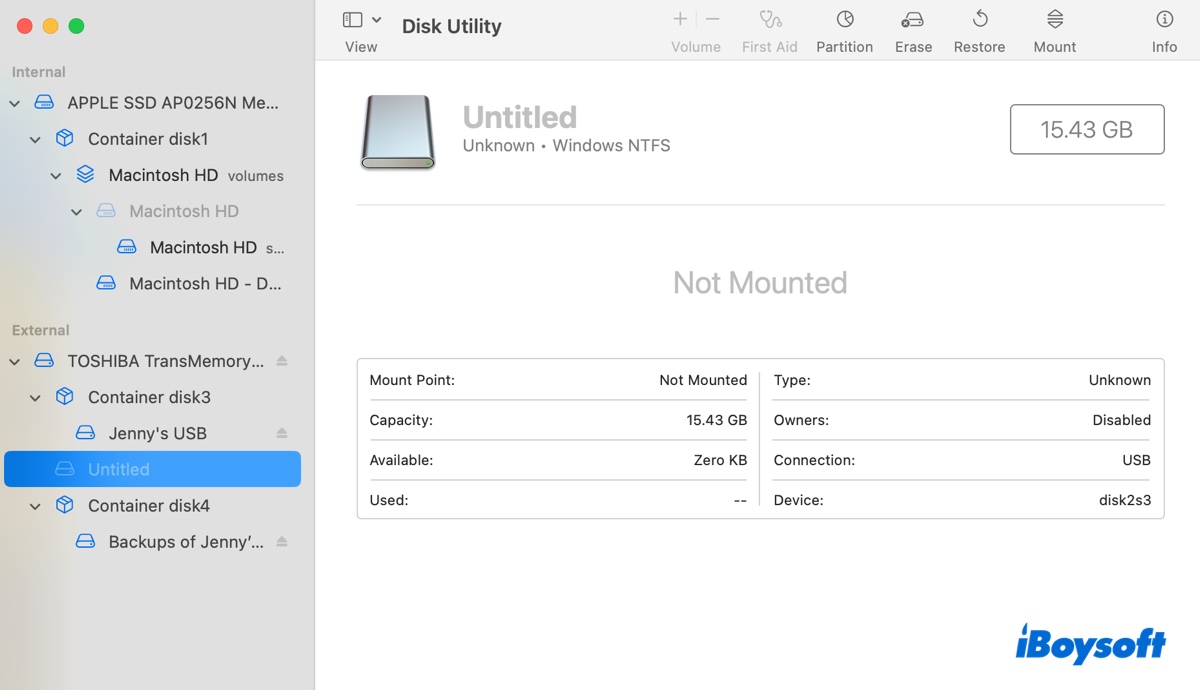
① Wird Ihr NTFS-Laufwerk auf der linken Seite aufgelistet? Wenn ja, wird es auf Ihrem Mac erkannt. Wenn nicht, hat es wahrscheinlich Verbindungs- oder Stromprobleme und Sie sollten prüfen, ob es im Systeminformationen erscheint.
Drücken Sie Befehl + Leertaste und geben Sie "Systeminformationen" ein, öffnen Sie die App und wählen Sie USB auf der linken Seite aus.
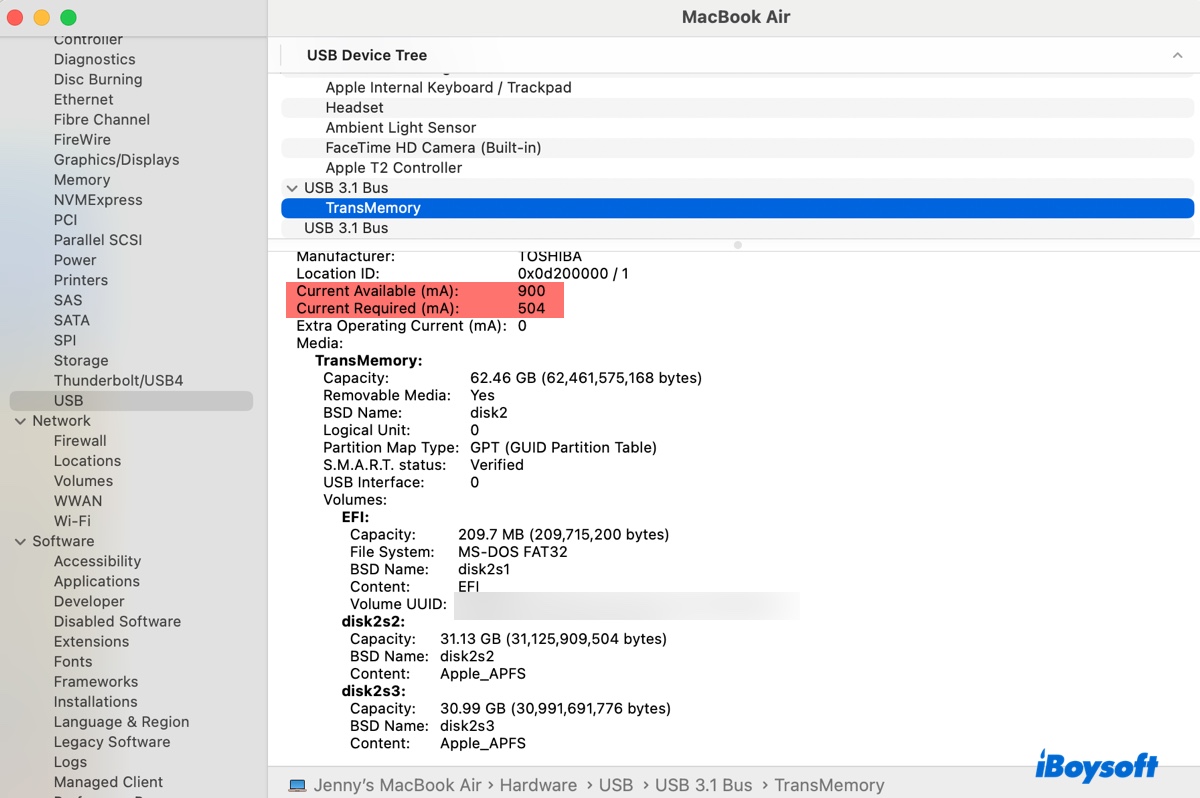
Wenn Ihr Laufwerk hier nicht einmal angezeigt wird, hat es Verbindungsprobleme und wird nicht von Ihrem Mac erkannt. Wenn es angezeigt wird, überprüfen Sie, ob der verfügbare Strom den erforderlichen Strom erfüllt oder übersteigt. Wenn nicht, benötigt Ihr NTFS-Laufwerk mehr Strom, um zu funktionieren.
② Ist Ihr NTFS-Laufwerk ausgegraut? Wenn ja, ist es nicht gemountet. Andernfalls funktioniert Ihr NTFS-Laufwerk korrekt und Sie müssen nur die Finder-Einstellungen ändern, um es in der Seitenleiste und auf Ihrem Desktop anzuzeigen.
b. Starten Sie Ihren Mac im abgesicherten Modus neu und prüfen Sie, ob Ihr NTFS-Laufwerk zugänglich ist.
Wenn es im abgesicherten Modus keine Probleme gibt, wissen Sie, dass bestimmte Drittanbieter-Software verhindert, dass Ihr NTFS-Laufwerk eingebunden wird.
Nun, da Sie eine grobe Vorstellung vom aktuellen Zustand Ihres NTFS-Laufwerks haben, können Sie die entsprechenden Lösungen wählen, um NTFS, das auf dem Mac nicht funktioniert, zu beheben:
- Lösung 1: Verwenden Sie iBoysoft NTFS für Mac, um Ihr NTFS-Laufwerk zu mounten oder zu reparieren
- Lösung 2: Verwenden Sie ein anderes USB-Kabel oder einen anderen Anschluss
- Lösung 3: Stellen Sie sicher, dass Ihr NTFS-Laufwerk ausreichend mit Strom versorgt wird
- Lösung 4: Deaktivieren oder deinstallieren Sie Drittanbieter-Antivirensoftware/VPN
- Lösung 5: Ändern Sie die Finder-Einstellungen, um externe Laufwerke auf dem Mac anzuzeigen
- Lösung 6: Formatieren Sie Ihr NTFS-Laufwerk auf dem Mac
Lösung 1: Verwenden Sie iBoysoft NTFS für Mac, um Ihr NTFS-Laufwerk zu mounten oder zu reparieren
Ein inkompatibler oder fehlerhafter NTFS-Treiber ist der Hauptgrund, warum Ihr NTFS-Laufwerk auf dem Mac nicht zugänglich ist. Das trifft besonders zu, wenn Ihr NTFS-Laufwerk nach dem Upgrade auf macOS Tahoe plötzlich nicht mehr funktioniert.
Der NTFS für Mac-Treiber, den Sie aktuell verwenden, ist nicht mehr kompatibel mit macOS Tahoe, was Mount- oder Zugriffsprobleme verursacht. Möglicherweise erhalten Sie sogar eine Fehlermeldung, die besagt, dass "NTFS für Mac das NTFS-Laufwerk nicht mounten konnte".
Der effizienteste Weg, um das Problem zu beheben, dass das NTFS-Laufwerk nicht auf dem Mac gemountet wird oder nicht funktioniert, ist die Verwendung eines zuverlässigen NTFS für Mac-Treibers, der mit Ihrem macOS kompatibel ist.
Wir empfehlen Ihnen dringend, es mit iBoysoft NTFS für Mac zu versuchen. Es gehört zu den besten NTFS für Mac-Mountern, die Ihnen vollen Lese- und Schreibzugriff auf NTFS-formatierte Laufwerke auf dem Mac gewähren können. Es kann das nicht gemountete NTFS-Laufwerk auf dem Mac öffnen, reparieren, formatieren oder andere nicht-NTFS-Laufwerke auf dem Mac in NTFS formatieren.
Beheben Sie mit iBoysoft das Nicht-Mounten von NTFS für Mac
- Lese-/Schreibzugriff auf NTFS-Laufwerke auf dem Mac
- Lösung, wenn Ihr NTFS für Mac Laufwerke nicht mountet oder nicht funktioniert
- Unterstützt macOS Tahoe, macOS Sequoia, macOS Sonoma, macOS Ventura, macOS Monterey ~ macOS High Sierra
- Öffnen, mounten, reparieren, aushängen und formatieren Sie NTFS-Laufwerke auf dem Mac
- Kompatibel mit Intel-basierten, T2, M1, M2, M3 & M4 Macs
- Lese-/Schreibzugriff auf BootCamp-Partitionen auf dem Mac
- Einfach zu bedienende Benutzeroberfläche
Nur-Lesezugriff & risikofrei
Schritte zur Behebung von nicht funktionierenden NTFS-Laufwerken auf macOS Tahoe, Sequoia, Sonoma und früheren Versionen:
Schritt 1: Laden Sie iBoysoft NTFS für Mac herunter und installieren Sie es. (Wenn Sie ein inkompatibles NTFS für Mac-Tool haben, denken Sie daran, es zu deinstallieren, um Konflikte zu vermeiden.)
Schritt 2: Öffnen Sie die App, wählen Sie Ihr nicht eingehängtes NTFS-Laufwerk aus und klicken Sie auf Einhängen.
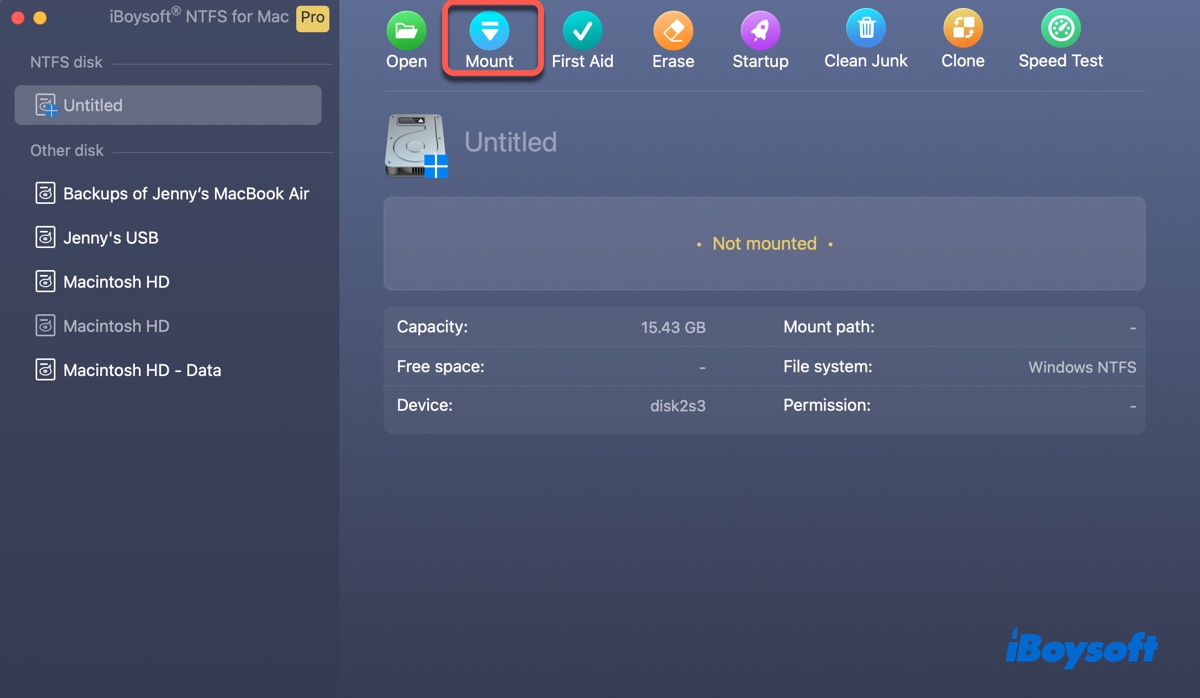
Schritt 3: Wenn Sie nicht auf das NTFS-Laufwerk zugreifen können, wählen Sie es aus und klicken Sie auf die Schaltfläche "Erste Hilfe", um es zu reparieren.
Schritt 4: Klicken Sie auf "Festplattenprüfung" und warten Sie, bis der Scan abgeschlossen ist.
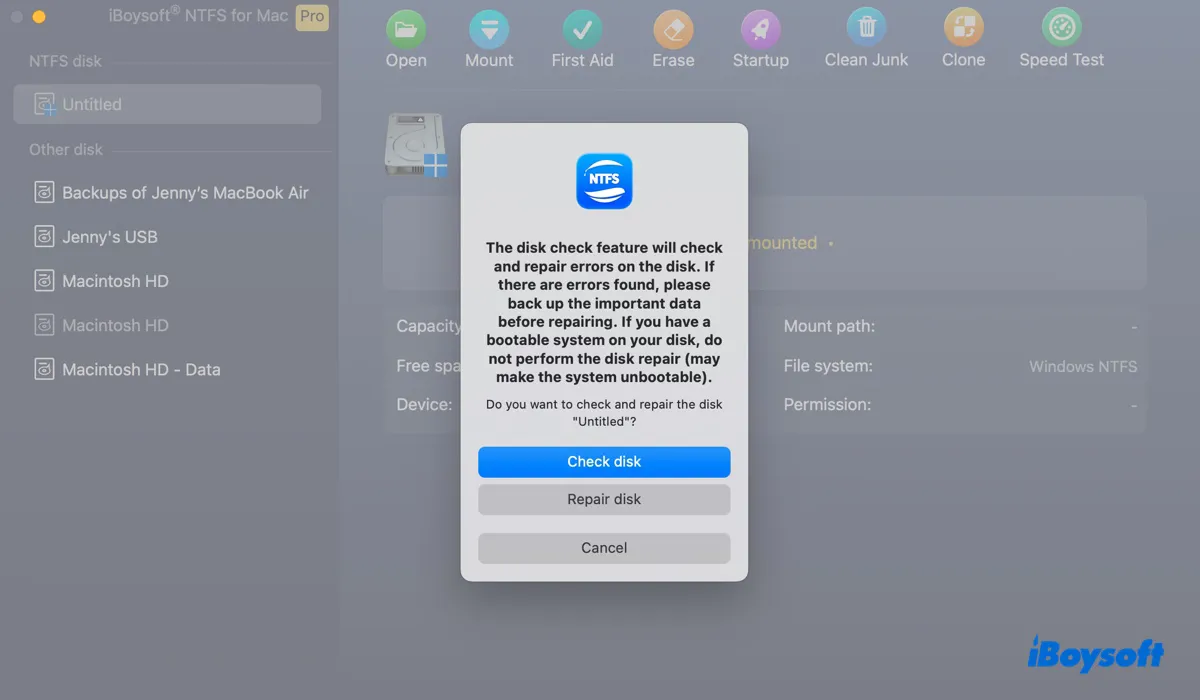
Hinweis: Es wird empfohlen, andere inkompatible NTFS für Mac-Software auf Ihrem Mac vollständig zu deinstallieren, um Konflikte zu vermeiden und mehr verfügbaren Speicherplatz zurückzugewinnen. Wenn also Ihr Paragon NTFS für Mac Ihr NTFS-Laufwerk nicht einhängt, sollten Sie es vollständig deinstallieren.
Haben Sie das Problem "NTFS-Laufwerk wird auf macOS Tahoe nicht eingehängt" gelöst? Teilen Sie diese Anleitung, um anderen zu helfen.
Lösung 2: Verwenden Sie ein anderes USB-Kabel oder einen anderen Anschluss
Wenn die NTFS-externe Festplatte auf Ihrem Mac nicht angezeigt wird, versuchen Sie, ein anderes USB-Kabel oder einen anderen Anschluss zu verwenden. Möglicherweise ist Ihr aktuelles Kabel oder Ihr aktueller Anschluss defekt und ermöglicht es Ihrem Laufwerk nicht, mit Ihrem Mac zu kommunizieren. Sie können Ihre NTFS-Festplatte sicher auswerfen, Ihren Mac neu starten und es mit einem anderen Kabel oder Anschluss erneut versuchen.
Lösung 3: Stellen Sie sicher, dass Ihr NTFS-Laufwerk ausreichend Strom hat
Ein externes Laufwerk benötigt Strom, um zu funktionieren. Wenn Ihre NTFS-externe Festplatte nicht genügend Strom hat, wird sie auf Ihrem Mac nicht angezeigt. Wenn Ihre externe Festplatte über eine eigene Stromversorgung verfügt, stellen Sie sicher, dass sie mit ihrem mitgelieferten Netzteil an Strom angeschlossen ist. Wenn Ihre Festplatte von der vom Computer gelieferten Stromquelle abhängt, ist es möglicherweise eine gute Idee, einen selbstbetriebenen USB-Hub zu verwenden.
Lösung 4: Deaktivieren oder deinstallieren Sie Antiviren- oder VPN-Drittanbieter
Drittanbieter-Sicherheitssoftware oder Festplattenverwaltungsanwendungen können Konflikte mit Ihrem NTFS-Treiber haben und dazu führen, dass Ihr NTFS-Laufwerk auf dem Mac nicht zugänglich ist. Wenn Sie Software wie Antivirenprogramme, VPN oder WD Discovery haben, sollten Sie sie möglicherweise deaktivieren oder vollständig deinstallieren.
Lösung 5: Ändern Sie die Finder-Einstellungen, um externe Festplatten auf dem Mac anzuzeigen
Wenn Ihre NTFS-externe Festplatte in der Festplattendienstprogramm einwandfrei erscheint, müssen Sie nur die Einstellungen des Finders ändern, um darauf zuzugreifen. Befolgen Sie die untenstehenden Schritte:
- Öffnen Sie Finder und tippen Sie dann auf das Finder-Menü in der oberen linken Menüleiste.
- Wählen Sie "Einstellungen".
- Klicken Sie auf Allgemein und aktivieren Sie das Kontrollkästchen neben "Externe Laufwerke", um Laufwerke auf dem Desktop anzuzeigen.
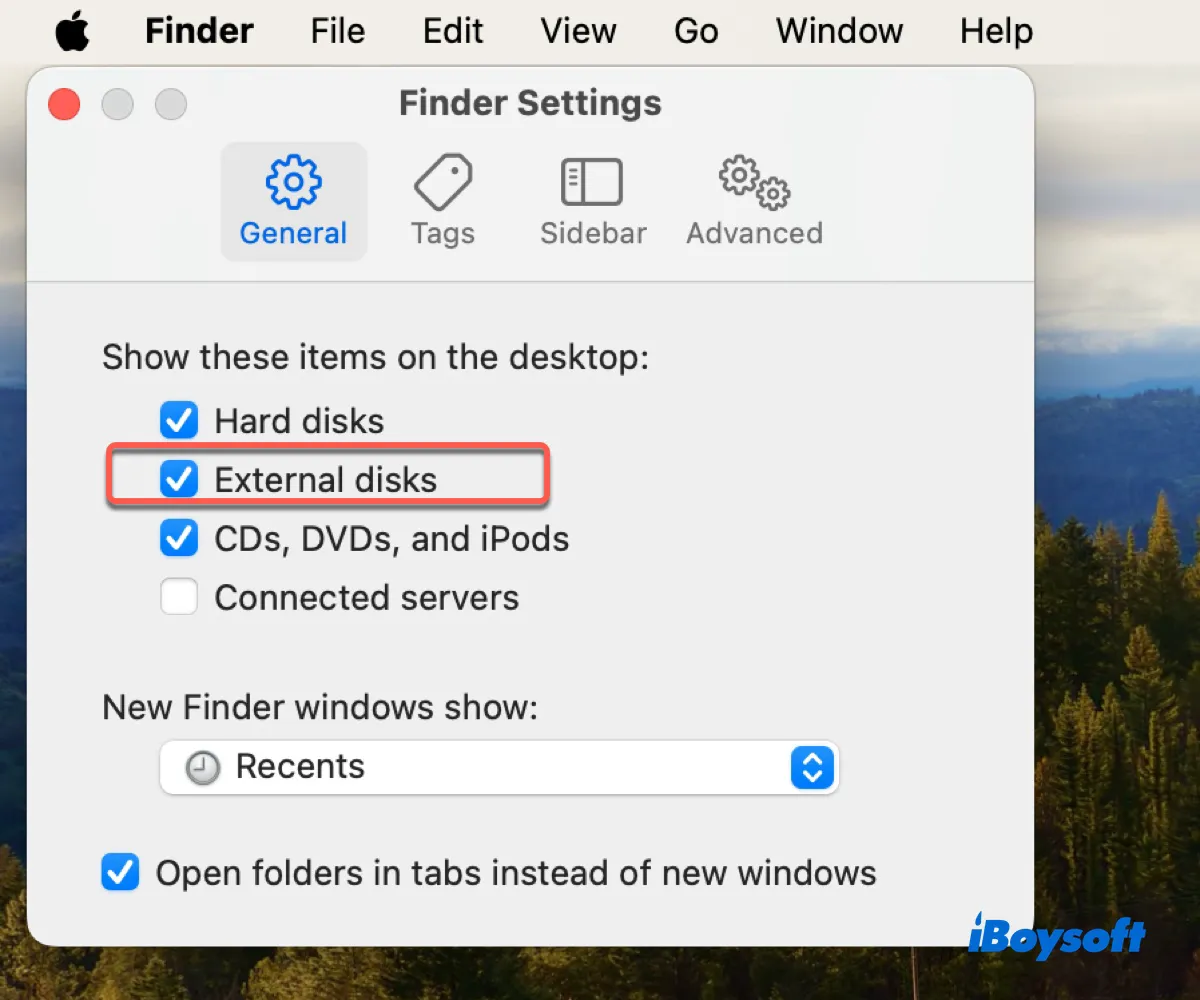
- Wählen Sie den Seitenleisten-Tab aus und aktivieren Sie das Kontrollkästchen neben "Externe Laufwerke", um Laufwerke in der Seitenleiste des Finders anzuzeigen.
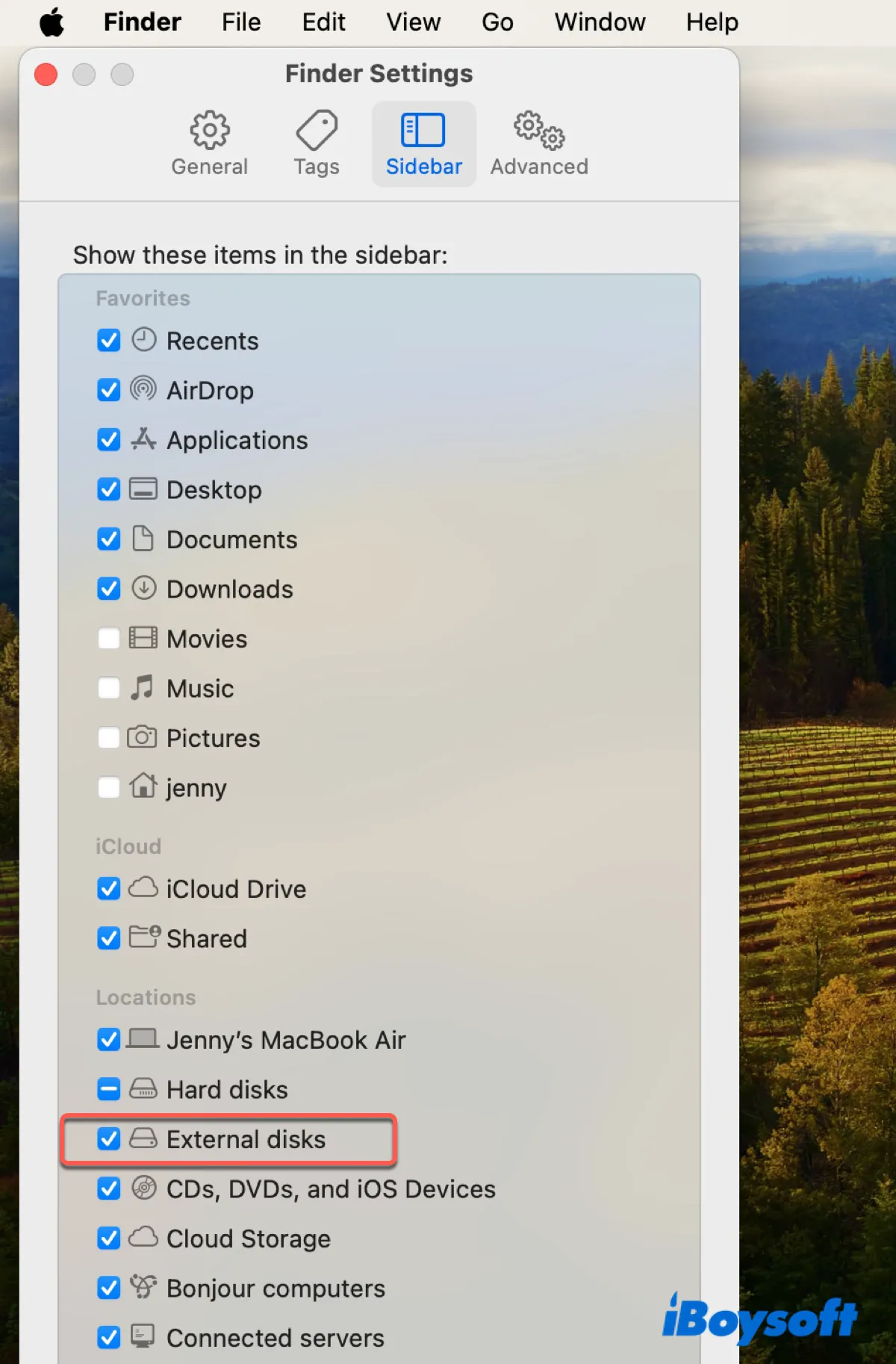
Lösung 6: Formatieren Sie Ihr NTFS-Laufwerk auf dem Mac
Wenn Ihr NTFS-Laufwerk immer noch nicht auf dem Mac ausgeführt wird, sollten Sie es formatieren, um von vorne zu beginnen. Dadurch werden alle Daten gelöscht, sodass Sie einen Windows-PC benötigen, um die Daten vom NTFS-Laufwerk abzurufen, bevor Sie Maßnahmen ergreifen.
Wenn Sie Glück haben, können Sie möglicherweise auf das NTFS-Laufwerk auf einem Windows-PC zugreifen und Ihre Daten problemlos sichern. Wenn Windows jedoch Ihr Laufwerk auch nicht öffnen kann, benötigen Sie ein Datenwiederherstellungstool, um Ihre Dateien von dem fehlerhaften NTFS-Laufwerk wiederherzustellen.
Dies kann leicht mit einer professionellen Datenwiederherstellungsanwendung wie iBoysoft Data Recovery für Windows erreicht werden. Es ermöglicht Ihnen, Fotos, Dokumente, Videos, Audiodateien und andere Daten von unzugänglichen NTFS-Externallaufwerken, USB-Flash-Laufwerken, SD-Karten oder Raw-Laufwerken wiederherzustellen.
Laden Sie es kostenlos über den unten stehenden Button herunter, um Dateien auf Ihrem NTFS-Laufwerk kostenlos zu überprüfen!
Nachdem Ihre Daten gesichert sind, können Sie die folgenden Schritte ausführen, um Ihr NTFS-Laufwerk neu zu formatieren.
Neuformatieren zu NTFS auf dem Mac:
Schritt 1: Laden Sie iBoysoft NTFS for Mac herunter und installieren Sie es.
Schritt 2: Starten Sie die Software, wählen Sie Ihr nicht eingehängtes NTFS-Laufwerk aus und klicken Sie auf Löschen.
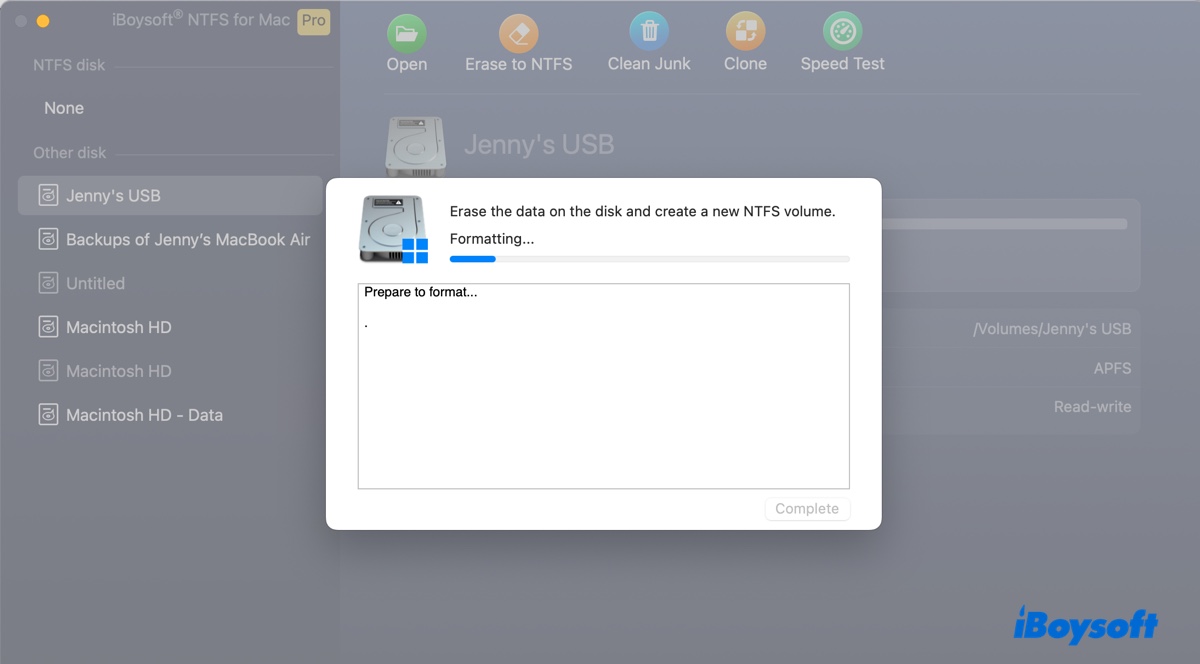
Neuformatieren zu einem anderen Dateisystem auf dem Mac:
- Öffnen Sie das Festplatten-Dienstprogramm.
- Wählen Sie das fehlerhafte NTFS-Laufwerk aus und klicken Sie auf Löschen.
- Wählen Sie ein geeignetes Dateisystem aus.
- Klicken Sie auf Löschen.
Teilen Sie diese Anleitung, um anderen bei der Lösung des Problems "NTFS-Laufwerke werden nicht in macOS Tahoe angezeigt" zu helfen!
FAQs zu nicht funktionierenden NTFS-Externallaufwerken
- QWarum liest mein Mac die NTFS externe Festplatte nicht?
-
A
Wenn Ihr Mac NTFS externe Festplatten nicht liest, liegt es in der Regel an einem fehlerhaften USB-Kabel oder -Port, an inkompatiblen NTFS für Mac-Treiber, Laufwerkskorruption usw.
- QWarum kann mein Mac nicht auf NTFS externe Festplatte schreiben?
-
A
Macs können standardmäßig nicht auf NTFS externe Festplatten schreiben. Wenn Sie auf einer NTFS externen Festplatte am Mac schreiben möchten, verwenden Sie iBoysoft NTFS für Mac.
- QKann ein Mac eine NTFS externe Festplatte lesen?
-
A
Ja, ein Mac kann eine NTFS externe Festplatte lesen, aber keine Daten darauf schreiben.
- QErkennt macOS NTFS Laufwerk?
-
A
Ja, macOS erkennt NTFS Laufwerk und hat Lesezugriff darauf.