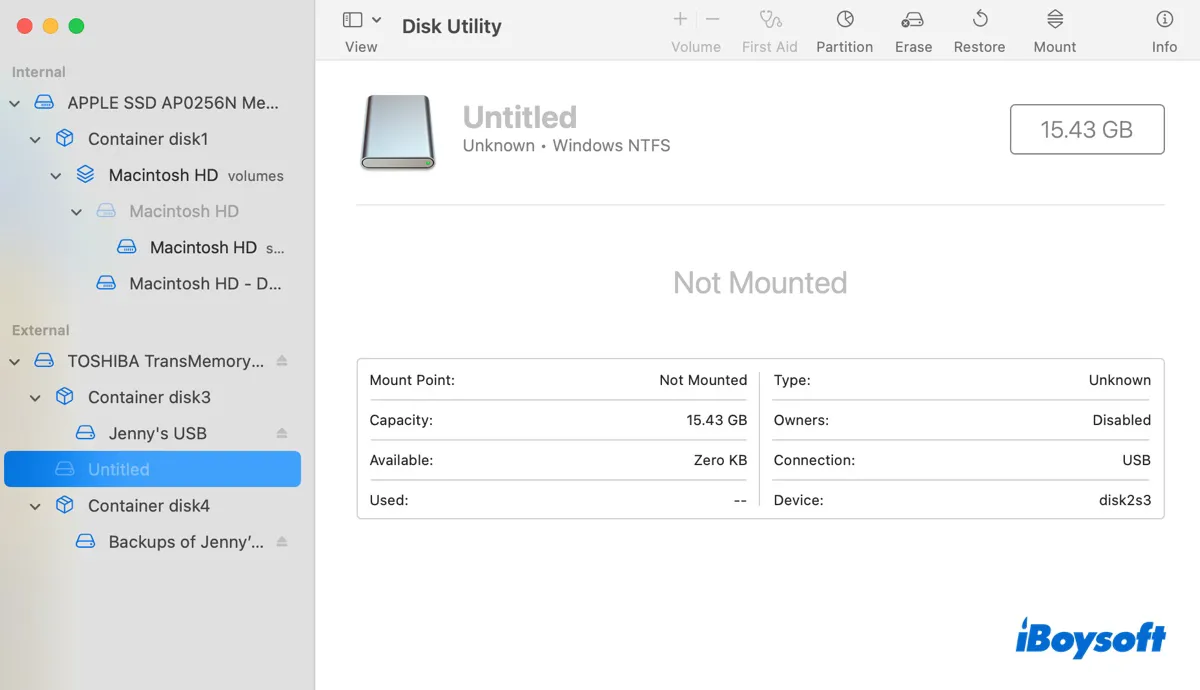Muitos usuários têm reclamado sobre o uso de discos NTFS no Mac com problemas como discos rígidos externos NTFS que não montam no Mac, pen drives formatados em NTFS que não aparecem no Mac, NTFS para Mac não montando, ou discos rígidos externos NTFS não reconhecidos no Mac. Os posts abaixo são alguns deles:
Meu disco externo WD My Passport NTFS não monta após a atualização para o último macOS Tahoe. Existe uma maneira de corrigir o NTFS que não está funcionando no Mac? --discussions.apple.com
Olá! Meus discos externos NTFS pararam de aparecer no Finder após a atualização para o macOS Sonoma vindo do macOS Catalina. Ainda consigo vê-los no Utilitário de Disco, mas não vão montar. Acredito que o Paragon NTFS para Mac não está montando meu disco Seagate como antes. --reddit.com
Estou usando um MacBook Pro M1 com Mounty para NTFS instalado. Tentei usar meu SSD externo onde uma das duas partições é formatada em NTFS, mas simplesmente não aparece no Finder ou na minha área de trabalho. Como posso acessar meu disco NTFS? --reddit.com
Formatei meu Mac e reinstalei o sistema operacional algumas semanas atrás porque não estava ligando corretamente. No entanto, agora não consigo copiar arquivos ou fotos do meu laptop para meus pen drives externos NTFS. Não tive problemas com esses discos antes. --forums.macrumors.com
Normalmente, um usuário pode encontrar problemas com seu disco externo NTFS não funcionando após a atualização para macOS Tahoe, macOS Sequoia, macOS Sonoma, macOS Ventura, ou outras versões, ao apagar o Mac, ou ao ser removido sem ser ejectado primeiro. Isso pode ocorrer com discos de qualquer marca, incluindo Seagate, Toshiba, Western Digital, Kinston, SanDisk, etc.
Se você também está tendo problemas para acessar seus discos NTFS no Mac, está no lugar certo, pois abordaremos as causas e soluções para corrigir discos NTFS que não aparecem, não montam ou não são reconhecidos no Mac neste guia.
Nota: Se estiver a executar o macOS Tahoe, saiba mais sobre NTFS for macOS Tahoe.
| Razões para o NTFS não funcionar no Mac | Corrigir unidades externas NTFS que não aparecem/montam/são reconhecidas no Mac |
| Driver NTFS para Mac não compatível (antigo NTFS para Mac não monta a unidade) | Utilize o iBoysoft NTFS para Mac para ler/escrever em unidades NTFS no Mac |
| Corrupção no sistema de ficheiros | 1. Utilize o iBoysoft NTFS para Mac para reparar unidades NTFS no Mac 2. Se não for possível reparar, formate a sua unidade NTFS. |
| Cabo USB ou porta com defeito | Troque por um cabo ou porta USB diferente |
| Insuficiência de energia | Ligue a unidade à corrente ou utilize um hub autoalimentado |
| Problemas de preferências do Finder | Alterar as definições do Finder para mostrar unidades NTFS no Mac |
A forma mais rápida de corrigir o NTFS para Mac que não funciona é utilizar um driver NTFS fiável e compatível para Mac!
Mac não monta/reconhece unidades externas NTFS? Porquê?
Geralmente, ao conectar uma unidade NTFS num Mac, a unidade aparecerá em "Locais" na barra lateral do Finder, irá aparecer no seu ambiente de trabalho e será listada no Utilitário de Disco.
Assim, poderá abrir a unidade NTFS e ler o seu conteúdo, mas não poderá escrever dados nela. Ou seja, não pode copiar ou mover ficheiros para uma unidade NTFS no Mac, não pode renomear a unidade NTFS, não pode modificar o seu conteúdo e não pode criar novas pastas na unidade NTFS por natureza.
Isto acontece porque o NTFS é um sistema de ficheiros de leitura apenas propriedade da Microsoft e o macOS não tem acesso de escrita. Para ler e escrever numa unidade NTFS no Mac, é necessário ter um driver NTFS para Mac ou ter feito algumas alterações com comandos do Terminal.
Se sua unidade NTFS não está aparecendo/não está montando/não está sendo reconhecida no Mac, é por causa de um dos seguintes motivos:
- Você não tem um driver NTFS para Mac.
- Seu driver NTFS para Mac não está funcionando ou não é compatível com o macOS em execução atualmente.
- Sua unidade NTFS tem corrupção no sistema de arquivos.
- Certos aplicativos de terceiros estão tendo conflitos com seu sistema operacional.
- A porta USB ou o cabo está com defeito.
- Sua unidade NTFS não tem energia suficiente.
- O Finder não está configurado para exibir unidades externas na área de trabalho ou na barra lateral.
Compartilhe este post para ajudar outros a entenderem por que sua unidade NTFS não está acessível no Mac.
Como consertar unidades de disco rígido externas NTFS que não funcionam no Mac?
Antes de partir para as soluções, é altamente recomendado que você tome alguns passos para solucionar o problema e entender por que a unidade NTFS não está aparecendo no Mac.
a. Abra o Finder e navegue até Aplicativos > Utilitários para abrir o Utilitário de Disco e responder às seguintes perguntas.
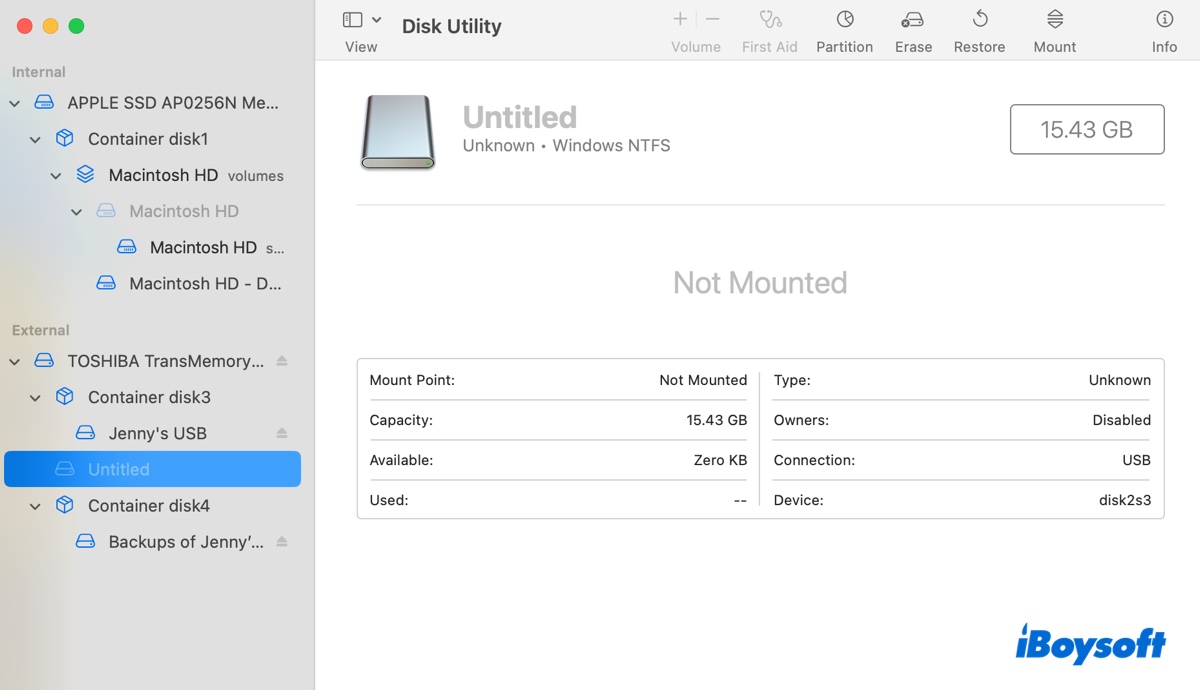
① Sua unidade NTFS está listada no lado esquerdo? Se sim, ela está reconhecida no seu Mac. Se não, provavelmente tem problemas de conexão ou energia e você deve verificar se ela aparece no Informações do Sistema.
Pressione Command + Space e digite "informações do sistema", abra o aplicativo e selecione USB no lado esquerdo.
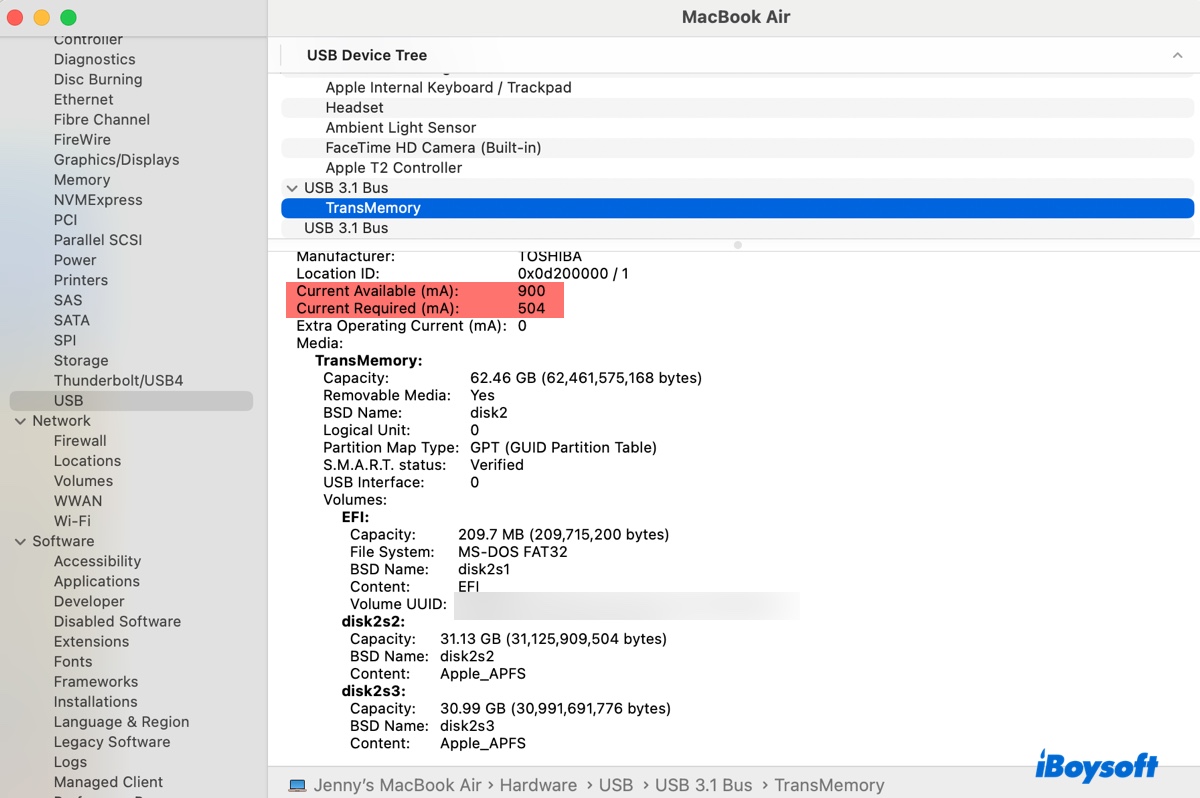
Se sua unidade nem sequer aparece aqui, tem problemas de conexão e não é detectada pelo seu Mac. Se ela aparece, verifique se a corrente disponível atende ou excede a corrente necessária. Se não, sua unidade NTFS precisa de mais energia para funcionar.
② Sua unidade NTFS está acinzentada? Se sim, não está montada. Caso contrário, sua unidade NTFS está funcionando corretamente e você só precisa alterar as preferências do Finder para mostrá-la na barra lateral do Finder e na área de trabalho.
b. Reinicie seu Mac no Modo de Segurança e veja se sua unidade NTFS é acessível.
Se não houver problemas no Modo de Segurança, você saberá que certo software de terceiros está impedindo sua unidade NTFS de ser montada.
Agora que você tem uma ideia aproximada do status atual de sua unidade NTFS, você pode escolher as soluções apropriadas para corrigir NTFS não funcionando no Mac:
- Solução 1: Use o iBoysoft NTFS for Mac para montar ou reparar sua unidade NTFS
- Solução 2: Use um cabo ou porta USB diferente
- Solução 3: Certifique-se de que sua unidade NTFS está bem alimentada
- Solução 4: Desative ou desinstale antivírus/VPN de terceiros
- Solução 5: Altere as preferências do Finder para mostrar discos externos no Mac
- Solução 6: Formate sua unidade NTFS no Mac
Solução 1: Use o iBoysoft NTFS for Mac para montar ou reparar sua unidade NTFS
Um driver NTFS incompatível ou com mau funcionamento é a principal razão pela qual sua unidade NTFS não está acessível no Mac. Isso é especialmente verdade se sua unidade NTFS parar de funcionar imediatamente após a atualização para o macOS Tahoe.
O driver NTFS para Mac que você está usando atualmente não é mais compatível com o macOS Tahoe, resultando em problemas de montagem ou acessibilidade. Você pode até mesmo receber uma mensagem de erro que diz "NTFS for Mac falhou ao montar" a unidade NTFS.
Naturalmente, a maneira mais eficiente de corrigir a unidade NTFS que não monta ou não funciona no Mac é usar um driver NTFS para Mac confiável que seja compatível com o seu macOS.
Nós recomendamos que você experimente iBoysoft NTFS for Mac. É um dos melhores montadores NTFS para Mac que pode conceder acesso total de leitura e escrita a unidades formatadas em NTFS no Mac. Ele pode abrir a unidade NTFS não montada no Mac, além de repará-la e formatá-la ou outras unidades que não sejam NTFS em NTFS no Mac.
Corrija discos que não montam NTFS no Mac com o iBoysoft
- Leia/escreva em unidades NTFS no Mac
- Solução se sua NTFS para Mac não estiver montando unidades ou funcionando
- Suporta macOS Tahoe, macOS Sequoia, macOS Sonoma, macOS Ventura, macOS Monterey ~ macOS High Sierra
- Abra, monte, repare, desmonte e formate unidades NTFS no Mac
- Compatível com Macs baseados em Intel, T2, M1, M2, M3 & M4
- Leia/escreva em partições BootCamp no Mac
- Interface fácil de usar
Apenas leitura e sem riscos
Passos para corrigir unidades NTFS que não funcionam no macOS Tahoe, Sequoia, Sonoma e anteriores:
Passo 1: Baixe e instale o iBoysoft NTFS para Mac. (Se você tiver uma ferramenta NTFS para Mac incompatível, lembre-se de desinstalá-la antes para evitar conflitos.)
Passo 2: Abra o aplicativo, selecione sua unidade NTFS desmontada e clique em Montar.
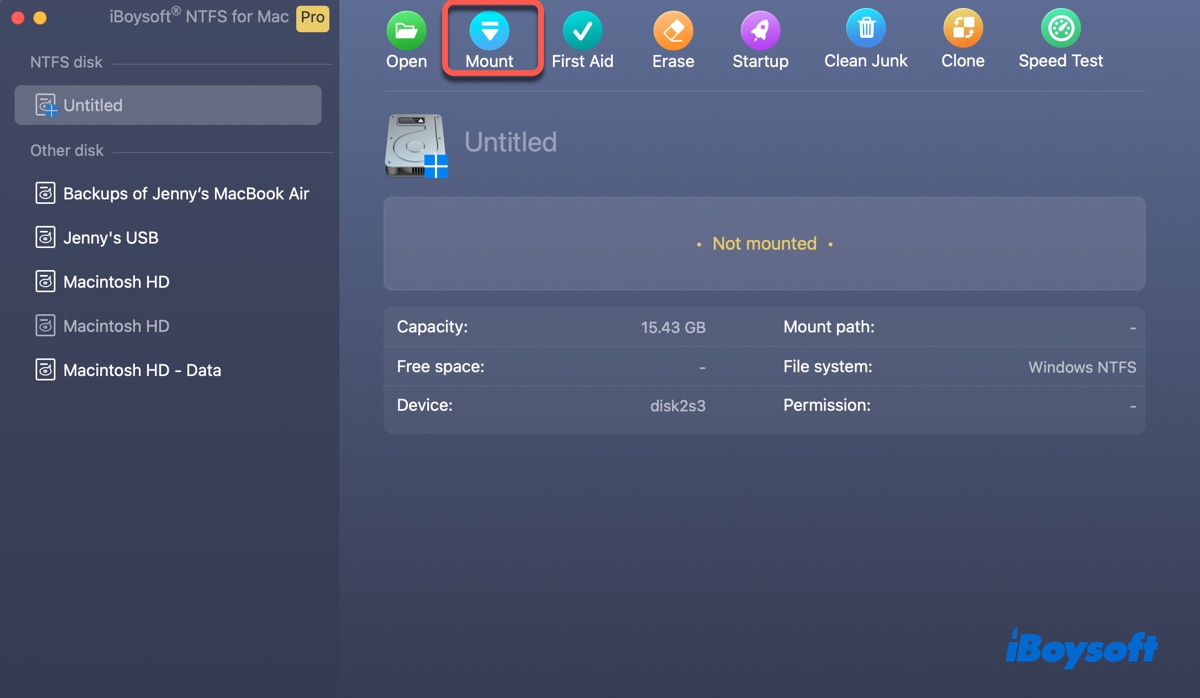
Passo 3: Se você não consegue acessar a unidade NTFS, selecione-a e clique no botão "Primeiros Socorros" para reparar ela.
Passo 4: Clique em "Verificar disco" e aguarde a conclusão da verificação.
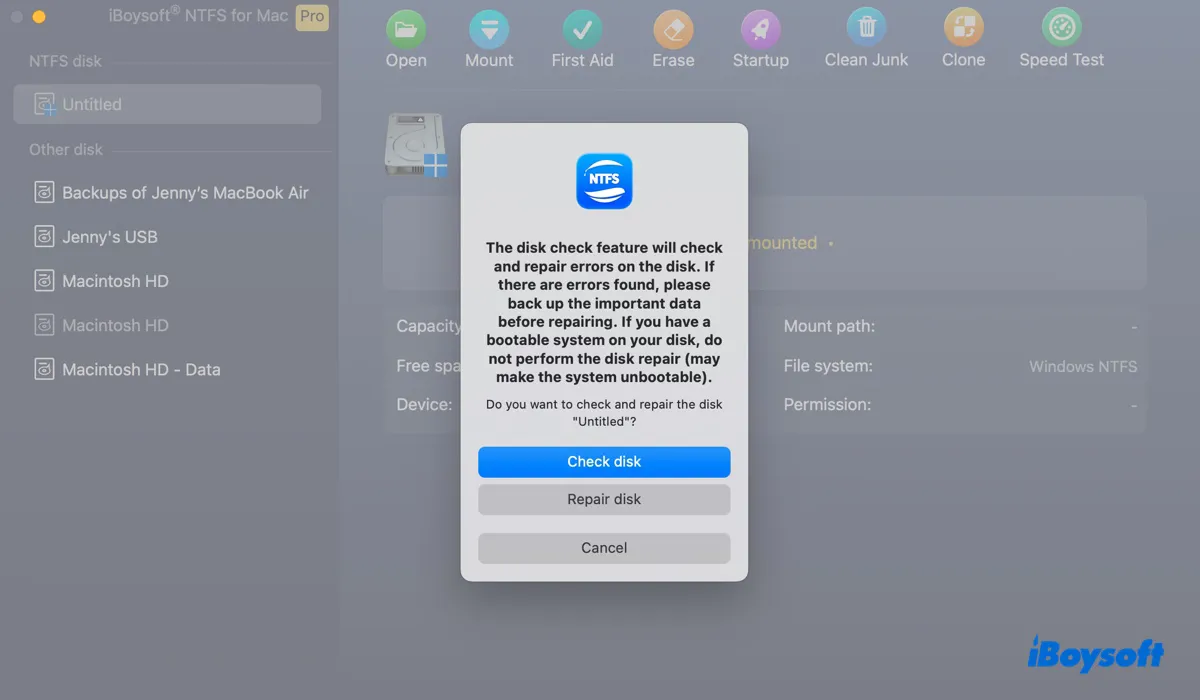
Nota: É sugerido que você desinstale completamente outro software NTFS incompatível para Mac no seu Mac para evitar conflitos e recuperar mais espaço disponível. Por exemplo, se o seu Paragon NTFS para Mac não está montando sua unidade NTFS, você deve desinstalá-lo completamente.
Você resolveu o problema de "unidade NTFS não montando no macOS Tahoe"? Compartilhe este guia para beneficiar outros.
Solução 2: Use um cabo ou porta USB diferente
Se o disco rígido externo NTFS não aparecer no seu Mac, tente usar um cabo ou porta USB diferentes. É possível que o seu cabo ou porta atual esteja danificado e não esteja permitindo que a unidade se comunique com o Mac. Você pode ejetar com segurança sua unidade NTFS, reiniciar seu Mac e tentar novamente com um cabo ou porta diferentes.
Solução 3: Garanta que sua unidade NTFS esteja bem alimentada
Um disco rígido externo precisa de eletricidade para funcionar. Se o seu disco rígido externo NTFS não tiver energia suficiente, ele não aparecerá no seu Mac. Se o seu disco rígido externo tiver sua própria fonte de energia, certifique-se de que está conectado à energia com seu adaptador de energia fornecido. Se o seu disco depender da energia fornecida pelo computador, então pode ser uma boa ideia usar um hub USB autoalimentado.
Solução 4: Desative ou desinstale antivírus/VPN de terceiros
Software de segurança de terceiros ou aplicativos de gerenciamento de disco podem ter conflitos com seu driver NTFS, causando inacessibilidade da sua unidade NTFS no Mac. Se você tiver um software como antivírus, VPN ou WD Discovery, talvez queira desativá-lo ou desinstalá-lo completamente.
Solução 5: Altere as preferências do Finder para mostrar discos externos no Mac
Se o seu disco rígido externo NTFS parecer perfeitamente normal no Utilitário de Disco, você só precisa modificar as preferências do Finder para acessá-lo. Siga os passos abaixo:
- Abra o Finder e toque no menu Finder na barra de menus superior à esquerda.
- Selecione Preferências.
- Clique em Geral e marque a caixa ao lado de "Discos externos" para mostrar as unidades na área de trabalho.
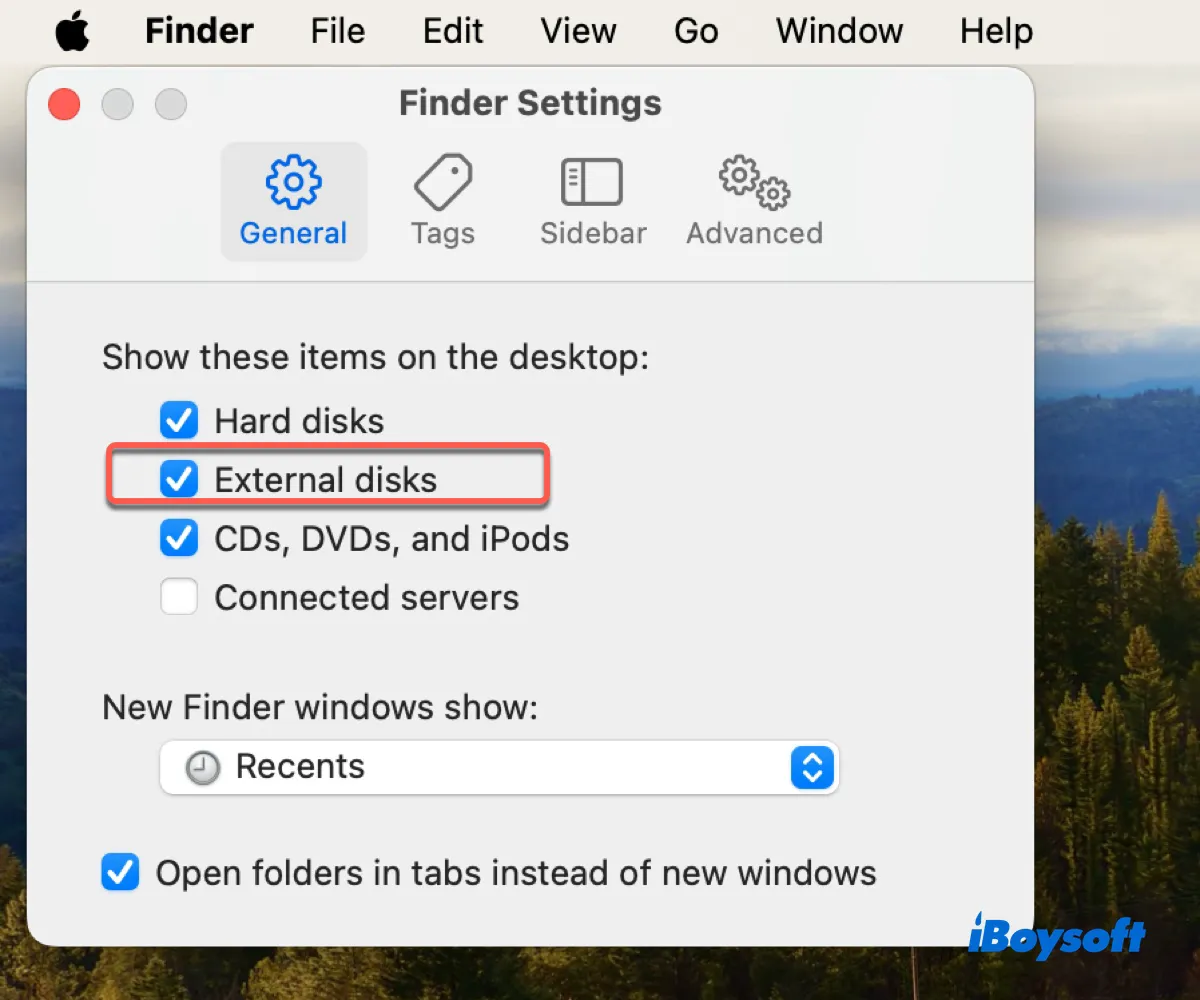
- Selecione a aba Barra lateral e marque a caixa ao lado de "Discos externos" para mostrar as unidades na barra lateral do Finder.
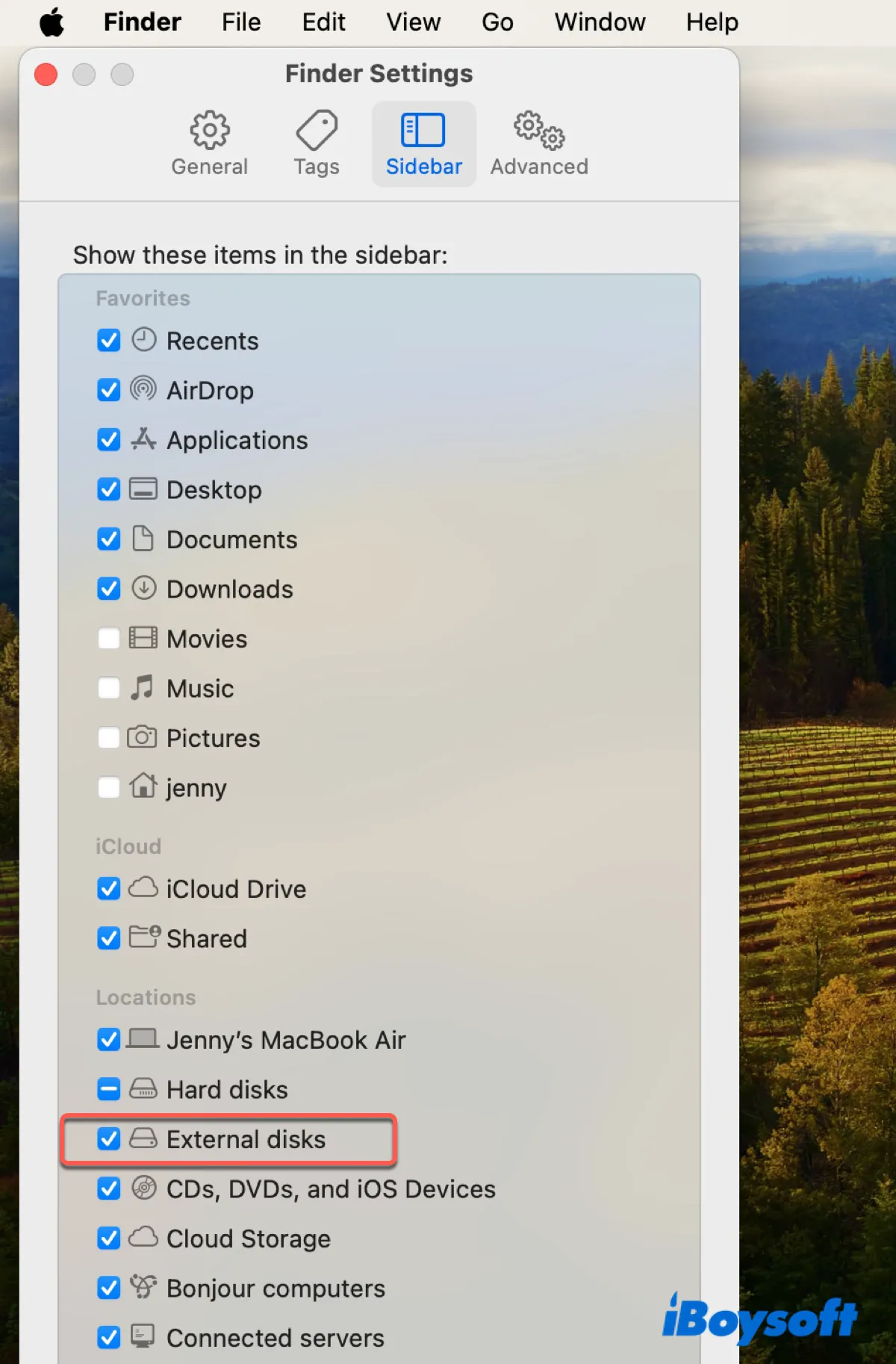
Solução 6: Formate seu disco NTFS no Mac
Se o seu disco NTFS ainda não montar no Mac, considere formatá-lo para começar do zero. Isso removerá todos os seus dados, então você precisará de um PC com Windows para retirar os dados do disco NTFS antes de tomar qualquer ação.
Se tiver sorte, poderá acessar o disco NTFS em um PC com Windows e fazer backup dos seus dados facilmente. No entanto, se o Windows também não conseguir abrir o seu disco, você precisará de uma ferramenta de recuperação de dados para restaurar seus arquivos do disco NTFS com problemas.
Isso pode ser facilmente feito por um aplicativo profissional de recuperação de dados como o iBoysoft Data Recovery para Windows. Ele permite que você recupere fotos, documentos, vídeos, áudios e outros dados de discos rígidos externos NTFS inacessíveis, pen drives USB, cartões SD ou discos raw.
Faça o download gratuito do botão abaixo para visualizar arquivos no seu disco NTFS gratuitamente!
Depois que seus dados estiverem seguros, siga as etapas abaixo para formatar seu disco NTFS para NTFS ou outro sistema de arquivos.
Reformate para NTFS no Mac:
Passo 1: Baixe e instale o iBoysoft NTFS para Mac.
Passo 2: Inicie o software, selecione o seu disco NTFS desmontado e clique em Apagar.
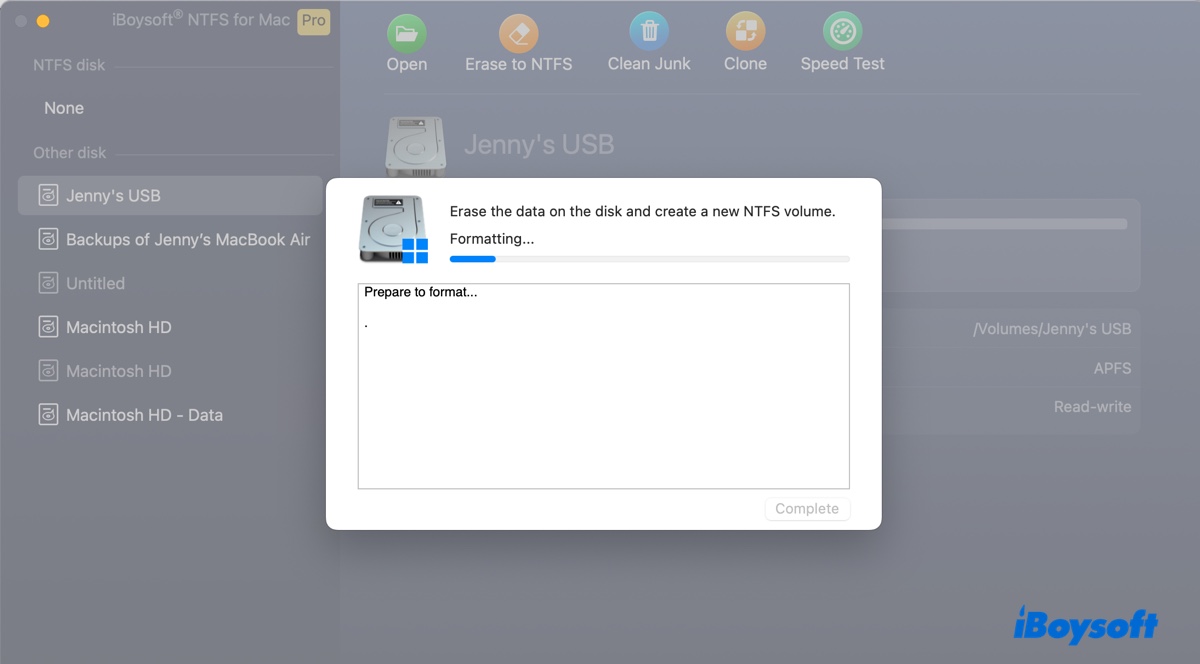
Reformate para outro sistema de arquivos no Mac:
- Abra o Utilitário de Disco.
- Selecione o disco NTFS com mau funcionamento e clique em Apagar.
- Escolha um sistema de arquivos apropriado.
- Clique em Apagar.
Compartilhe este guia para ajudar outras pessoas a resolver o problema de "discos NTFS não aparecendo no macOS Tahoe"!
Perguntas frequentes sobre discos rígidos externos NTFS que não funcionam
- QPor que meu Mac não está lendo a unidade externa NTFS?
-
A
Se o seu Mac não está lendo unidades externas NTFS, geralmente é devido ao cabo ou porta USB com defeito, driver NTFS para Mac incompatível, corrupção da unidade, etc.
- QPor que meu Mac não consegue escrever na unidade externa NTFS?
-
A
Os Macs não conseguem escrever em unidades externas NTFS por padrão. Se você quer escrever em uma unidade externa NTFS no Mac, use o iBoysoft NTFS for Mac.
- QUm Mac pode ler uma unidade externa NTFS?
-
A
Sim, um Mac consegue ler uma unidade externa NTFS mas não pode gravar dados nela.
- QO macOS reconhece a unidade NTFS?
-
A
Sim, o macOS reconhece a unidade NTFS e tem acesso de leitura a ela.