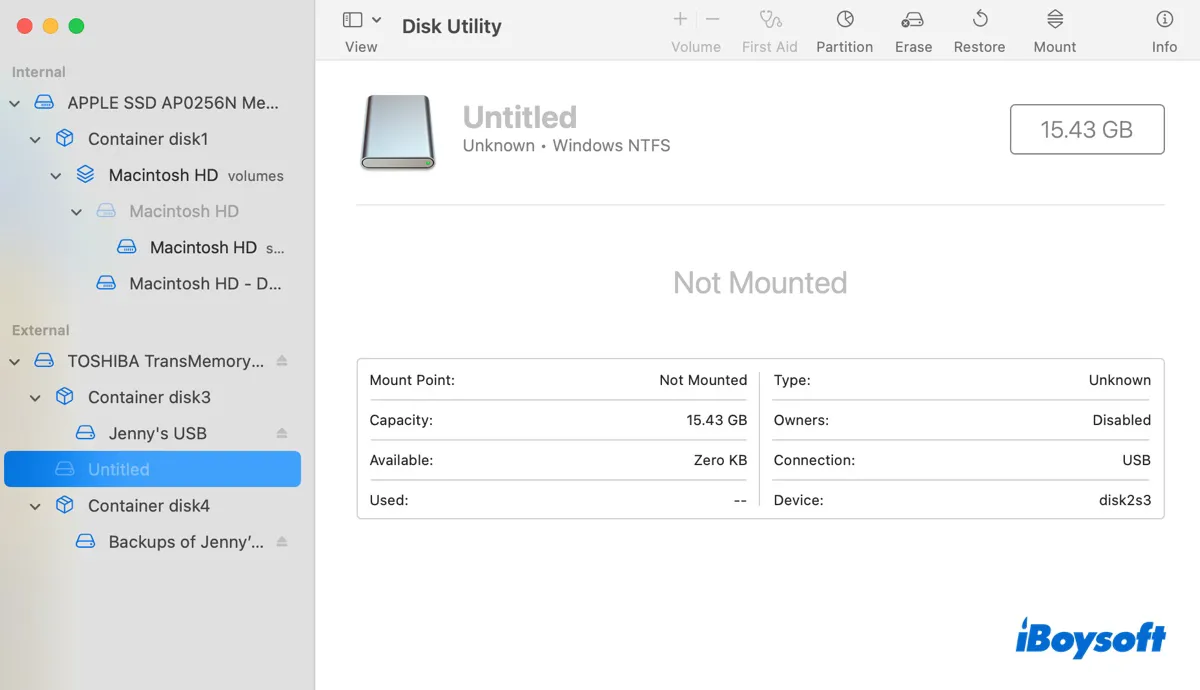Birçok kullanıcı, Mac'te NTFS sürücüler kullanırken karşılaştıkları sorunlar nedeniyle şikayette bulunmuştur: NTFS harici sabit disklerin Mac'te bağlanmaması, NTFS biçimli USB sürücülerin Mac'te görünmemesi, Mac'te NTFS'nin bağlanmaması veya NTFS harici sabit disklerin Mac'te tanınmaması. Aşağıdaki gönderilerden bazıları şunlardır:
WD My Passport NTFS harici sürücüm, en son macOS Tahoe'ya güncelleme yaptıktan sonra bağlanmıyor. Mac'te NTFS'nin çalışmamasını düzeltebilecek bir yol var mı? --discussions.apple.com
Selam! Sonoma'dan macOS Catalina'ya güncelleme yaptıktan sonra NTFS harici sürücülerim Finder'da aniden gözükmüyor. Hala Disk Yardımcısı'nda görünenleri görebiliyorum ama bağlanmıyorlar. Paragon NTFS for Mac, Seagate sürücümü önceki gibi bağlamıyor gibime geliyor. --reddit.com
M1 MacBook Pro kullanıyorum ve Mounty for NTFS yüklü. Bir bölümü NTFS biçimli olan harici SSD'mi kullanmaya çalıştım ama Finder'da veya masaüstümde gözükmüyor. NTFS sürücüme nasıl erişebilirim? --reddit.com
Bilgisayarımı birkaç hafta önce düzgün açılmadığı için sıfırladım ve yeniden yükledim. Ancak şimdi laptopumdaki dosya veya fotoğrafları harici NTFS USB'lerime kopyalayamıyorum. Bu sürücülerle daha önce hiç sorun yaşamamıştım. --forums.macrumors.com
Tipik olarak, bir kullanıcı bir macOS Tahoe'a güncelleme yaptıktan sonra NTFS harici sürücünün çalışmadığı, macOS Sequoia, macOS Sonoma, macOS Ventura veya diğer sürümlerde, Mac'i silip yeniden yüklerken veya çıkartmadan önce diskin çıkarılmamasından kaynaklı sorunlarla karşılaşabilir. Bu sorun, Seagate, Toshiba, Western Digital, Kingston, SanDisk vb. markalı sürücülerde de meydana gelebilir.
Eğer Mac'te NTFS sürücülerinize erişme konusunda sorun yaşıyorsanız, doğru yerdesiniz çünkü bu kılavuzda Mac'te NTFS sürücülerin görünmemesi, bağlanmaması veya tanınmaması sorunlarının nedenlerini ve çözümlerini ele alacağız.
Not: macOS Tahoe çalıştırıyorsanız, daha fazla bilgi için NTFS for macOS Tahoe sayfasını okuyun.
| NTFS'nin Mac'te çalışmamasının sebepleri | Mac'te NTFS harici sürücülerin görünmemesi/çalışmaması/tanınmamasını düzeltme |
| Uyumlu bir NTFS for Mac sürücüsü yok (eski NTFS for Mac, sürücüyü bağlamıyor) | NTFS sürücülere Mac'te okuma/yazma yapabilmek için iBoysoft NTFS for Mac'i kullanın. |
| Dosya sistemi bozulması | 1. iBoysoft NTFS for Mac'i kullanarak Mac'te NTFS sürücüleri onarın 2. Onarılamıyorsa, NTFS sürücünüzü biçimlendirin. |
| Hatalı USB kablosu veya portu | Farklı bir USB kablosu veya portuna geçin. |
| Yetersiz güç | Sürücüyü güce takın veya kendi güçlü bir hub kullanın. |
| Finder tercihleri sorunları | Finder'ın ayarlarını değiştirerek Mac'te NTFS sürücülerini gösterin. |
NTFS for Mac'in çalışmamasını en hızlı şekilde düzeltmenin yolu, güvenilir ve uyumlu bir NTFS sürücüsü kullanmaktır!
Mac, durmayan/tanımayan NTFS harici sabit sürücüleriniz? Neden?
Genellikle bir NTFS sürücüyü Mac'e takınca, sürücü Finder kenar çubuğunda "Konumlar" altında, masaüstünde görünecek ve Disk Yardımcı'da listelenecektir.
Ardından NTFS sürücüyü açıp içeriğine göz atabileceksiniz ancak sürücüye veri yazamayacaksınız. Bu durumda, Mac'te NTFS sürücüye dosya kopyalayamaz, taşıyamaz, NTFS sürücüyü yeniden adlandıramaz, içeriğini değiştiremez veya yeni klasörler oluşturamazsınız.
Bunun sebebi NTFS'in Microsoft'a ait salt okunur bir dosya sistemidir ve macOS'un yazma erişimi yoktur. Mac'te NTFS sürücüye okuma ve yazma yapabilmek için bir NTFS for Mac sürücüsüne sahip olmalısınız veya Terminal komutlarıyla bazı ayarlamalar yapmış olmanız gerekmektedir.
NTFS sürücünüz Mac'te görünmüyorsa/montaj yapılmıyorsa/tanınmıyorsa, bunun birkaç nedeni olabilir:
- Mac için NTFS sürücünüz yok.
- NTFS sürücünüz çalışmıyor veya mevcut macOS ile uyumlu değil.
- NTFS sürücünüz dosya sisteminde bozulma yaşıyor.
- Bazı üçüncü parti uygulamalar işletim sisteminizle çakışma yaşıyor olabilir.
- USB portu veya kablosu arızalı olabilir.
- NTFS sürücünüz yeterli güç kaynağına sahip değil olabilir.
- Finder harici sürücüleri masaüstünde veya kenar çubuğunda göstermek için ayarlı değil olabilir.
Bu gönderiyi paylaşarak diğerlerinin neden NTFS sürücülerinin Mac'te erişilebilir olmadığını öğrenmelerine yardımcı olun.
Mac'te çalışmayan NTFS harici sabit sürücüler nasıl onarılır?
Çözümlere gitmeden önce, sorunu gidermek ve NTFS sürücünün Mac'te görünmediğini anlamak için birkaç adım atmanız önerilir.
a. Finder'ı açın, ardından Uygulamalar > Yardımcı Programlar'a giderek Disk Yardımcı'yı başlatın ve aşağıdaki soruları yanıtlayın.
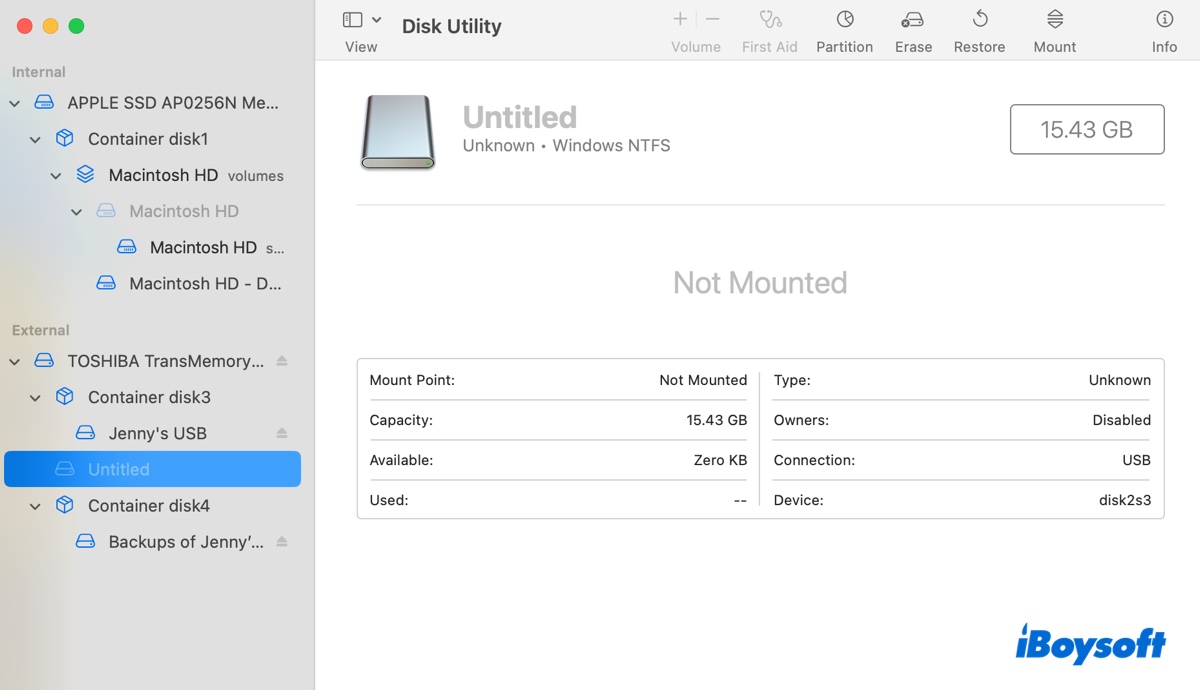
① NTFS sürücünüz sol tarafta listeleniyor mu? Eğer listedeyse, Mac'iniz tarafından tanınıyor demektir. Değilse, muhtemelen bağlantı veya güç sorunları var ve Sistem Bilgisi'nde görünüp görünmediğini kontrol etmelisiniz.
Command + Space'e basın ve "sistem bilgisi" yazıp uygulamayı açın, ardından sol taraftan USB'yi seçin.
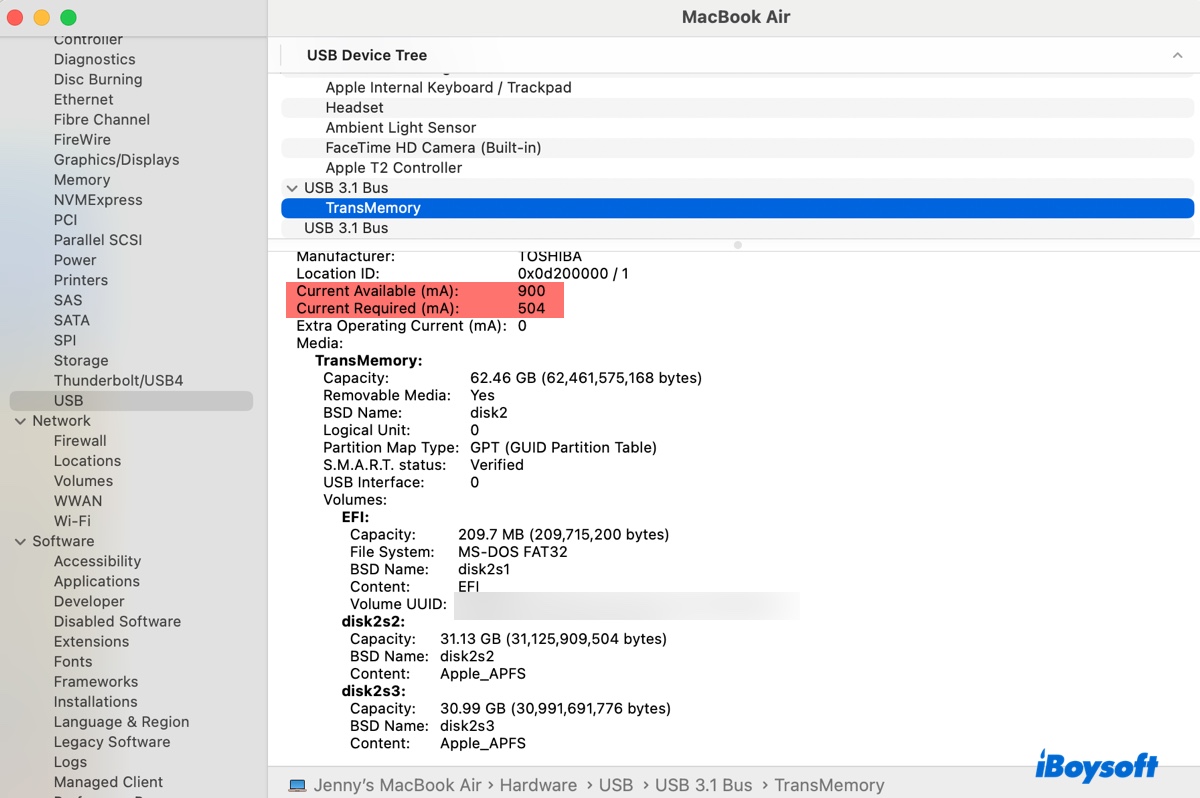
Eğer sürücünüz burada bile görünmüyorsa, bağlantı sorunları var ve Mac'iniz tarafından algılanmıyor demektir. Eğer gözüküyorsa, mevcut akımın gereken akımı karşılayıp karşılamadığını kontrol edin. Eğer karşılamıyorsa, NTFS sürücünüzün daha fazla güce ihtiyacı vardır.
② NTFS sürücünüz gri mi? Eğer öyleyse, bağlanmamıştır. Aksi takdirde, NTFS sürücünüz doğru bir şekilde çalışıyor demektir ve sadece Finder tercihlerini değiştirerek onu Finder'ın kenar çubuğunda ve masaüstünde göstermeniz gerekecektir.
b. Mac'inizi Güvenli Mod'a yeniden başlatın ve NTFS sürücünüzün erişilebilir olup olmadığına bakın.
Eğer Güvenli Mod'da sorun yoksa, belirli üçüncü parti yazılımların NTFS sürücünüzün bağlanmasını engellediğini bileceksiniz.
Şimdi NTFS sürücünüzün mevcut durumu hakkında genel bir fikriniz var; Mac'te çalışmayan NTFS'yi düzeltmek için uygun çözümleri seçebilirsiniz.
- Çözüm 1: NTFS sürücünüzü bağlamak veya onarmak için iBoysoft NTFS for Mac'i kullanın
- Çözüm 2: Farklı bir USB kablosu veya bağlantı noktası kullanın
- Çözüm 3: NTFS sürücünüzün iyi güçlendirildiğinden emin olun
- Çözüm 4: Üçüncü parti antivirüs/VPN'leri devre dışı bırakın veya kaldırın
- Çözüm 5: Mac'te harici diskleri göstermek için Finder tercihlerini değiştirin
- Çözüm 6: NTFS sürücünüzü Mac üzerinde biçimlendirin
Çözüm 1: NTFS sürücünüzü bağlamak veya onarmak için iBoysoft NTFS for Mac'i kullanın
Uyumsuz veya arızalı bir NTFS sürücüsü sürücünüzün Mac'te erişilebilir olmamasının başlıca nedenidir. Bu özellikle NTFS sürücünüzün macOS Tahoe'ya yükselttikten hemen sonra çalışmayı durdurması durumunda geçerlidir.
Şu anda kullandığınız NTFS for Mac sürücüsü artık macOS Tahoe ile uyumlu değil, bu da bağlama veya erişilebilirlik sorunlarına neden olabilir. Hatta "NTFS for Mac sürücüyü bağlayamadı" şeklinde bir hata mesajı alabilirsiniz.
NTFS sürücünüzün Mac'te bağlanmamasını veya çalışmamasını en verimli şekilde düzeltmenin yolu, macOS'inize uyumlu güvenilir bir NTFS for Mac sürücüsü kullanmaktır.
iBoysoft NTFS for Mac kullanmanızı kesinlikle öneririz. Bu, Mac'te NTFS biçimli sürücülere tam okuma-yazma erişimi sağlayabilen en iyi NTFS for Mac bağlayıcılarından biridir. Mac'te bağlı olmayan NTFS sürücüyü açabilir, onarabilir ve biçimlendirebilir veya Mac'te diğer NTFS olmayan sürücüleri NTFS biçimine çevirebilir.
iBoysoft ile bağlanmayan NTFS sürücülerini düzeltin
- Mac'te NTFS sürücülerine okuma/yazma yapın
- NTFS for Mac'iniz sürücüleri bağlamıyorsa veya çalışmıyorsa kullanılacak çözüm
- macOS Tahoe, macOS Sequoia, macOS Sonoma, macOS Ventura, macOS Monterey ~ macOS High Sierra desteği
- Mac'te NTFS sürücüleri açma, bağlama, onarma, bağlama kaldırma ve biçimlendirme
- Intel tabanlı, T2, M1, M2, M3 & M4 Mac'ler ile uyumlu
- Mac'te BootCamp bölümlerine okuma/yazma yapın
- Kullanımı kolay arayüz
Sadece okunur ve risk yok
macOS Tahoe, Sequoia, Sonoma ve önceki sürümlerde çalışmayan NTFS sürücülerini düzeltme adımları:
Adım 1: iBoysoft NTFS for Mac'i indirin ve kurun. (Uyumsuz bir NTFS for Mac aracınız varsa, çakışmaları önlemek için önceden kaldırmayı unutmayın.)
Adım 2: Uygulamayı açın, takılı olmayan NTFS sürücünüzü seçin ve Mount düğmesine tıklayın.
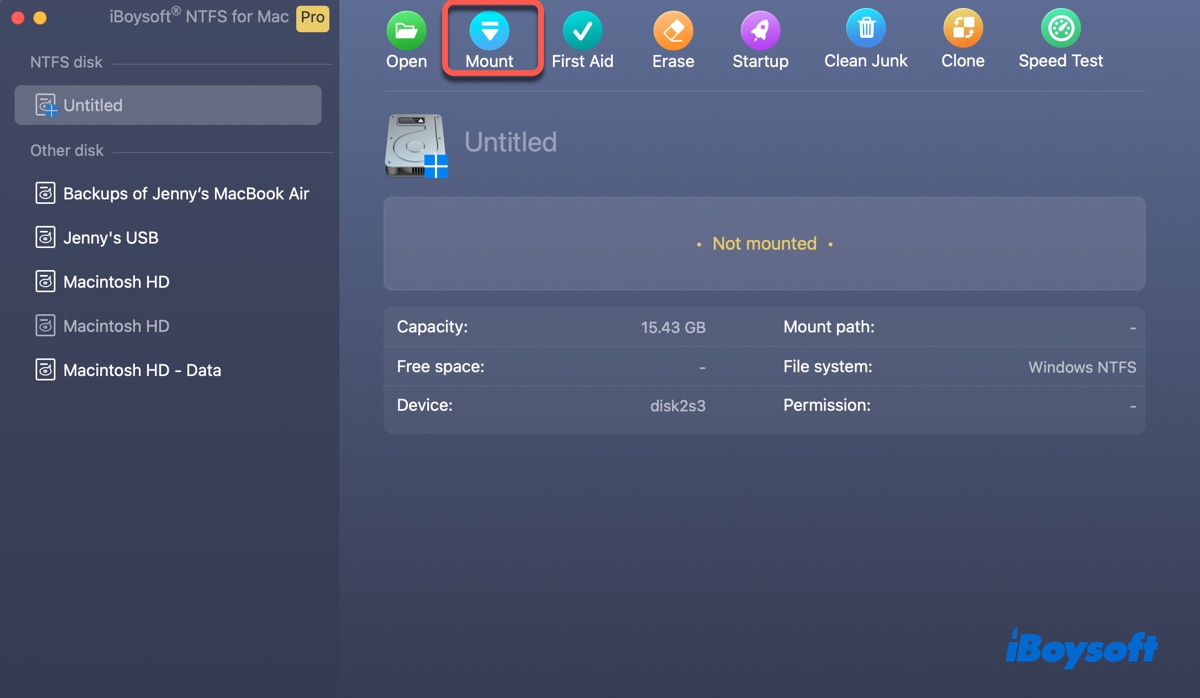
Adım 3: Eğer NTFS sürücüsüne erişemezseniz, sürücüyü seçin ve "First Aid" düğmesine tıklayarak onarın .
Adım 4: "Check disk" düğmesine tıklayın ve taramanın tamamlanmasını bekleyin.
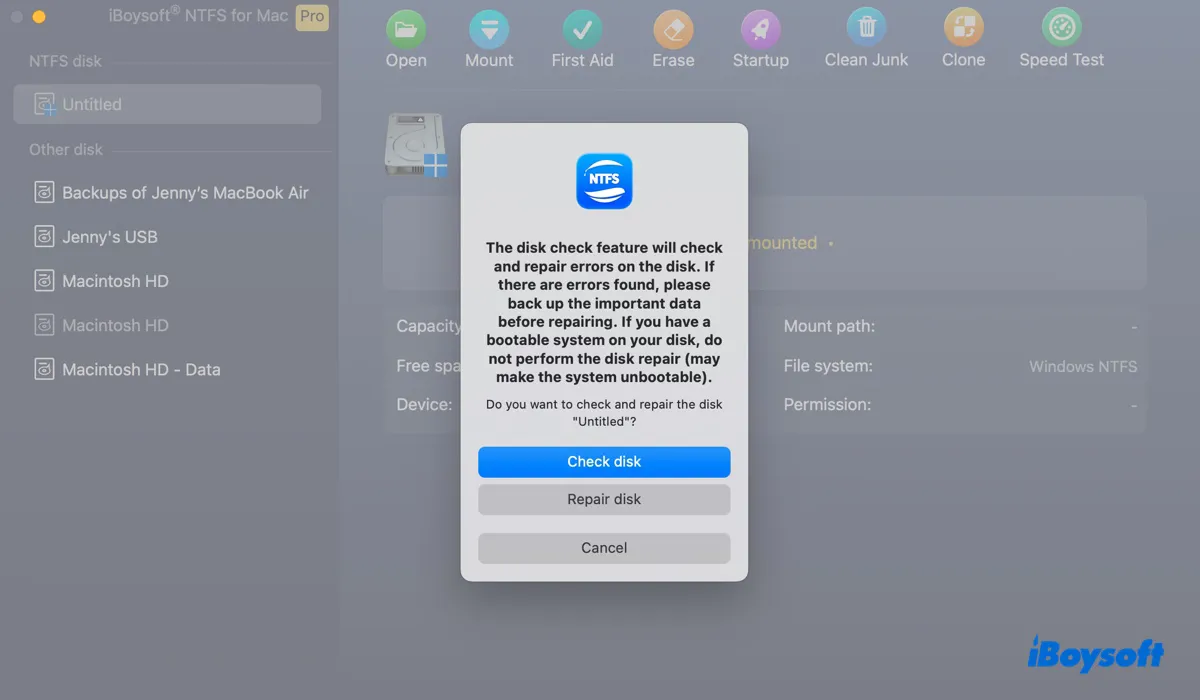
Not: Başka uyumsuz NTFS for Mac yazılımlarını Mac'inizden tamamen kaldırmanız ve çakışmaları önlemeniz ve daha fazla kullanılabilir alanı geri alabilmeniz önerilir. Örneğin, eğer Paragon NTFS for Mac sürücünüzü bağlamıyorsa, onu tamamen kaldırmanız gerekir.
"macOS Tahoe'da NTFS sürücüsü bağlanmıyor" sorununu çözdünüz mü? Bu kılavuzu başkalarının faydalanması için paylaşın.
Çözüm 2: Farklı bir USB kablosu veya port kullanın
Eğer NTFS harici sabit diskiniz Mac'inizde görünmüyorsa, farklı bir USB kablosu veya port kullanmayı deneyin. Muhtemelen mevcut kablonuz veya portunuz bozuk ve sürücünüzün Mac'inizle iletişim kurmasına izin vermiyor. NTFS sürücünüzü güvenli bir şekilde çıkarabilir, Mac'inizi yeniden başlatabilir ve farklı bir kablo veya port ile tekrar deneyebilirsiniz.
Çözüm 3: NTFS sürücünüzün yeterince güçlü olduğundan emin olun
Bir harici sabit diskin çalışması için elektriğe ihtiyacı vardır. Eğer NTFS harici sabit diskiniz yeterli güce sahip değilse, Mac'inizde görünmeyebilir. Harici sabit diskiniz kendi güç kaynağına sahipse, sağlanan güç adaptörü ile güce takılı olduğundan emin olun. Eğer sürücünüz bilgisayar tarafından sağlanan güce güvenirse, o zaman kendi gücü olan bir USB hub kullanmanın iyi bir fikir olabileceğini düşünebilirsiniz.
Çözüm 4: Üçüncü parti antivirus/VPN'yi devre dışı bırakın veya kaldırın
Üçüncü parti güvenlik yazılımları veya disk yönetim uygulamaları, NTFS sürücünüzle çakışma yaratabilir ve Mac'inizde erişilemez hale getirebilir. Antivirüs, VPN veya WD Discovery gibi yazılımlarınız varsa, bunları devre dışı bırakabilir veya tamamen kaldırabilirsiniz.
Çözüm 5: Mac'te dış diskleri göstermek için Finder tercihlerini değiştirin
Eğer NTFS harici sürücünüz Disk Yardımcı'da mükemmel bir şekilde görünüyorsa, ona erişmek için sadece Finder'ın tercihlerini değiştirmeniz yeterlidir. Aşağıdaki adımları takip edebilirsiniz:
- Finder'ı açın, ardından en üst sol menü çubuğunda Finder menüsünü tıklayın.
- Tercihleri Seçin.
- Genel'i tıklayın ve "Harici diskler" yanındaki kutuyu işaretleyin, sürücüleri masaüstünde göstermek için.
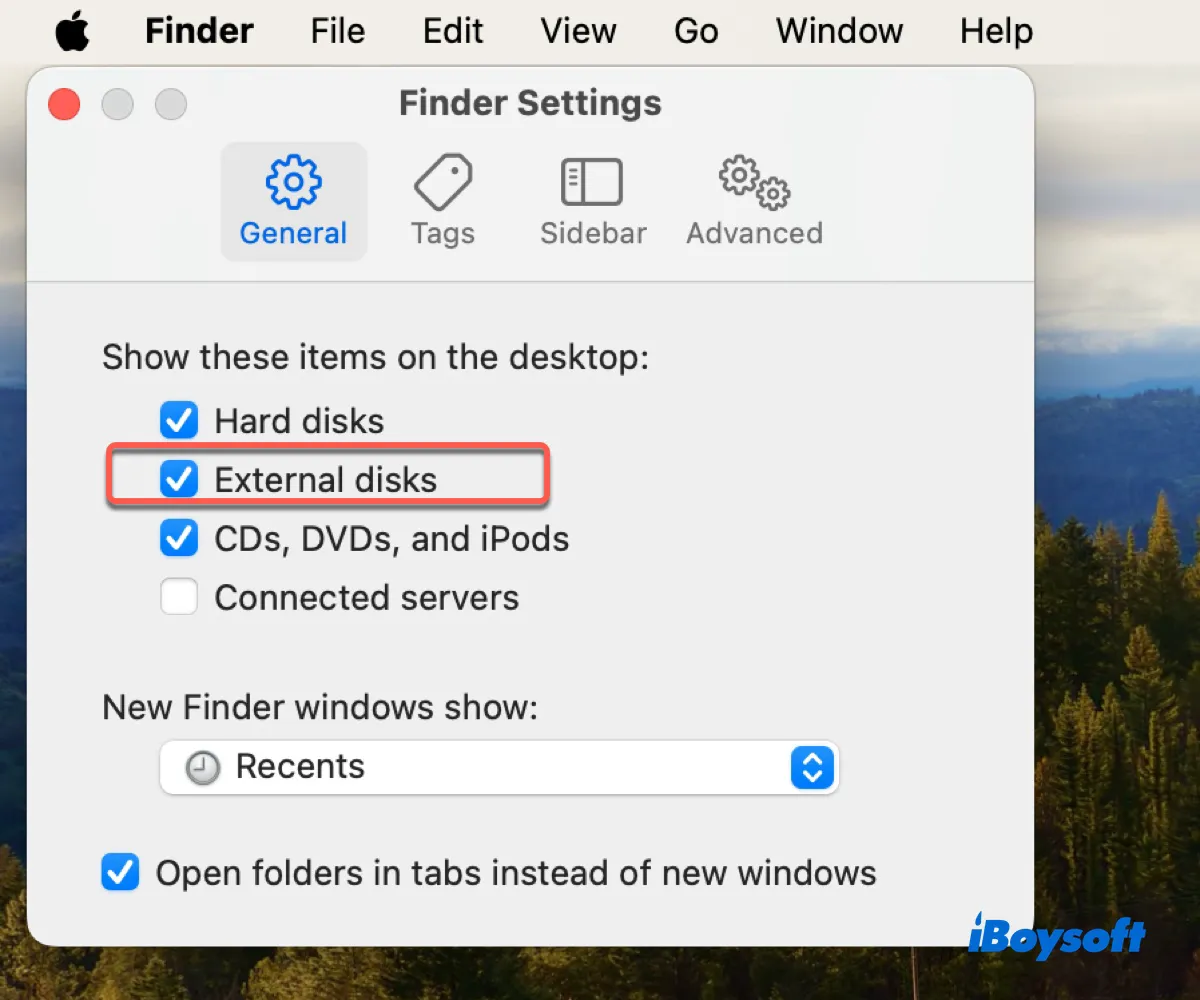
- Sekme Sekmesini seçin ve "Harici diskler" yanındaki kutuyu işaretleyin, Finder'ın kenar çubuğundaki sürücüleri göstermek için.
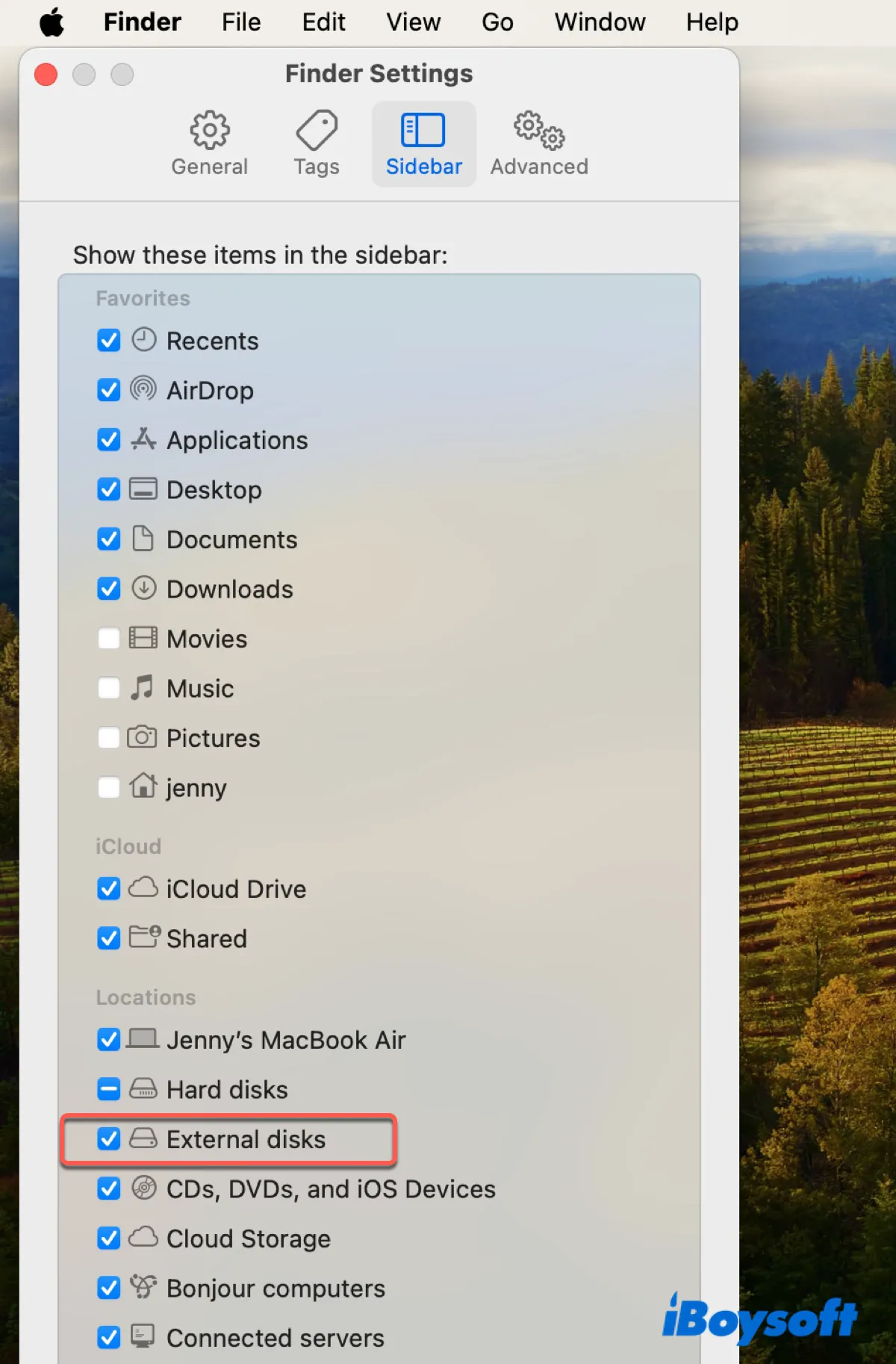
Çözüm 6: NTFS sürücünüzü Mac üzerinde biçimlendirin
Eğer NTFS sürücünüz hala Mac'te bağlanmıyorsa, baştan başlamak için onu biçimlendirmeyi düşünün. Bu işlem tüm verilerinizi silecektir, bu yüzden işlem yapmadan önce NTFS sürücüden verileri almak için bir Windows PC'ye ihtiyacınız olacak.
Eğer şanslıysanız, NTFS sürücünüze Windows PC üzerinden erişebilir ve verilerinizi kolayca yedekleyebilirsiniz. Ancak, Windows da sürücünüzü açamıyorsa, sorunlu NTFS sürücünüzden dosyalarınızı kurtarmak için bir veri kurtarma aracına ihtiyacınız olacaktır.
Bu işlem, iBoysoft Data Recovery for Windows gibi profesyonel bir veri kurtarma uygulamasıyla kolayca gerçekleştirilebilir. Bu uygulama, erişilemeyen NTFS harici sabit diskler, USB flaş sürücüler, SD kartlar veya ham sürücülerden fotoğraflar, belgeler, videolar, ses dosyaları ve diğer verileri kurtarmanıza olanak tanır.
Dosyalarınızı önizlemek için aşağıdaki düğmeden ücretsiz indirin!
Verileriniz güvence altındaysa, aşağıdaki adımları izleyerek NTFS sürücünüzü NTFS veya başka bir dosya sistemine biçimlendirebilirsiniz.
Mac'te NTFS biçimlendir:
Adım 1: iBoysoft NTFS for Mac'i indirin ve yükleyin.
Adım 2: Yazılımı başlatın, takılmamış NTFS sürücünüzü seçin ve Sil'e tıklayın.
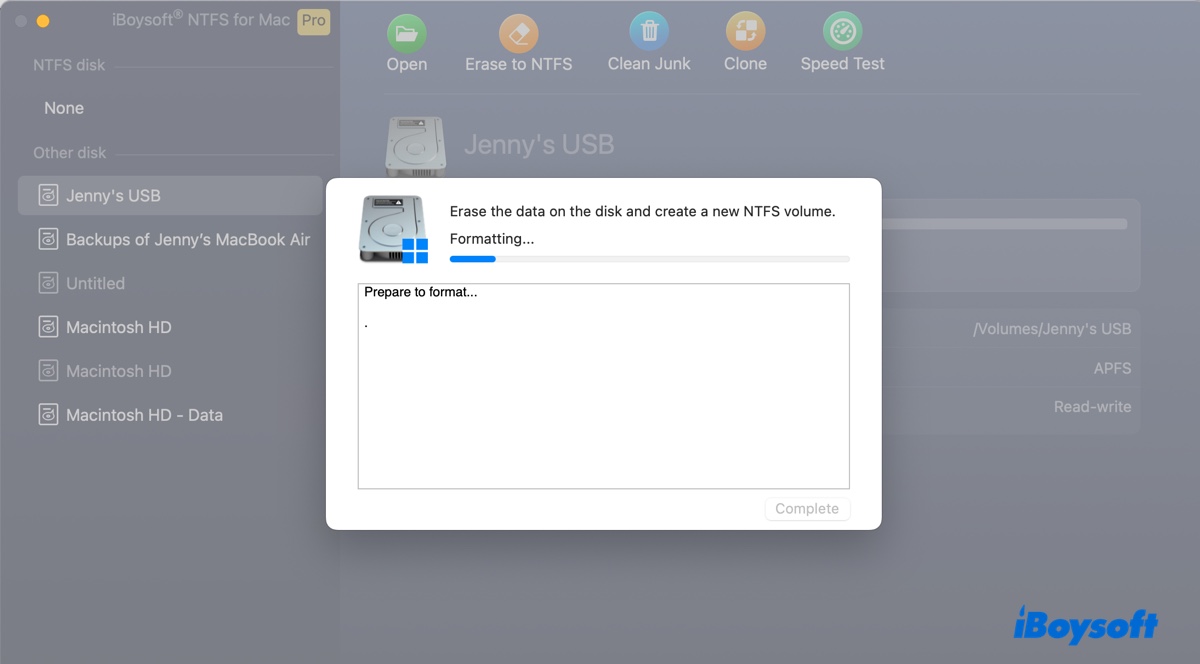
Mac'te başka dosya sistemi biçimlendir:
- Disk Yardımcısı'nı açın.
- Çalışmayan NTFS sürücüyü seçin ve Sil'e tıklayın.
- Uygun bir dosya sistemi seçin.
- Sil'e tıklayın.
"MacOS Tahoe'da NTFS sürücüler görünmüyor" sorununu çözmek için bu kılavuzu paylaşın!
NTFS harici sabit disklerin çalışmadığıyla ilgili SSS'ler
- QMac'im neden NTFS harici sabit sürücüyü okumuyor?
-
A
Mac'iniz NTFS harici sürücüleri okumuyorsa, genellikle arızalı USB kablosu veya port, uyumsuz NTFS for Mac sürücüsü, sürücü bozulması vb. nedenlerden dolayı olabilir.
- QMac'im neden NTFS harici sürücüye yazamıyor?
-
A
Mac'ler varsayılan olarak NTFS harici sürüclere yazamaz. Mac'te bir NTFS harici sabit sürücüye yazmak istiyorsanız iBoysoft NTFS for Mac'i kullanın.
- QBir Mac NTFS harici sürücüyü okuyabilir mi?
-
A
Evet, bir Mac NTFS harici sürücüyü okuyabilir ancak veri yazamaz.
- QmacOS NTFS sürücüyü tanır mı?
-
A
Evet, macOS NTFS sürücüyü tanır ve ona okuma erişimi vardır.