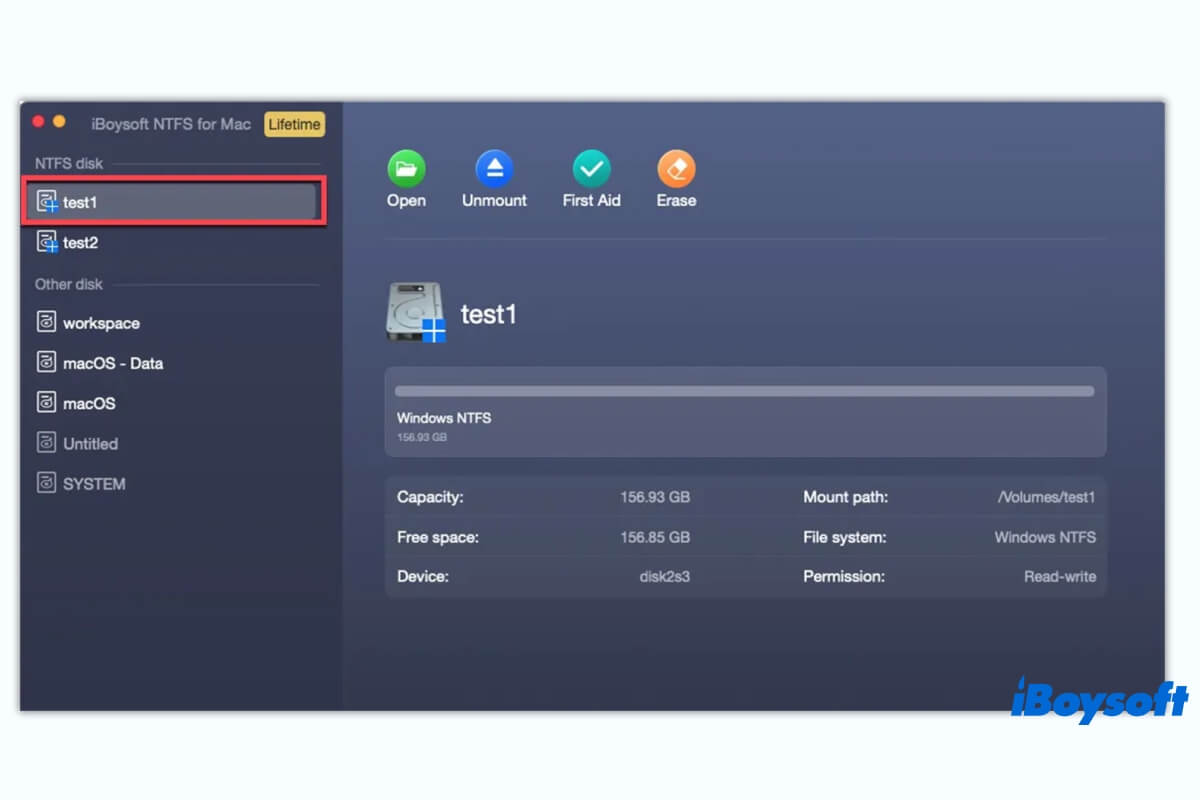Sabit diskinize NTFS harici SSD, HDD veya USB sürücünüzü Mac bilgisayarınıza bağlayıp bazı dosyaları taşımaya hazırlanırsınız, ancak Mac'ten harici diske dosya kopyalayamazsınız. Gerçek, sadece okuma hakkını Apple macOS'a veren Microsoft tarafından oluşturulan bir dosya sistemidir NTFS'in.
Dolayısıyla, Mac'te dosya kopyalamak mümkün mü? Bu sorun sizi rahatsız ediyorsa, bu makaleyi takip edin. Bu kesin rehber, adım adım Mac'ten bir NTFS sabit sürücüye dosya taşımanın yolunu size anlatacaktır. Ardından, NTFS harici sabit sürücüler kullanarak Windows ve macOS arasında sorunsuz dosya aktarımı yapabilirsiniz.
İpuçları: macOS Tahoe için NTFS kullanarak macOS Tahoe'dan NTFS harici sürüclere dosya kopyalayın.
Mac'te NTFS sürüclere dosya kopyalamanın hızlı yolları:
| Yollar | Artıları | Eksileri |
| iBoysoft NTFS for Mac Kullanın | 1. Mac'ten NTFS harici sabit sürücüye dosya kopyalama 2. Kullanımı kolay 3. Mac'te NTFS sürücüyü otomatik olarak tam okuma-yazma moduna bağlama | Biraz ödeme yapmanızı gerektirir. macOS Tahoe - High Sierra'da çalışır. Intel ve Apple Silicon Mac'leri destekler. |
| NTFS sürücüyü Disk Yardımcısı'nda exFAT veya FAT32 biçimine dönüştürün | 1. %100 ücretsiz 2. Kullanımı kolay | Sürücüdeki tüm içeriği siler. Büyük miktarda veri varsa veri dönüş yolunda uzun süre alır. |
| Terminali Kullanın | %100 ücretsiz | 1. Kullanımı zor ve zaman alır 2. Güvenli ve istikrarlı değil 3. Mac'inizi çökertebilir ve diskinizi bozabilir 4. Yalnızca macOS 12 Monterey veya daha eski sürümlerde çalışır |
İpuçları: Karşılaştırma yapmak gerekirse, iBoysoft NTFS for Mac'i kullanmak, dosyaları Mac'ten NTFS harici sürücüye kopyalamanın en güvenli, hızlı ve en kolay yoludur. Bu araç, NTFS sürücüleri otomatik olarak Mac'inizde tam okuma-yazma modunda bağlayabilir. Bu pratik araçla Mac ve Windows PC arasında sınırsız bir şekilde dosya transferi yapabilirsiniz.
NTFS sabit disklerine nasıl dosya kopyalanır Mac'te?
NTFS harici sabit disk veya USB sürücüsü Mac'te salt okunur durumda olduğundan, Windows sabit diski erişilebilir yapmak için bazı adımlar atmanız gerekmektedir. Mac'te NTFS sürücünüzü okuma ve yazma yapabilir hale getirin.
Varsayılan olarak, eğer NTFS biçimlendirilmişlerse harici sürücülerde izinleri değiştiremezsiniz Mac'te. Endişelenmeyin. Burada, Mac'inizden NTFS harici sabit disklere dosya kopyalamayı mümkün kılmak için üç etkili yöntemi özetledik.
Yol 1. NTFS for Mac kullanarak Mac'te NTFS sürücülere yazma desteği verin
| ⌛ Harcanan Zaman: Bir dakikadan az Araç: NTFS for Mac yazılımı Öne Çıkanlar: NTFS harici sabit diskten Mac'e dosya kopyalamak için biçimlendirmeden; basit; anında Genel Puan: |
Eğer önemli dosyalar içeren NTFS sürücünüzü yeniden biçimlendirmek istemiyorsanız, NTFS for Mac aracını kullanabilirsiniz.
Birçok NTFS for Mac uygulaması markası bulunmaktadır, bunlar arasında iBoysoft NTFS for Mac en güvenilir, iyi tasarımlı ve kolay kullanımlı olanlardan biridir. Apple tarafından güvenilen bu araç, Intel tabanlı Mac'inize veya Apple silicon Mac'inize bağladığınızda NTFS sürücünüzü otomatik olarak bağlar.
Ardından, dosyaları Mac'ten NTFS sürücüye hızlı ve kolay bir şekilde kopyalayabilirsiniz, adeta bir Windows bilgisayarda işlem yapar gibi. Ayrıca, Mac'inizdeki NTFS sürücüde depolanan dosyaları düzenleyebilir, silebilir ve yeniden adlandırabilirsiniz.
iBoysoft NTFS for Mac'ı çalıştırarak Mac'ten NTFS sürücüsüne dosya kopyalamak için aşağıdaki adımları izleyin:
- Mac'inize iBoysoft NTFS for Mac'i ücretsiz indirip kurun.
- NTFS harici sabit sürücünüzü Mac'inize bağlayın ve bu uygulamayı açın.
NTFS sürücüsü, Mac'inizde tam okuma-yazma modunda otomatik olarak bağlanacaktır. - Sürücünüzü açın ve hedef dosyaları Mac'ten buna transfer edin.

Not: Gerçekten Paragon NTFS for Mac ve ücretsiz NTFS-3G gibi birçok başka NTFS sürücüsü bulunmaktadır. Ancak testlerden sonra, Paragon NTFS for Mac'in iBoysoft'tan daha pahalı olduğunu ve M1, M2, M3 ve M4 Mac'lerde güvenliği azaltma gerektirdiğini bulduk.
NTFS-3G, ancak ek uygulamalara (Homebrew ve macFUSE) bağımlı olmak zorunda kaldığından, teknolojiye yeni olanlar için zor kullanılır.
Bu yöntemi Mac'ten NTFS sürücülere dosya kopyalamaya ihtiyaç duyan daha fazla kişiyle paylaşabilirsiniz.
Yol 2. NTFS sürücüsünü macOS uyumlu FAT32 veya exFAT olarak biçimlendirme
|
⌛ Zaman Harcanan: NTFS sürücünüzdeki dosyaların sayısına bağlıdır Araç: Yerleşik Disk Yardımcısı Öne Çıkanlar: Ücretsiz Mac'ten NTFS'ye kopyalama Genel Değerlendirme: |
Mac'inizden salt okunur NTFS sürücüsüne dosya taşımak veya transfer etmek için ona macOS uyumlu bir dosya sistemi atayabilirsiniz. Hepimizin bildiği gibi, macOS FAT32, exFAT ve APFS'yi destekler, FAT32 ve exFAT ise macOS ve Windows ile uyumludur.
Dolayısıyla, sabit sürücünüzü çapraz platform olarak kullanmak istiyorsanız, NTFS sürücünüzü Mac'te Disk Yardımcısı ile FAT32 veya exFAT biçimine dönüştürün.
Ancak, bir sürücüyü yeniden biçimlendirmek tüm verileri siler ve kalıcı veri kaybına neden olur. Biçimlendirmeye başlamadan önce NTFS sürücünüzden Mac'e dosyaları taşıyabilir ve bitirdikten sonra geri kopyalayabilirsiniz.
Dikkat edilmesi gereken bir konu, sabit diskinizde sayısız dosya varsa, dosyaların taşınması işleminin oldukça zaman almasıdır. Bu nedenle, Mac'inizde NTFS sürücünüze hızlıca okuma-yazma erişimi sağlamak için neden iBoysoft NTFS for Mac'i kullanmayasınız?
Mac'te NTFS sürücüyü biçimlendirmek için şu adımları izleyin:
- NTFS sürücünüzü Mac'inize bağlayın.
- Disk Yardımcısı'nı açın (Finder'ı açın > Uygulamalar > Yardımcı Programlar).
- Sol kenar çubuğundan NTFS diski seçin ve ardından üstteki Silme düğmesine tıklayın.
- Sürücüye bir ad girin, biçim olarak MS-DOS (FAT) veya exFAT'ı seçin ve şema olarak GUID Bölüm Haritası'nı seçin.
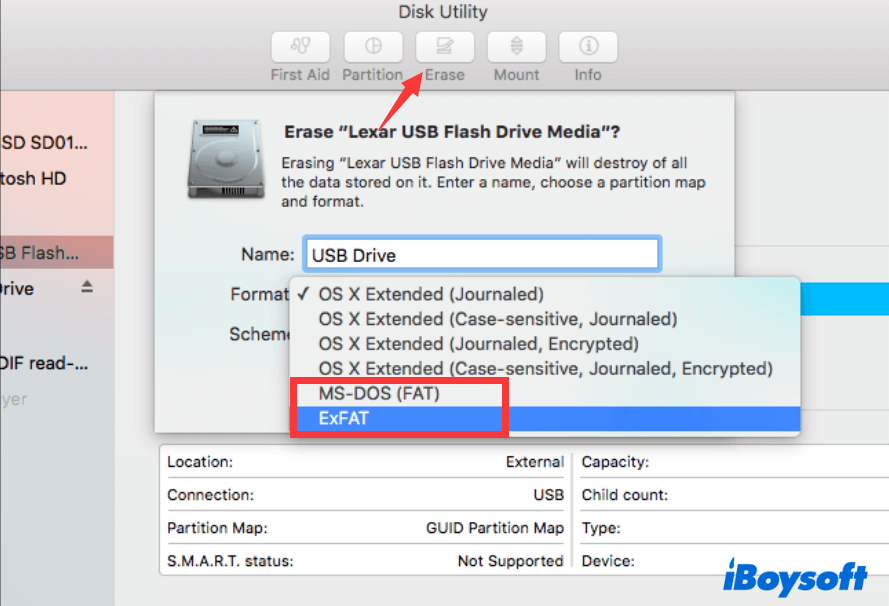
- Sil düğmesine tıklayın.
- Silme işlemi tamamlanana kadar bekleyin. İşlem sırasında Mac'inizde herhangi bir işlem yapmayın.
Yol 3. Terminal'i Kullan
| ⌛ Harcanan Zaman: Komut satırlarıyla olan deneyim düzeyinize bağlıdır Araç: Dahili Disk Yardımcısı Noktalar: Tamamen ücretsiz Genel Değerlendirme: |
Mac'te NTFS sürücüyü okuma-yazma yapmak için Terminal'de komut çalıştırmak güvenli bir yol değildir. Bu, bu yöntemin deneysel olduğu ve hatta Apple'ın kullanıcılarına önermemesi nedeniyle geçerli bir yöntemdir. Bu işlemi gerçekleştirirseniz, NTFS HDD ve Mac modeli bozulması ve veri kaybı ile karşılaşabilirsiniz.
Dolayısıyla, dosyaları Mac'ten NTFS'e ekleyebilmenizi sağlamak için Mac modelinizde iBoysoft NTFS for Mac'i çalıştırarak güvenli ve stabil bir yol kullanmanız gerektiği ön görülmektedir.
Eğer hala Mac'te NTFS sürücüleri için okuma-yazma izinlerini açmak için Terminal'i kullanmaya kararlıysanız, aşağıdaki adımları izleyebilirsiniz. Önceden sabit diskinizi ve Mac'inizi yedeklemeniz gerektiğini unutmayın.
Güncelleme: Maalesef, Apple macOS Tahoe, Sequoia, Sonoma ve Ventura'da tüm bağlama sürecini değiştirdi. Önceki çekirdek tabanlı mimari olan /System/Library/Extensions/ntfs.kext kaldırıldı. Bu, Mounty for NTFS ve diğerleri ve terminal komutları da dâhil olmak üzere tüm ücretsiz NTFS for Mac sürücüleri tarafından artık macOS 13 Ventura ve sonrasında işlev görmeyeceği anlamına gelir.
- NTFS sürücünüzü Mac'inize bağlayın.
- Dock'taki Launchpad'e gidin > Diğer > Terminal. Veya Terminal'i Finder'da açabilirsiniz.
- Aşağıdaki komutu Terminal penceresine girin. Bu, Mac'iniz tarafından tanınan tüm sürücüleri açar. sudo nano /etc/fstab
- Klavyedeki ok tuşlarına basarak listedeki sona kaydırın ve ardından aşağıdaki komutu yazın. ISIM yazısını NTFS sürücünüzün adıyla değiştirmeniz gerekmektedir. ETİKET=ISIM hiçbir ntfs rw, auto, nobrowse
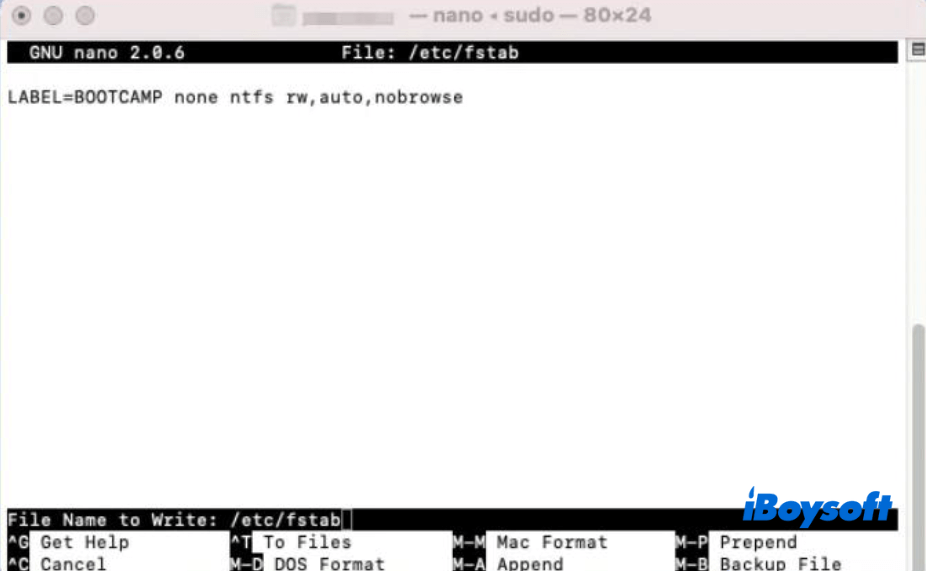
- Control + O tuşlarına basın. Sonra, Control + X tuşlarına basın.
- Finder'ı açın ve üst Finder menü çubuğuna gezinin, ardından Git > Klasöre Git'i seçin.
- /Volumes/ISIM'i Git'e Git kutusuna girin. Burada, ISIM'i NTFS sürücünüzün adıyla değiştirin.
- NTFS cihazınızı açmak için Git'i seçin.
Şimdi, Mac'inizdeki NTFS sürücünüze dosyaları kopyalayabilirsiniz.
Yukarıdaki üç yolun yararlı olduğunu düşünüyorsanız, diğerleriyle paylaşın.
Mac'ten neden NTFS harici bir sabit sürücüye dosya kopyalayamıyorsunuz?
Genellikle, Mac'te harici bir sabit sürüce dosya taşımak veya aktarmak için, dosyaları diske sürükleyip bırakmanız yeterlidir. Eğer Mac'te bir harici sabit sürüce dosya ekleyemezseniz, bu sebepleri düşünmeniz gerekebilir:
- Harici depolama cihazı bozuk.
- Depolama ortamı ile Mac'iniz arasındaki bağlantı bozuk.
- Diskin dosya izni yalnızca okuma modunda ayarlandı.
- Sürücünün dosya sistemi macOS tarafından desteklenmiyor.
NTFS harici bir sabit disk söz konusu olduğunda, ilk dikkate almanız gereken şey dosya sistem uyumluluğudur. NTFS (Yeni Teknoloji Dosya Sistemi) Microsoft tarafından tasarlanmış ve Windows için kullanılmaktadır. macOS ile tamamen uyumlu değildir. Windows NTFS, Mac'te varsayılan olarak salt okunurdur.
Mac'inizden NTFS harici sabit sürüce dosya kopyalamak, macOS'ta NTFS'e yazmak anlamına gelir. Bu izin verilmez. Bu nedenle, Mac'inizden NTFS ile biçimlendirilmiş harici bir sabit sürüce dosya kopyalayamazsınız.
Nedenleri anladınız mı? Bu konuda ilgilenen daha fazla kişiye söyleyin.