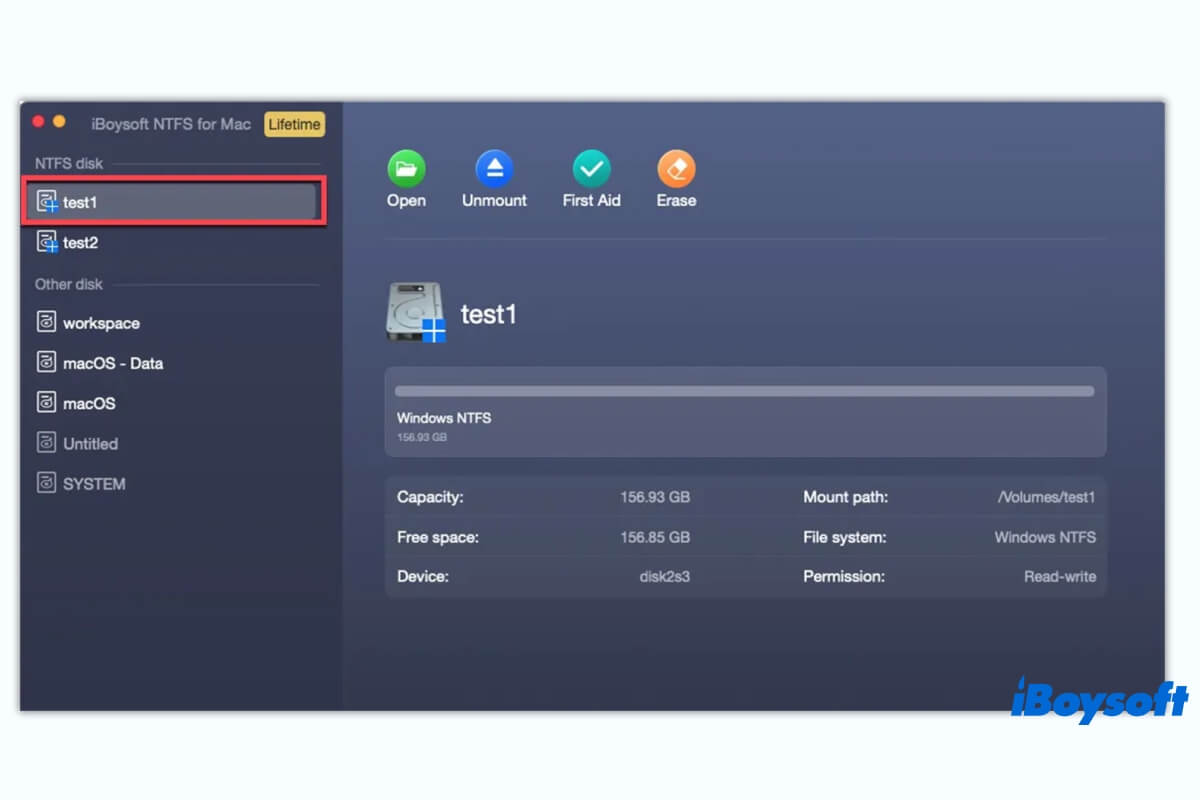You connect your NTFS external SSD, HDD, or USB drive to your Mac computer and prepare to move some files to it, only to find that you can't copy files from your Mac to the external hard drive. The truth is that NTFS is a file system created by Microsoft that only grants Apple macOS the read-only right to it.
So, how to copy files to NTFS on Mac? If this problem troubles you, follow this article. This definite tutorial will tell you how to move files from a Mac to an NTFS hard drive in stepwise ways. Then, you can use NTFS external hard drives to transfer files between Windows and macOS seamlessly.
Tips: Use NTFS for macOS Tahoe to copy files from macOS Tahoe to NTFS external drives.
Quick ways to copy files to NTFS drives on Mac:
| Ways | Pros | Cons |
| Use iBoysoft NTFS for Mac | 1. Copy files from Mac to NTFS external hard drive without formatting 2. Easy to use 3. Automatically mount the NTFS drive in full read-write mode on a Mac | It requires you to pay a little. Works on macOS Tahoe - High Sierra. Support Intel & Apple Silicon Mac. |
| Format the NTFS drive to exFAT or FAT32 in Disk Utility | 1. 100% free 2. Easy to operate | Erase all contents on the drive. It takes a lot of time to move data round trip if there is a huge amount of data on the drive. |
| Utilize Terminal | 100% free | 1. Hard to operate & cost much time 2. Not safe and stable 3. May make your Mac crash and corrupt your disk 4. Only works on macOS 12 Monterey or earlier |
Tips: In comparison, using iBoysoft NTFS for Mac is the safest, quickest, and easiest way to copy files from a Mac to an NTFS external drive. This tool can automatically mount the NTFS drives on your Mac in full read-write mode. With this neat tool, you can transfer files between a Mac and Windows PC without limitations.
How to copy files to NTFS hard drives on Mac?
As the NTFS external hard drive or USB drive is read-only on Mac, you need to take some actions to configure the Windows hard drive, making it accessible to read and write your NTFS drive on Mac.
By default, you can't change permissions on the external drives on a Mac if they are NTFS formatted. Don't worry. Here, we've summarized three efficient methods to make it possible to copy files from your Mac to NTFS external hard drives.
Way 1. Use NTFS for Mac to grant NTFS drives write support on Mac
| ⌛ Time Spend: Within a minute Tool: NTFS for Mac software Highlights: Copy files from Mac to NTFS external hard drive without formatting; simple; instant Overall Score: |
If you don't want to reformat your NTFS drive as it contains a large number of important files, you can use the NTFS for Mac tool.
There are brands of NTS for Mac applications, while iBoysoft NTFS for Mac is one of the most reliable, well-designed, and easy-to-operate ones. Trusted by Apple, it supports auto-mounting your NTFS drive once you connect it to your Intel-based Mac or Apple silicon Mac.
Then, you can copy files from your Mac to the NTFS drive quickly and easily, just as if operating on a Windows computer. Also, you can edit, delete, and rename the files stored in the NTFS drive on your Mac.
Here's how to run iBoysoft NTFS for Mac to copy files from Mac to the NTFS drive:
- Free download and install iBoysoft NTFS for Mac on your Mac.
- Connect your NTFS external hard drive to your Mac and open this application.
The NTFS drive will be auto-mounted in full read-write mode on your Mac. - Open your drive and transfer the target files from your Mac to it.

Note: There are indeed many other NTFS drivers like Paragon NTFS for Mac and free NTFS-3G. However, after tests, we found Paragon NTFS for Mac is far expensive than iBoysoft and requires reducing security on M1, M2, M3, and M4 Macs.
NTFS-3G is a free NTFS for Mac utility, but it has to rely on extra apps (Homebrew and macFUSE), making it hard to use for tech newbies.
You can share this method with more people who also need to copy files from Mac to NTFS drives.
Way 2. Format the NTFS drive to macOS-compatible FAT32 or exFAT
| ⌛ Time Spend: Depends on the number of your files on the NTFS drive Tool: Built-in Disk Utility Highlights: Copy to NTFS from Mac for free Overall Score: |
To move or transfer files from your Mac to the read-only NTFS drive, you can also reassign a macOS-compatible file system to it. As we all know, macOS supports FAT32, exFAT, and APFS, while FAT32 and exFAT are compatible with macOS and Windows.
So, if you want to use your hard drive cross-platform, format your NTFS drive to FAT32 or exFAT with Disk Utility on Mac.
However, reformatting a drive will erase all data on it and cause permanent data loss. You can move files from your NTFS drive to the Mac before formatting starts and then back after finishing.
Notably, the file moving around task costs a lot of time if your hard disk has countless files. So, why not use iBoysoft NTFS for Mac to quickly get read-write access to the NTFS drive on your Mac?
To format the NTFS drive on Mac, follow these steps:
- Connect your NTFS drive to your Mac.
- Open Disk Utility (open Finder > Applications > Utilities).
- Select the NTFS disk from the left sidebar and then click the top Erase button.
- Enter a name for the drive, select MS-DOS (FAT) or exFAT as the format, and choose GUID Partition Map as the scheme.
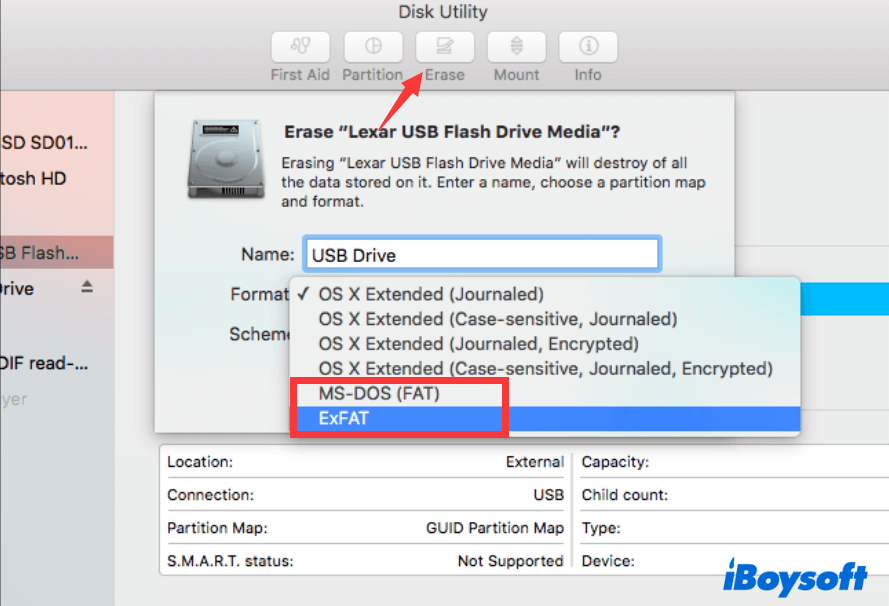
- Click Erase.
- Wait until the erasure process is done. During the process, don't do any operations on your Mac.
Way 3. Utilize Terminal
| ⌛ Time Spend: Depends on your degree of familiarity with command lines Tool: Built-in Disk Utility Highlights: Completely free Overall Score: |
It is not a secure way to run commands in Terminal to make the NTFS drive read-write on Mac. That's because this method is experimental, and even Apple doesn't recommend it for their users. If you do that, you may face NTFS HDD and Mac model corruption and data loss.
So, you are supposed to use the safe and stable way - run iBoysoft NTFS for Mac on your Mac model to enable you to add files from Mac to NTFS.
If you still insist on using Terminal to turn on the read-write permission for NTFS drives on Mac, you can follow the steps below. Remember to back up your hard disk and Mac in advance.
Update: Sadly, Apple has changed the entire mount process on macOS Tahoe, Sequoia, Sonoma, and Ventura. It removed the previous kernel-based architecture - /System/Library/Extensions/ntfs.kext. It means all free NTFS for Mac drivers, including Mounty for NTFS and others and terminal commands, will not function on macOS 13 Ventura and later anymore.
- Connect your NTFS drive to your Mac.
- Go to the Launchpad on the Dock > Other > Terminal. Or, you can open Terminal in Finder.
- Enter the command below into the Terminal window. This opens all the drives recognized by your Mac. sudo nano /etc/fstab
- Press the arrow keys on the keyboard to scroll to the end of the list and then type the following command. You need to replace NAME with the name of your NTFS drive. LABEL=NAME none ntfs rw, auto, nobrowse
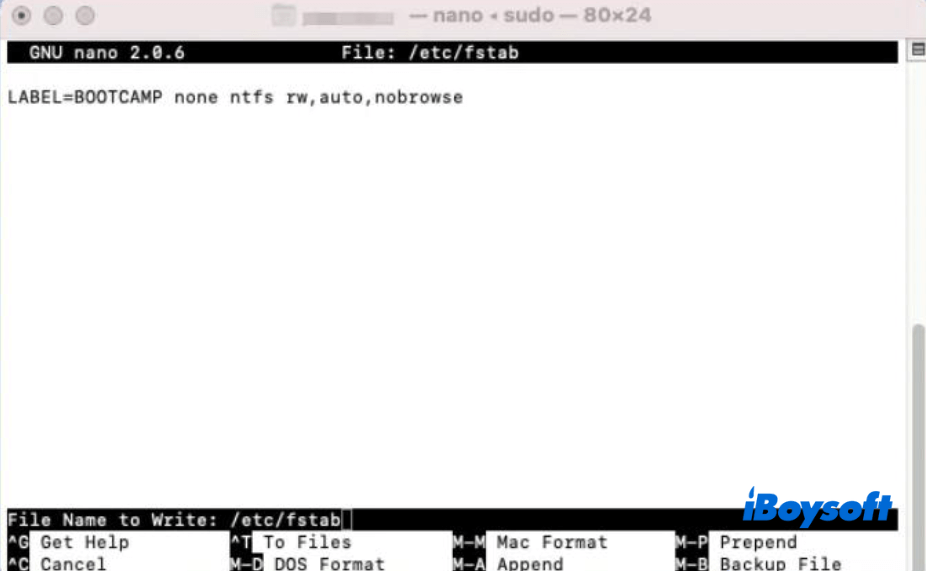
- Press the Control + O keys. Then, press the Control + X keys.
- Open Finder and navigate to the top Finder menu bar, then choose Go > Go to Folder.
- Enter /Volumes/NAME into the Go to Folder box. Here, replace NAME with the name of your NTFS drive.
- Select Go to open your NTFS device.
Now, you can copy files to your NTFS drive on your Mac.
If you think the above three ways are useful, share them with others.
Why can't you copy files from your Mac to an NTFS external hard drive?
Usually, to move or transfer files to an external hard drive on Mac, just drag and drop them to the disk. If you can't add files to an external hard drive on a Mac, you need to consider these causes:
- The external storage device is broken.
- The connection between the storage media and your Mac is faulty.
- The file permission of the disk is set in read-only mode.
- The file system of the drive is not supported by macOS.
In terms of an NTFS external hard disk, the first thing you need to consider is file system compatibility. NTFS (New Technology File System) is designed by Microsoft and used for Windows. It is not completely compatible with macOS. Windows NTFS is read-only on Mac by default.
Copying files from your Mac to an NTFS external hard drive is the action of writing to NTFS in macOS. That is not allowed. Therefore, you are unable to copy files from your Mac to an external hard drive formatted with NTFS.
Have you gotten the reasons? Go tell more people who also care about it.