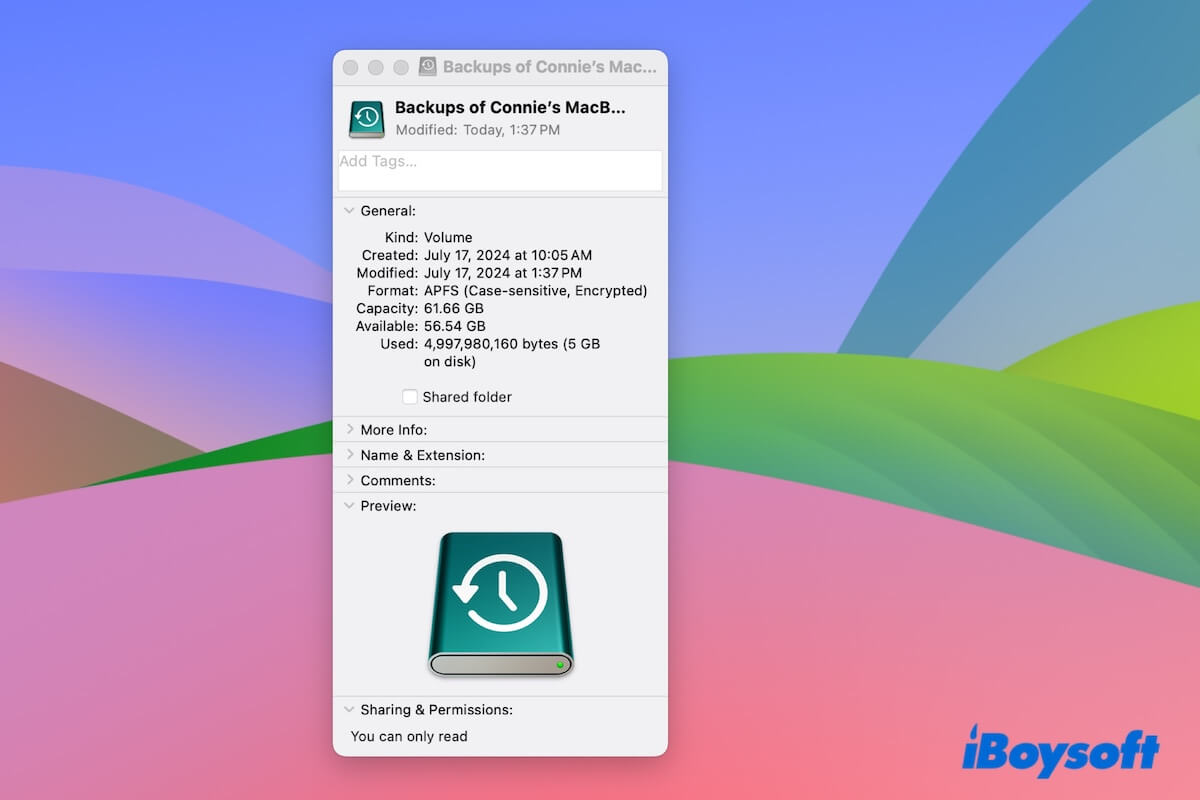When you copy files to or edit documents on an external hard drive on Mac, the following message appears:
The operation can't be completed because you don't have the necessary permission.
Conventionally, you can right-click the external drive and go to the Get Info field to change permissions. However, only to find that you can't change permissions on the external drive on your Mac. Why? We can help you. Please read on to get the answers and workarounds.
Why can't you change permissions on the external hard drive on Mac?
There are three main reasons why you can't change permissions on the external hard drive on the Mac.
Reason 1: If you only see the words "You have custom access" in the Sharing & Permissions section of the Get Info window, check if the external hard drive is formatted with NTFS. If it is, of course, you can't change its file system permissions to read and write. NTFS is a propriety file system for Windows while its competitor Apple only has read permission for it.
Reason 2: If you see "You can only read" in Sharing & Permissions and have no options available to change the drive's permissions, the external drive is a Time Machine backup disk. By default, the Time Machine backup drive is locked in read-only mode and can only be used to store backups. Thus, you can't change the drive's permissions.
Reason 3: The Mac machine and drive are shared by a group and you're a guest user, you don't have the right to change the permissions of the external drive. Only the administrator can change the permissions of the external drive.
Tell others the reasons why they can't change permissions for an external drive on a Mac.
Can't change permissions on an external drive on Mac, fixes are here
Whether you can't change the permissions on the external hard drive or can't access it on your Mac, you can follow the stepwise methods below to make the external drive readable and writable on your Mac.
Key points about "can't change permissions on external drive on a Mac":
1. When you can't change permissions on an external drive on your Mac and see "You have custom access" in Sharing & Permissions, check if the drive is NTFS in the General section of the Get Info window. If it is, use iBoysoft NTFS for Mac to automatically mount the read-only drive to read & write on your Mac.
2. If you see " You can only read" in the permissions field (a case from Apple Community), it means your drive has been set as the Time Machine backup disk, go to Time Machine preferences to stop using the drive as the backup disk or add a volume to the drive in Disk Utility to enable it to store other files.
3. For a guest user, you may either can't view files on the drive or can only read the drive, you need to click the lock at the bottom of the Get Info window and enter the admin account to activate the right to change disk permissions.
Fix 1: Use iBoysoft NTFS for Mac to mount the drive in read-write mode
When checking the permissions field in Get Info, it shows only custom access with no means to change the permissions. And there's no "Ignore ownership on this volume" option. Just move to the General section on the Get Info window to check if the drive's format is NTFS.
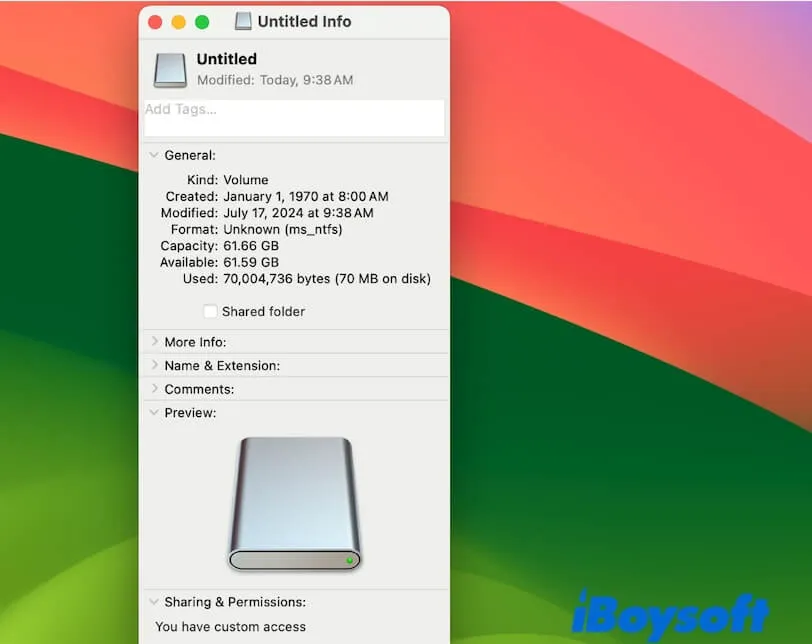
If it is, you can change the read-only permission to read-write either by using iBoysoft NTFS for Mac to mount it in full read-write mode or formatting it to macOS-compatible file systems (such as APFS, FAT file system, or Mac OS Extended).
However, formatting a disk will erase all contents on it. If you want to change permissions on the external hard drive on a Mac without formatting, your only choice is to use NTFS for Mac.
iBoysoft NTFS for Mac is a professional and secure NTFS mounter. It can automatically mount your connected NTFS drive in full read-write mode on your Mac.
Here's how:
- Free download, install, and open iBoysoft NTFS for Mac on your Mac model.
- Ensure your NTFS drive is connected to your Mac. The drive will immediately and automatically be mounted in read-write mode.
You can directly edit or delete files on the drive, or copy files from your Mac to the external drive.
Share this ease-to-use NTFS for Mac tool to help others change read-only NTFS drives to read & write on a Mac.
Fix 2: Add a volume to the external drive
If you can only read the external hard drive on your Mac and there's no option to change permissions in Get Info, the external drive is usually a Time Machine backup disk. You can usually see the Time Machine icon on the drive.
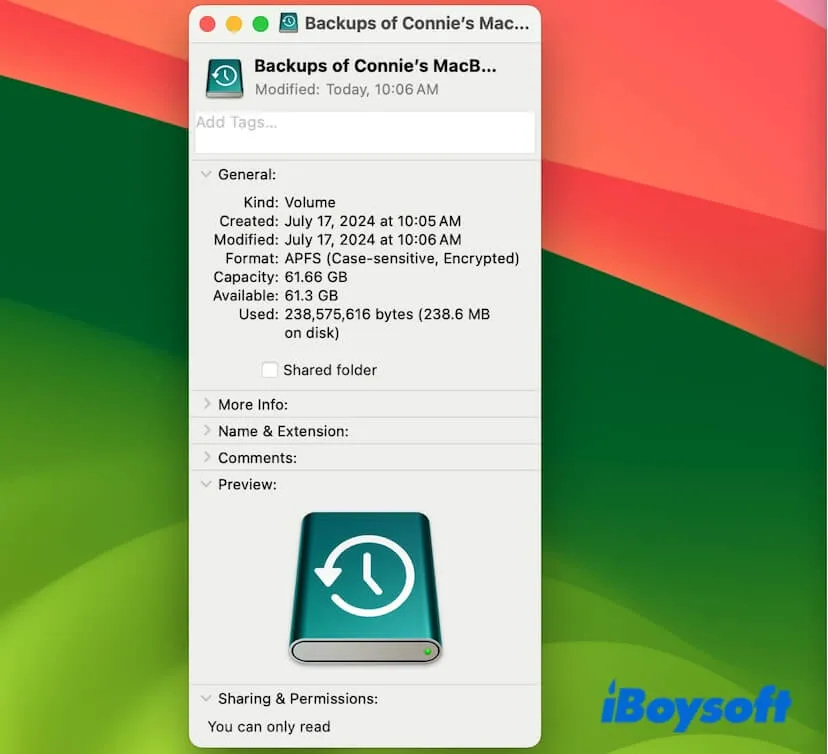
To change the read-only Time Machine drive to read-write permission, you can add a volume to the external drive in Disk Utility. Then, you can use the Time Machine drive to store other files and backups freely.
- Open Disk Utility by clicking Launchpad > Other.
- Click the View button > Show All Devices.
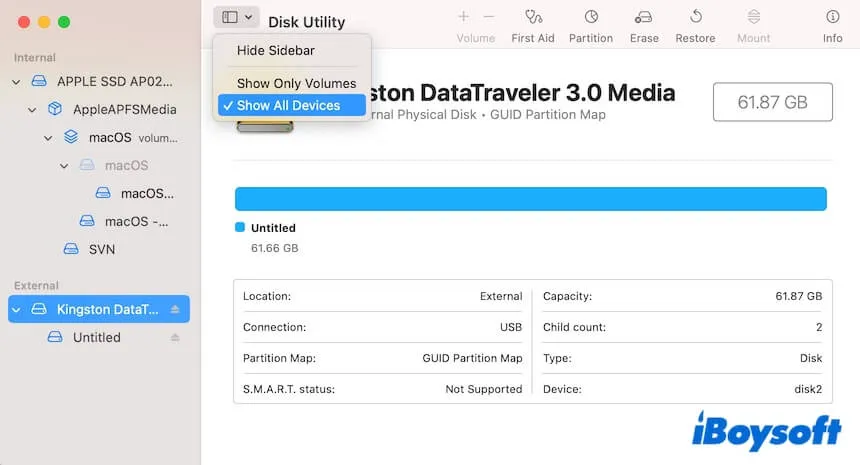
- Select the backup volume from the sidebar and click the + button on the toolbar to add a volume to the drive.
- Enter a name, choose a format, and click Add.
Of course, you can terminate the disk as the Time Machine backup drive. Then, the read-only external drive will become read-write again.
Fix 3: Use the administrator account to change permissions
As a guest user for this Mac, you can only use the administrator account to change permissions when the external drive is set to read-only for customers.
- Right-click the external drive and choose Get Info.
- Click the lock button at the bottom of the Get Info window for changes. At this time, a pop-up will ask for the admin account. Just enter it.
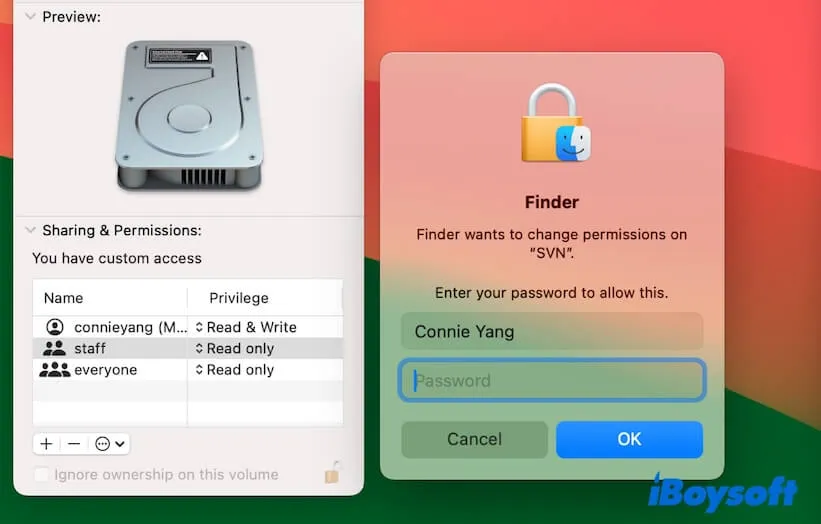
- Change the privilege next to your account to Read & Write.
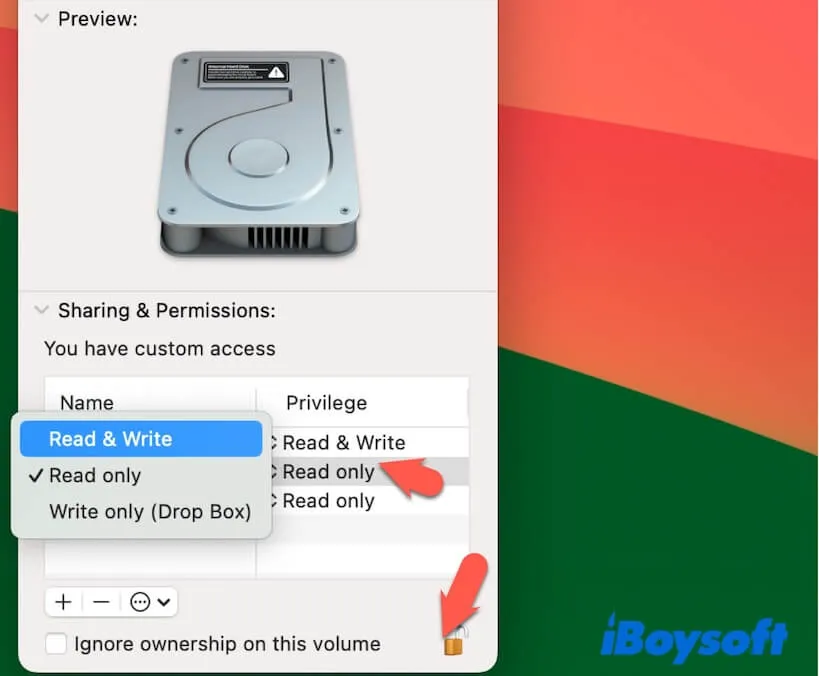
Fix 4: Format the external drive
If you still can't change permissions on the external hard drive on your Mac after trying the above ways, it means your drive may have some errors. In that case, you need to format the drive.
Some of you might have heard about changing disk read and write permissions with Mac Terminal. This way is similar to using the options in Get Info to change permissions. You'll get the same result as using Get Info.
Thus, the last way is to format the external drive and then check and change the disk permissions.
To format the external drive, you need:
- Open Disk Utility.
- Select the View button on the toolbar and choose Show All Devices.
- Select the external hard drive. Remember to select the top level under External, that's your whole external drive. Do not just choose the volume on the drive.
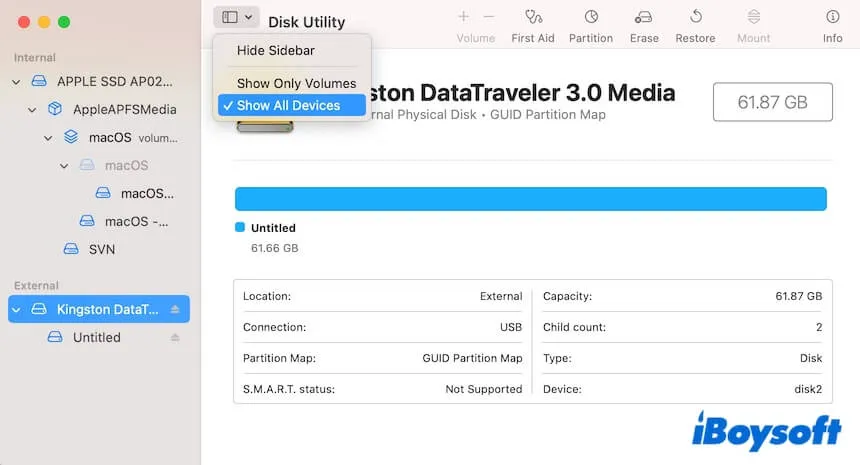
- Click Erase.
- Fill in the information and click Erase.
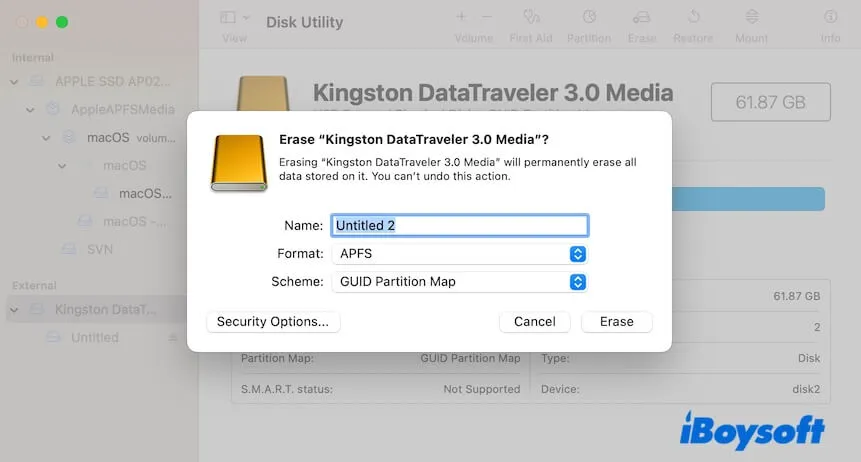
If this post helps you access and write to the external drive on your Mac, share the solutions with others who also can't change permissions on external hard drives on their Macs.