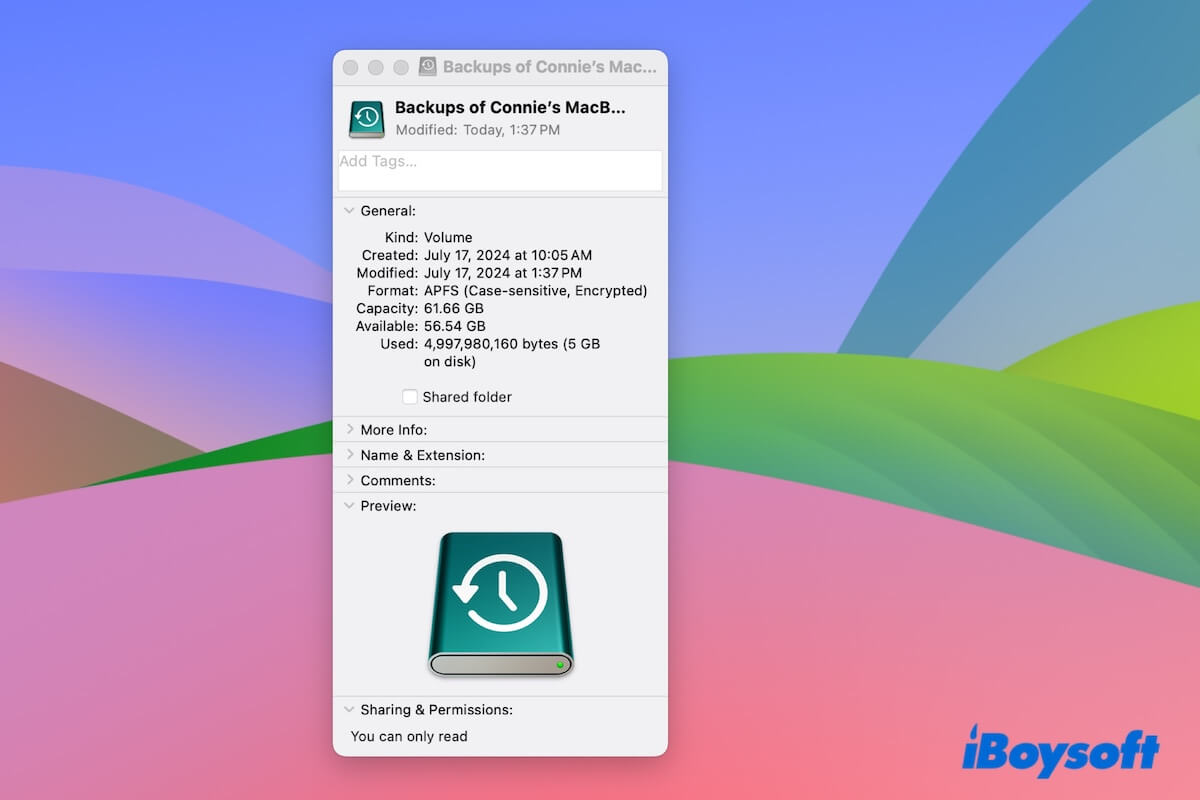Wenn Sie Dateien auf eine externe Festplatte kopieren oder Dokumente auf einem Mac bearbeiten, erscheint die folgende Meldung:
Der Vorgang konnte nicht abgeschlossen werden, da Ihnen die erforderlichen Berechtigungen fehlen.
Normalerweise können Sie mit einem Rechtsklick auf die externe Festplatte zum Feld "Informationen abrufen" gehen, um die Berechtigungen zu ändern. Allerdings finden Sie heraus, dass Sie die Berechtigungen auf der externen Festplatte auf Ihrem Mac nicht ändern können. Warum? Wir können Ihnen helfen. Lesen Sie weiter, um die Antworten und Lösungswege zu erhalten.
Warum können Sie die Berechtigungen auf der externen Festplatte auf dem Mac nicht ändern?
Es gibt drei Hauptgründe, warum Sie die Berechtigungen auf der externen Festplatte auf dem Mac nicht ändern können.
Grund 1: Wenn Sie nur die Wörter "Benutzerdefinierten Zugriff haben" im Bereich "Freigabe und Berechtigungen" des Informationsfensters sehen, überprüfen Sie, ob die externe Festplatte mit NTFS formatiert ist. Wenn ja, können Sie natürlich nicht die Dateisystemberechtigungen zum Lesen und Schreiben ändern. NTFS ist ein eigenes Dateisystem für Windows, während sein Konkurrent Apple nur Leseberechtigungen dafür hat.
Grund 2: Wenn Sie "Sie können nur lesen" in "Freigabe und Berechtigungen" sehen und keine Optionen haben, um die Berechtigungen der Festplatte zu ändern, handelt es sich um eine Time Machine-Backup-Festplatte. Standardmäßig ist das Time Machine-Backup-Laufwerk im Nur-Lese-Modus gesperrt und kann nur zum Speichern von Backups verwendet werden. Daher können Sie die Berechtigungen der Festplatte nicht ändern.
Grund 3: Der Mac und die Festplatte werden von einer Gruppe gemeinsam genutzt und Sie sind ein Gastbenutzer, Sie haben nicht das Recht, die Berechtigungen der externen Festplatte zu ändern. Nur der Administrator kann die Berechtigungen der externen Festplatte ändern.
Teilen Sie anderen die Gründe mit, warum sie die Berechtigungen für eine externe Festplatte auf einem Mac nicht ändern können.
Kann keine Berechtigungen für externe Festplatte auf Mac ändern, Lösungen sind hier
Ob Sie die Berechtigungen auf der externen Festplatte nicht ändern können oder keinen Zugriff darauf auf Ihrem Mac haben, können Sie den schrittweisen Methoden unten folgen, um die externe Festplatte auf Ihrem Mac lesbar und beschreibbar zu machen.
Wichtige Punkte zum Thema "Kann Berechtigungen für externe Festplatte am Mac nicht ändern":
1. Wenn Sie die Berechtigungen für eine externe Festplatte am Mac nicht ändern können und in "Sie haben benutzerdefinierten Zugriff" in Freigabe & Berechtigungen sehen, überprüfen Sie im Allgemein-Bereich des Info-Fensters, ob die Festplatte NTFS ist. Verwenden Sie falls ja iBoysoft NTFS für Mac, um die schreibgeschützte Festplatte automatisch auf Ihrem Mac zu lesen und zu beschreiben.
2. Wenn Sie " Du kannst nur lesen" im Berechtigungsfeld sehen (ein Fall aus der Apple Community), bedeutet dies, dass Ihre Festplatte als Time Machine-Backup-Datenträger festgelegt wurde. Gehen Sie zu den Time Machine-Einstellungen, um aufzuhören, die Festplatte als Backup-Datenträger zu verwenden, oder fügen Sie ein Volume zur Festplatte in Festplattendienstprogramm hinzu, um sie zu aktivieren, um andere Dateien zu speichern.
3. Für einen Gastbenutzer können Sie entweder keine Dateien auf der Festplatte anzeigen oder nur die Festplatte lesen, Sie müssen auf das Schloss am unteren Rand des Info-Fensters klicken und das Administratorkonto eingeben, um das Recht zu aktivieren, die Festplattenberechtigungen zu ändern.
Lösung 1: Verwenden Sie iBoysoft NTFS für Mac, um die Festplatte im Lese-Schreib-Modus zu mounten
Wenn im Info-Fenster nur benutzerdefinierter Zugriff angezeigt wird und keine Möglichkeit besteht, die Berechtigungen zu ändern. Und es gibt keine Option "Eigentumsrechte für dieses Volume ignorieren". Überprüfen Sie einfach im Allgemein-Bereich des Info-Fensters, ob das Laufwerk im NTFS-Format ist.
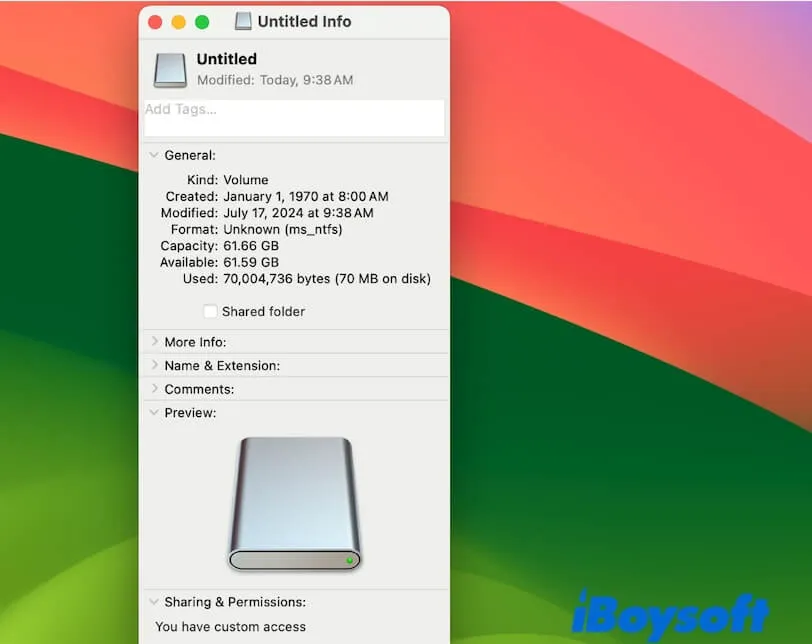
Falls ja, können Sie die Leseberechtigung zu Lese-Schreib umwandeln, entweder indem Sie iBoysoft NTFS für Mac verwenden, um es im vollen Lese-Schreib-Modus zu mounten oder es in macOS-kompatible Dateisysteme formatieren (wie APFS, FAT-Dateisystem oder Mac OS Extended).
Allerdings werden beim Formatieren eines Laufwerks alle Inhalte darauf gelöscht. Wenn Sie die Berechtigungen für die externe Festplatte am Mac ändern möchten, ohne zu formatieren, ist Ihre einzige Wahl, NTFS für Mac zu verwenden.
iBoysoft NTFS für Mac ist ein professioneller und sicherer NTFS-Mounter. Er kann Ihre angeschlossene NTFS-Festplatte automatisch im vollen Lese-Schreib-Modus auf Ihrem Mac mounten.
So funktioniert es:
- Kostenloser Download, Installation und Öffnen von iBoysoft NTFS für Mac auf Ihrem Mac-Modell.
- Stellen Sie sicher, dass Ihr NTFS-Laufwerk mit Ihrem Mac verbunden ist. Das Laufwerk wird sofort und automatisch im Lese-Schreib-Modus eingebunden. Sie können direkt Dateien auf dem Laufwerk bearbeiten oder löschen oder Dateien von Ihrem Mac auf das externe Laufwerk kopieren.
Teilen Sie dieses benutzerfreundliche NTFS-Tool für Mac, um anderen zu helfen, schreibgeschützte NTFS-Laufwerke auf einem Mac in schreib- und lesefähige Laufwerke zu ändern.
Problembehebung 2: Fügen Sie dem externen Laufwerk einen neuen Volume hinzu
Wenn Sie das externe Laufwerk nur auf Ihrem Mac lesen können und keine Option zum Ändern von Berechtigungen in "Informationen erhalten" vorhanden ist, handelt es sich in der Regel um eine Time Machine-Backup-Festplatte. Sie können normalerweise das Time Machine-Symbol auf dem Laufwerk sehen.
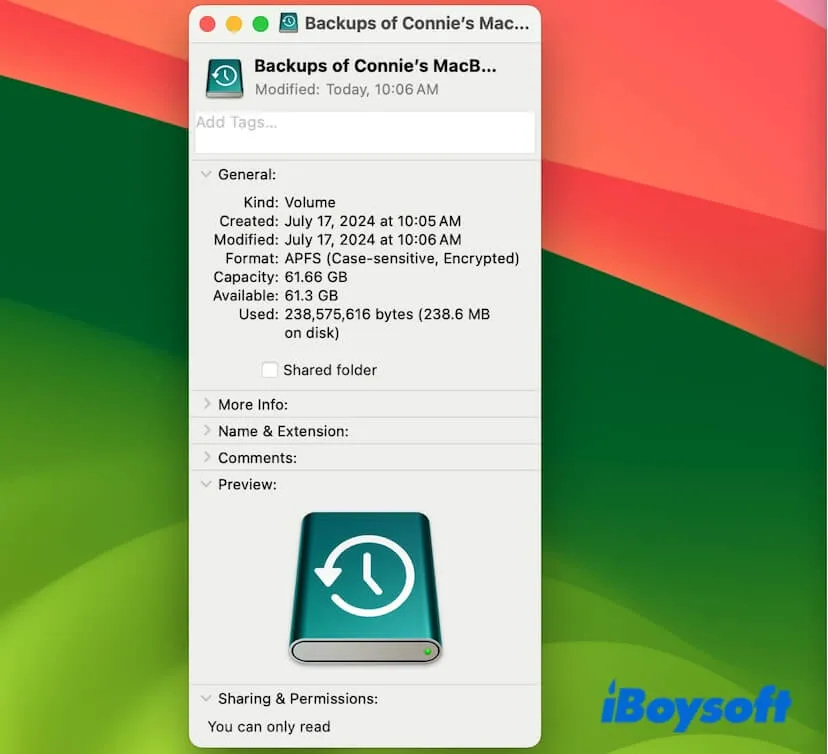
Um das schreibgeschützte Time Machine-Laufwerk in ein schreib- und lesefähiges Laufwerk zu ändern, können Sie im Festplattendienstprogramm dem externen Laufwerk ein Volume hinzufügen. Danach können Sie das Time Machine-Laufwerk frei verwenden, um andere Dateien und Backups zu speichern.
- Öffnen Sie das Festplattendienstprogramm, indem Sie Launchpad > Andere klicken.
- Klicken Sie auf die Schaltfläche "Ansicht" > "Alle Geräte anzeigen".
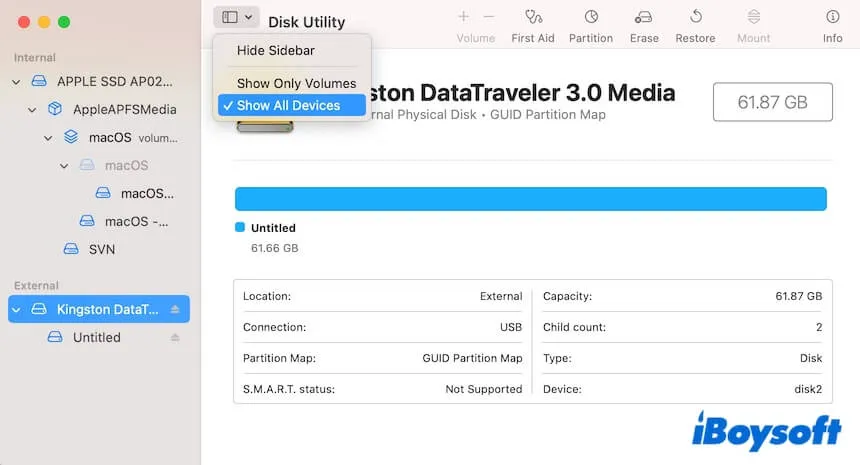
- Wählen Sie das Backup-Volume aus der Seitenleiste aus und klicken Sie auf die +-Schaltfläche in der Symbolleiste, um ein Volume zum Laufwerk hinzuzufügen.
- Geben Sie einen Namen ein, wählen Sie ein Format aus und klicken Sie auf Hinzufügen.
Natürlich können Sie das Laufwerk als Time Machine-Backup-Laufwerk beenden. Danach wird das schreibgeschützte externe Laufwerk wieder schreib- und lesefähig.
Problembehebung 3: Verwenden Sie das Administrator-Konto, um Berechtigungen zu ändern
Als Gastbenutzer für diesen Mac können Sie nur das Administrator-Konto verwenden, um Berechtigungen zu ändern, wenn das externe Laufwerk für Kunden auf schreibgeschützt eingestellt ist.
- Klicken Sie mit der rechten Maustaste auf das externe Laufwerk und wählen Sie "Informationen abrufen".
- Klicken Sie auf die Sperrschaltfläche am unteren Rand des Fensters "Informationen abrufen" für Änderungen. Zu diesem Zeitpunkt fordert ein Popup nach dem Administratorkonto. Geben Sie es einfach ein.
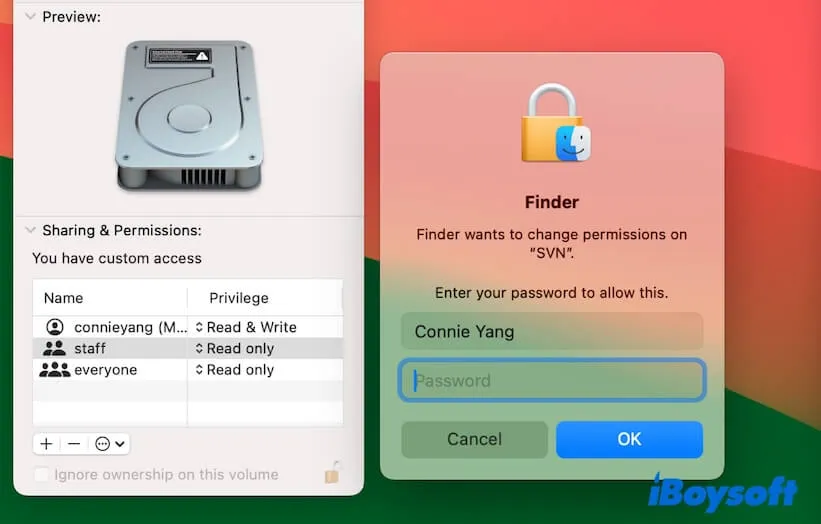
- Ändern Sie das Recht neben Ihrem Konto auf "Lesen & Schreiben".
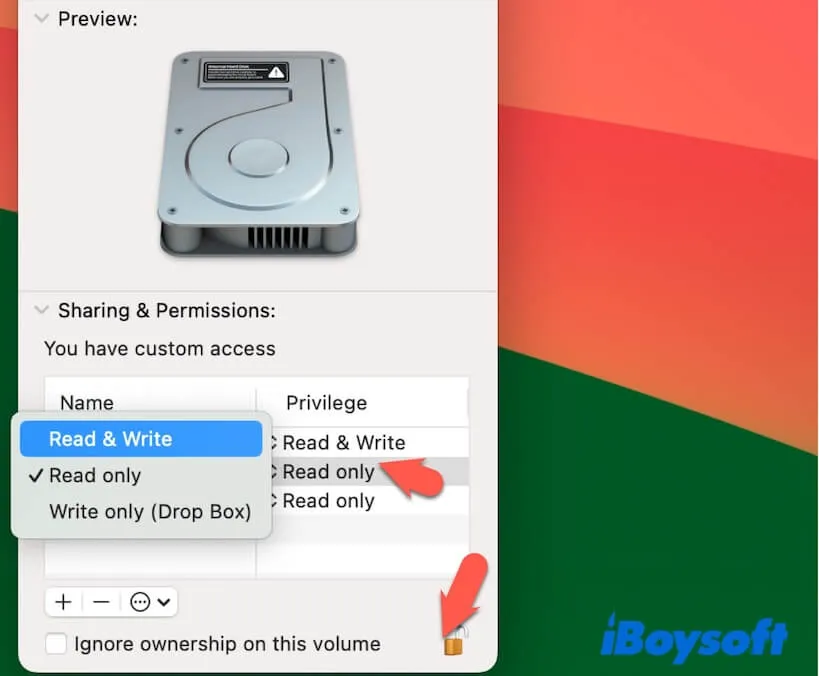
Problembehebung 4: Formatieren Sie das externe Laufwerk
Wenn Sie nach Ausprobieren der oben genannten Methoden immer noch nicht die Berechtigungen für das externe Laufwerk auf Ihrem Mac ändern können, bedeutet dies, dass Ihr Laufwerk möglicherweise einige Fehler aufweist. In diesem Fall müssen Sie das Laufwerk formatieren.
Einige von Ihnen haben vielleicht bereits von der Änderung von Lese- und Schreibrechten für Festplatten mit dem Mac-Terminal gehört. Dieser Weg ist ähnlich wie die Verwendung der Optionen in "Informationen abrufen", um Berechtigungen zu ändern. Sie erhalten das gleiche Ergebnis wie bei der Verwendung von Informationen abrufen.
Der letzte Weg besteht also darin, das externe Laufwerk zu formatieren und anschließend die Festplattenberechtigungen zu überprüfen und zu ändern.
Um das externe Laufwerk zu formatieren, benötigen Sie:
- Öffnen Sie das Festplattendienstprogramm.
- Wählen Sie die Schaltfläche "Ansicht" in der Symbolleiste und wählen Sie "Alle Geräte anzeigen".
- Wählen Sie das externe Laufwerk aus. Denken Sie daran, das oberste Level unter "Extern" auszuwählen, das ist Ihr ganzes externes Laufwerk. Wählen Sie nicht einfach das Volume auf der Festplatte aus.
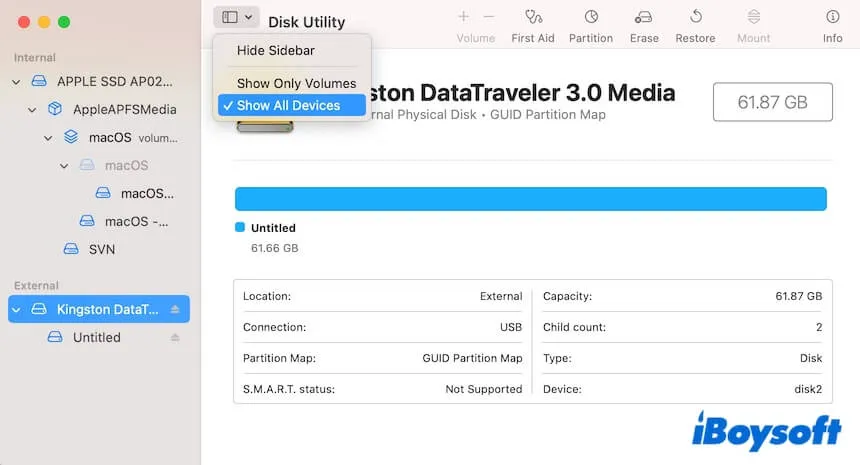
- Klicken Sie auf "Löschen".
- Füllen Sie die Informationen aus und klicken Sie auf "Löschen".
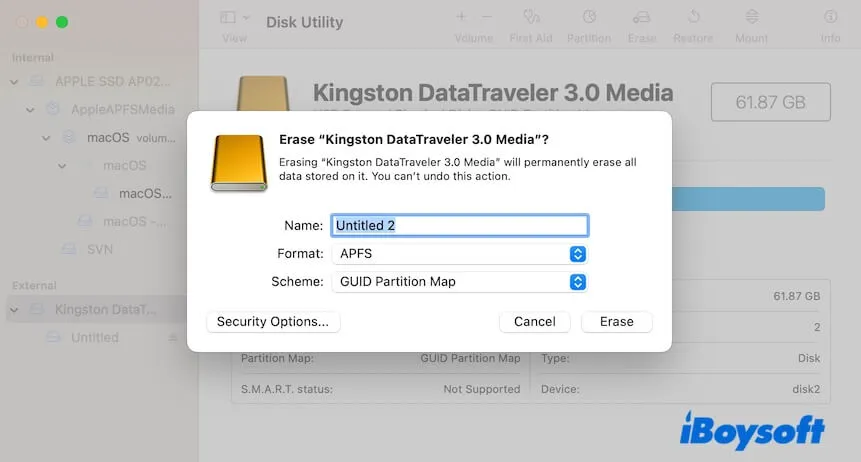
Wenn dieser Beitrag Ihnen dabei hilft, auf das externe Laufwerk auf Ihrem Mac zuzugreifen und darauf zu schreiben, teilen Sie die Lösungen mit anderen, die auch keine Berechtigungen für externe Festplatten auf ihren Macs ändern können.