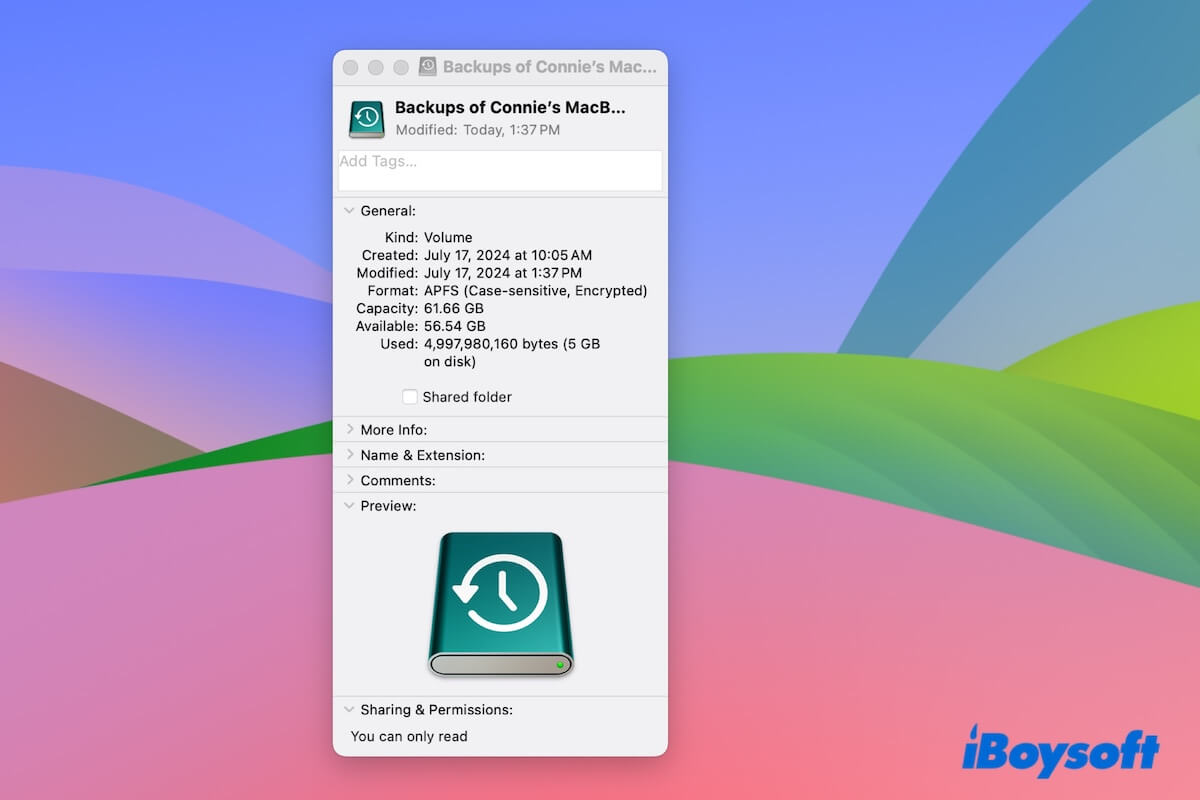Lorsque vous copiez des fichiers ou éditez des documents sur un disque dur externe sur Mac, le message suivant apparaît :
L'opération ne peut pas être effectuée car vous n'avez pas les autorisations nécessaires.
En général, vous pouvez faire un clic droit sur le disque externe et aller dans la section Obtenir des informations pour modifier les autorisations. Cependant, vous constaterez que vous ne pouvez pas modifier les autorisations sur le disque externe sur votre Mac. Pourquoi ? Nous pouvons vous aider. Veuillez continuer à lire pour obtenir les réponses et les solutions de contournement.
Pourquoi ne pouvez-vous pas modifier les autorisations sur le disque dur externe sur Mac ?
Il y a trois raisons principales pour lesquelles vous ne pouvez pas modifier les autorisations sur le disque dur externe sur Mac.
Raison 1 : Si vous ne voyez que les mots "Vous avez un accès personnalisé" dans la section Partage et autorisations de la fenêtre Obtenir des informations, vérifiez si le disque dur externe est formaté en NTFS. Si c'est le cas, bien sûr, vous ne pouvez pas changer ses autorisations de système de fichiers pour lire et écrire. NTFS est un système de fichiers propriétaire pour Windows tandis que son concurrent Apple n'a que des autorisations de lecture pour celui-ci.
Raison 2 : Si vous voyez "Vous ne pouvez que lire" dans Partage et autorisations et que vous n'avez aucune option disponible pour modifier les autorisations du disque, le disque externe est un disque de sauvegarde Time Machine. Par défaut, le disque de sauvegarde Time Machine est verrouillé en mode lecture seule et ne peut être utilisé que pour stocker des sauvegardes. Ainsi, vous ne pouvez pas modifier les autorisations du disque.
Raison 3 : La machine Mac et le disque sont partagés par un groupe et vous êtes un utilisateur invité, vous n'avez pas le droit de modifier les autorisations du disque externe. Seul l'administrateur peut modifier les autorisations du disque externe.
Expliquez à d'autres les raisons pour lesquelles ils ne peuvent pas modifier les autorisations pour un disque externe sur un Mac.
Impossible de modifier les autorisations sur un disque externe sur Mac, les solutions sont ici
Que vous ne puissiez pas modifier les autorisations sur le disque dur externe ou que vous ne puissiez pas y accéder sur votre Mac, vous pouvez suivre les méthodes pas à pas ci-dessous pour rendre le disque externe lisible et inscriptible sur votre Mac.
Points clés à propos de "impossible de modifier les autorisations sur un disque externe sur un Mac":
1. Lorsque vous ne parvenez pas à modifier les autorisations d'un disque externe sur votre Mac et que vous voyez "Vous avez un accès personnalisé" dans Partage et autorisations, vérifiez si le disque est au format NTFS dans la section Général des informations obtenues. Si c'est le cas, utilisez iBoysoft NTFS for Mac pour monter automatiquement le disque en lecture seule pour lire et écrire sur votre Mac.
2. Si vous voyez "Vous ne pouvez lire que" dans le champ des autorisations (un cas de la Communauté Apple), cela signifie que votre disque a été défini comme disque de sauvegarde Time Machine, allez dans les préférences Time Machine pour cesser d'utiliser le disque comme disque de sauvegarde ou ajoutez un volume au disque dans Utilitaire de disque pour lui permettre de stocker d'autres fichiers.
3. Pour un utilisateur invité, vous ne pourrez peut-être pas voir les fichiers sur le disque ou ne pourrez que lire le disque, vous devez cliquer sur la serrure en bas de la fenêtre d'informations obtenues et entrer le compte administrateur pour activer le droit de modifier les autorisations du disque.
Réparation 1 : Utilisez iBoysoft NTFS for Mac pour monter le disque en mode lecture-écriture
Lorsque vous vérifiez le champ des autorisations dans les informations obtenues, il affiche uniquement un accès personnalisé sans possibilité de modifier les autorisations. Et il n'y a pas d'option "Ignorer la propriété sur ce volume". Passez simplement à la section Général des informations obtenues pour vérifier si le format du disque est NTFS.
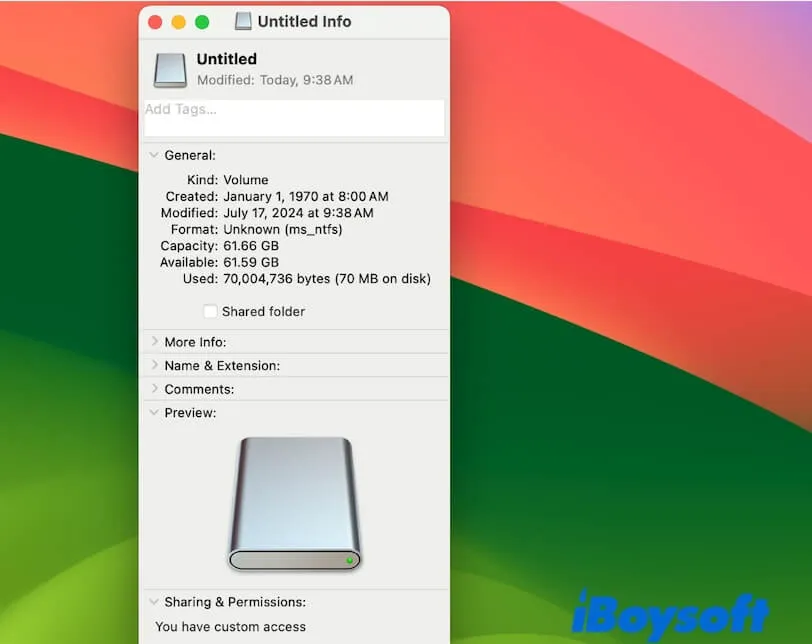
Si c'est le cas, vous pouvez modifier l'autorisation de lecture seule en lecture-écriture soit en utilisant iBoysoft NTFS for Mac pour le monter en mode lecture-écriture complet, soit en le formatant en systèmes de fichiers compatibles avec macOS (comme APFS, le système de fichiers FAT ou Mac OS Extended).
Cependant, formater un disque effacera tout son contenu. Si vous souhaitez modifier les autorisations sur le disque dur externe sur un Mac sans le formater, votre seule option est d'utiliser NTFS for Mac.
iBoysoft NTFS for Mac est un monteur NTFS professionnel et sécurisé. Il peut monter automatiquement votre disque NTFS connecté en mode lecture-écriture complet sur votre Mac.
Voici comment :
- Téléchargez, installez et ouvrez gratuitement iBoysoft NTFS for Mac sur votre modèle de Mac.
- Assurez-vous que votre disque NTFS est connecté à votre Mac. Le disque sera automatiquement monté en mode lecture-écriture.
Vous pouvez directement éditer ou supprimer des fichiers sur le disque, ou copier des fichiers de votre Mac vers le disque externe.
Partagez cet outil NTFS for Mac facile à utiliser pour aider d'autres personnes à changer les disques NTFS en lecture seule en lecture/écriture sur un Mac.
Réparer 2 : Ajouter un volume au disque externe
Si vous ne pouvez lire que le disque dur externe sur votre Mac et qu'il n'y a pas d'option pour changer les autorisations dans les Informations, le disque externe est généralement un disque de sauvegarde Time Machine. Vous pouvez généralement voir l'icône Time Machine sur le disque.
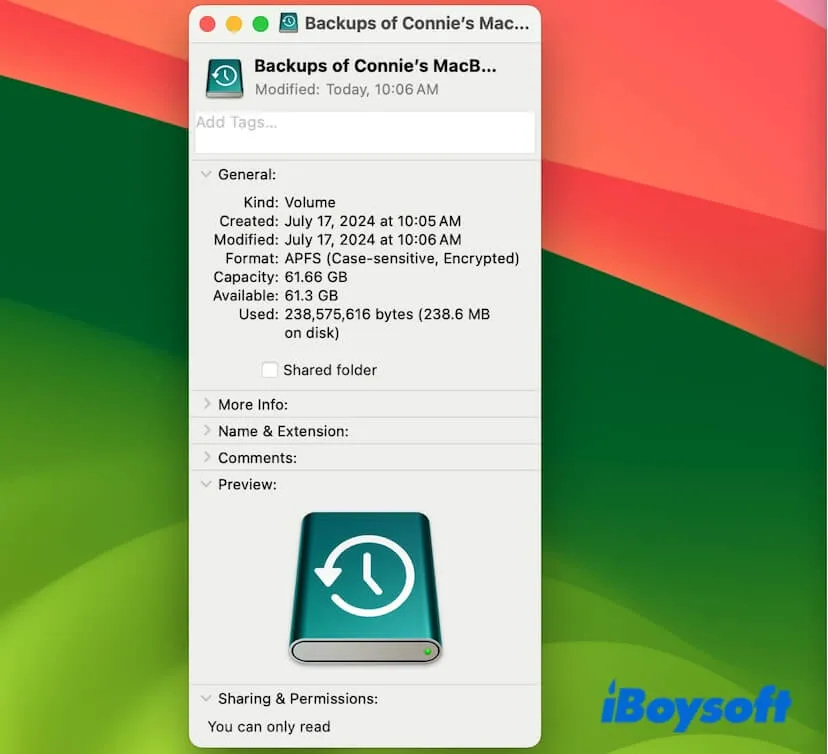
Pour changer le disque Time Machine en lecture seule en permission de lecture-écriture, vous pouvez ajouter un volume au disque externe dans l'Utilitaire de disque. Ensuite, vous pourrez utiliser le disque Time Machine pour stocker d'autres fichiers et sauvegardes librement.
- Ouvrez l'Utilitaire de disque en cliquant sur Launchpad > Autre.
- Cliquez sur le bouton Afficher > Afficher tous les appareils.
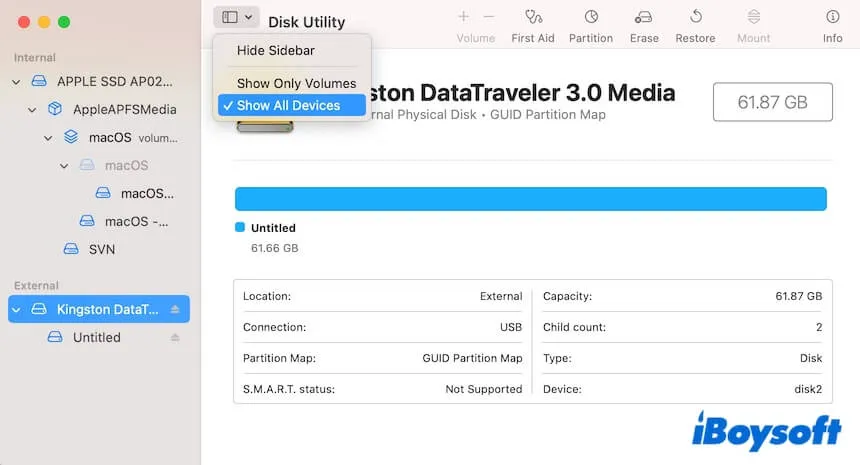
- Sélectionnez le volume de sauvegarde dans la barre latérale et cliquez sur le bouton + dans la barre d'outils pour ajouter un volume au disque.
- Entrez un nom, choisissez un format, et cliquez sur Ajouter.
Bien entendu, vous pouvez terminer le disque comme disque de sauvegarde Time Machine. Ensuite, le disque externe en lecture seule redeviendra en lecture-écriture.
Réparer 3 : Utiliser le compte administrateur pour changer les autorisations
En tant qu'utilisateur invité sur ce Mac, vous ne pouvez utiliser que le compte administrateur pour changer les autorisations lorsque le disque externe est défini en lecture seule pour les clients.
- Cliquez avec le bouton droit sur le disque externe et choisissez Obtenir des informations.
- Cliquez sur le bouton de verrouillage en bas de la fenêtre Obtenir des informations pour apporter des modifications. À ce moment-là, une fenêtre contextuelle demandera le compte administrateur. Entrez simplement les informations.
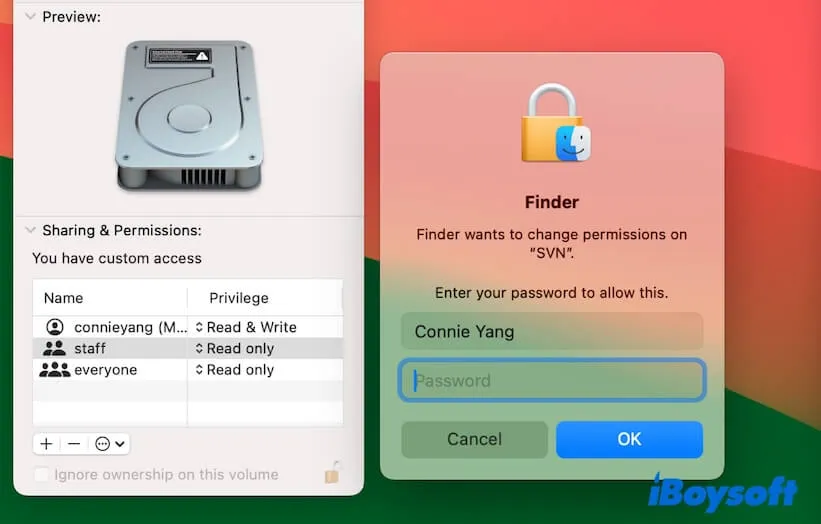
- Changez le privilège à côté de votre compte en Lecture & Écriture.
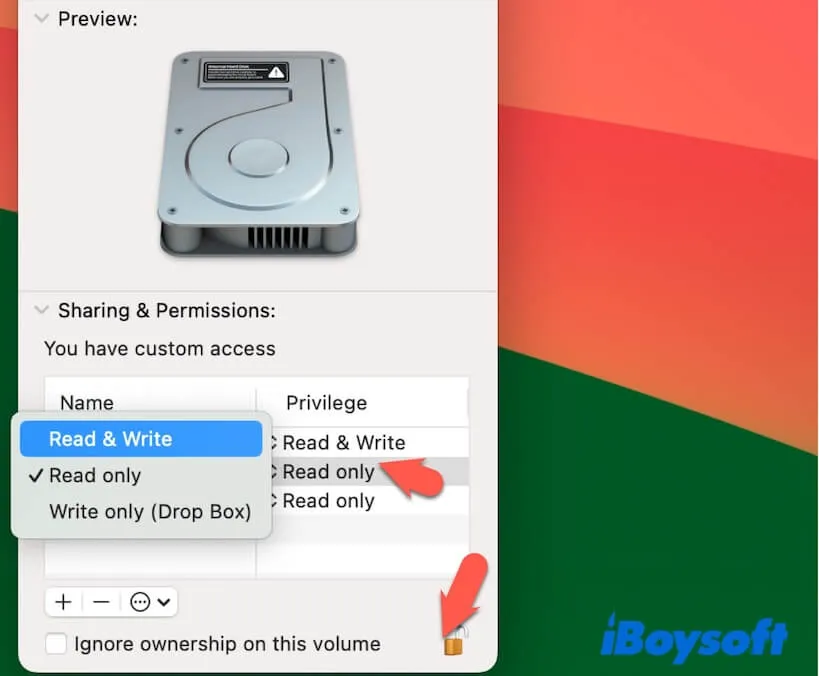
Réparer 4 : Formater le disque externe
Si vous ne parvenez toujours pas à changer les autorisations sur le disque dur externe sur votre Mac après avoir essayé les méthodes ci-dessus, cela signifie que votre disque peut contenir des erreurs. Dans ce cas, il est nécessaire de formater le disque.
Certains d'entre vous ont peut-être entendu parler de la possibilité de modifier les autorisations de lecture et d'écriture du disque avec le Terminal Mac. Cette méthode est similaire à l'utilisation des options dans "Obtenir des informations" pour modifier les autorisations. Vous obtiendrez le même résultat qu'en utilisant "Obtenir des informations".
Ainsi, la dernière méthode consiste à formater le disque externe, puis à vérifier et modifier les autorisations du disque.
Pour formater le disque externe, vous avez besoin de :
- Ouvrir Utilitaire de disque.
- Sélectionner le bouton Affichage dans la barre d'outils et choisir Afficher tous les appareils.
- Sélectionner le disque dur externe. N'oubliez pas de sélectionner le niveau supérieur sous Externe, c'est l'ensemble de votre disque externe. Ne choisissez pas seulement le volume sur le disque.
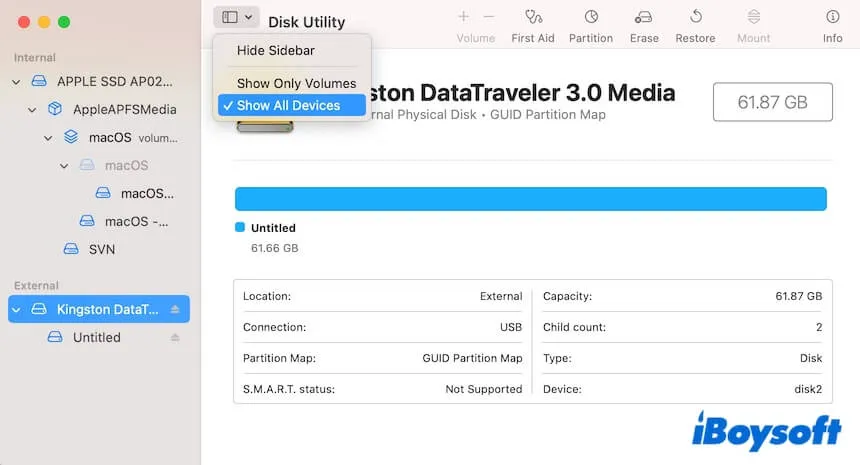
- Cliquer sur Effacer.
- Renseigner les informations nécessaires et cliquer sur Effacer.
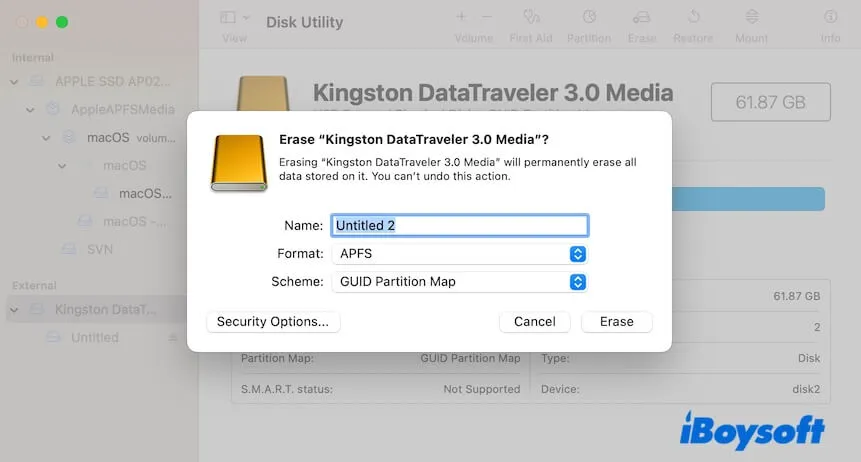
Si ce message vous aide à accéder et à écrire sur le disque externe de votre Mac, partagez les solutions avec d'autres personnes qui ne peuvent pas non plus modifier les autorisations des disques durs externes sur leurs Mac.