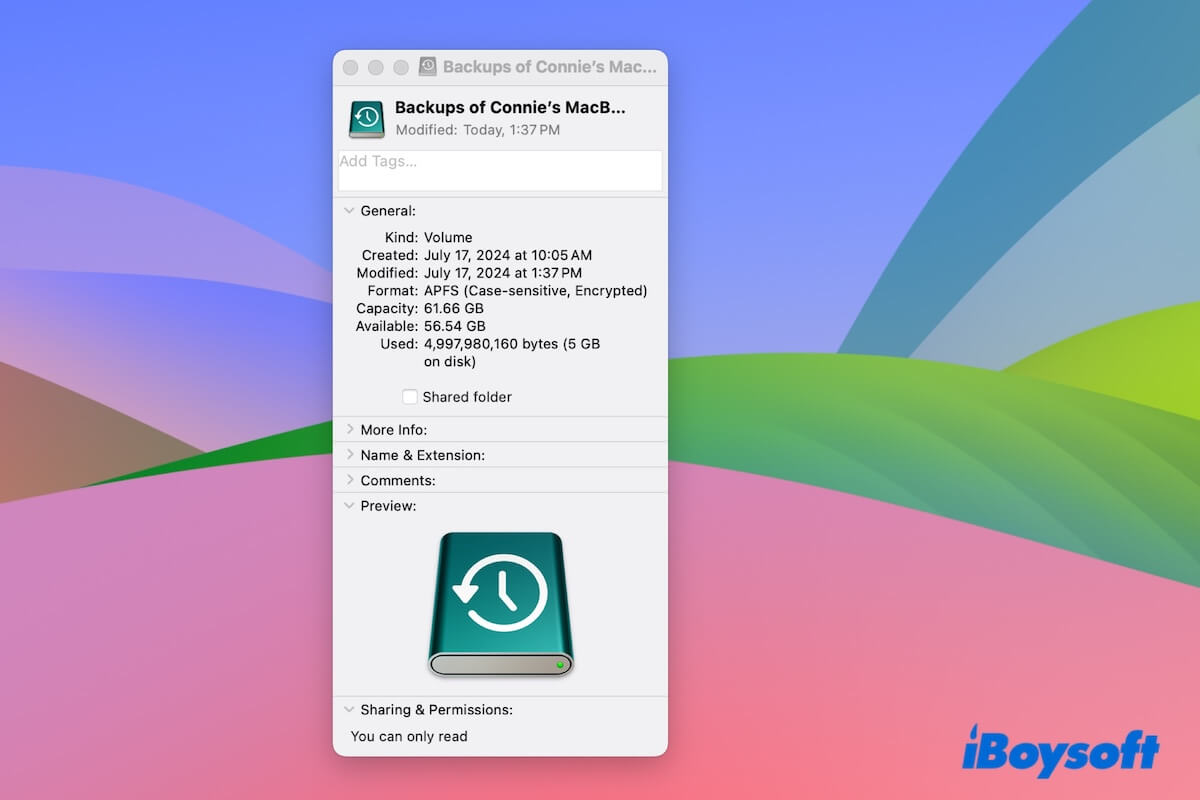Mac上で外部ハードドライブにファイルをコピーしたりドキュメントを編集したりすると、次のメッセージが表示されます:
操作を完了できません。必要なアクセス許可がありません。
従来、外部ドライブを右クリックし、「情報を取得」フィールドに移動してアクセス許可を変更できます。しかし、実際には、Mac上で外部ドライブのアクセス許可を変更できないことがわかります。なぜでしょうか?お手伝いします。答えと回避策を得るために続けて読んでください。
Mac上の外部ハードドライブのアクセス許可を変更できない理由
Mac上の外部ハードドライブのアクセス許可を変更できない主な理由は次の3つあります。
理由 1: 「カスタムアクセス権を持っています」という言葉しか「共有とアクセス許可」セクションの情報取得ウィンドウに表示されている場合、外部ハードドライブがNTFSでフォーマットされているかどうかを確認してください。もしNTFSであれば、ファイルシステムのアクセス許可を読み書き可能に変更することはできません。NTFSはWindows用の専用ファイルシステムであり、その競合相手であるAppleには読み取り権限しかありません。
理由 2: 「読み取り専用」が表示され、ドライブのアクセス許可を変更するオプションが利用できない場合、外部ドライブはTime Machineバックアップディスクです。デフォルトでは、Time Machineバックアップドライブは読み取り専用モードでロックされており、バックアップの保存にしか使用できません。そのため、ドライブのアクセス許可を変更することはできません。
理由 3: Macマシンとドライブがグループで共有されており、ゲストユーザーである場合、外部ドライブのアクセス許可を変更する権限がありません。管理者のみが外部ドライブのアクセス許可を変更できます。
他の人にMac上の外部ドライブのアクセス許可を変更できない理由を伝えてください。
Mac上の外部ドライブのアクセス許可を変更できない場合、ここに修正方法があります
Mac上で外部ハードドライブのアクセス許可を変更できない場合やMac上でアクセスできない場合は、以下のステップバイステップの方法に従って、外部ドライブを読み書き可能に設定できます。
Macで外部ドライブのアクセス権限を変更できない場合の要点:
1. Macで外部ドライブのアクセス権限を変更できず、「カスタムアクセスがあります」というメッセージが表示される場合は、Get Infoウィンドウの一般セクションでドライブがNTFS形式であるかどうかを確認してください。NTFS形式の場合は、Macで読み書き可能なように、iBoysoft NTFS for Macを使用してドライブを読み取り専用から読み書き可能に自動的にマウントしてください。
2. アクセス権限フィールドに「読み取りのみ」と表示される場合(Apple Communityからのケース)、それはドライブがTime Machineバックアップディスクとして設定されていることを意味します。Time Machineの環境設定に移動して、ドライブをバックアップディスクとして使用を停止するか、ディスクユーティリティでドライブにボリュームを追加して、他のファイルを保存できるようにしてください。
3. ゲストユーザーの場合、ドライブのファイルを表示できず、またはドライブを読み込み専用でしか読めない場合、Get Infoウィンドウの下部にあるロックをクリックし、管理者アカウントを入力してディスク権限の変更権限を有効にしてください。
修正方法1:iBoysoft NTFS for Macを使用して読み書きモードでドライブをマウントする
Get Infoでアクセス権限フィールドを確認すると、アクセス権限を変更する手段がなく、カスタムアクセスのみが表示されます。さらに、「このボリュームで所有権を無視」のオプションはありません。Get Infoウィンドウの一般セクションに移動して、ドライブの形式がNTFSであるかどうかを確認してください。
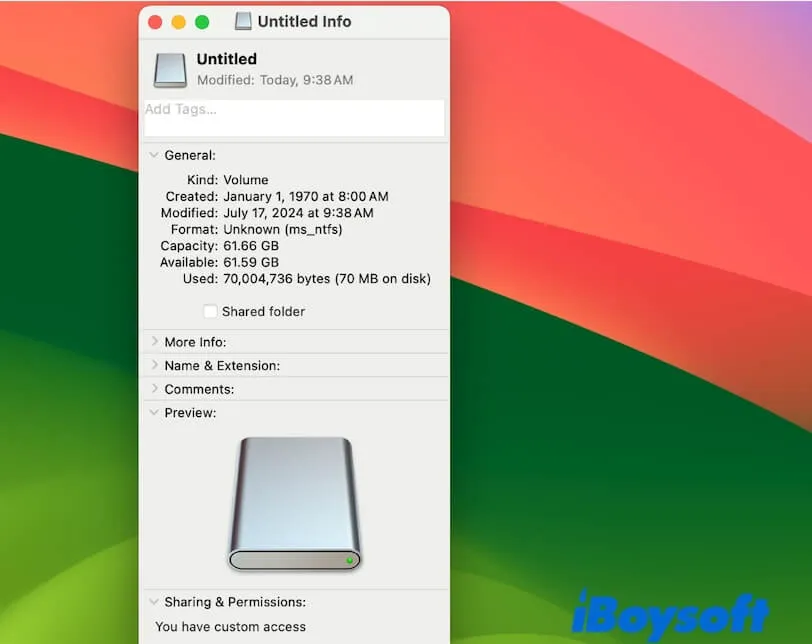
NTFS形式の場合は、iBoysoft NTFS for Macを使用してフルの読み書きモードでマウントするか、ドライブをmacOS互換のファイルシステム(APFS、FATファイルシステム、Mac OS Extendedなど)にフォーマットすることで、読み取り専用権限を読み書き可能に変更できます。
ただし、ディスクをフォーマットすると、その内容がすべて消去されます。Macで外部ハードドライブのアクセス権限をフォーマットせずに変更したい場合、唯一の選択肢はNTFS for Macを使用することです。
iBoysoft NTFS for Mac はプロフェッショナルで安全なNTFSマウンターです。Macで接続されたNTFSドライブをフルの読み書きモードで自動的にマウントできます。
以下はその方法です:
- MacモデルにiBoysoft NTFS for Macを無料でダウンロードしてインストールし、開きます。
- NTFSドライブをMacに接続してください。ドライブは即座に自動的に読み書きモードでマウントされます。ドライブ上のファイルを直接編集したり削除したり、Macから外部ドライブにファイルをコピーしたりできます。
この使いやすいNTFS for Macツールを共有して、他の人がMacで読み取り専用のNTFSドライブを書き込み可能に変更できるようにします。
修正2:外部ドライブにボリュームを追加
Macで外部ハードドライブを読み取り専用でしか認識できない場合や、Get Infoで権限を変更するオプションが表示されない場合、外部ドライブは通常、Time Machineバックアップディスクです。通常、ドライブにTime Machineアイコンが表示されます。
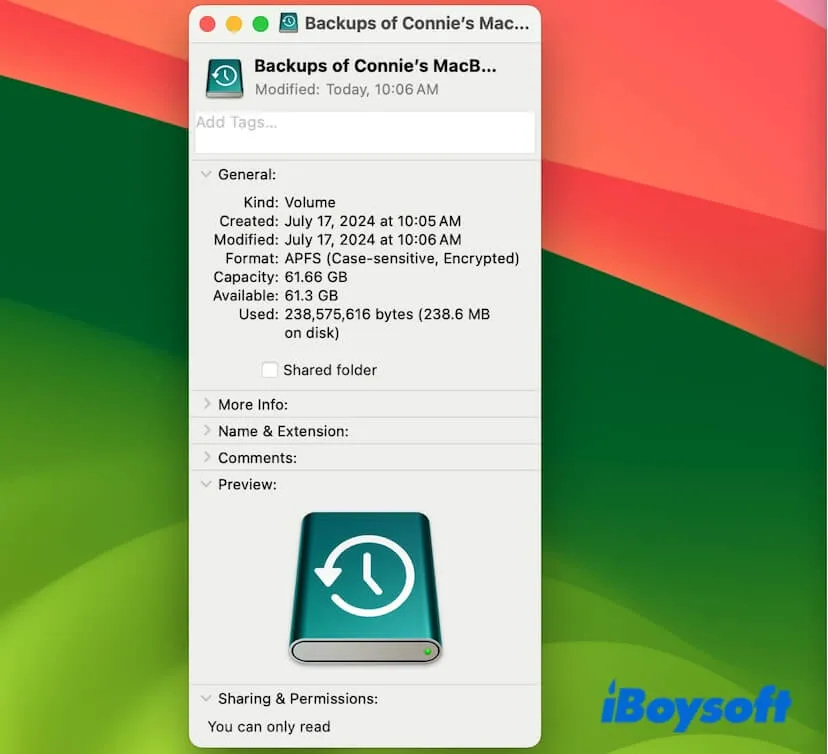
読み取り専用のTime Machineドライブを読み書き可能に変更するには、Disk Utilityで外部ドライブにボリュームを追加できます。その後、Time Machineドライブを他のファイルやバックアップに使用できます。
- LaunchpadをクリックしてDisk Utilityを開きます。
- View ボタンをクリックして Show All Devices を選択します。
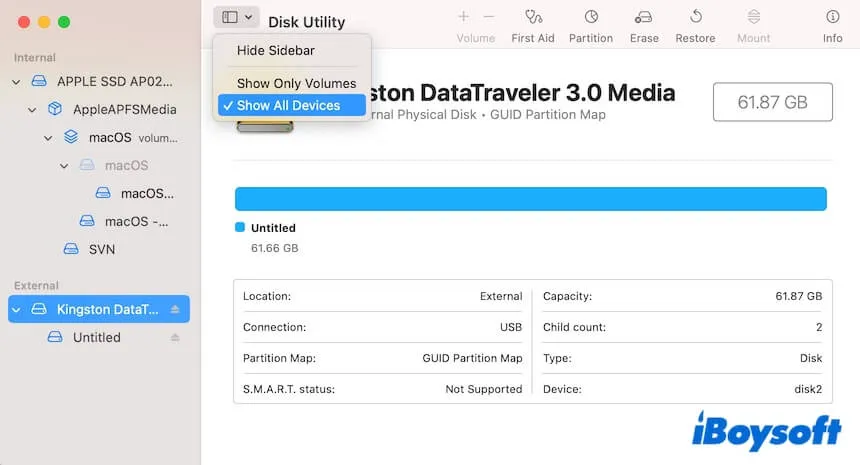
- サイドバーからバックアップボリュームを選択し、ツールバーの + ボタンをクリックしてドライブにボリュームを追加します。
- 名前を入力し、フォーマットを選択して追加ボタンをクリックします。
もちろん、Time Machineバックアップドライブとしてディスクを終了することもできます。その場合、読み取り専用の外部ドライブは再度読み書き可能になります。
修正3:管理者アカウントを使用して権限を変更する
このMacのゲストユーザーとして、外部ドライブが顧客向けに読み取り専用に設定されている場合、管理者アカウントを使用して権限を変更できます。
- 外部ドライブを右クリックしてGet Infoを選択します。
- 変更のためにGet Infoウィンドウの下部にあるロックボタンをクリックします。この時、ポップアップが管理者アカウントの入力を求めますので、入力してください。
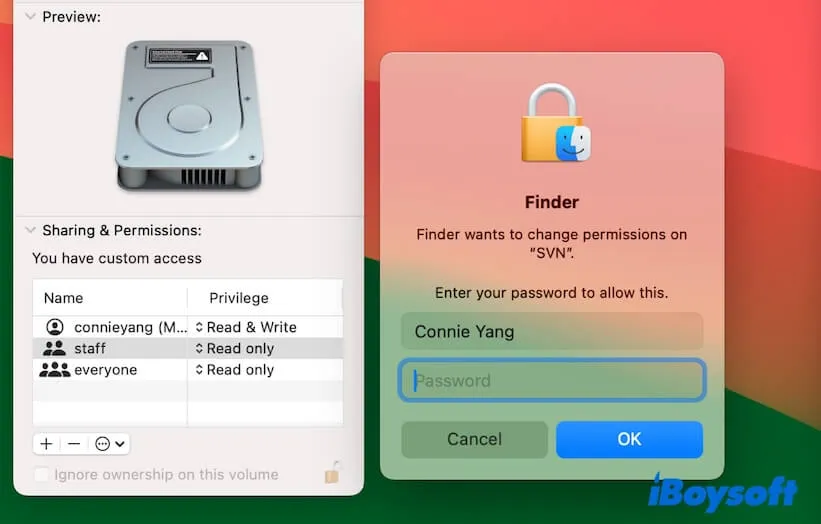
- アカウントの権限横にある特権を読み取り書き込みに変更します。
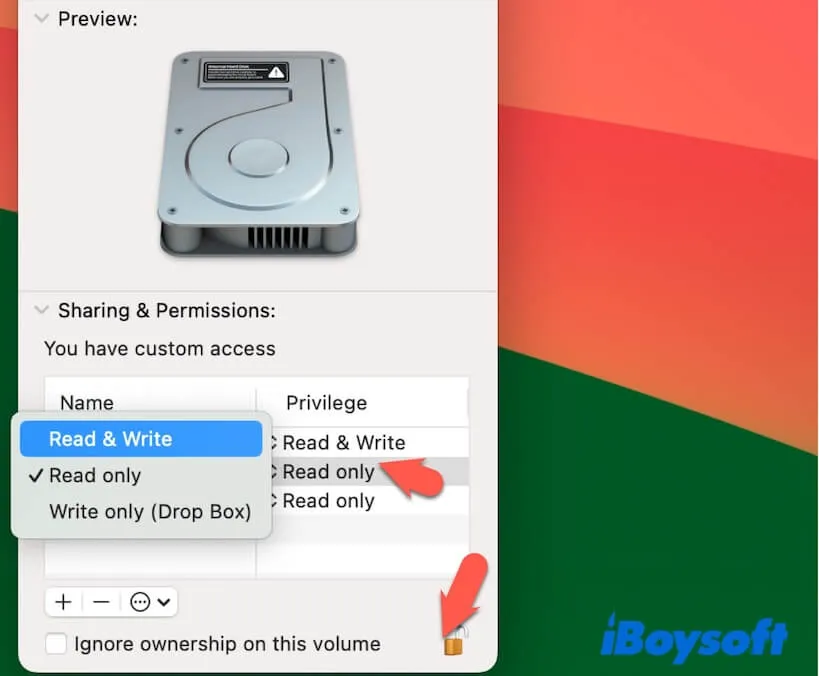
修正4:外部ドライブをフォーマットする
上記の方法を試してもMacで外部ハードドライブの権限を変更できない場合、ドライブにエラーがある可能性があります。その場合は、ドライブをフォーマットする必要があります。
Mac Terminalを使用して、ディスクの読み書き権限を変更する方法について聞いたことがあるかもしれません。この方法はGet Infoで権限を変更するオプションを使用するのと似ています。Get Infoを使用する場合と同じ結果が得られます。
したがって、最後の方法は外部ドライブをフォーマットしてからディスクの権限をチェックおよび変更することです。
外部ドライブをフォーマットするには、次のものが必要です:
- ディスクユーティリティを開きます。
- ツールバーでViewボタンを選択し、すべてのデバイスを表示します。
- 外部ハードドライブを選択します。Externalの下のトップレベルを選択してください。ドライブ上のボリュームだけを選択しないでください。
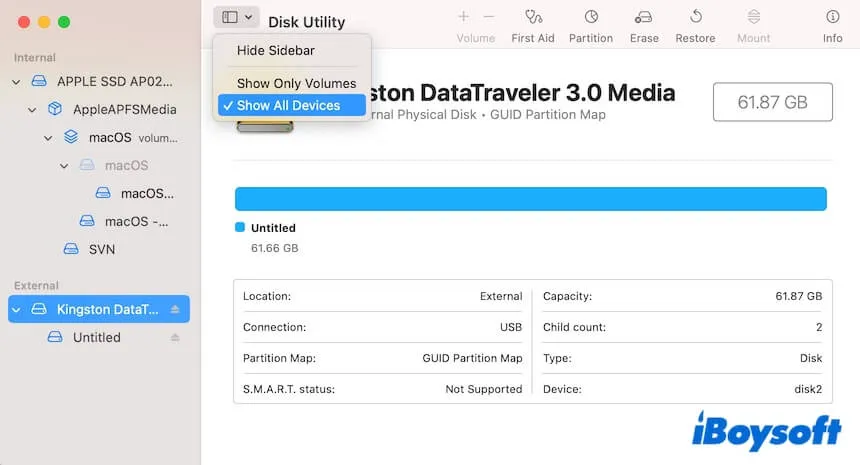
- 消去をクリックします。
- 情報を入力して消去をクリックします。
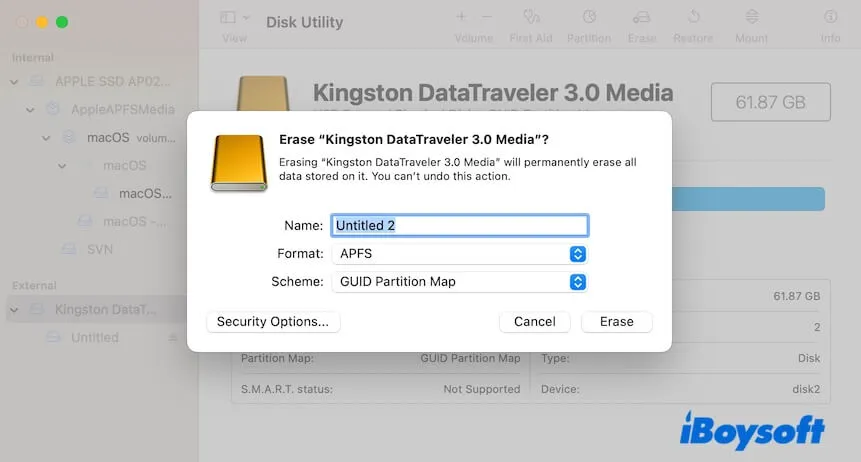
この投稿がMacで外部ドライブにアクセスし、書き込みをするのに役立つ場合は、Macで外部ハードドライブの権限を変更できない他の方々にも解決策を共有してください。