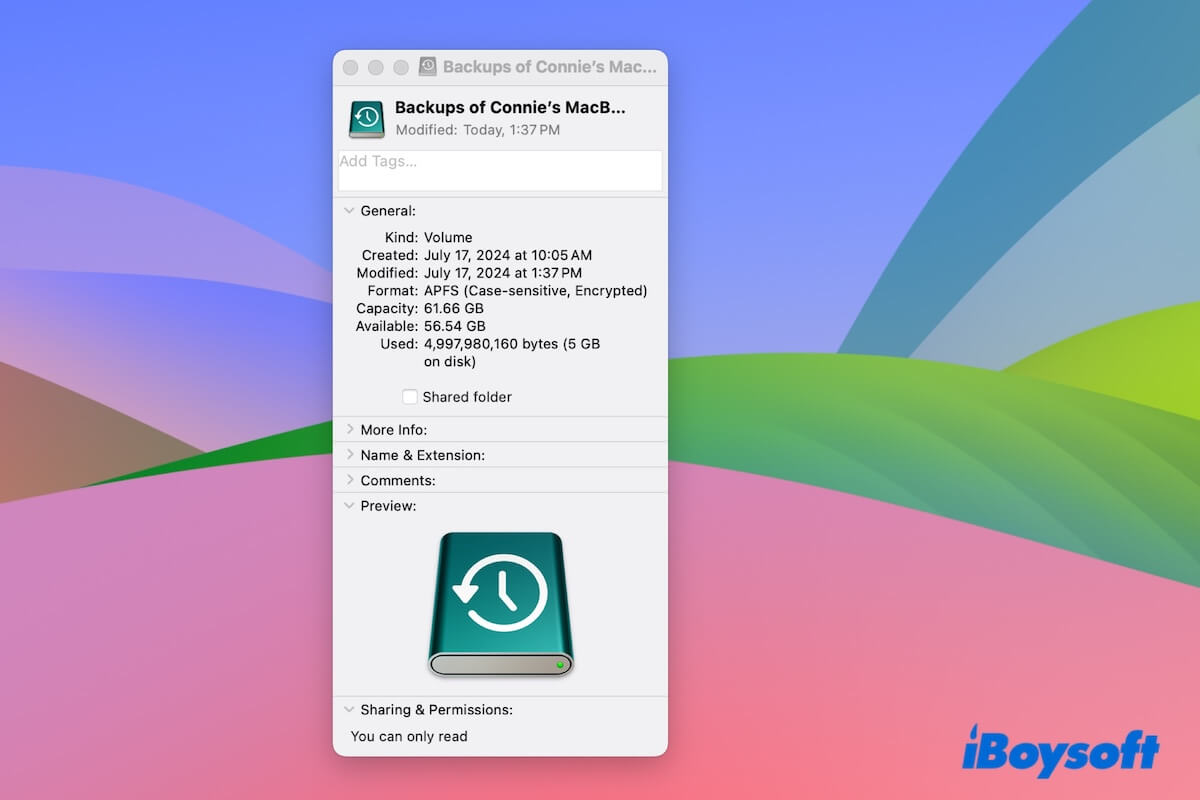Cuando copias archivos o editas documentos en un disco duro externo en Mac, aparece el siguiente mensaje:
No se puede completar la operación porque no tienes los permisos necesarios.
Por lo general, puedes hacer clic derecho en la unidad externa e ir al campo Obtener información para cambiar los permisos. Sin embargo, solo para descubrir que no puedes cambiar los permisos en la unidad externa en tu Mac. ¿Por qué? Podemos ayudarte. Por favor, sigue leyendo para obtener las respuestas y soluciones alternativas.
¿Por qué no puedes cambiar los permisos en el disco duro externo en Mac?
Hay tres razones principales por las que no puedes cambiar los permisos en el disco duro externo en Mac.
Razón 1: Si solo ves las palabras "Tienes acceso personalizado" en la sección Compartir y permisos de la ventana de Obtener información, revisa si el disco duro externo está formateado con NTFS. Si lo está, por supuesto, no puedes cambiar sus permisos del sistema de archivos para leer y escribir. NTFS es un sistema de archivos propietario para Windows mientras que su competidor Apple solo tiene permisos de lectura para él.
Razón 2: Si ves "Solo puedes leer" en Compartir y permisos y no tienes opciones disponibles para cambiar los permisos del disco, es porque el disco externo es un disco de copia de seguridad de Time Machine. Por defecto, el disco de copia de seguridad de Time Machine está bloqueado en modo de solo lectura y solo se puede utilizar para almacenar copias de seguridad. Por lo tanto, no puedes cambiar los permisos del disco.
Razón 3: Si la máquina Mac y la unidad son compartidas por un grupo y eres un usuario invitado, no tienes derecho a cambiar los permisos de la unidad externa. Solo el administrador puede cambiar los permisos de la unidad externa.
Informa a otros sobre las razones por las que no pueden cambiar los permisos de una unidad externa en Mac.
No se pueden cambiar los permisos en una unidad externa en Mac, aquí están las soluciones
Ya sea que no puedas cambiar los permisos en el disco duro externo o no puedas acceder a él en tu Mac, puedes seguir los métodos paso a paso a continuación para hacer que la unidad externa sea legible y escribible en tu Mac.
Puntos clave sobre "no se pueden cambiar los permisos en una unidad externa en una Mac":
1. Cuando no puedes cambiar los permisos en una unidad externa en tu Mac y ves "Tienes acceso personalizado" en Compartir y Permisos, verifica si la unidad es NTFS en la sección General de la ventana Obtener información. Si lo es, utiliza iBoysoft NTFS for Mac para montar automáticamente la unidad de solo lectura para leer y escribir en tu Mac.
2. Si ves "Solo puedes leer" en el campo de permisos (un caso de la Comunidad de Apple), significa que tu unidad ha sido configurada como el disco de copia de seguridad de Time Machine, ve a las preferencias de Time Machine para dejar de utilizar la unidad como disco de copia de seguridad o añade un volumen a la unidad en Utilidad de Discos para habilitarla para almacenar otros archivos.
3. Para un usuario invitado, es posible que no puedas ver archivos en la unidad o solo puedas leer la unidad, necesitas hacer clic en el candado en la parte inferior de la ventana Obtener información e ingresar la cuenta de administrador para activar el derecho a cambiar los permisos del disco.
Corrección 1: Usa iBoysoft NTFS for Mac para montar la unidad en modo de lectura y escritura
Al verificar el campo de permisos en Obtener información, solo muestra acceso personalizado sin la posibilidad de cambiar los permisos. Y no hay opción de "Ignorar propiedad en este volumen". Simplemente muévete a la sección General en la ventana Obtener información para verificar si el formato de la unidad es NTFS.
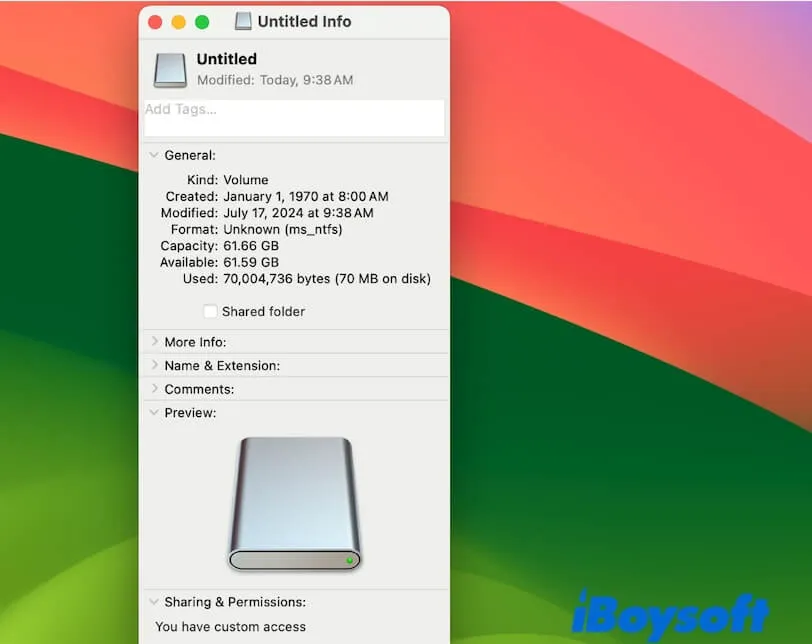
Si lo es, puedes cambiar el permiso de solo lectura a lectura-escritura utilizando iBoysoft NTFS for Mac para montarlo en modo de lectura y escritura completo o formateándolo a sistemas de archivos compatibles con macOS (como APFS, sistema de archivos FAT o Mac OS Extended).
Sin embargo, formatear un disco eliminará todo su contenido. Si deseas cambiar los permisos en el disco duro externo en una Mac sin formatear, tu única opción es usar NTFS for Mac.
iBoysoft NTFS for Mac es un montador NTFS profesional y seguro. Puede montar automáticamente tu unidad NTFS conectada en modo de lectura y escritura completo en tu Mac.
Aquí tienes cómo:
- Descarga gratuita, instala y abre iBoysoft NTFS for Mac en tu modelo de Mac.
- Asegúrate de que tu unidad NTFS esté conectada a tu Mac. La unidad será montada inmediata y automáticamente en modo de lectura-escritura.
Puedes editar o eliminar archivos directamente en la unidad, o copiar archivos de tu Mac a la unidad externa.
Comparte esta herramienta NTFS para Mac fácil de usar para ayudar a otros a cambiar las unidades NTFS de solo lectura a lectura y escritura en un Mac.
Arreglo 2: Agregar un volumen a la unidad externa
Si solo puedes leer la unidad externa en tu Mac y no hay opción para cambiar permisos en Obtener Información, la unidad externa suele ser un disco de respaldo de Time Machine. Por lo general, puedes ver el ícono de Time Machine en la unidad.
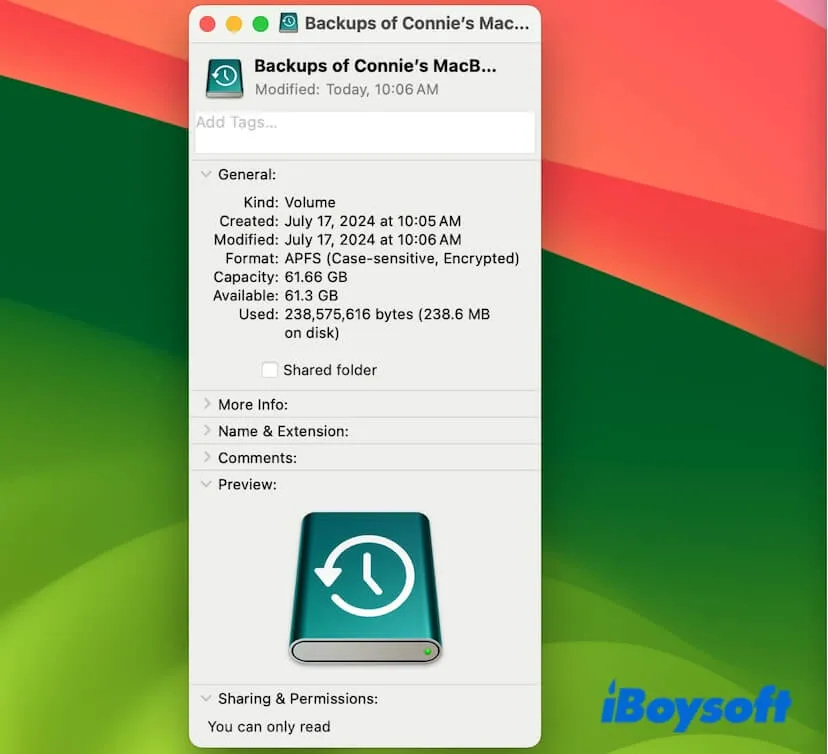
Para cambiar la unidad de Time Machine de solo lectura a permiso de lectura y escritura, puedes agregar un volumen a la unidad externa en Utilidad de Discos. Luego, puedes utilizar la unidad de Time Machine para almacenar otros archivos y copias de seguridad libremente.
- Abre Utilidad de Discos haciendo clic en Launchpad > Otros.
- Haz clic en el botón Ver > Mostrar todos los dispositivos.
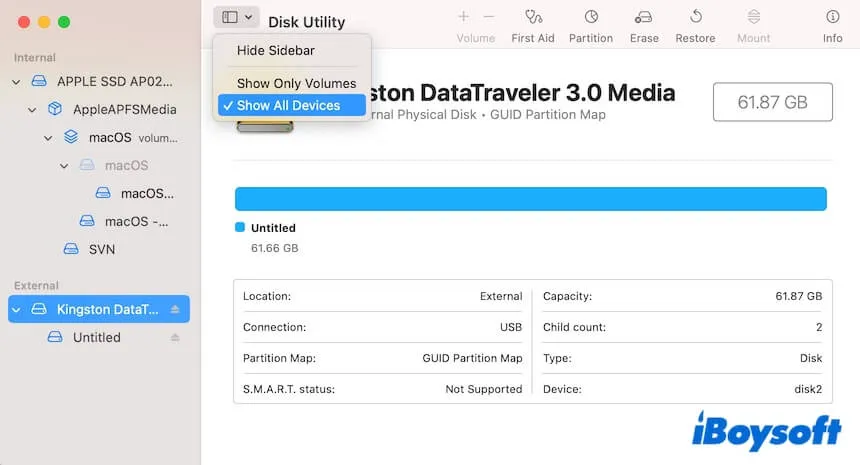
- Selecciona el volumen de respaldo en la barra lateral y haz clic en el botón + en la barra de herramientas para agregar un volumen a la unidad.
- Ingresa un nombre, elige un formato y haz clic en Agregar.
Por supuesto, puedes finalizar el disco como la unidad de respaldo de Time Machine. Entonces, la unidad externa de solo lectura volverá a ser de lectura-escritura.
Arreglo 3: Utilizar la cuenta de administrador para cambiar permisos
Como usuario invitado para esta Mac, solo puedes utilizar la cuenta de administrador para cambiar los permisos cuando la unidad externa se establece en solo lectura para los clientes.
- Haz clic derecho en la unidad externa y elige Obtener Información.
- Haz clic en el botón de bloqueo en la parte inferior de la ventana de Obtener Información para realizar cambios. En este momento, aparecerá un mensaje emergente solicitando la cuenta de administrador. Simplemente ingrésala.
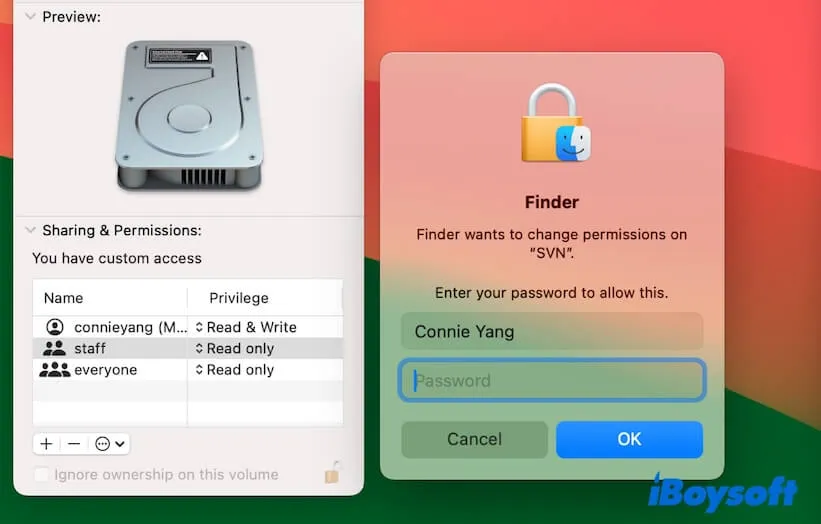
- Cambia los privilegios junto a tu cuenta a Leer y Escribir.
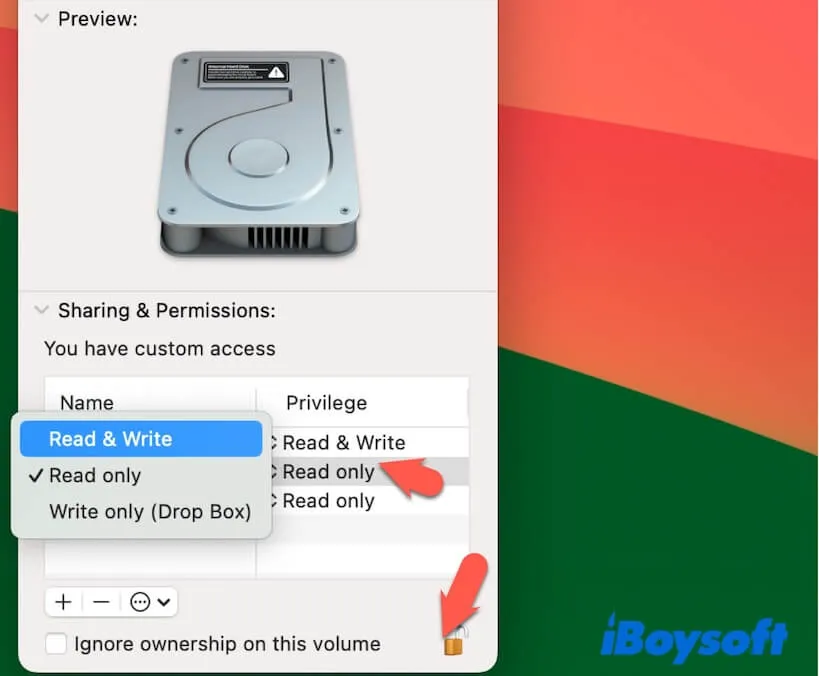
Arreglo 4: Formatear la unidad externa
Si todavía no puedes cambiar los permisos en la unidad externa en tu Mac después de intentar las formas anteriores, significa que tu unidad puede tener algunos errores. En ese caso, necesitas formatear la unidad.
Algunos de ustedes pueden haber escuchado sobre cómo cambiar los permisos de lectura y escritura del disco con Mac Terminal. Esta forma es similar a usar las opciones en Obtener Información para cambiar los permisos. Obtendrás el mismo resultado que usando Obtener Información.
Así, la última forma es formatear la unidad externa y luego verificar y cambiar los permisos del disco.
Para formatear la unidad externa, necesitas:
- Abrir Utilidad de Discos.
- Seleccionar el botón Ver en la barra de herramientas y elegir Mostrar Todos los Dispositivos.
- Seleccionar el disco duro externo. Recuerda seleccionar el nivel superior bajo Externo, ese es todo tu disco externo. No elijas solo el volumen en el disco.
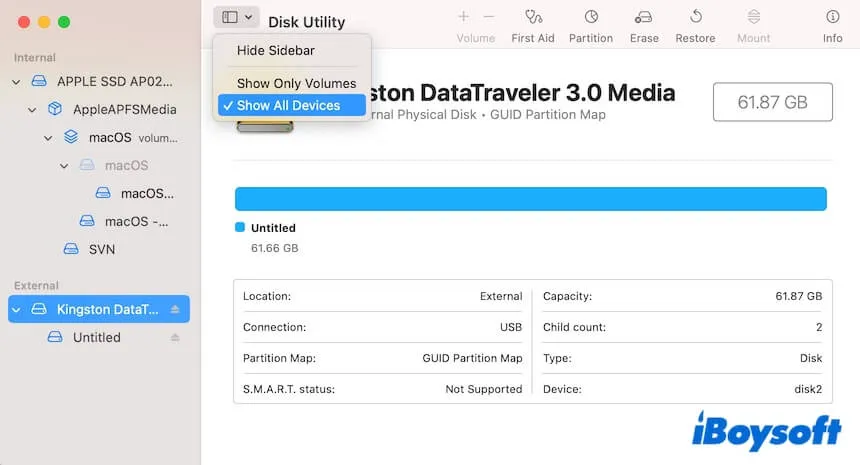
- Hacer clic en Borrar.
- Rellenar la información y hacer clic en Borrar.
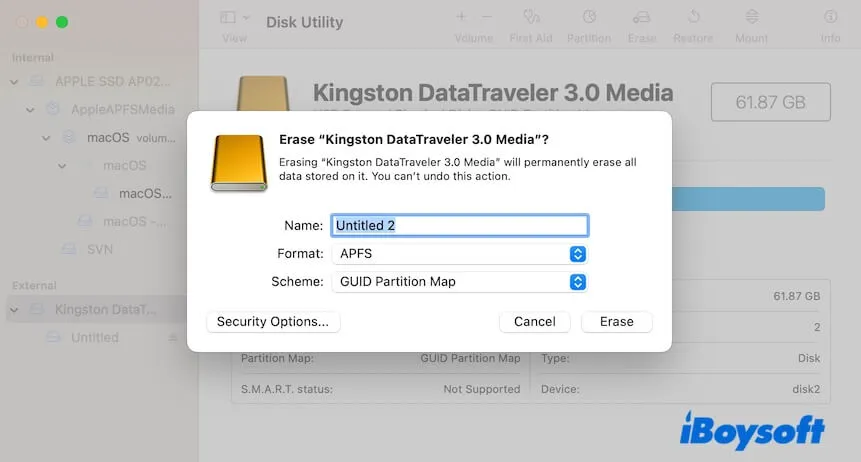
Si esta publicación te ayuda a acceder y escribir en la unidad externa de tu Mac, comparte las soluciones con otros que también no pueden cambiar los permisos en los discos duros externos en sus Macs.