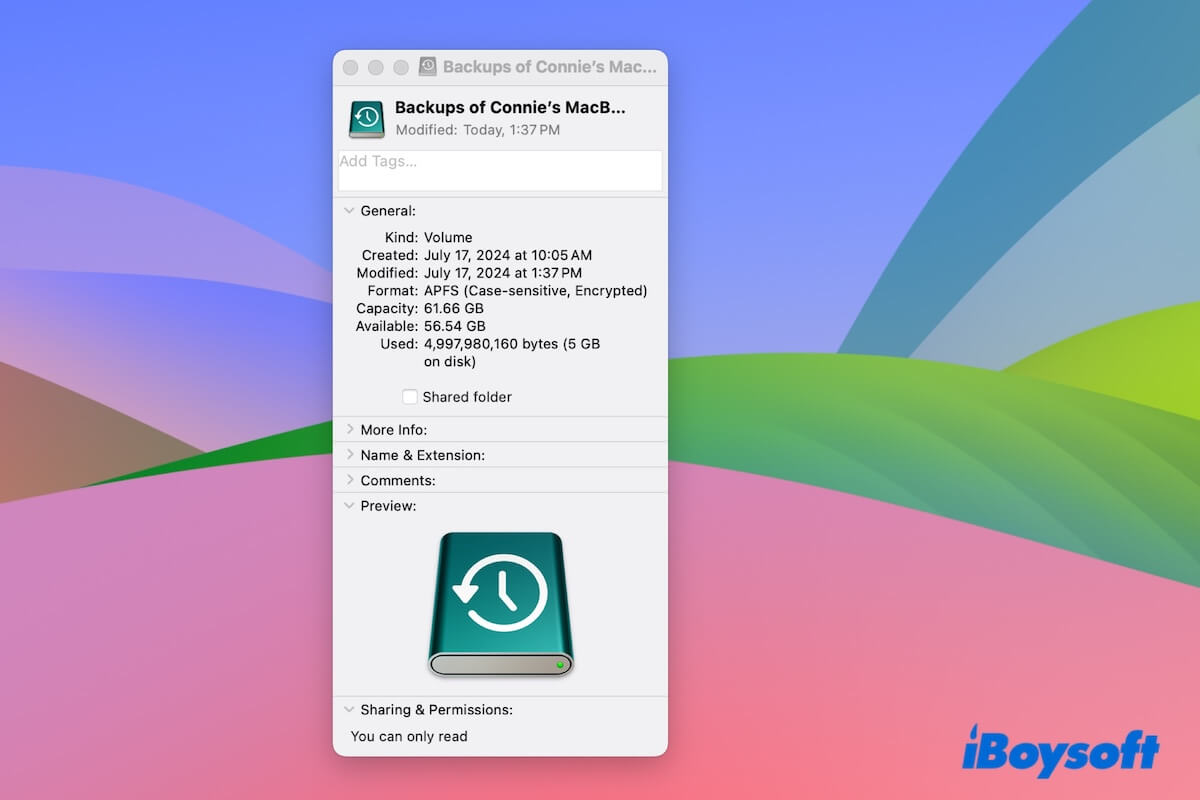Ao copiar arquivos ou editar documentos em um disco rígido externo no Mac, a seguinte mensagem aparece:
A operação não pode ser concluída porque você não possui as permissões necessárias.
Convencionalmente, você pode clicar com o botão direito no disco externo e ir para o campo Obter Informações para alterar as permissões. No entanto, descobre-se que você não pode alterar as permissões no disco externo no seu Mac. Porquê? Podemos ajudar. Continue lendo para obter as respostas e soluções alternativas.
Por que você não pode alterar as permissões no disco rígido externo no Mac?
Há três razões principais pelas quais você não pode alterar as permissões no disco rígido externo no Mac.
Motivo 1: Se você só vê as palavras "Você possui acesso personalizado" na seção Compartilhamento e Permissões da janela Obter Informações, verifique se o disco rígido externo está formatado com NTFS. Se estiver, é claro que você não pode alterar suas permissões do sistema de arquivos para leitura e gravação. NTFS é um sistema de arquivos proprietário para Windows, enquanto seu concorrente Apple apenas tem permissão de leitura para ele.
Motivo 2: Se você vê "Você só pode ler" em Compartilhamento e Permissões e não tem opções disponíveis para alterar as permissões do disco, o disco externo é um disco de backup do Time Machine. Por padrão, o disco de backup do Time Machine está bloqueado no modo somente leitura e só pode ser usado para armazenar backups. Assim, você não pode alterar as permissões do disco.
Motivo 3: A máquina Mac e o disco são compartilhados por um grupo e você é um usuário convidado, você não tem o direito de alterar as permissões do disco externo. Apenas o administrador pode alterar as permissões do disco externo.
Informe aos outros os motivos pelos quais eles não podem alterar as permissões de um disco externo em um Mac.
Não consigo alterar permissões em um disco externo no Mac, as soluções estão aqui
Se você não consegue alterar as permissões no disco rígido externo ou não consegue acessá-lo no seu Mac, você pode seguir os métodos passo a passo abaixo para tornar o disco externo legível e gravável no seu Mac.
Pontos-chave sobre "não consigo alterar permissões em um disco externo em um Mac":
1. Quando você não consegue alterar as permissões em um disco externo no seu Mac e vê "Você tem acesso personalizado" em Compartilhamento e Permissões, verifique se o disco é NTFS na seção Geral da janela Obter Informações. Se for, use o iBoysoft NTFS para Mac para montar automaticamente o disco somente leitura para leitura e escrita em seu Mac.
2. Se você vê "Você só pode ler" no campo de permissões (um caso da Comunidade Apple), significa que seu disco foi configurado como disco de backup do Time Machine, vá para as preferências do Time Machine para parar de usar o disco como disco de backup ou adicionar um volume ao disco no Utilitário de Disco para habilitá-lo a armazenar outros arquivos.
3. Para um usuário convidado, você pode não conseguir ver arquivos no disco ou só pode ler o disco, você precisa clicar no cadeado na parte inferior da janela Obter Informações e inserir a conta de administrador para ativar o direito de alterar permissões de disco.
Correção 1: Use iBoysoft NTFS para Mac para montar o disco em modo de leitura e escrita
Ao verificar o campo de permissões em Obter Informações, mostra apenas acesso personalizado sem meios de alterar as permissões. E não há opção "Ignorar propriedade neste volume". Basta ir para a seção Geral na janela Obter Informações para verificar se o formato do disco é NTFS.
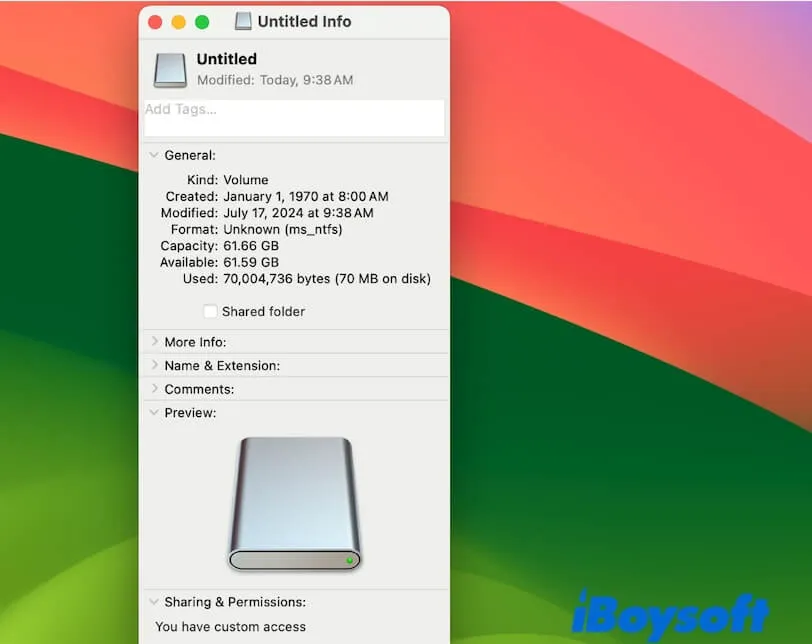
Se for, você pode alterar a permissão somente leitura para leitura e escrita usando o iBoysoft NTFS para Mac para montá-lo em modo de leitura e escrita completo ou formatando-o para sistemas de arquivos compatíveis com macOS (como APFS, sistema de arquivos FAT ou Mac OS Extended).
No entanto, formatar um disco apagará todo o conteúdo nele. Se você deseja alterar permissões no disco rígido externo em um Mac sem formatar, sua única opção é usar o NTFS para Mac.
iBoysoft NTFS para Mac é um montador NTFS profissional e seguro. Ele pode montar automaticamente o disco NTFS conectado em modo de leitura e escrita completo em seu Mac.
Veja como:
- Baixe, instale e abra o iBoysoft NTFS for Mac no seu modelo de Mac.
- Assegure-se de que a sua unidade NTFS esteja conectada ao seu Mac. A unidade será imediatamente e automaticamente montada em modo de leitura e escrita.
Você pode editar ou excluir arquivos diretamente na unidade, ou copiar arquivos do seu Mac para a unidade externa.
Compartilhe esta ferramenta NTFS para Mac fácil de usar para ajudar outros a alterar unidades NTFS somente leitura para leitura e escrita em um Mac.
Correção 2: Adicionar um volume à unidade externa
Se você só consegue ler a unidade externa no seu Mac e não há opção para alterar permissões em Obter Informações, a unidade externa normalmente é um disco de backup do Time Machine. Você geralmente pode ver o ícone do Time Machine na unidade.
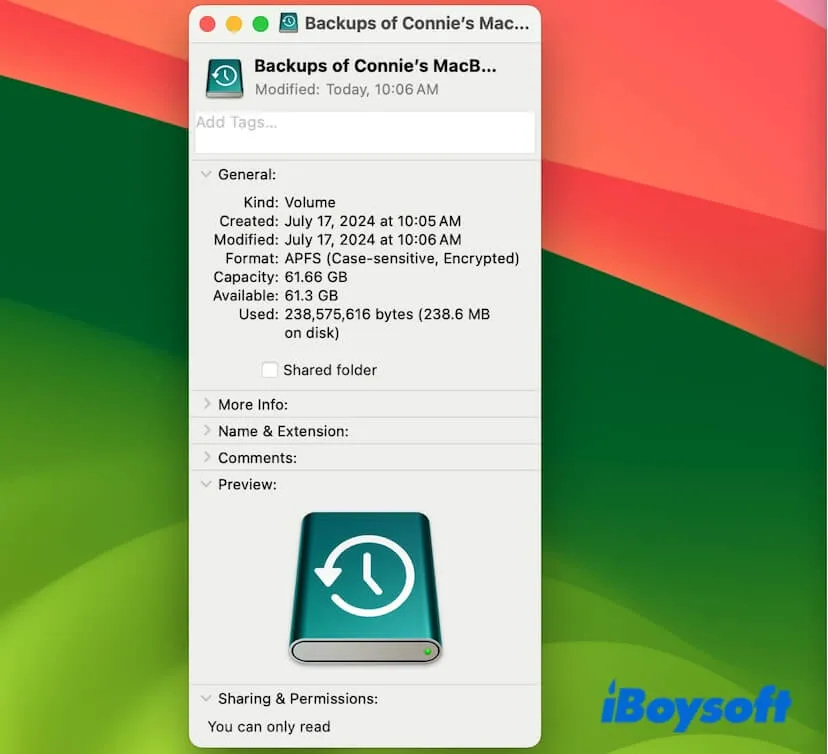
Para alterar a unidade de backup somente leitura do Time Machine para permissão de leitura e escrita, você pode adicionar um volume à unidade externa no Utilitário de Disco. Em seguida, você pode usar a unidade do Time Machine para armazenar outros arquivos e backups livremente.
- Abra o Utilitário de Disco clicando em Launchpad > Outros.
- Clique no botão Visualizar > Mostrar Todos os Dispositivos.
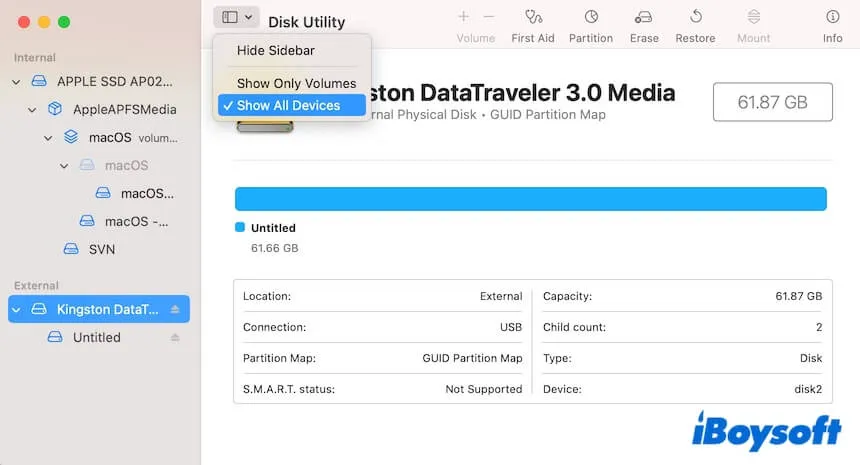
- Selecione o volume de backup na barra lateral e clique no botão + na barra de ferramentas para adicionar um volume à unidade.
- Insira um nome, escolha um formato e clique em Adicionar.
Claro, você pode finalizar o disco como a unidade de backup do Time Machine. Em seguida, a unidade externa somente leitura se tornará leitura e escrita novamente.
Correção 3: Usar a conta de administrador para alterar as permissões
Como usuário convidado para este Mac, você só pode usar a conta de administrador para alterar permissões quando a unidade externa estiver definida como somente leitura para os clientes.
- Clique com o botão direito na unidade externa e escolha Obter Informações.
- Clique no botão de bloqueio na parte inferior da janela Obter Informações para fazer alterações. Neste momento, uma janela pop-up solicitará a conta de administração. Basta inseri-la.
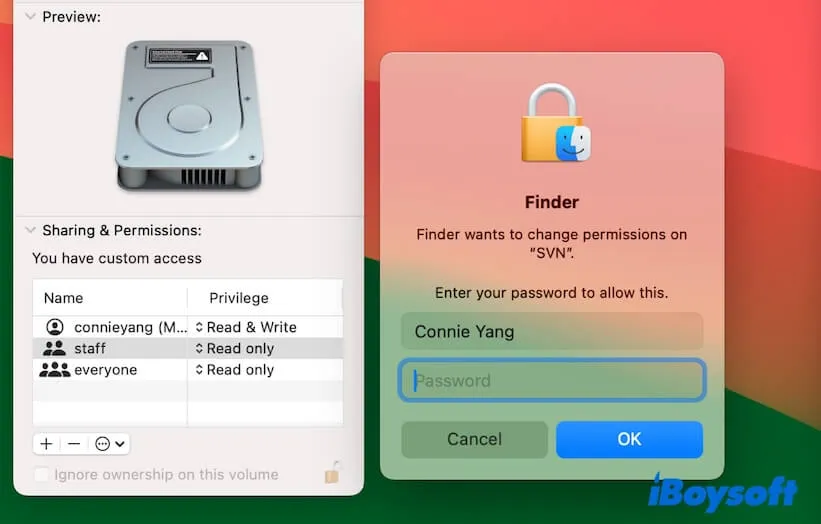
- Altere o privilégio ao lado da sua conta para Leitura e Escrita.
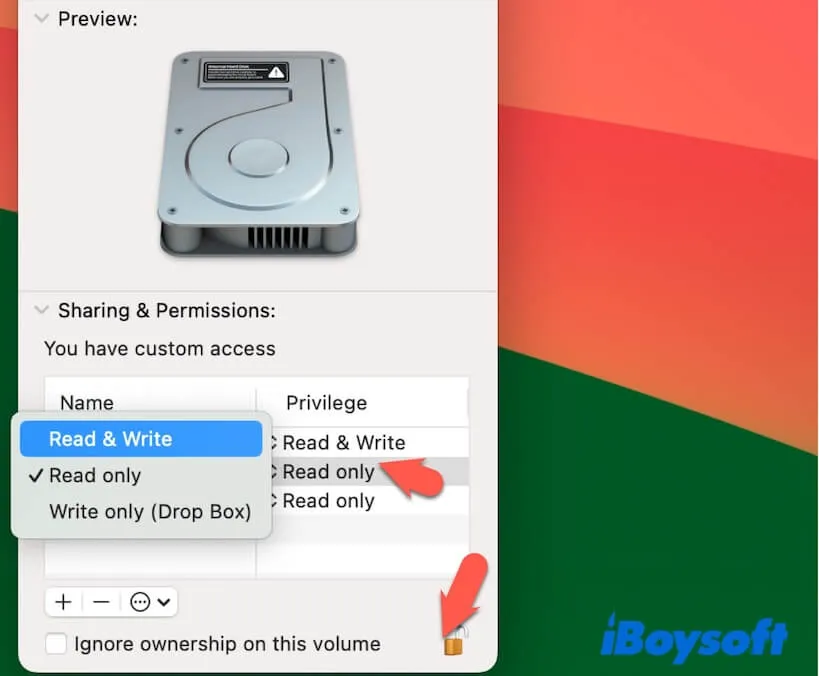
Correção 4: Formatar a unidade externa
Se ainda não conseguir alterar as permissões na unidade externa no Mac após tentar os métodos acima, significa que a sua unidade pode ter alguns erros. Nesse caso, você precisa formatar a unidade.
Alguns de vocês podem ter ouvido falar sobre como alterar as permissões de leitura e escrita do disco com o Terminal do Mac. Este método é semelhante ao usar as opções em Obter Informações para alterar as permissões. Você obterá o mesmo resultado que ao usar Obter Informações.
Assim, a última forma é formatar o disco externo e depois verificar e alterar as permissões do disco.
Para formatar o disco externo, você precisa:
- Abrir Utilitário de Disco.
- Selecionar o botão Visualizar na barra de ferramentas e escolher Mostrar Todos os Dispositivos.
- Selecionar o disco rígido externo. Lembre-se de selecionar o nível superior em Externo, que é o seu disco externo inteiro. Não apenas escolha o volume no disco.
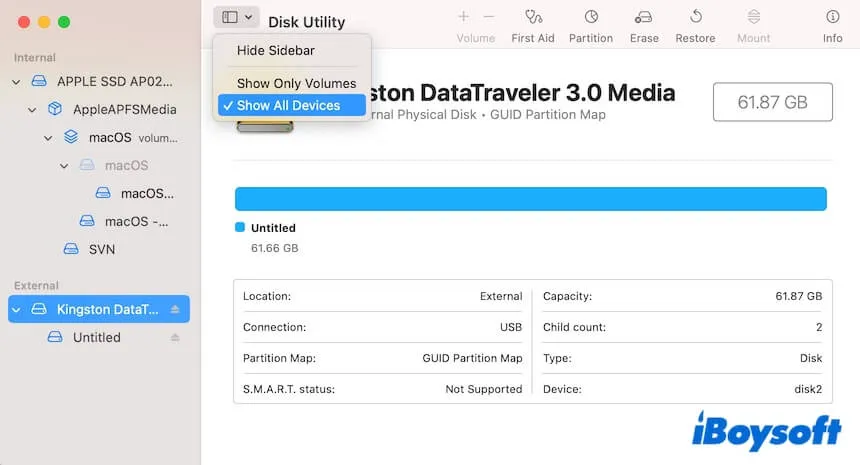
- Clicar em Apagar.
- Preencher as informações e clicar em Apagar.
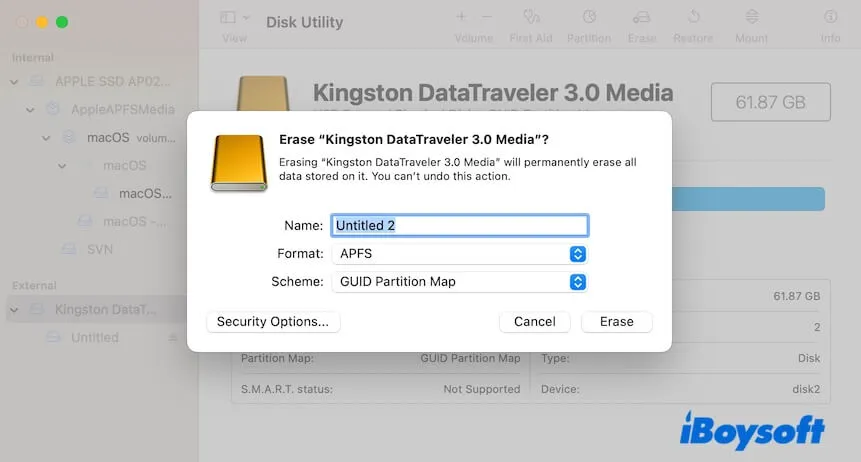
Se este post ajudar você a acessar e escrever no disco externo em seu Mac, compartilhe as soluções com outras pessoas que também não conseguem alterar as permissões dos discos rígidos externos em seus Macs.