Você deseja usar o seu disco de backup Time Machine para armazenar outros dados e aproveitar ao máximo sua grande capacidade. Infelizmente, você descobre que não consegue copiar arquivos para o disco Time Machine.
Não fique muito nervoso. Este post irá guiá-lo a usar um disco Time Machine tanto para outros arquivos quanto para backups, ou apenas para outros dados.
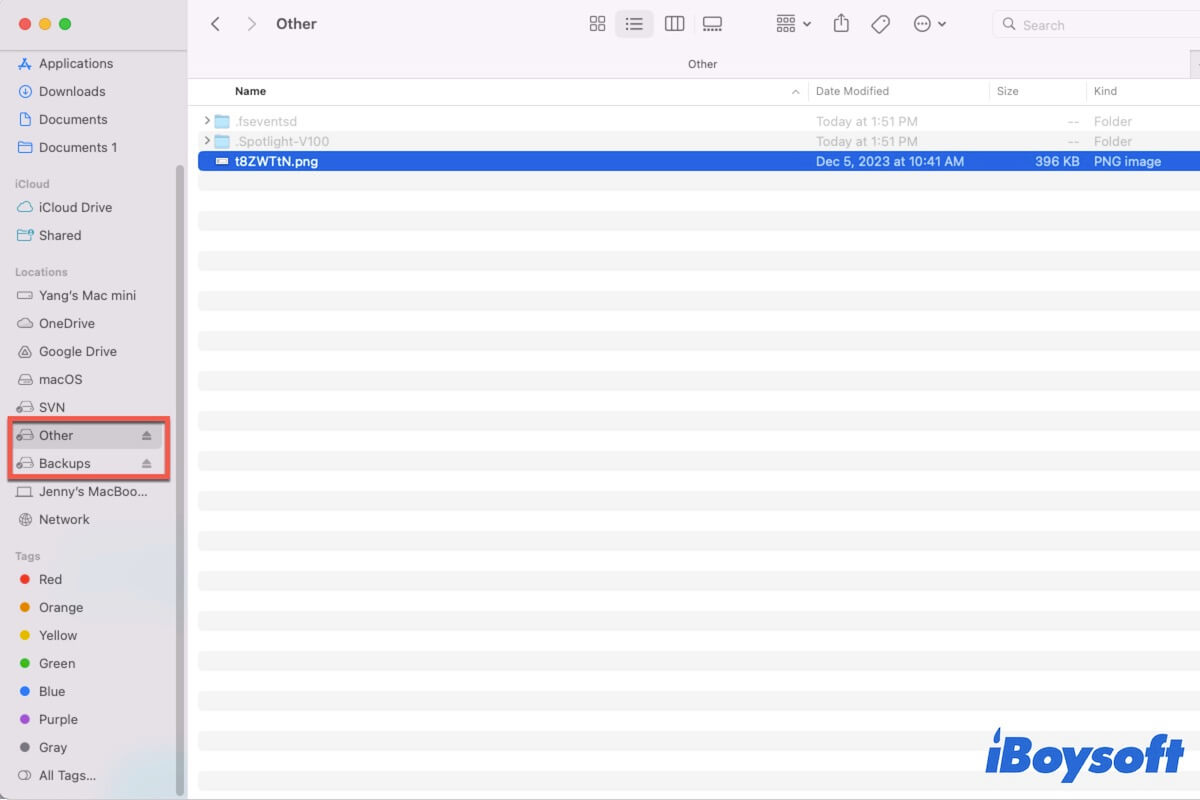
Como usar o disco Time Machine para ambos outros arquivos e backups?
O motivo principal pelo qual você não consegue armazenar outros dados no disco rígido do Time Machine é que o disco possui apenas um volume para armazenar backups. Outros dados devem ser armazenados em outro volume ou partição no mesmo disco.
Portanto, para usar o disco Time Machine tanto para armazenamento de arquivos quanto para backups, você só precisa adicionar um volume ou partição a ele.
Caminho 1: Adicionar um volume ao disco Time Machine
Se você deseja usar o disco rígido do Time Machine para armazenamento de arquivos no seu Mac, basta adicionar um volume a ele. O volume de backup no disco compartilhará o espaço de armazenamento com o novo volume, e o novo volume só pode ser formatado como APFS.
Aqui está como fazer:
- Abra o Utilitário de Disco na Launchpad > Outros.
- Clique no botão Visualizar na barra de ferramentas > Mostrar Todos os Dispositivos.
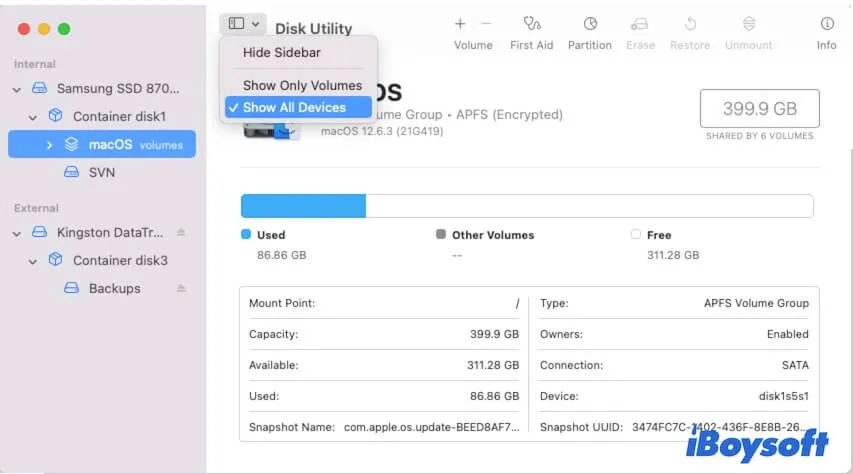
- Selecione o volume de backup na barra lateral esquerda e clique no botão adicionar volume (+ Volume) na barra de ferramentas.
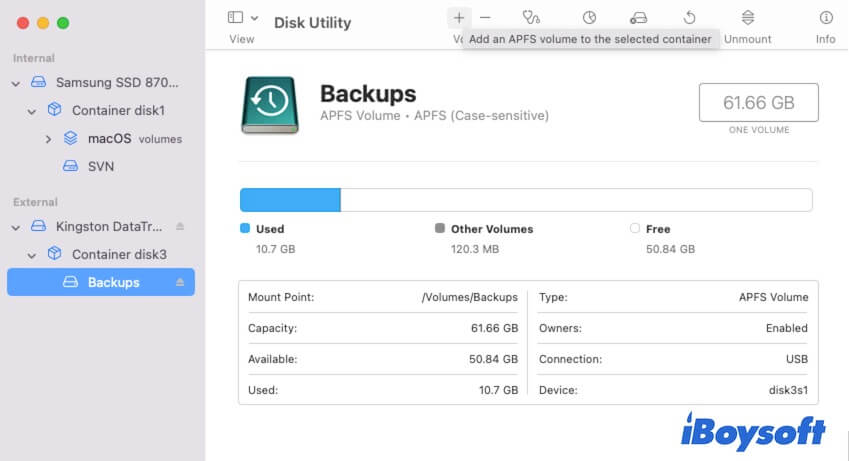
- Na janela pop-up, insira um nome para o novo volume, escolha um formato e clique em Adicionar.
- Aguarde o término do processo.
Em seguida, abra o novo volume no Finder ou na área de trabalho e mova os arquivos que deseja para ele.
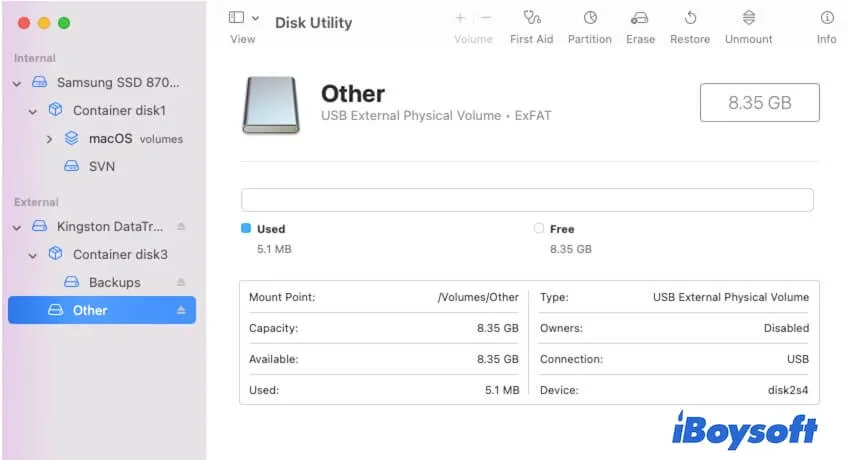
Caminho 2: Particionar o disco Time Machine
Se você deseja que o disco rígido externo do Time Machine armazene outros arquivos para uso em diferentes plataformas, você precisa particioná-lo. O sistema de arquivos exFAT, que é compatível tanto com o Windows quanto com o macOS, só pode ser atribuído a uma partição separada do disco de backup.
- Vá para Utilitário de Disco no seu Mac.
- Clique no botão Visualizar na barra de ferramentas > Mostrar Todos os Dispositivos.
- Selecione o disco externo físico do Time Machine inteiro e depois clique em Particionar.
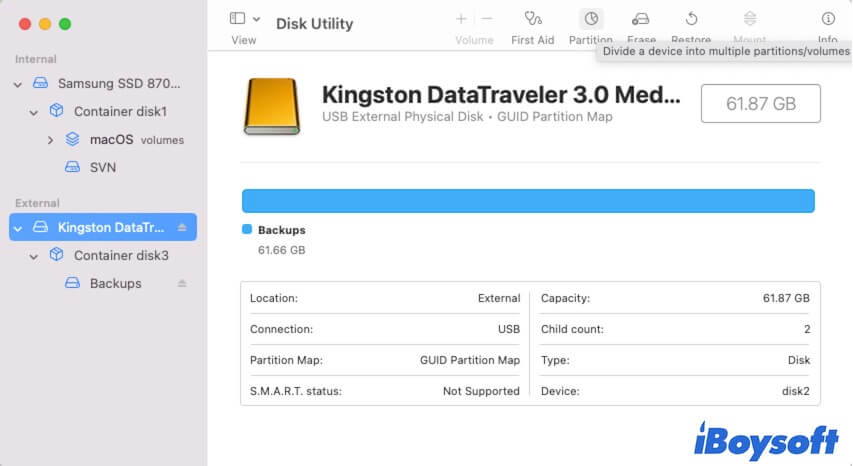
- Clique no botão Adicionar (+) e depois selecione Adicionar Partição na janela pop-up.
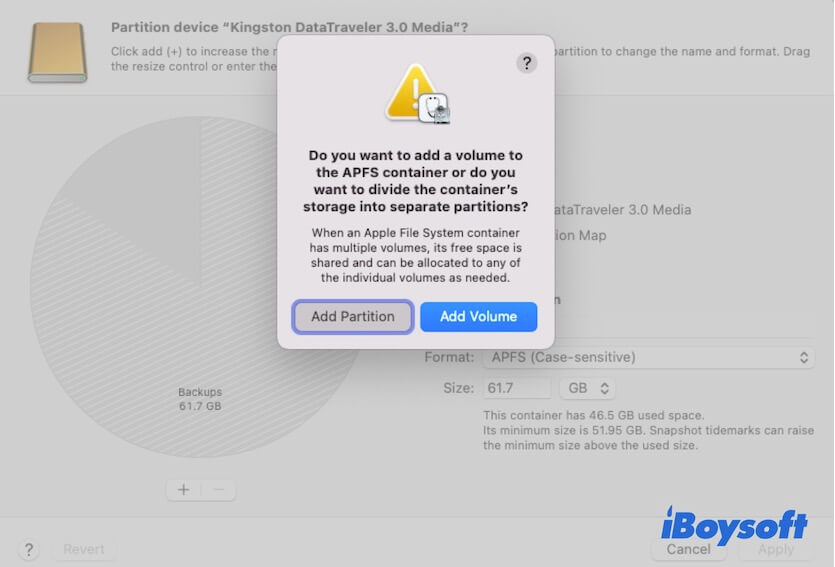
- Edite as informações da partição, incluindo o nome, formato (selecione exFAT) e tamanho.
- Clique em Aplicar > Particionar para adicionar a partição.
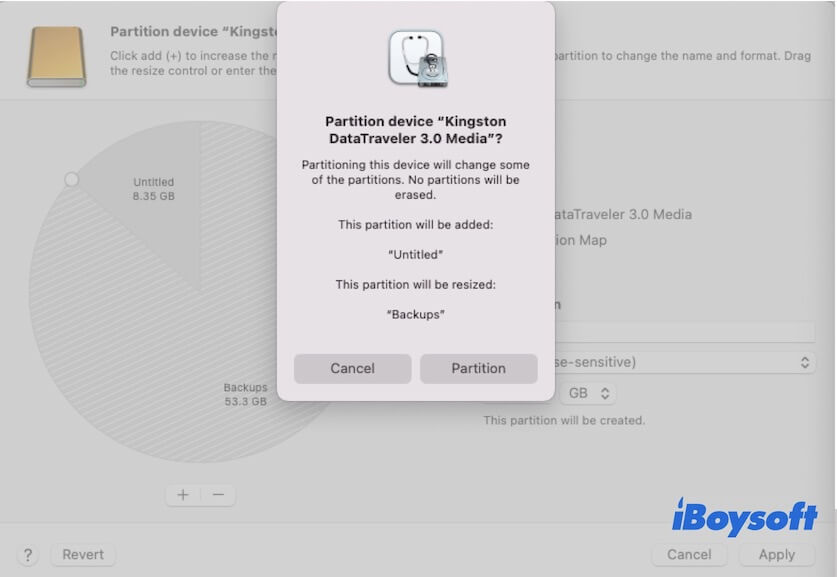
Particionar um disco rígido levará um tempo relativamente longo. Não interrompa o processo para garantir o sucesso da partição.
Depois disso, você pode salvar arquivos na nova partição para transferências entre plataformas.
Como usar o drive do Time Machine apenas para outros arquivos?
Se você não quer usar o disco rígido do Time Machine para backups, mas apenas para armazenar outros arquivos, a maneira mais simples é encerrar o backup do Time Machine nas preferências do Time Machine.
- Clique no ícone do Time Machine na barra de menu > Abrir Preferências do Time Machine.
- Clique em Selecionar Disco, escolha o disco de backup e depois clique em Remover Disco.
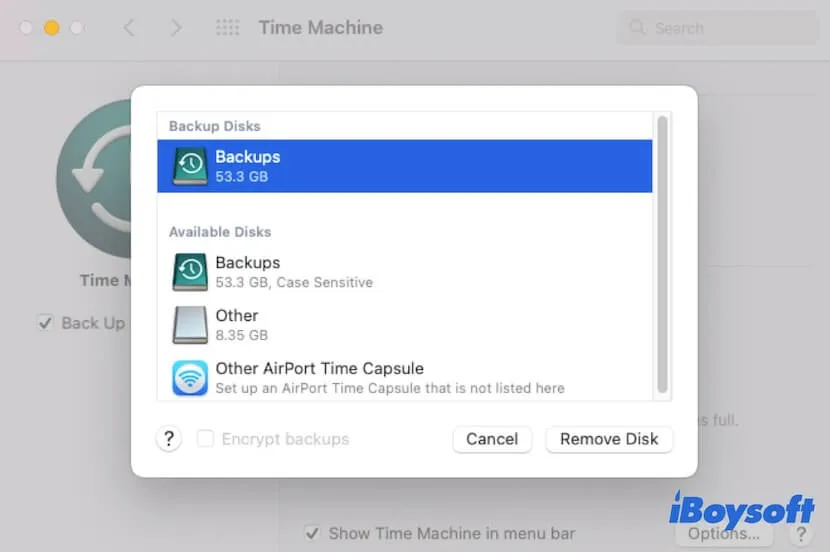
Depois, você pode salvar outros dados no disco.
Se você pretende usar o drive do Time Machine para armazenamento de arquivos em ambos Windows e macOS, simplesmente reformate o drive do Time Machine para exFAT ou FAT.
- Inicie o Utilitário de Disco.
- Selecione o disco de backup do Time Machine inteiro e depois clique em Apagar.
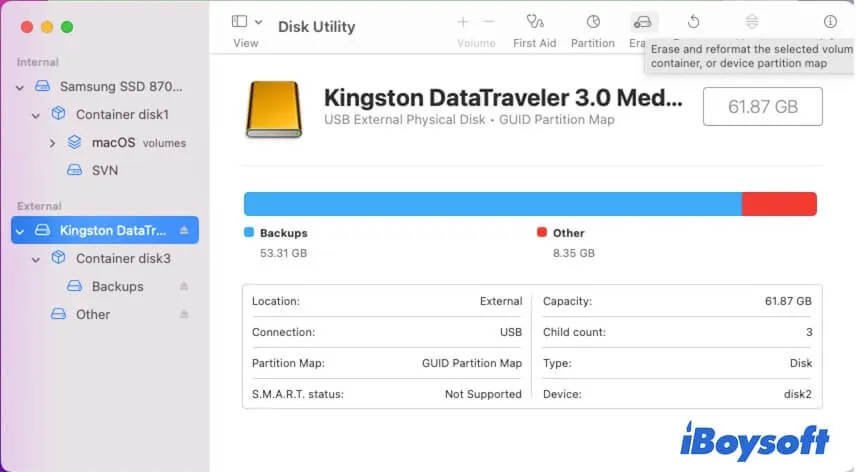
- Dê um nome ao disco, escolha um formato (exFAT ou FAT), selecione o esquema como Mapa de Partição GUID e depois clique em Apagar.
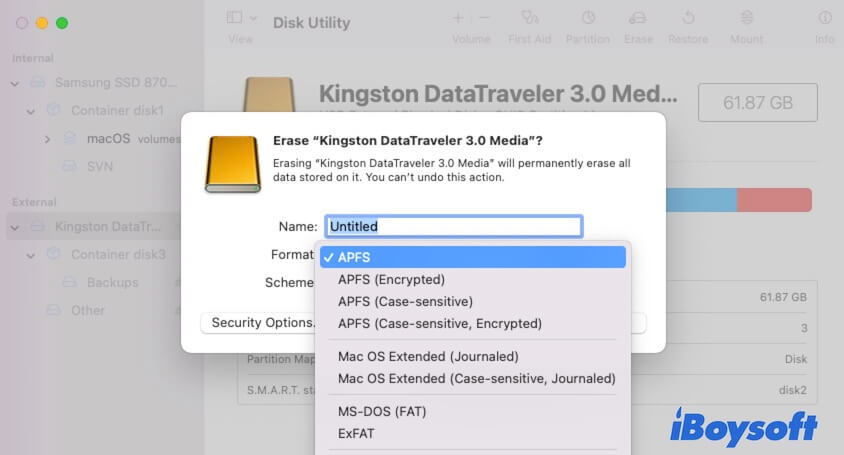
Perguntas frequentes sobre o uso do drive do Time Machine para outros arquivos
- QPosso usar o drive para ambos o Time Machine e armazenamento?
-
A
Sim, você pode usar um drive para ambos o backup do Time Machine e armazenamento de outros arquivos. Você só precisa abrir o Utilitário de Disco, selecionar o volume de backup do Time Machine e clicar no botão de adicionar volume (+ volume) na barra de ferramentas superior. Em seguida, nomeie o volume, escolha um formato e clique em Adicionar. Após o término do procedimento, você obterá um volume que pode armazenar outros arquivos.
- QPor que não consigo copiar arquivos para o drive do Time Machine?
-
A
Porque o seu drive do Time Machine só possui um volume para backups. O volume configurado para backups do Time Machine não pode armazenar outros arquivos. Você pode adicionar um volume ou partição no drive de backup do Time Machine.