Sie möchten Ihr Time Machine-Backup-Laufwerk verwenden, um andere Daten zu speichern und das Beste aus seiner großen Kapazität zu machen. Leider stellen Sie fest, dass Sie keine Dateien auf das Time Machine-Laufwerk kopieren können.
Keine Sorge. Dieser Beitrag wird Sie anleiten, ein Time Machine-Laufwerk sowohl für andere Dateien und Backups zu verwenden, oder nur für andere Daten.
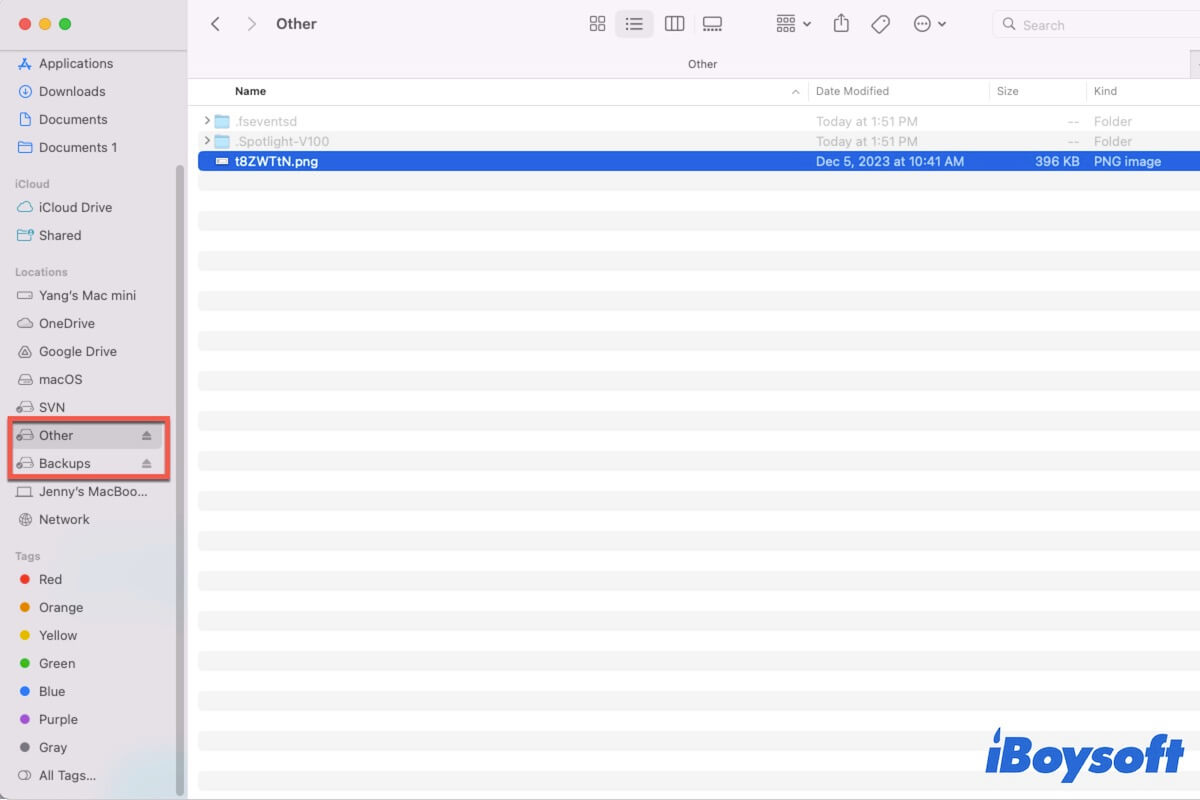
Wie verwendet man das Time Machine-Laufwerk für andere Dateien und Backups?
Der Hauptgrund, warum es Ihnen nicht gelingt, andere Daten auf der Time Machine-Festplatte zu speichern, ist, dass die Festplatte lediglich ein Volume zur Speicherung von Backups hat. Andere Daten sollten auf einem anderen Volume oder einer anderen Partition auf derselben Festplatte gespeichert werden.
Daher müssen Sie einfach ein Volume oder eine Partition hinzufügen, um das Time Machine-Laufwerk sowohl zur Dateispeicherung als auch zur Sicherung zu verwenden.
Weg 1: Ein Volume zum Time Machine-Laufwerk hinzufügen
Wenn Sie das Time Machine-Laufwerk nur zur Dateispeicherung auf Ihrem Mac verwenden möchten, müssen Sie einfach ein Volume hinzufügen. Das Backup-Volume auf der Festplatte wird den Speicherplatz mit dem neuen Volume teilen, und das neue Volume kann nur als APFS formatiert werden.
So geht's:
- Öffnen Sie das Festplatten-Dienstprogramm von Launchpad > Andere.
- Klicken Sie auf die Ansicht-Schaltfläche in der Symbolleiste > Alle Geräte anzeigen.
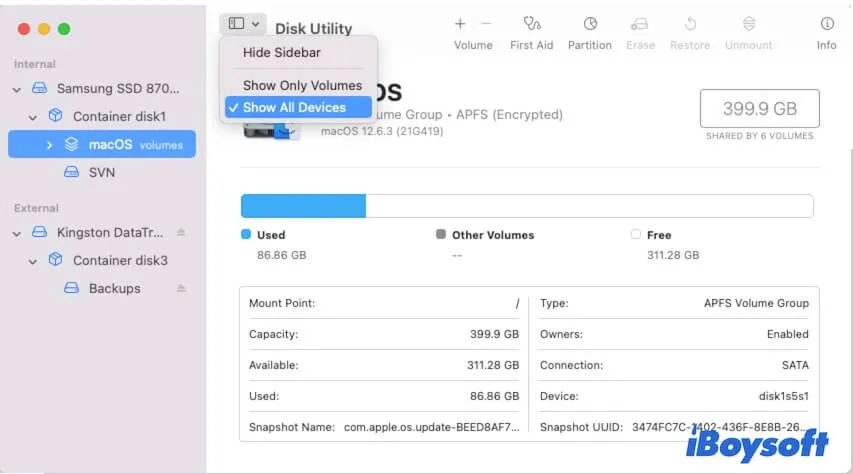
- Wählen Sie das Backup-Volume in der linken Seitenleiste aus und klicken Sie dann auf die Schaltfläche Volume hinzufügen (+ Volume) in der Symbolleiste.
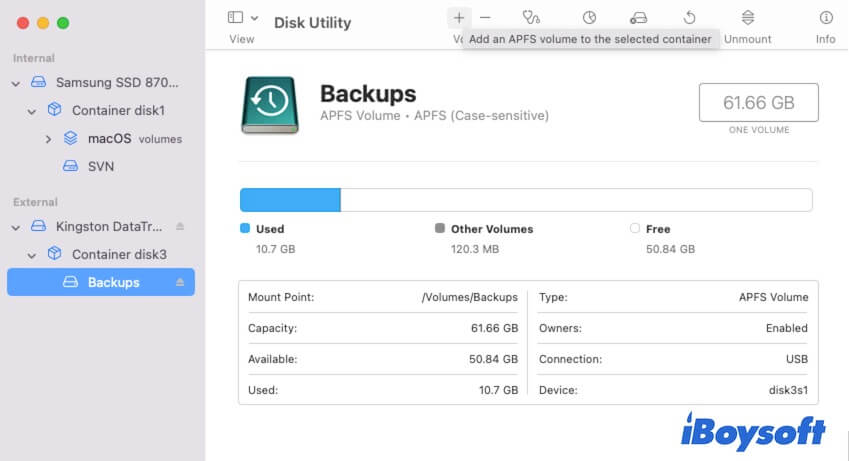
- Geben Sie im Popup-Fenster einen Namen für das neue Volume ein, wählen Sie ein Format aus und klicken Sie dann auf Hinzufügen.
- Warten Sie, bis der Vorgang abgeschlossen ist.
Öffnen Sie dann das neue Volume im Finder oder auf dem Desktop und verschieben Sie die gewünschten Dateien dorthin.
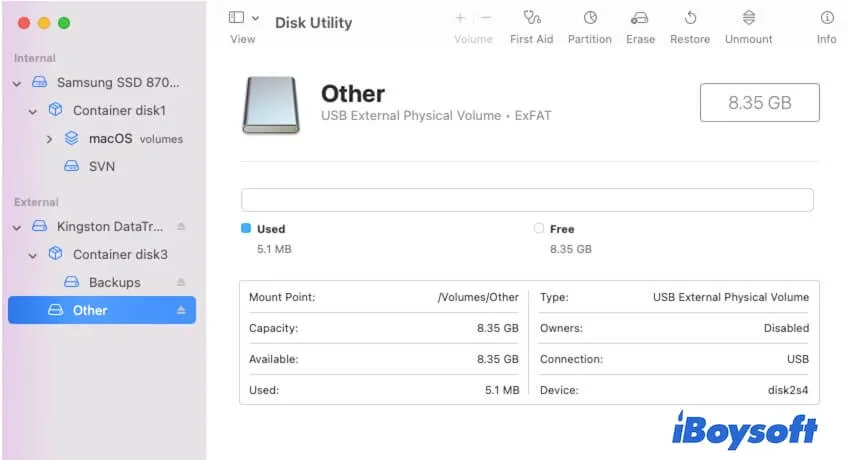
Weg 2: Partitionieren Sie das Time Machine-Laufwerk
Wenn Sie möchten, dass die externe Time Machine-Festplatte andere Dateien für den plattformübergreifenden Gebrauch speichert, müssen Sie sie partitionieren. Das exFAT-Dateisystem, das mit Windows und macOS kompatibel ist, kann nur einer separaten Partition der Backup-Festplatte zugewiesen werden.
- Gehen Sie auf Ihrem Mac zu "Festplattendienstprogramm".
- Klicken Sie auf die Ansicht-Schaltfläche in der Symbolleiste > "Alle Geräte anzeigen".
- Wählen Sie die gesamte physische externe Time Machine-Festplatte aus und klicken Sie dann auf "Partition".
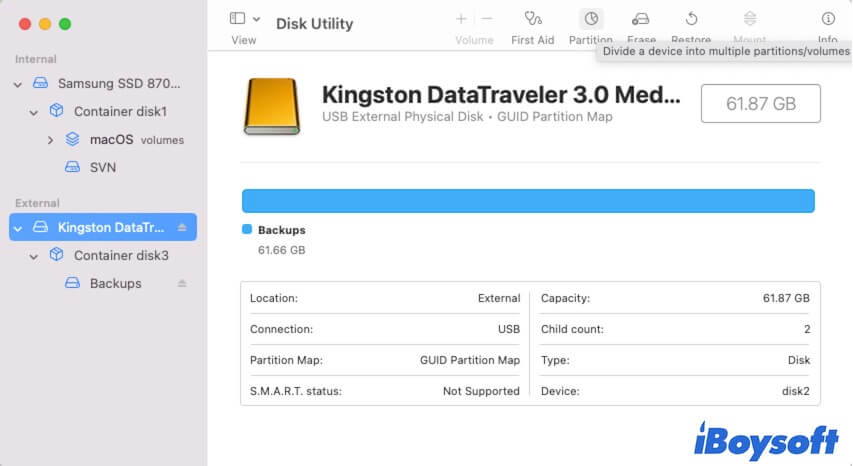
- Klicken Sie auf die Schaltfläche Hinzufügen (+) und wählen Sie dann "Partition hinzufügen" im Pop-up-Fenster aus.
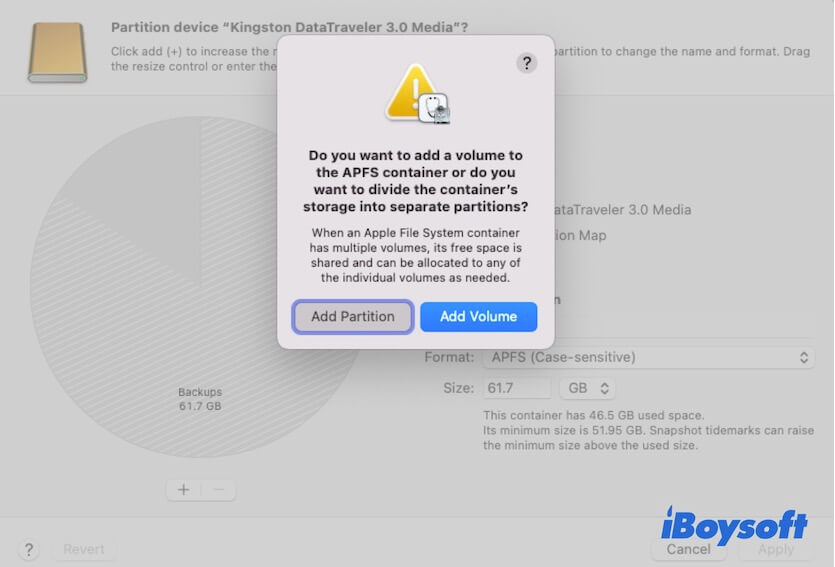
- Bearbeiten Sie die Partitionsinformationen, einschließlich des Namens, des Formats (wählen Sie exFAT) und der Größe.
- Klicken Sie auf "Anwenden" > Partitionieren, um die Partition hinzuzufügen.
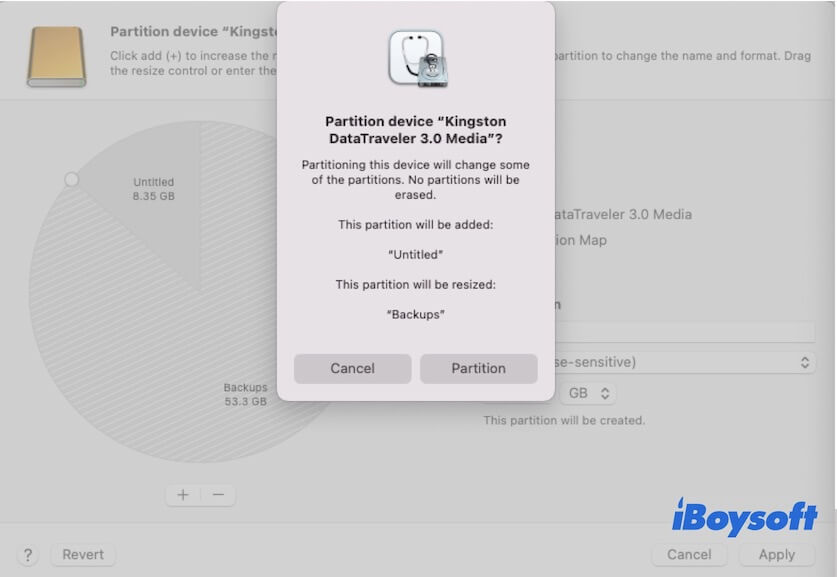
Das Partitionieren einer Festplatte dauert relativ lange. Unterbrechen Sie den Vorgang nicht, um den Erfolg der Partitionierung zu gewährleisten.
Danach können Sie Dateien auf der neuen Partition speichern, um sie plattformübergreifend zu übertragen.
Wie verwenden Sie das Time Machine-Laufwerk nur für andere Dateien?
Wenn Sie die Time Machine-Festplatte nicht für Backups, sondern nur zum Speichern anderer Dateien verwenden möchten, ist der einfachste Weg, das Time Machine-Backup in den Time Machine-Einstellungen zu beenden.
- Klicken Sie auf das Time Machine-Symbol in der Menüleiste > "Time Machine-Einstellungen öffnen".
- Klicken Sie auf "Festplatte auswählen", wählen Sie die Backup-Disk aus und klicken Sie dann auf "Disk entfernen".
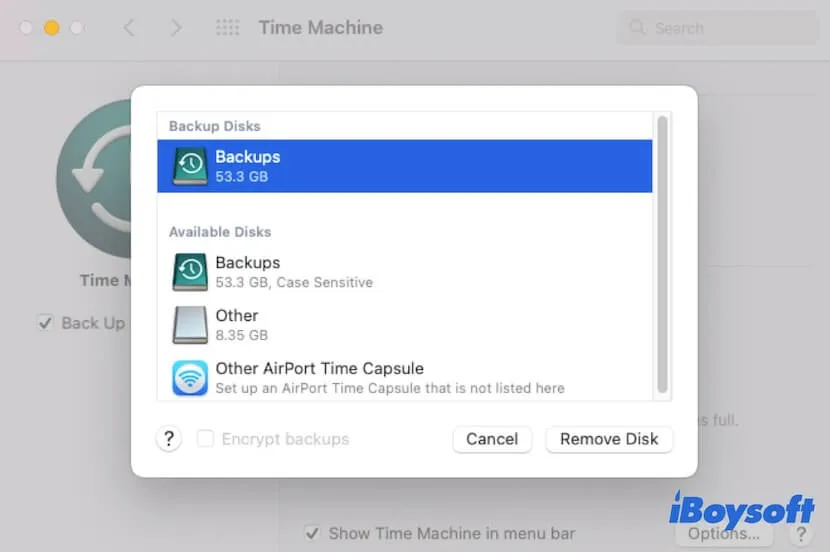
Dann können Sie andere Daten auf der Festplatte speichern.
Wenn Sie das Time Machine-Laufwerk für die Dateispeicherung auf beiden Windows und macOS verwenden möchten, formatieren Sie einfach das Time Machine-Laufwerk auf exFAT oder FAT um.
- Starten Sie das Festplattendienstprogramm.
- Wählen Sie die gesamte Time Machine-Backup-Disk aus und klicken Sie dann auf "Löschen".
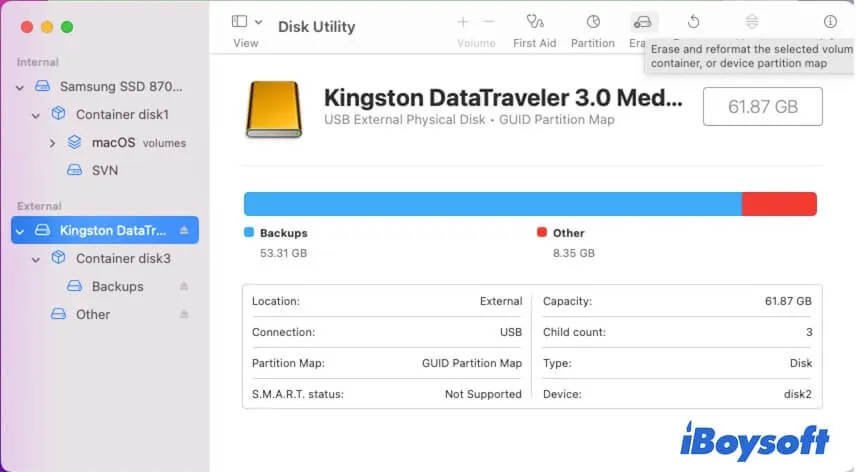
- Benennen Sie die Festplatte, wählen Sie ein Format (exFAT oder FAT), wählen Sie das Schema als GUID-Partitionstabelle aus und klicken Sie dann auf "Löschen".
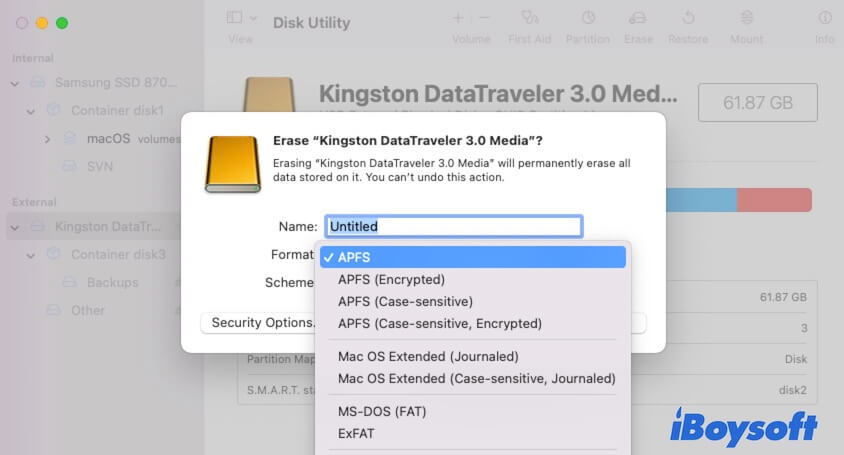
Häufig gestellte Fragen zur Verwendung von Time Machine-Laufwerk für andere Dateien
- QCan I use drive for both Time Machine and storage?
-
A
Yes, you can use a drive for both Time Machine backup and other file storage. You only need to open Disk Utility, select the Time Machine backup volume and then click the add volume button (+ volume) on the top toolbar. Then, name the volume, choose a format, and then click Add. After the procedure finishes, you’ll get a volume that can store other files.
- QWhy can’t I copy files to Time Machine drive?
-
A
Because your Time Machine drive only has a volume for backups. The volume that set for Time Machine backups cannot store other files. You can add a volume or partition on the Time Machine backup drive.