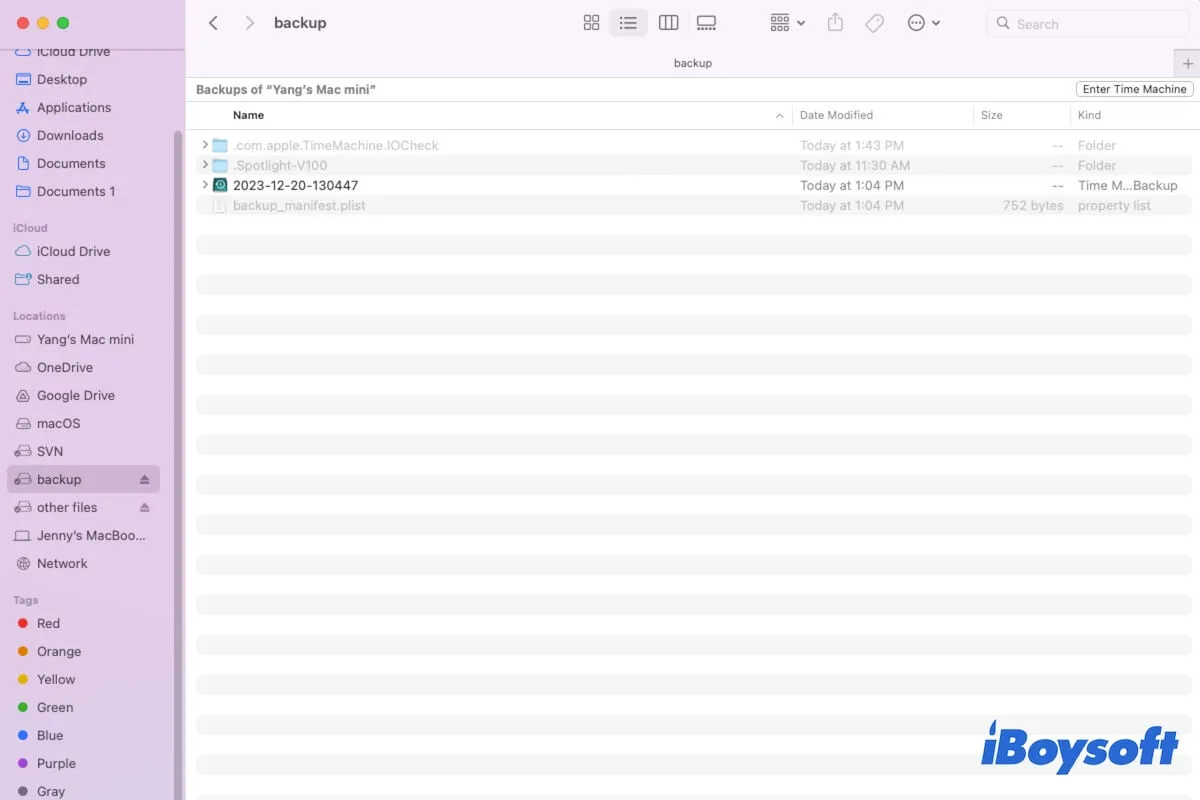Sie möchten einige Dateien auf die externe Festplatte oder den USB-Flash-Laufwerk speichern, die als Ziel für Time Machine Backups festgelegt wurden. Wenn Sie jedoch Dateien von Ihrem Mac auf das Time Machine Backup-Laufwerk ziehen oder kopieren, stellen Sie fest, dass Sie dies nicht tun können.
Also taucht die Frage "Kann ich andere Dateien auf die Time Machine Festplatte speichern" in Ihrem Kopf auf und verwirrt Sie. Die Antwort ist definitiv Ja.
Wenn Sie keine Ahnung haben, warum Sie Dateien nicht auf die Time Machine-Disk speichern können, folgen Sie diesem Leitfaden. In diesem Beitrag werden die Gründe erläutert, warum Sie keine Dateien auf das Time Machine-Backup-Laufwerk speichern können und es werden Ihnen die Möglichkeiten gezeigt, Ihr Time Machine-Laufwerk dazu zu befähigen, andere Dateien zu speichern.
| Szenarien | Lösungen |
| Das Time Machine Backup-Laufwerk hat nur ein Volume. | Fügen Sie ein Volume hinzu, um andere Dateien zu speichern. |
| Die Time Machine Backup-Disk sichert derzeit Dateien. | Schalten Sie vorübergehend das laufende Backup aus. |
| Das Time Machine Backup-Laufwerk ist fast voll. | Schaffen Sie mehr Platz auf der Disk frei. |
| Die Time Machine Backup-Disk ist beschädigt. | 1. Führen Sie zuerst den Disk Utility First Aid durch, um das Laufwerk zu überprüfen. 2. Führen Sie iBoysoft DiskGeeker durch, um die Disk zu überprüfen. 3. Formatieren Sie die Disk neu. |
Warum können Sie keine Dateien auf das Time Machine-Laufwerk kopieren?
Der Hauptgrund, warum Sie keine Dateien auf das Time Machine-Backup-Laufwerk speichern können, ist, dass Ihr Time Machine-Laufwerk nur ein Volume enthält, das ausschließlich für Backups bestimmt ist. Andere Dateien können nicht auf dieses spezielle Backup-Volume gespeichert werden.
Zusätzlich gibt es auch andere häufige Ursachen für dieses Problem, darunter nicht genügend verfügbarer Speicherplatz auf der Time Machine-Disk, Störungen durch Time Machine-Auto-Backup und Time Machine-Festplattenbeschädigung.
Sind Ihnen die Ursachen klar? Wenn ja, erklären Sie es anderen.
Kann nicht Dateien auf Zeitmaschine Sicherungslaufwerk speichern, was tun?
Wenn Sie die verfügbare Kapazität auf Ihrem Zeitmaschinenlaufwerk nicht verschwenden möchten, aber keine Dateien darauf speichern können, können Sie die unten aufgeführten Möglichkeiten ausprobieren, um es möglich zu machen, sowohl andere Dateien als auch Backups auf dem Zeitmaschinenlaufwerk zu speichern.
Fügen Sie dem Zeitmaschine-Sicherungslaufwerk ein Volume oder eine Partition hinzu
Das exklusive Volume auf der Festplatte kann nur verwendet werden, um Time Machine-Backups zu speichern, sobald die Festplatte als Ziel für Time Machine-Backups festgelegt ist. Wenn Sie also keine Dateien auf das Zeitmaschinenlaufwerk kopieren können, ist das erste, was Sie tun müssen, zu überprüfen, wie viele Volumes sich auf der Festplatte in der Festplatten-Dienstprogramm befinden.
Wenn sich nur ein APFS oder ein Mac OS Extended Volume auf dem Zeitmaschinen-Sicherungslaufwerk befindet, müssen Sie ein zusätzliches Volume erstellen oder eine Partition auf derselben Festplatte hinzufügen, um andere Dateien zu speichern.
Hinweis: Das Hinzufügen eines Volumes kann nur zur Speicherung von Dateien auf Mac verwendet werden, während das Hinzufügen einer Partition auf beiden Windows und macOS kompatibel formatiert werden kann.
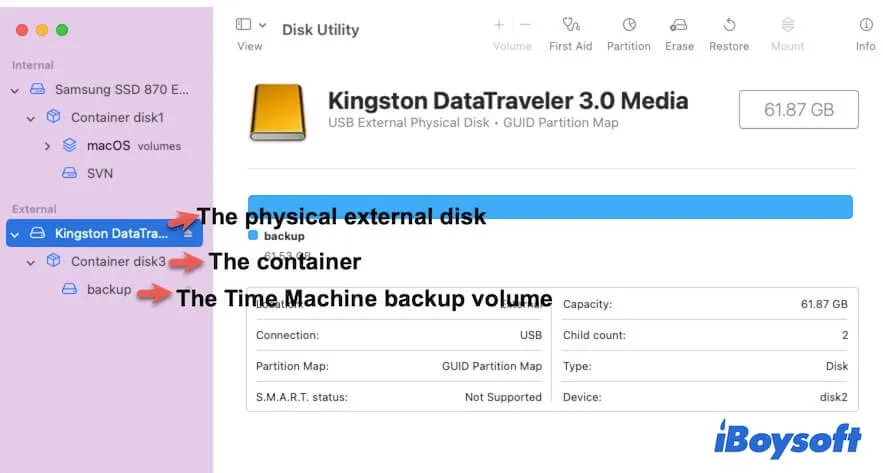
Um ein Volume oder eine Partition auf dem Zeitmaschine-Sicherungslaufwerk hinzuzufügen, befolgen Sie sorgfältig die folgenden Schritte.
- Öffnen Sie das Festplatten-Dienstprogramm (Öffnen Sie Finder > Programme > Ordner Dienstprogramme).
- Klicken Sie auf die Schaltfläche Ansicht in der Symbolleiste des Festplatten-Dienstprogramms und wählen Sie dann Alle Geräte anzeigen.
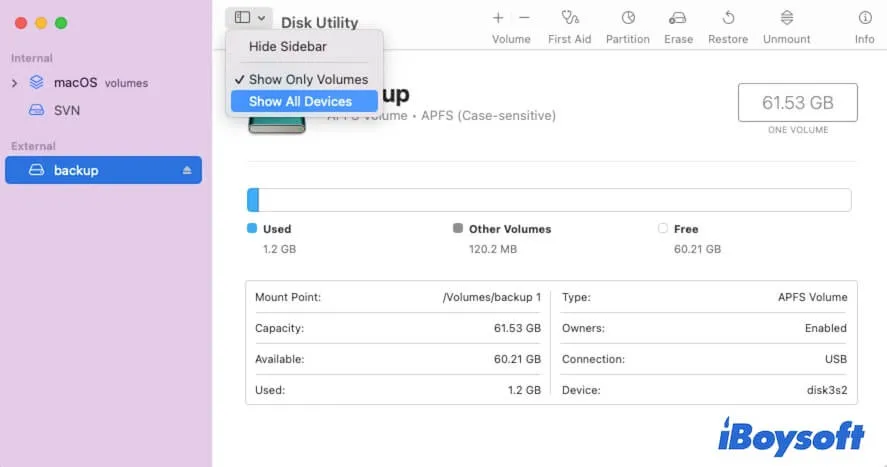
- Wählen Sie das Time Machine-Backup-Volume und klicken Sie dann in der Symbolleiste auf Partition. (Wenn Sie die Festplatte für plattformübergreifende Nutzung verwenden möchten, müssen Sie die gesamte externe Festplatte auswählen und dann auf Partition klicken.)
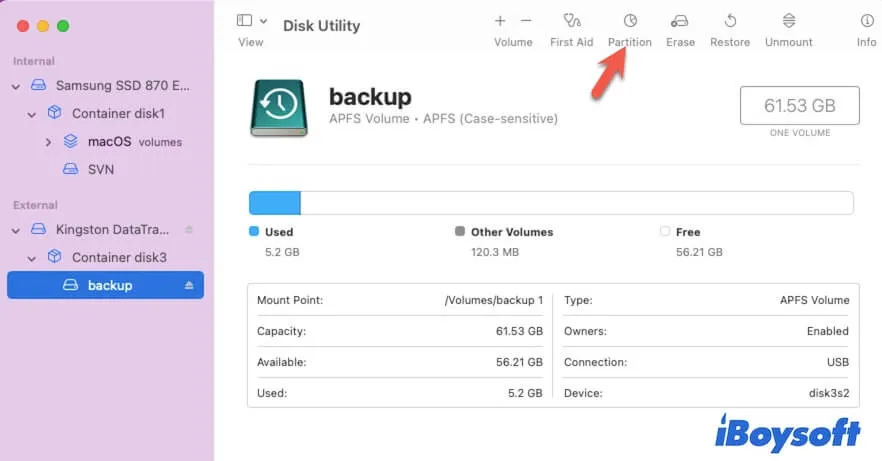
- Klicken Sie auf die Schaltfläche (+), um die Anzahl von Volumes oder Partitionen auf der Festplatte zu erhöhen.
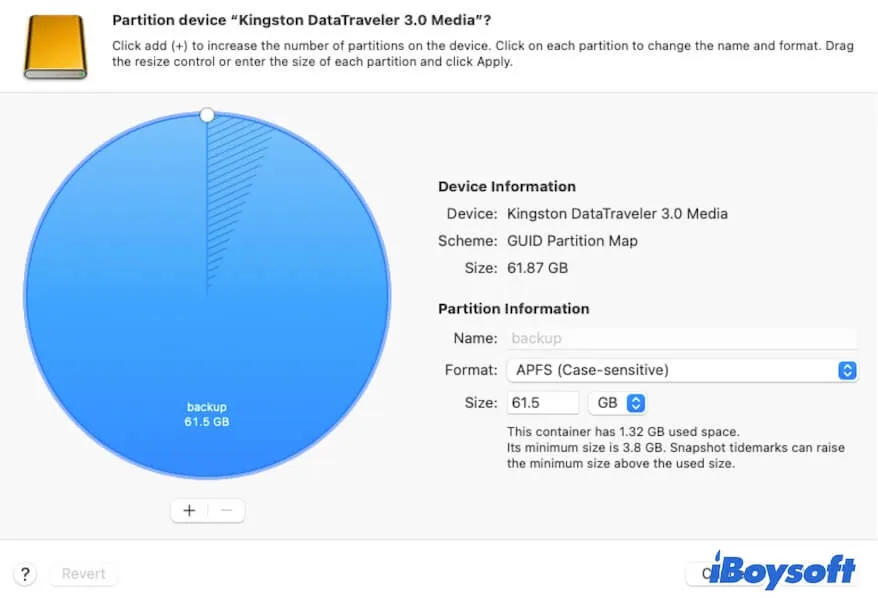
- Wählen Sie je nach Bedarf im Popupfenster Volumen hinzufügen oder Partition hinzufügen aus.
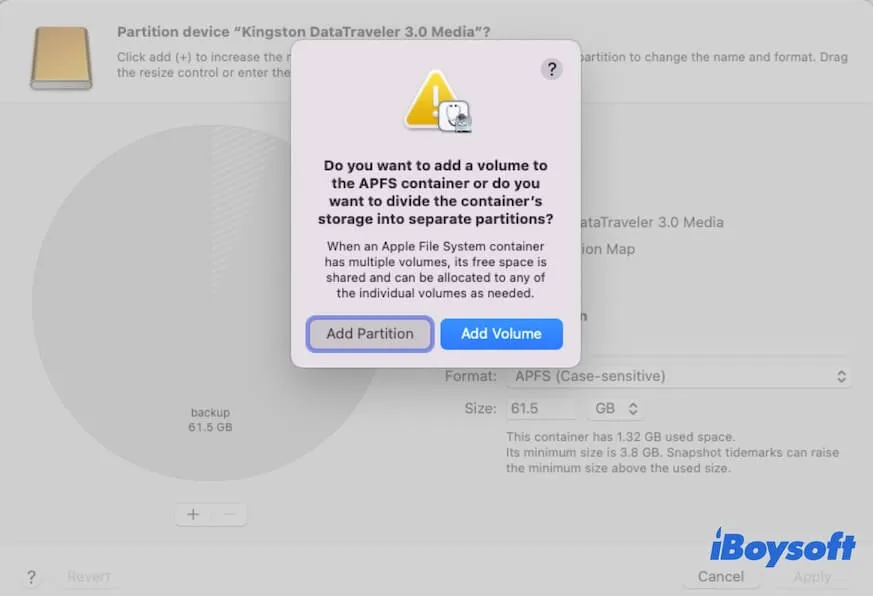
- Geben Sie einen Namen ein, wählen Sie ein Format für das Volume aus und klicken Sie dann auf Hinzufügen. Wenn Sie eine Partition hinzufügen möchten, müssen Sie auch das Schema (GUID-Partitionstabelle) auswählen.
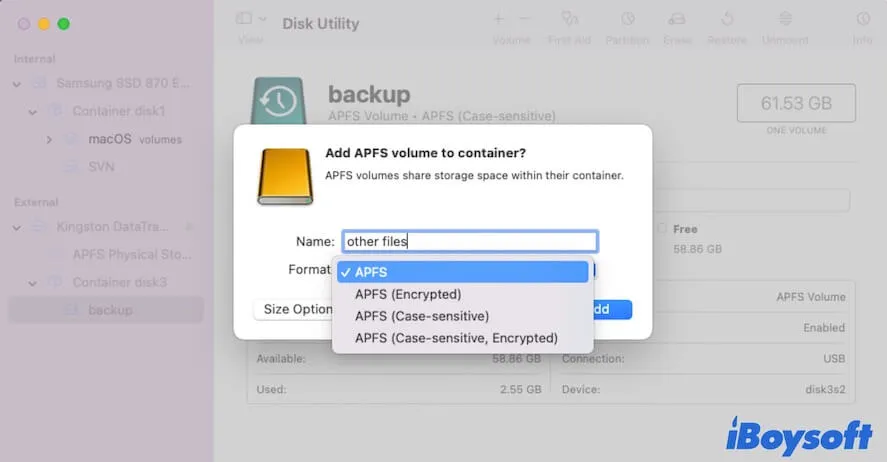
Sie werden ein neues Volume oder eine Partition auf derselben Festplatte sehen, um andere Dateien zu speichern. Öffnen Sie das neue Volume oder die Partition in der Finder-Seitenleiste oder auf dem Desktop, kopieren Sie dann die gewünschten Dateien und fügen Sie sie dort ein.
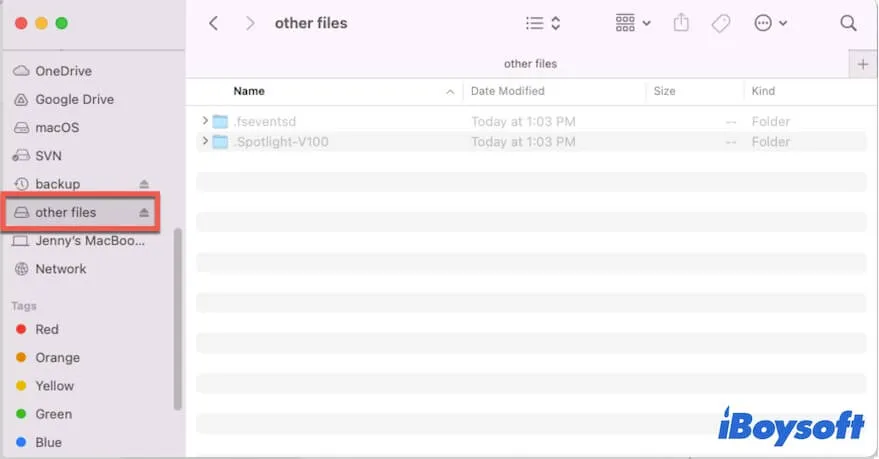
Wenn es Ihnen nicht gelungen ist, ein neues Volume oder eine neue Partition auf dem Laufwerk hinzuzufügen, folgen Sie: Was tun, wenn Sie auf einem Mac keine Festplatte partitionieren können?
Wenn Sie der Meinung sind, dass diese Lösung nützlich ist, um Ihnen das Kopieren von Dateien auf die Time Machine-Backup-Festplatte zu ermöglichen, teilen Sie es mit anderen.
Schalten Sie vorübergehend das Time Machine-Backup aus
Möglicherweise kommt es zu Konflikten zwischen dem laufenden Time Machine-Backup-Prozess und gleichzeitig anderen Dateispeichern auf derselben externen Festplatte. Sie können das Backup vorübergehend stoppen und nach dem Hinzufügen anderer Dateien auf der Festplatte wieder fortsetzen.
Um das aktuelle Time Machine-Backup zu stoppen, klicken Sie einfach auf das Time Machine-Symbol in der Apple-Menüleiste (oben rechts auf Ihrem Bildschirm) und wählen dann "Dieses Backup überspringen".
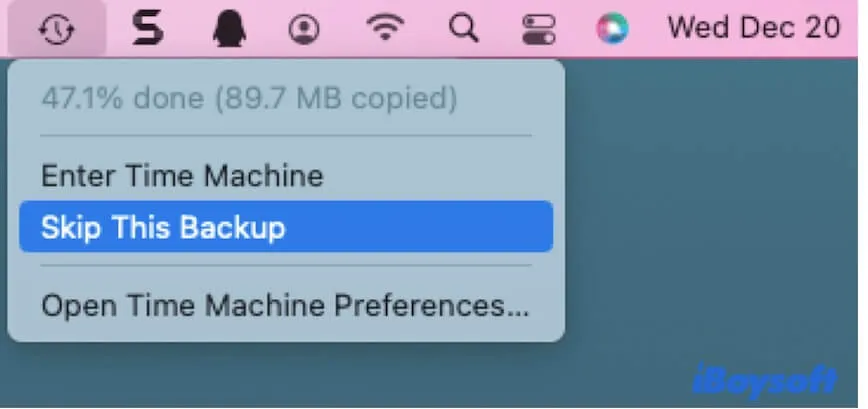
Schaffen Sie Platz auf der Time Machine-Backup-Festplatte
Wenn Ihre Time Machine-Backup-Festplatte mit mehreren Volumes keine anderen Dateien speichern kann, sollten Sie das Festplattendienstprogramm öffnen, um zu prüfen, ob ausreichend Speicherplatz verfügbar ist.
Wenn die Time Machine-Backup-Festplatte fast voll ist, können Sie manuell veraltete, nutzlose oder doppelte Dateien auf der Festplatte bereinigen. Anschließend können Sie wieder Dateien darauf speichern.
Übrigens, wenn Sie das automatische Backup in den Time Machine-Einstellungen aktivieren, sichert Time Machine Dateien Ihres Macs stündlich, täglich und wöchentlich auf die Festplatte. Auch wenn Time Machine die ältesten Backups löschen kann, wenn Ihre Festplatte voll ist, können die riesige Menge an Backups den begrenzten Speicherplatz auf Ihrer externen Festplatte schnell aufbrauchen.
Um mehr Platz für das Speichern anderer Dateien auf derselben Festplatte zu schaffen, können Sie auch Junk-Dateien auf Ihrem Mac bereinigen, einschließlich Papierkorb, nutzlose Downloads, Cache-Dateien usw. Dann sichert Time Machine weniger Dateien auf die externe Festplatte und lässt mehr Platz für andere Dateien.
Wenn Sie denken, dass es zeitaufwändig und lästig ist, Junk-Dateien auf Ihrem Mac zu löschen, können Sie einen Mac Cleaner wie iBoysoft DiskGeeker verwenden, um Ihnen zu helfen. Dieses Tool kann die nutzlosen Dateien auf Ihrem Mac scannen und auflisten, damit Sie sie mit einem Klick bereinigen können.
So geht's:
- Laden Sie iBoysoft DiskGeeker auf Ihren Mac herunter, installieren Sie es und starten Sie es.
- Wählen Sie das Macintosh HD - Data Volume (oder macOS - Data) aus und klicken Sie dann auf "Clean Junk" in der Symbolleiste auf der rechten Seite.

- Nach dem Scannen überprüfen Sie jede Kategorie von Junk-Dateien und wählen Sie diejenigen aus, die Sie nicht mehr benötigen.

- Klicken Sie auf "Clean", um sie zu löschen.
Führen Sie eine Erste Hilfe-Überprüfung des Time Machine-Backup-Laufwerks durch
Wenn Sie immer noch keine Dateien auf dem Time Machine-Datenträger speichern können, könnte die Festplatte beschädigt sein. Um dies zu überprüfen, führen Sie Disk Utility Erste Hilfe aus, um die Festplatte zu überprüfen.
- Öffnen Sie das Festplattendienstprogramm.
- Wählen Sie das externe Laufwerk in der linken Seitenleiste aus und klicken Sie dann auf "Erste Hilfe".
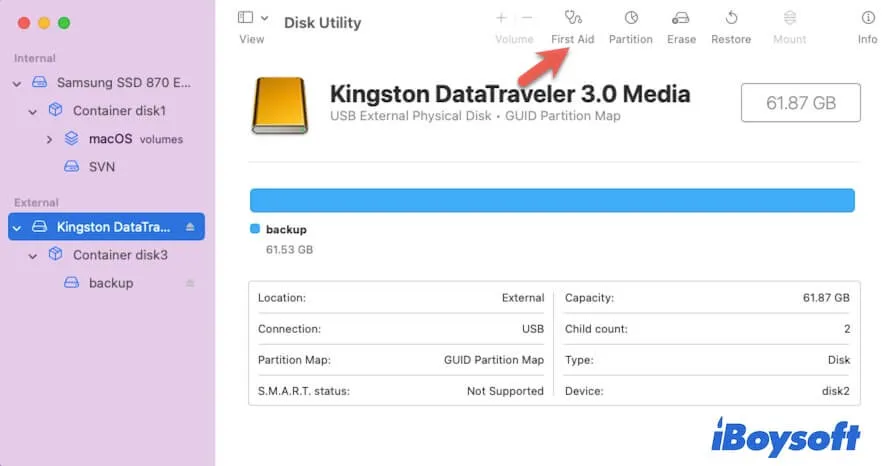
- Klicken Sie auf "Ausführen" im Popup-Fenster und warten Sie, bis der Prüfvorgang abgeschlossen ist.
Wenn Erste Hilfe Ihnen nicht bei der Reparatur des beschädigten Time Machine-Laufwerks hilft, können Sie auch versuchen, die Erste-Hilfe-Funktion in iBoysoft DiskGeeker zu verwenden, um das Laufwerk zu reparieren.
Daten wiederherstellen und das Time Machine-Backup-Laufwerk neu formatieren
Wenn das Time Machine-Backup-Laufwerk selbst durch die Erste Hilfe von iBoysoft DiskGeeker nicht repariert werden kann, ist das Laufwerk möglicherweise schwer beschädigt. In diesem Fall müssen Sie es neu formatieren.
Die Formatierung eines Datenträgers löscht jedoch alle Inhalte darauf. Wenn Sie die Dateien auf dem beschädigten externen Backup-Laufwerk benötigen, verwenden Sie ein Datenwiederherstellungstool wie iBoysoft Data Recovery, um Dateien wiederherzustellen.
iBoysoft Data Recovery unterstützt die Wiederherstellung von Dateien von beschädigten, nicht zugänglichen, nicht eingehängten und schreibgeschützten externen Festplatten, USB-Flash-Laufwerken, SD-Karten und anderen Speichergeräten.
- Laden Sie iBoysoft Data Recovery auf Ihrem Mac herunter und installieren Sie es.
- Öffnen Sie die App, wählen Sie Ihre beschädigte Time Machine-Backup-Festplatte aus und klicken Sie dann auf „Nach verlorenen Daten suchen“.

- Nach dem Scannen durchsuchen Sie die Scanningergebnisse und Vorschau Ihre gewünschten Elemente.

- Wählen Sie Ihre gewünschten Dateien aus und klicken Sie auf „Wiederherstellen“, um sie an einen anderen Speicherort zu speichern.
Wenn Ihnen dieser Beitrag hilft, das Problem zu beheben - Dateien können nicht auf das Time Machine-Backup-Laufwerk kopiert werden, teilen Sie ihn mit mehr Menschen.
FAQs zu Dateien, die nicht auf das Time Machine-Laufwerk kopiert werden können
- QKann ich andere Dateien auf der Time Machine Festplatte speichern?
-
A
Ja, das ist möglich, aber Sie müssen einen neuen Volume auf der Time Machine Festplatte hinzufügen, um andere Dateien zu speichern. Es ist nicht erlaubt, Dateien auf demselben Volume wie die Time Machine-Backups zu speichern.
- QWird Time Machine andere Dateien auf externer Festplatte löschen?
-
A
Wenn die Festplatte nur ein Volume hat und zum ersten Mal als Time Machine-Backup-Ziel verwendet wird, muss sie im Mac OS Extended- oder APFS-Format formatiert werden. Dadurch werden die Dateien auf der Festplatte gelöscht. Falls die Festplatte bereits mehrere Volumes, darunter ein neu formatiertes Mac OS Extended- oder APFS-Volume sowie andere Volumes mit Dateien enthält, löscht Time Machine keine anderen Dateien auf dem Datenträger.
- QFunktioniert Time Machine mit einer exFAT Festplatte?
-
A
Nein, Time Machine unterstützt nur Mac OS Extended (Journaled), Mac OS Extended (case-sensitive, journaled), APFS und APFS (encrypted) formatierte Festplatten.