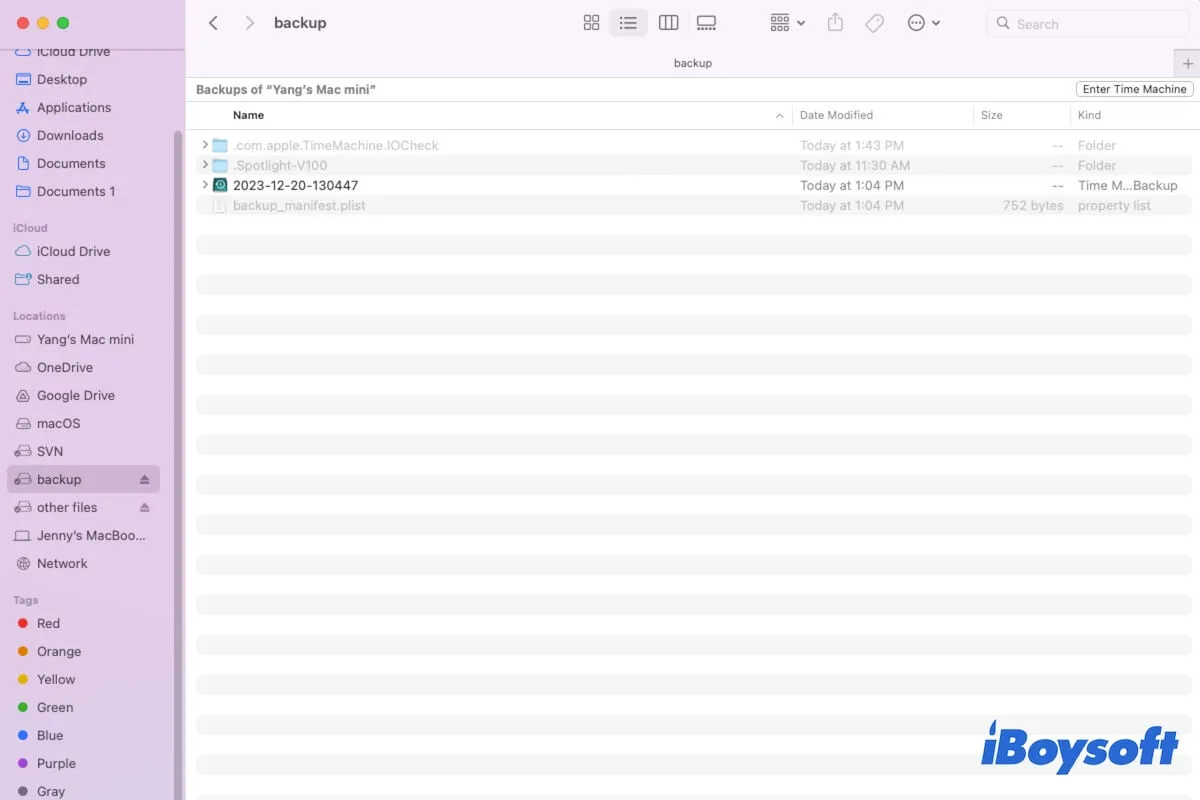You want to save some files to the external hard drive or USB flash drive that has been set as the destination of Time Machine backups. However, when you drag or copy files from your Mac to the Time Machine backup drive, only to find you can't do that.
So, the question "Can I store other files on the Time Machine hard drive" appears in your mind and puzzles you. The answer is definitely Yes.
If you have no idea about the reasons that prevent you from saving files to the Time Machine disk, you can follow this guide. This post explains the reasons why you cannot store files on the Time Machine backup drive and shows you the ways to allow your Time Machine drive to store other files.
| Scenarios | Solutions |
| The Time Machine backup drive only has a volume. | Add a volume for storing other files. |
| The Time Machine backup disk is backing up files currently. | Temporarily turn off the ongoing backup. |
| The Time Machine backup drive is almost full. | Free up more space on the disk. |
| The Time Machine backup disk is corrupted. | 1. Run Disk Utility First Aid to check the drive. 2. Run iBoysoft DiskGeeker to check the disk. 3. Reformat the disk. |
Why can't you copy files to the Time Machine drive?
The main reason you cannot store files on the Time Machine backup drive is, that your Time Machine drive only contains one volume that is exclusively for backups. Other files can't be saved to this special backup volume.
In addition, there are also other common causes for this issue, including not enough available space on the Time Machine disk, interference from Time Machine auto-backup, and Time Machine hard drive corruption.
Are you clear about the causes? If yes, go to explain to others.
Cannot store files on Time Machine backup drive, what to do?
If you don't want to waste the available capacity on your Time Machine drive but can't store files on it, you can try the ways below to make it possible to save both other files and backups on the Time Machine drive.
Add a volume or partition to the Time Machine backup drive
The exclusive volume on the disk can only be used to store Time Machine backups once the hard drive is set as the Time Machine backup destination. So, when you can't copy files to the Time Machine drive, the very first thing you need to do is check how many volumes are on the disk in Disk Utility.
If there's only an APFS or Mac OS Extended volume on the Time Machine backup drive, you need to create an additional volume or add a partition on the same disk for storing other files.
Note: Adding a volume can only be used for storing files on Mac while adding a partition can be formatted to both Windows and macOS compatible.
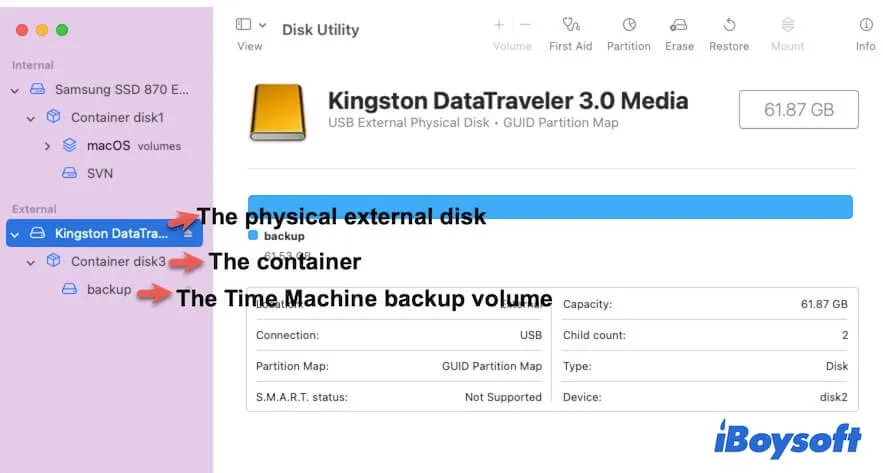
To add a volume or partition on the Time Machine backup drive, follow the steps below carefully.
- Open Disk Utility (Open Finder > Applications > the Utilities folder).
- Click the View button on the Disk Utility toolbar and then select Show All Devices.
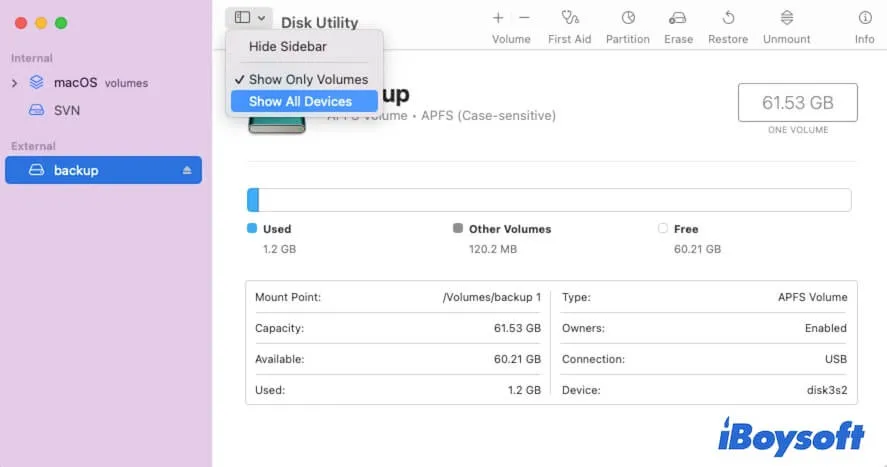
- Select the Time Machine backup volume and then click Partition on the toolbar. (If you want to use the disk for cross-platform, you need to select the entire external disk and then click Partition.)
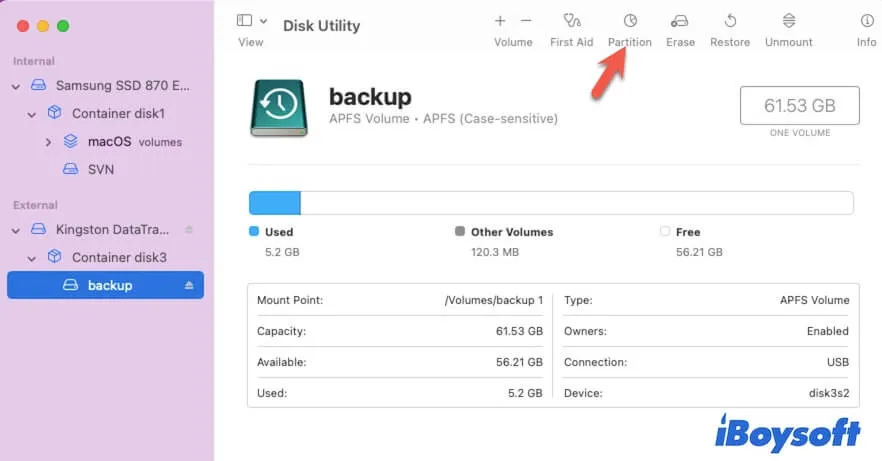
- Click the add button (+) to increase the number of volumes or partitions on the disk.
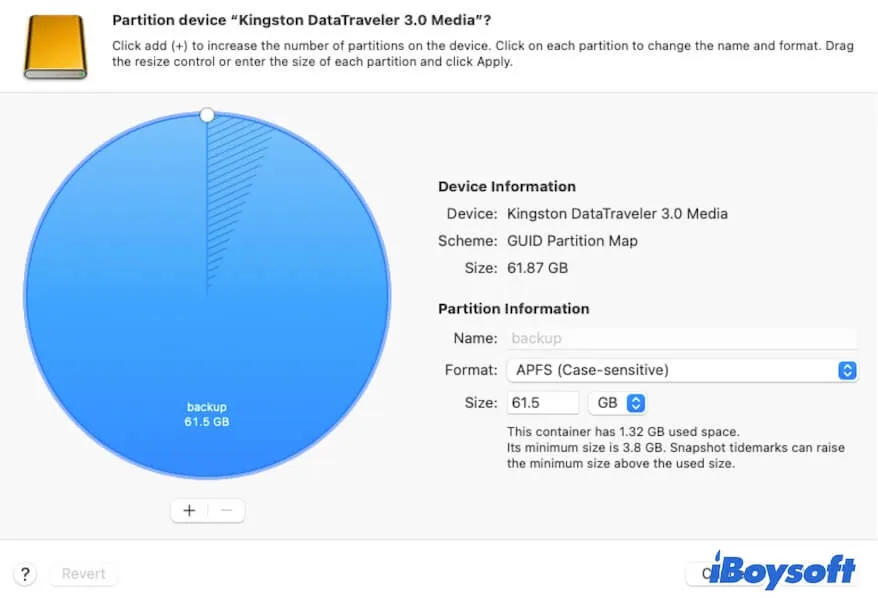
- Select Add Volume or Add Partition on the pop-up according to your needs.
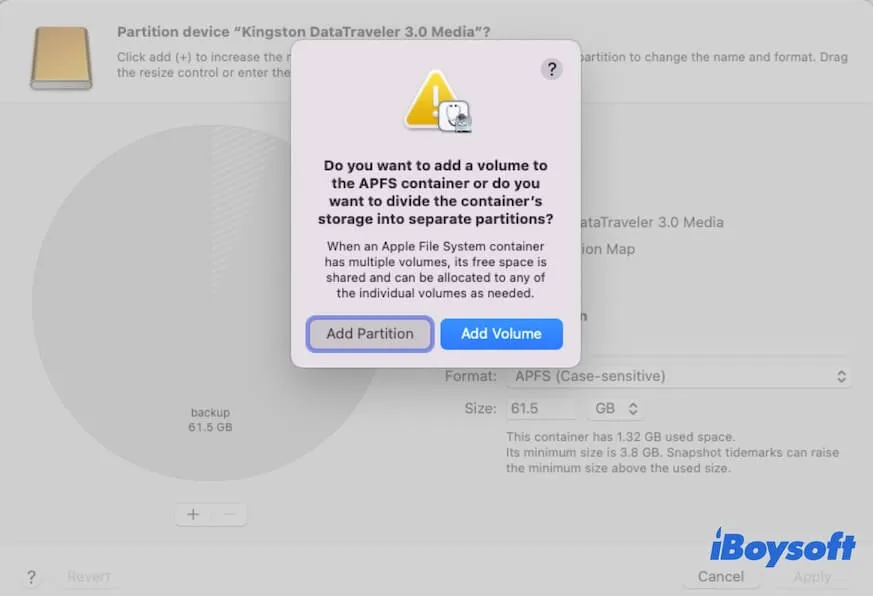
- Enter a name, choose a format for the volume, and then click Add. For adding a partition, you also need to choose the scheme (GUID Partition Map).
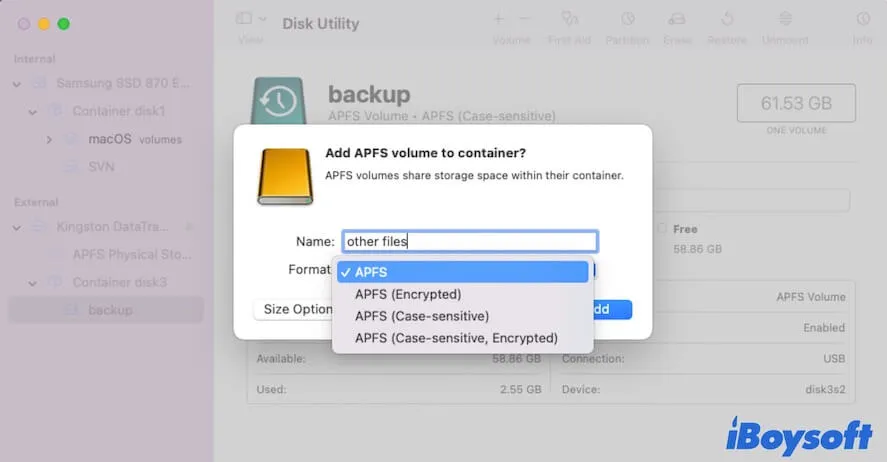
You'll see a new volume or partition on the same disk for storing other files. Open the new volume or partition from the Finder sidebar or the desktop, then copy any files you want and paste them into it.
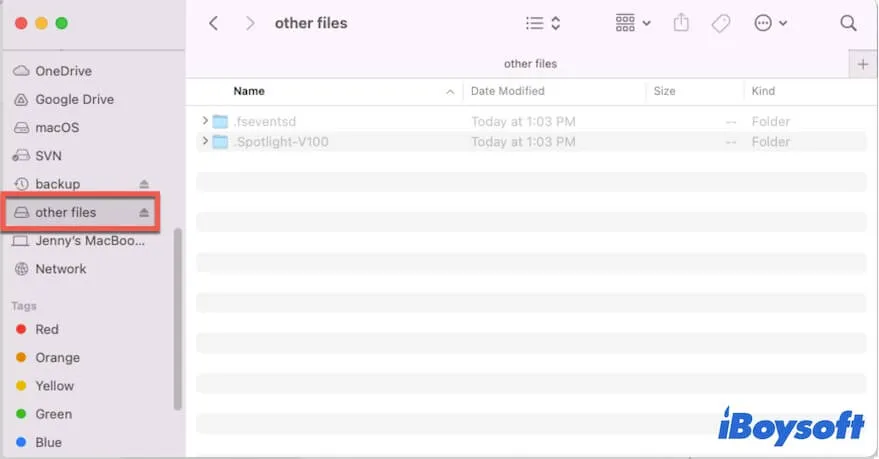
If you failed to add a new volume or partition on the drive, follow: What to do if you can't partition a hard drive on a Mac?
If you think this solution is useful for enabling you to copy files to the Time Machine backup disk, share it with others.
Temporarily turn off Time Machine backup
Maybe, the ongoing Time Machine backup process conflicts with the concurrent other file storage on the same external hard drive. You can temporarily stop the backup and resume it after adding other files to the disk.
To stop the current Time Machine backup, simply click the Time Machine icon on the Apple menu bar (at the upper right corner of your screen), then select Skip This Backup.
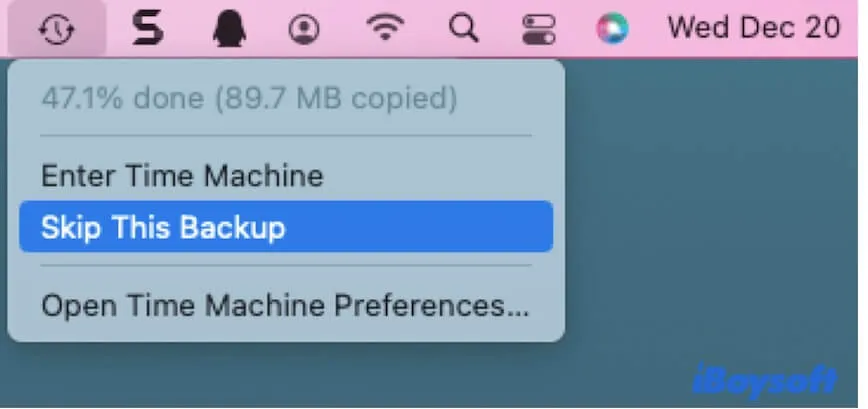
Free up space on the Time Machine backup drive
If your Time Machine backup disk with multiple volumes can't store other files, you should go to Disk Utility to check if it doesn't have sufficient available space.
If the Time Machine backup drive is almost full, you can manually clean up the outdated, useless, or duplicate files on the disk. Then, you can store files on it again.
By the way, if you enable automatic backup in Time Machine preferences, Time Machine will keep backing up files on your Mac to the hard drive hourly, daily, and weekly. Even if Time Machine can delete the oldest backups when your disk is full, the huge amount of backups can still quickly drain out the limited storage space on your external drive.
So, to make more room for saving other files on the same disk, you can also clean junk files on your Mac, including trash, useless downloads, cache files, etc. Then, Time Machine will back up fewer files to the external disk and leave more space for other files.
If you think it's time-consuming and niggling to clear up junk files on your Mac, you can use a Mac cleaner like iBoysoft DiskGeeker to help you. This tool can scan and list the useless files on your Mac for your one-click cleaning.
Here's how:
- Download, install, and launch iBoysoft DiskGeeker on your Mac.
- Select the Macintosh HD - Data volume (or macOS - Data) and then click Clean Junk on the right-side toolbar.

- After scanning, check each category of junk files and select those you no longer need.

- Click Clean to delete them.
Run First Aid check the Time Machine backup drive
If you still can't save files in the Time Machine disk, the hard drive may be corrupted. To verify that, run Disk Utility First Aid to check the disk.
- Open Disk Utility.
- Choose the external hard drive from the left sidebar and then click First Aid.
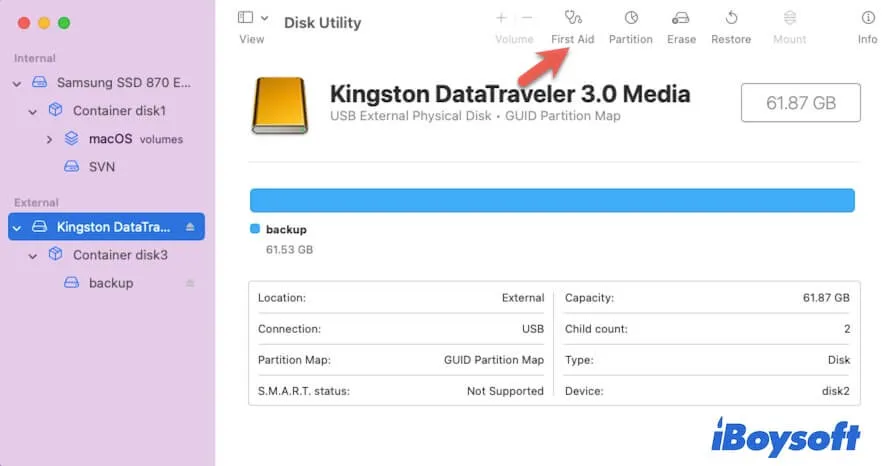
- Click Run on the pop-up window and wait for the checking process to finish.
If First Aid can't help you fix the corrupted Time Machine drive, you can also try to use the First Aid feature in iBoysoft DiskGeeker to fix the drive.
Recover data and reformat the Time Machine backup drive
If the Time Machine backup drive can't even be fixed by iBoysoft DiskGeeker's First Aid, the drive must be badly corrupted. In that case, you have to reformat it.
However, formatting a disk will erase all content on it. If you need the files on the corrupted external backup drive, use a data recovery tool like iBoysoft Data Recovery to recover files.
iBoysoft Data Recovery supports restoring files from corrupted, inaccessible, unmounted, and read-only external hard drives, USB flash drives, SD cards, and other storage devices.
- Download and install iBoysoft Data Recovery on your Mac.
- Open the app, select your corrupted Time Machine backup disk, then click Search for Lost Data.

- After scanning, browse the scanning results and preview your wanted ones.

- Select your desired files and click Recover to save them to a different destination.
If this post helps you fix the issue - can't copy files to the Time Machine backup drive, share it with more people.
FAQs about cannot copy files to the Time Machine drive
- QCan I store other files on Time Machine hard drive?
-
A
Yes, you can, but you need to add a volume on the Time Machine drive for storing other files. You are not allowed to store files on the same volume with Time Machine backups.
- QWill Time Machine erase other files on external drive?
-
A
If the drive only has one volume and is the first time to work as the Time Machine backup destination, you need to format it to Mac OS Extended or APFS. This will erase files on the drive. If the drive already has multiple volumes including a newly-formatted Mac OS Extended or APFS volume and other volumes containing files, Time Machine won’t erase other files on disk.
- QWill Time Machine work with exFAT drive?
-
A
No, Time Machine only supports Mac OS Extended (Journalled), Mac OS Extended (Case-sensitive, Journalled), APFS, and APFS (Encrypted) formatted hard drives.