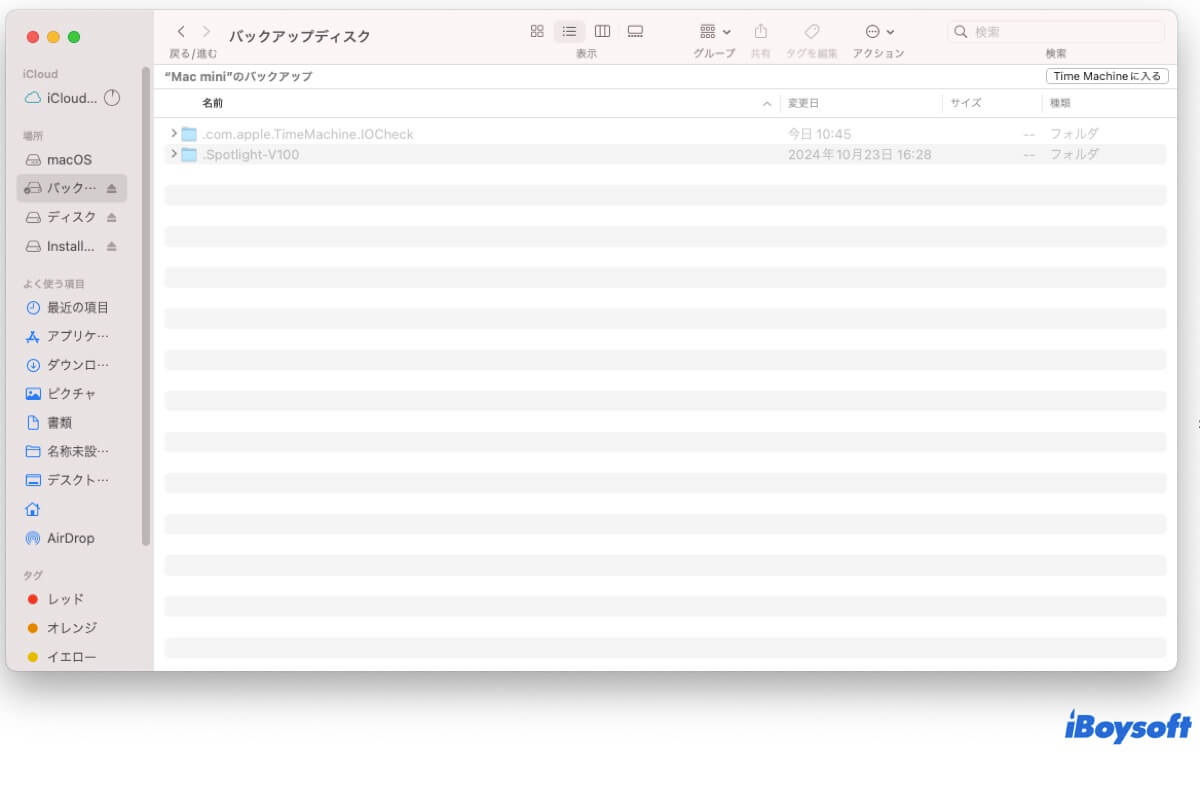外部ハードドライブやUSBフラッシュドライブにファイルを保存したいと思っていますが、それがTime Machineのバックアップ先として設定された場合、MacからTime Machineバックアップドライブにファイルをドラッグまたはコピーしようとしても、できないことに気づきます。
だから、「Time Machineハードドライブに他のファイルを保存できるか」の疑問が浮かび上がり、あなたを困惑させます。その答えは間違いなくはいです。
Time Machineディスクにファイルを保存できない理由がわからない場合、このガイドに従ってください。この投稿では、なぜTime Machineバックアップドライブにファイルを保存できないかを説明し、Time Machineドライブが他のファイルを保存できるようにする方法を示します。
| シナリオ | 解決策 |
| Time Machineバックアップドライブにボリュームのみが含まれている場合 | 他のファイルを保存するためのボリュームを追加します。 |
| Time Machineバックアップディスクが現在ファイルをバックアップ中である場合 | 進行中のバックアップを一時的に停止します。 |
| Time Machineバックアップドライブがほぼいっぱいの場合 | ディスク上のスペースをさらに開放します。 |
| Time Machineバックアップディスクが壊れている場合 | 1. ディスクユーティリティファーストエイドを実行してドライブをチェックします。 2. iBoysoft DiskGeekerを実行してディスクをチェックします。 3. ディスクを再フォーマットします。 |
なぜTime Machineドライブにファイルをコピーできないのか?
Time Machineバックアップドライブにファイルを保存できない主な理由は、Time Machineドライブにはバックアップ専用の1つのボリュームしか含まれていないためです。この特別なバックアップボリュームには他のファイルを保存することができません。
また、Time Machineディスクに利用可能なスペースが不足している、Time Machineの自動バックアップの干渉、Time Machineハードドライブの破損など、この問題の他の一般的な原因もあります。
原因がわかりましたか?それなら他の人へ説明してください。
Time Machineバックアップドライブにファイルを保存できません、どうする?
Time Machine ドライブの使用可能容量を無駄にしたくないが、そこにファイルを保存できない場合は、以下の方法を試して、他のファイルとバックアップの両方を Time Machine ドライブに保存できるようにすることができます。
Time Machineバックアップドライブにボリュームやパーティションを追加する
ハードドライブがTime Machineバックアップ先として設定されていると、ディスク上に排他的なボリュームが作成され、このボリュームはTime Machineバックアップのみに使用されます。ですので、Time Machineドライブにファイルをコピーできない場合、まず最初にすべきことは、Disk Utilityでディスクにいくつのボリュームがあるかを確認することです。
Time MachineバックアップドライブにAPFSまたはMac OS拡張ボリュームしかない場合、他のファイルを保存するために同じディスクに追加のボリュームを作成するか、パーティションを追加する必要があります。
ヒント: ボリュームの追加はMac上でファイルを保存するためにのみ使用でき、パーティションの追加はWindowsとmacOSの両方に対応するようにフォーマットできます。
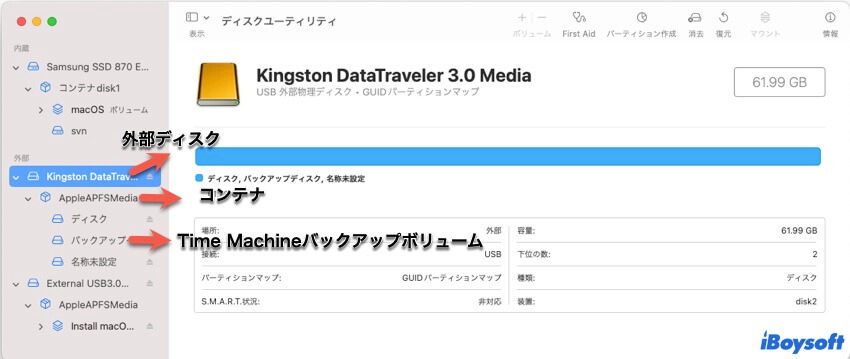
Time Machineバックアップドライブにボリュームやパーティションを追加するには、以下の手順に従って慎重に進めてください。
- ディスクユーティリティを開きます(Finderを開いて > アプリケーションを選択して > ユーティリティフォルダを選択)。
- ディスクユーティリティツールバーの表示ボタンをクリックし、すべてのデバイスを表示を選択します。
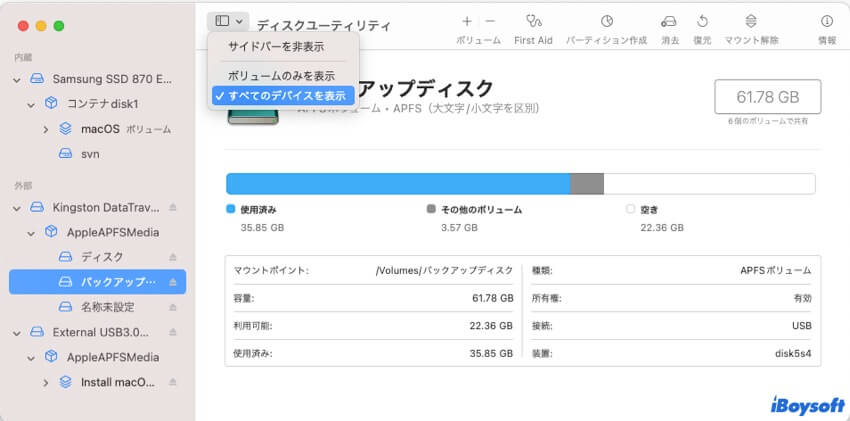
- Time Machine バックアップボリュームを選択し、ツールバーの「パーティション」をクリックします。(ディスクをクロスプラットフォームで使用する場合は、外部ディスク全体を選択して「パーティション」をクリックする必要があります。)
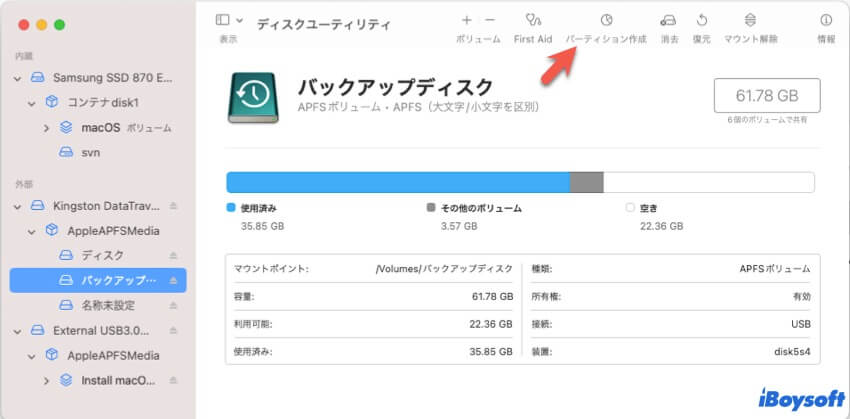
- ボリュームやパーティションを増やすために追加ボタン(+)をクリックします。
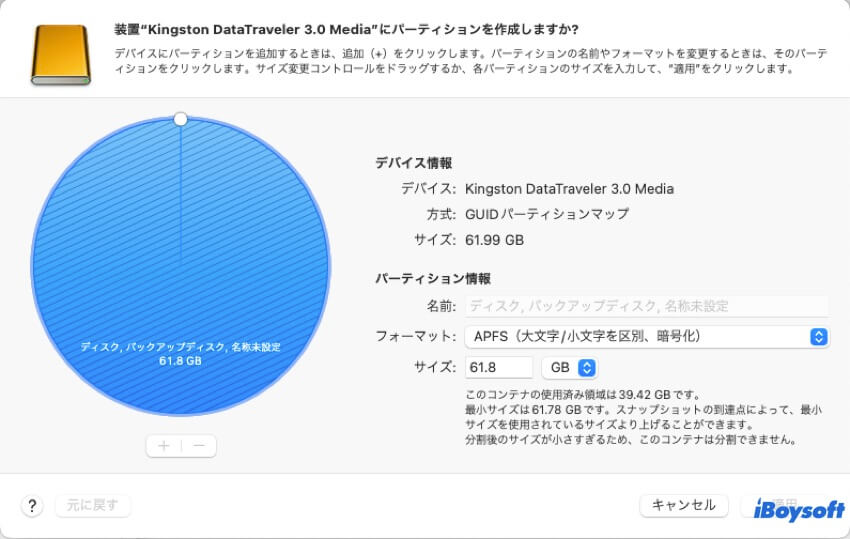
- ポップアップで必要に応じてボリューム作成またはパーティション作成を選択します。
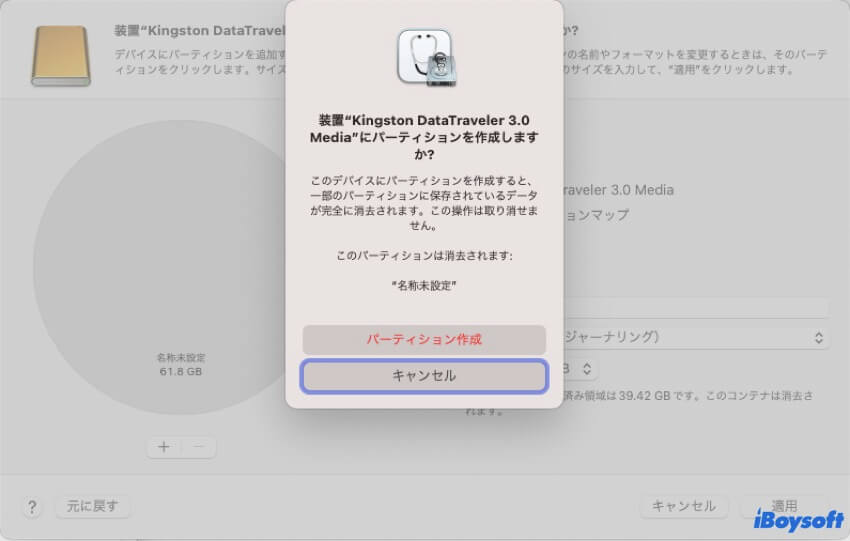
- 名前を入力し、ボリュームのフォーマットを選択し、追加をクリックします。パーティションを追加する場合は、方式(GUIDパーティションマップ)も選択する必要があります。
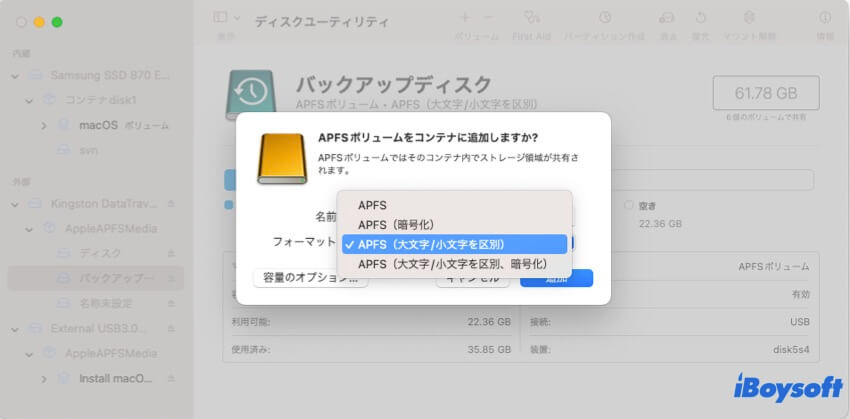
同じディスク上に他のファイルを保存するための新しいボリュームやパーティションが表示されます。Finderのサイドバーまたはデスクトップから新しいボリュームやパーティションを開き、必要なファイルをコピーして貼り付けてください。
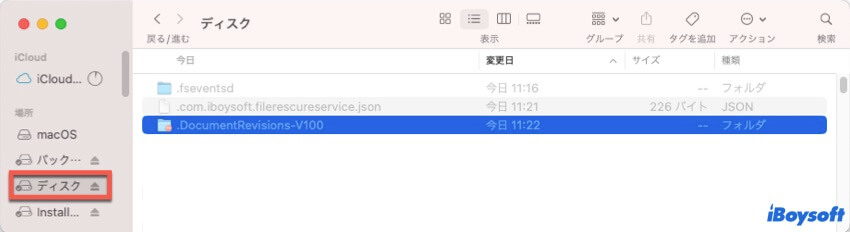
ドライブに新しいボリュームやパーティションを追加できなかった場合は、次の手順に従ってください: Macでハードドライブをパーティション化できない場合の対処方法
この解決策が、他の人にファイルをTime Machineバックアップディスクにコピーできるようにするのに役立つと思ったら、他の人と共有してください。
一時的にTime Machineバックアップを停止する
おそらく、進行中のTime Machineバックアッププロセスが、同じ外部ハードドライブ上での他のファイルの保存と競合しています。バックアップを一時停止して、ディスクに他のファイルを追加した後に再開できます。
現在のTime Machineバックアップを停止するには、簡単に画面の右上にあるAppleメニューバーのTime Machineアイコンをクリックし、「このバックアップをスキップ」を選択します。
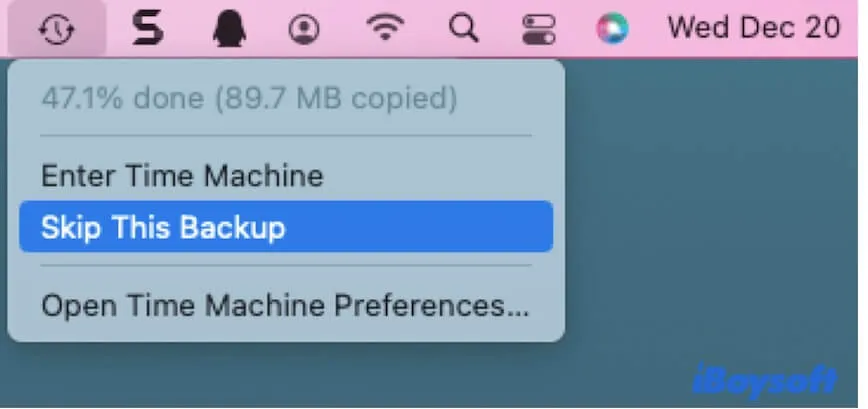
Time Machineバックアップドライブの空き容量を開ける
複数のボリュームを持つTime Machineバックアップディスクに他のファイルを保存できない場合は、ディスクユーティリティに移動して、十分な空き容量があるかどうかを確認してください。
Time Machineバックアップドライブがほぼいっぱいである場合は、ディスク上の古い、不要な、または重複したファイルを手動で削除することができます。その後、再びファイルを保存できます。
ちなみに、Time Machineの設定で自動バックアップを有効にしている場合、Time MachineはMac上のファイルを定期的にハードドライブにバックアップします。Time Machineはディスクがいっぱいになった際に古いバックアップを削除することができますが、膨大な量のバックアップは外部ドライブ上の限られたストレージスペースを迅速に消耗させる可能性があります。
ですので、同じディスクに他のファイルを保存するための余地を作るために、Mac上のゴミファイル、ゴミ箱、不要なダウンロード、キャッシュファイルなどを削除することもできます。すると、Time Machineは外部ディスクにバックアップするファイルを少なくし、他のファイルのためにより多くのスペースを空けることができます。
Mac上のゴミファイルを片付けるのが面倒だと感じる場合は、iBoysoft DiskGeekerのようなMacクリーナーを使用してもよいかもしれません。このツールはMac上の不要なファイルをスキャンしてリストアップし、ワンクリックでクリーニングできます。
手順は次のとおりです:
- MacにiBoysoft DiskGeekerをダウンロードしてインストールし、起動します。
- レポートを選択し、ジャンクファイル占有状況の部分でクリーンアップをクリックます。
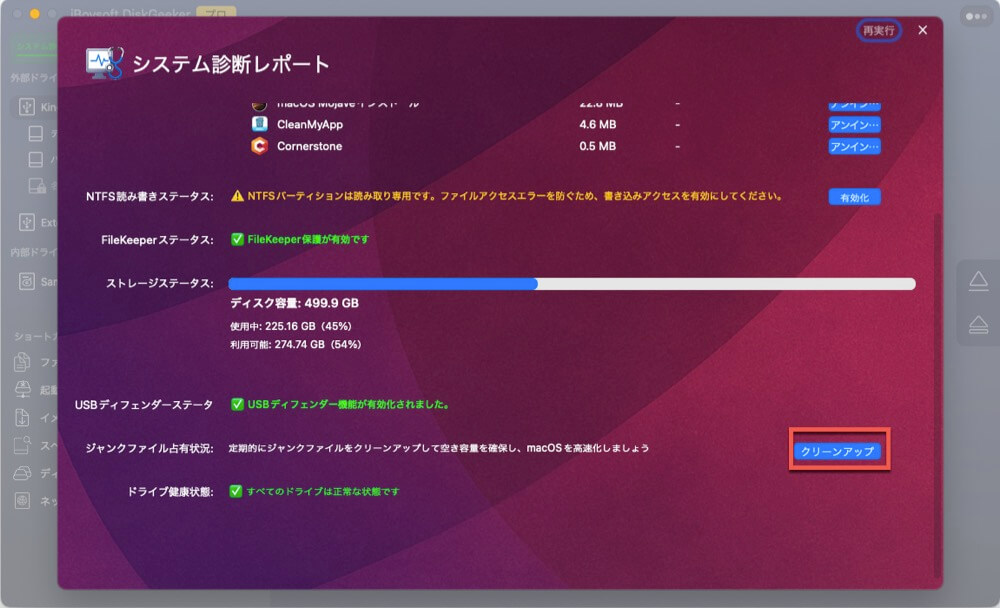
- スキャン後、不要なジャンクファイルの各カテゴリをチェックし、必要のないものを選択します。
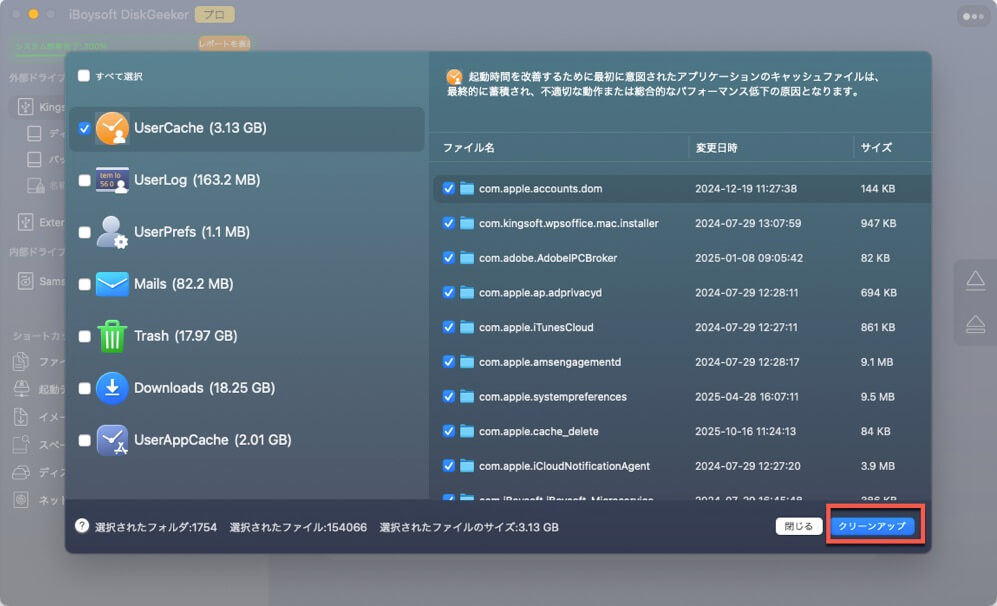
- それらを削除するには、クリーンをクリックします。
First AidでTime Machineのバックアップドライブを確認
Time Machineディスクにファイルを保存できない場合は、ハードドライブが破損している可能性があります。その確認のために、ディスクユーティリティ First Aidを実行してディスクを確認してください。
- ディスクユーティリティを開きます。
- 左のサイドバーから外部ハードドライブを選択し、First Aidをクリックします。
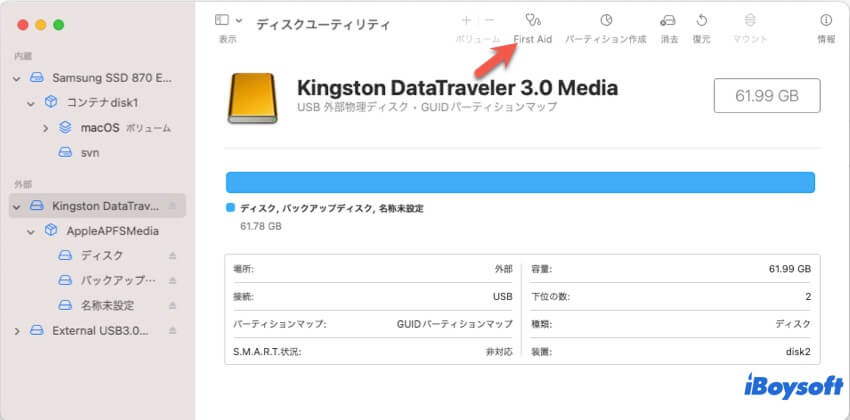
- ポップアップウィンドウで実行をクリックし、チェックプロセスの完了を待ちます。
ファーストエイドで破損したTime Machineドライブを修復できない場合は、iBoysoft DiskGeekerのファーストエイド機能を使ってドライブを修復してみることもできます。
データを回復し、Time Machineバックアップドライブを再フォーマット
Time MachineバックアップドライブがiBoysoft DiskGeekerのファーストエイドでも修復できない場合、ドライブは大きく破損している可能性があります。その場合は、再フォーマットする必要があります。
ただし、ディスクをフォーマットすると、その内容がすべて消去されます。破損した外部バックアップドライブのファイルが必要な場合は、iBoysoft Data Recoveryのようなデータ復旧ツールを使用してファイルを回復してください。
iBoysoft Data Recoveryは、破損、アクセス不可能、アンマウント、読み取り専用の外部ハードドライブ、USBフラッシュドライブ、SDカード、およびその他のストレージデバイスからファイルを復元するサポートを提供しています。
- MacにiBoysoft Data Recoveryをダウンロードしてインストールします。
- アプリを開き、破損したTime Machineバックアップディスクを選択し、失われたデータを検索します。
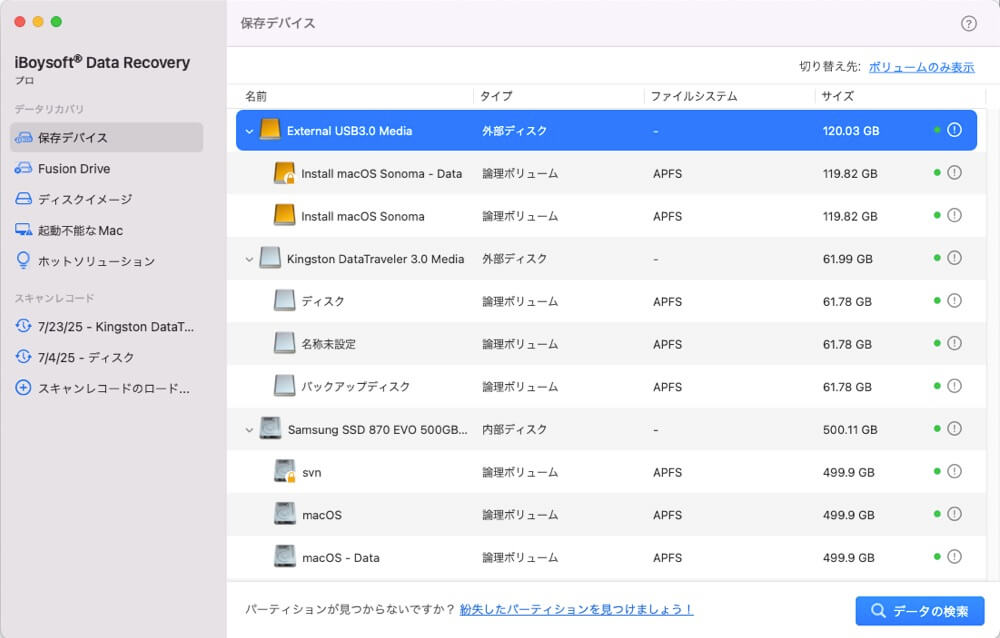
- スキャンが完了したら、スキャン結果を閲覧して必要なデータをプレビューします。

- 必要なファイルを選択して、「回復」をクリックして別の場所に保存します。
この投稿が問題を修正するのに役立った場合 - Time Machineバックアップドライブにファイルをコピーできない場合は、他の人と共有してください。
Time MachineドライブへのファイルのコピーができないときのFAQ
- QTime Machine ハードドライブに他のファイルを保存できますか?
-
A
はい、できますが、Time Machine ドライブに他のファイルを保存するためには新しいボリュームを追加する必要があります。Time Machine バックアップと同じボリュームにファイルを保存することはできません。
- QTime Machine は外部ドライブの他のファイルを消去しますか?
-
A
ドライブにボリュームが1つしかなく、初めて Time Machine バックアップ先として使用する場合は、Mac OS Extended または APFS にフォーマットする必要があります。これにより、ドライブ上のファイルが消去されます。ドライブに新しくフォーマットされた Mac OS Extended または APFS ボリュームおよび他のファイルを含む複数のボリュームがすでに存在する場合、Time Machine は他のファイルを消去しません。
- QTime Machine は exFAT ドライブと互換性がありますか?
-
A
いいえ、Time Machine は Mac OS Extended (ジャーナル付き)、Mac OS Extended (大文字小文字を区別するジャーナル付き)、APFS、および APFS (暗号化) 形式のハードドライブのみをサポートしています。